میکروفون Blue Yeti یک انتخاب عالی برای مبتدیان است. کیفیت صدای عالی را با قیمتی مقرون به صرفه ارائه می دهد. اگر ضبط پادکست هستید، بازیها را پخش میکنید یا کتابهای صوتی ضبط میکنید، Blue Yeti بهترین مکان برای شروع است—تا زمانی که کار میکند.
اگر مطمئن نیستید که میکروفون کار میکند، به تنظیمات پخش خود نگاه کنید. اگر سیستم شما Blue Yeti شما را نمی شناسد، این راه حل ها را امتحان کنید تا آن را درست کنید.
نحوه رفع خطاهای Blue Yeti Not Recogned
چندین دلیل وجود دارد که میکروفون Blue Yeti شما در ویندوز 10 یا 11 نمایش داده نشود. در اینجا نحوه رفع آن آورده شده است.
یک پورت USB متفاوت را امتحان کنید
یکی از مشکلات اصلی فقط اتصال معیوب است — یا اینکه دستگاه Blue Yeti به طور کامل به برق وصل نشده است. کابل USB معیوب یا سایر مشکلات مشابه. بسیاری از مردم دریافتهاند که تعویض به درگاه USB 2.0 (به جای درگاه USB 3.0) عملکرد بهتری را به همراه دارد.
درایور آبی Yeti خود را به روز کنید
یکی دیگر از مقصران رایج مشکلات میکروفون درایور است. اگر درایور شما قدیمی است (یا فقط مشکل دارد)، باید درایور میکروفون را به روز کنید تا ویندوز بتواند آن را تشخیص دهد.
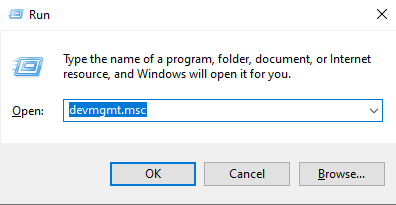
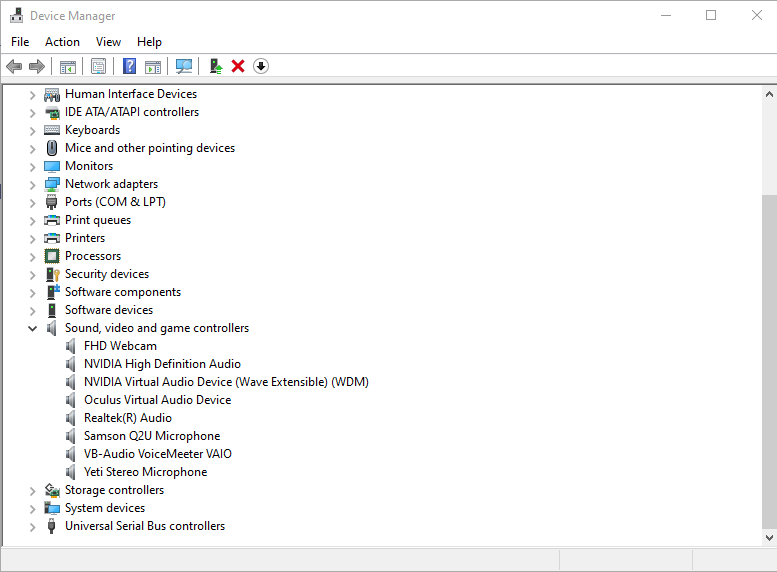
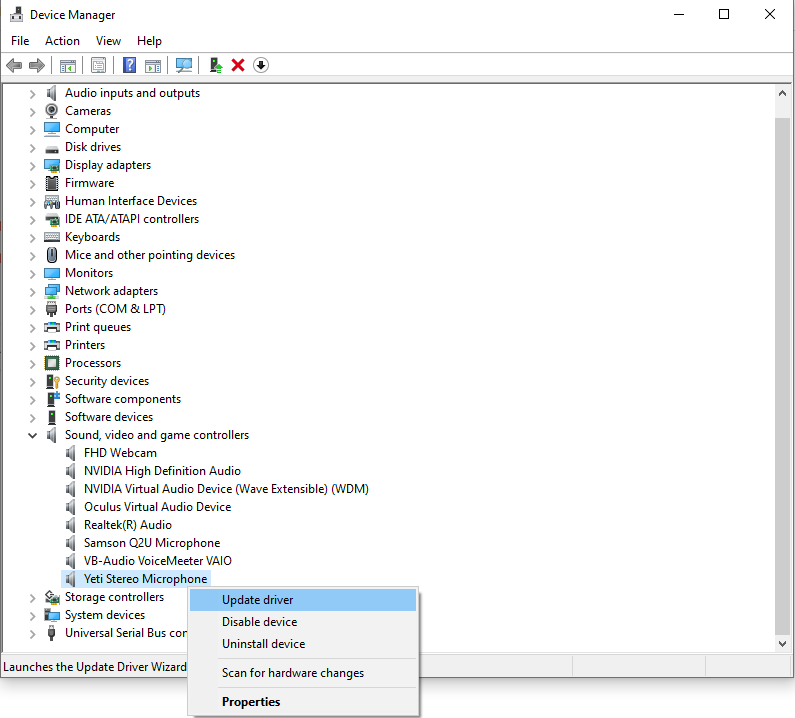
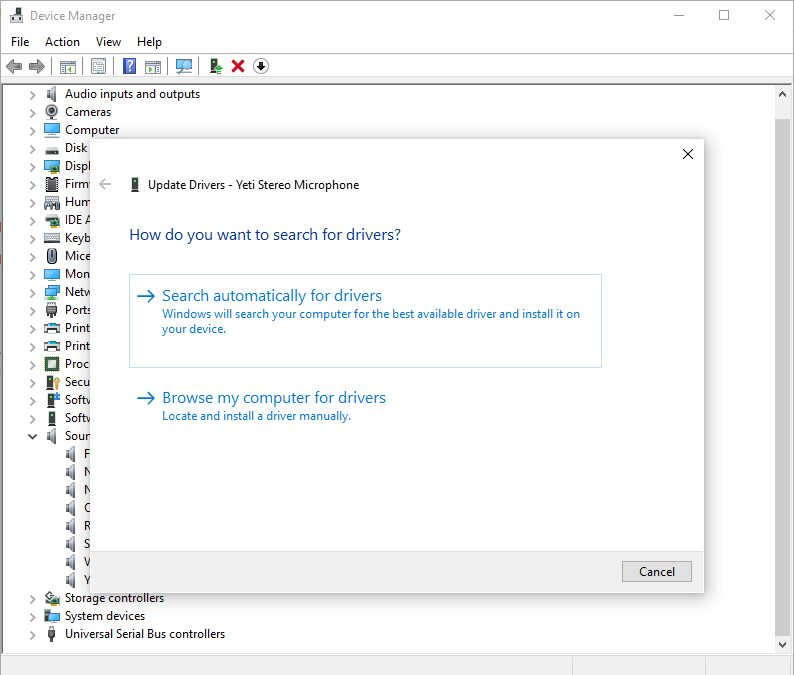
بعد از این، کامپیوتر خود را مجددا راه اندازی کنید. این مرحله همیشه ضروری نیست، اما راه اندازی مجدد کامل می تواند بسیاری از مشکلات را اصلاح کند. اگر این کار نکرد، یک بار دیگر همان مراحل بالا را انجام دهید - اما به جای به روز رسانی درایور، آن را حذف و دوباره نصب کنید.
از عیبیابی Microsoft Audio استفاده کنید
مایکروسافت چندین ابزار داخلی برای کمک به مشکلات احتمالی را تشخیص دهید با سیستم شما دارد. بهترین بخش این است که استفاده و دسترسی به آن فوق العاده آسان است.
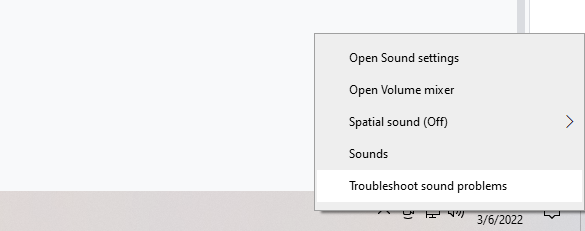
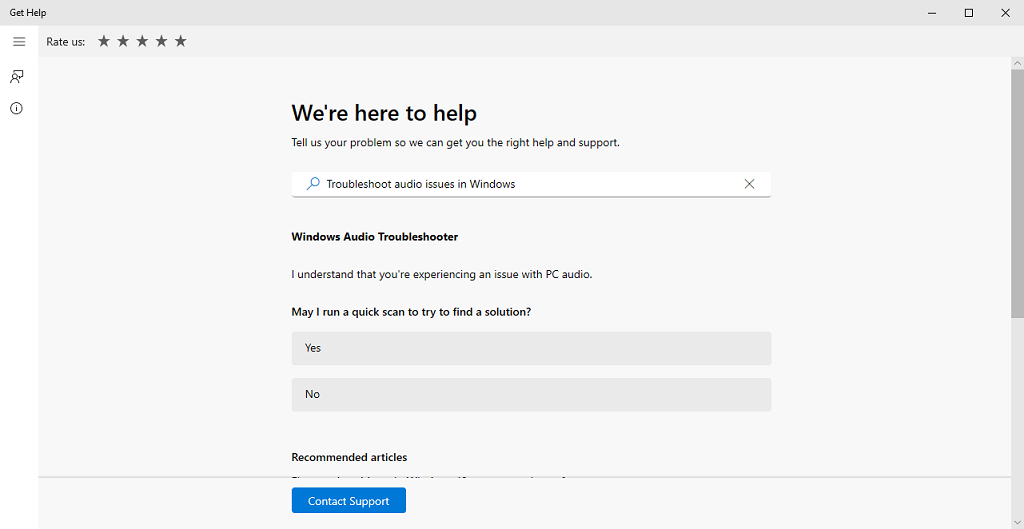
- را انتخاب کنید.
این ممکن است همه مشکلات را برطرف نکند، اما می تواند به شما کمک کند دقیقاً علت شناسایی نشدن دستگاه ضبط شما را محدود کنید.
Blue Yeti را به عنوان دستگاه پیش فرض تنظیم کنید
گاهی اوقات ممکن است Blue Yeti شما به عنوان یک گزینه در تنظیمات صدا در دسترس باشد اما به عنوان گزینه در برنامه های دیگر در دسترس نباشد. اگر اینطور است، می توانید آن را به سادگی با تنظیم آن به عنوان دستگاه پیش فرض برطرف کنید.
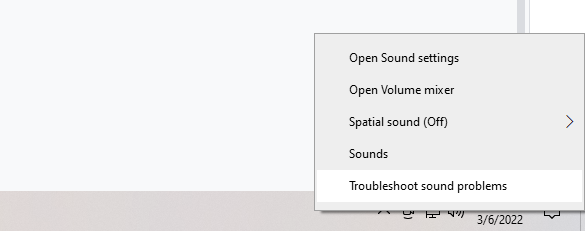
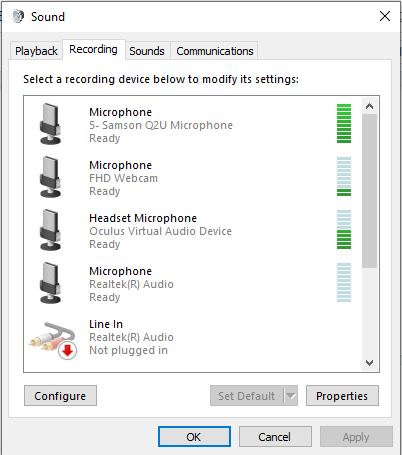
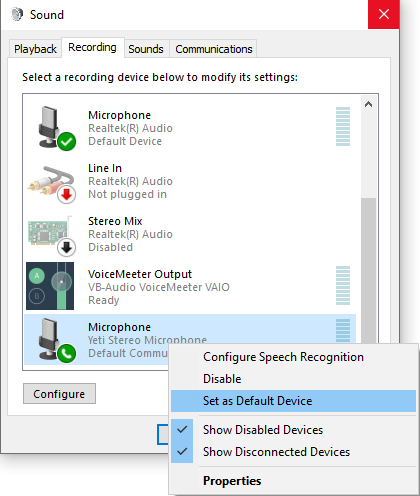
می توانید هر دستگاه صوتی دیگری را نیز از این منو تنظیم کنید. تغییر گزینه پیشفرض برای ورودی صدا میتواند بسیاری از مشکلات احتمالی را حل کند.
درایور را به صورت دستی دانلود کنید
Blue Yeti Pro نسخه کمی پیشرفتهتر و گرانتر از Blue Yeti است. مدلهای دیگر با استفاده از درایورهای استاندارد کار میکنند، اما کاربران نیاز به نصب دستی درایور با این مدل خاص را گزارش کردهاند.
باز هم، به نظر میرسد این مشکل فقط مربوط به Blue Yeti Pro است. نرم افزار درایور به روز شده باید مشکل را حل کند. اگر نسخه دیگری از میکروفونهای آبی دارید (مانند نسخه کوچک، Yeti Nano)، باید بتواند با استفاده از درایورهای استاندارد در دستگاههای Windows یا Mac کار کند.
استریمرها ، پادکستها و هر کس دیگری که صدا را روی دستگاه خود ضبط میکند به یک میکروفون کارآمد نیاز دارد. اگر به دنبال ارتقاء یک میکروفون USB موجود هستید، Blue Yeti در آمازون موجود است. اگر متوجه شدید که Blue Yeti به هر دلیلی شناسایی نمی شود، فقط یک بررسی سریع انجام دهید - ممکن است چیزی به سادگی اتصال USB بد یا درایورهای دستگاه باشد.
14.04.2022