آیا با فشار دادن Windows + Shift + S در رایانه شخصی خود، ابزار Snipping یا Snip & Sketch نشان داده نمی شود؟ این آموزش به شما نشان می دهد که چگونه آن را در ویندوز 11 و 10 برطرف کنید.
میانبر صفحه کلید Windows + Shift + S در ویندوز 11 به دلایل مختلفی می تواند کار نکند. برای مثال، ممکن است نصب باگ یا خراب ابزار برش یا تضاد با برنامه دیگری در رایانه شما باشد.
برای یادگیری نحوه عملکرد دوباره کلید میانبر Snipping Tool ویندوز 11 به طور معمول به ادامه مطلب مراجعه کنید. اصلاحات زیر برای برنامه قدیمیتر Snip & Sketch در ویندوز 10 نیز اعمال میشود.
1. عیبیابی برنامههای فروشگاه
را اجرا کنیدWindows دارای یک عیبیابی خودکار داخلی است که به حل مشکلات اساسی برنامههای مشکلساز فروشگاه مایکروسافت کمک میکند. اگر کلید میانبر Win-Shift-S ابزار Snipping را فراخوانی نمی کند یا اگر برنامه متوقف می شود، خراب می شود یا اسکرین شات ها را ذخیره نمی کند، آن را اجرا کنید.
1. منوی استارترا باز کرده و تنظیماترا انتخاب کنید. یا Windows+ Iرا فشار دهید.
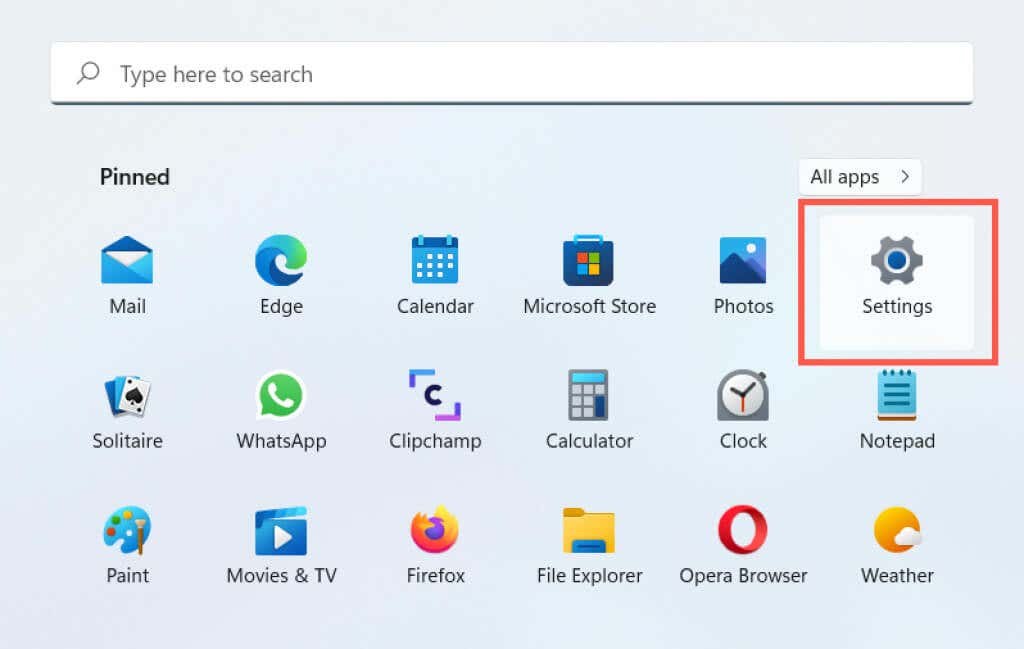
2. Systemرا در نوار کناری انتخاب کنید. اگر از ویندوز 10 استفاده می کنید، دسته به روز رسانی و امنیترا انتخاب کنید
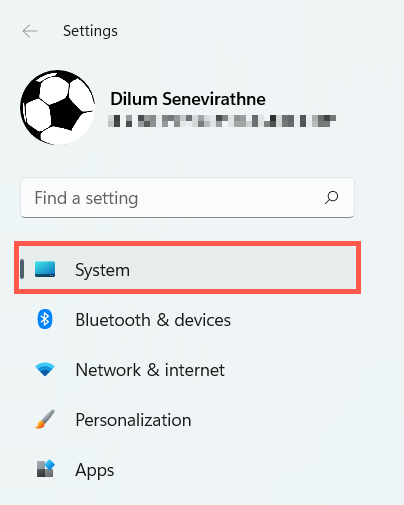
3. گزینه ای با عنوان عیب یابیرا انتخاب کنید.
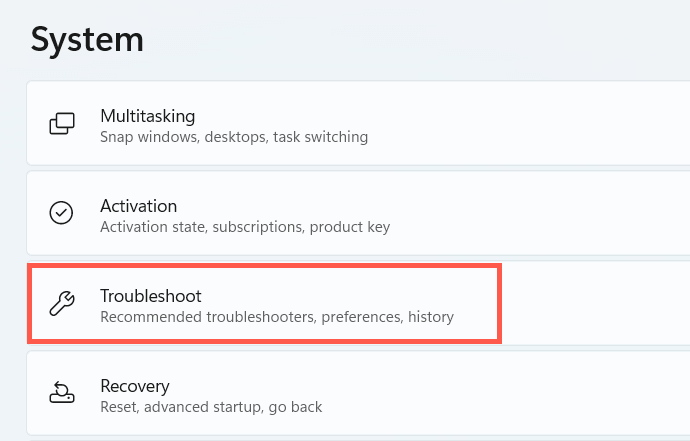
4. سایرعیبیابهایا عیبیابهای دیگر را انتخاب کنید.
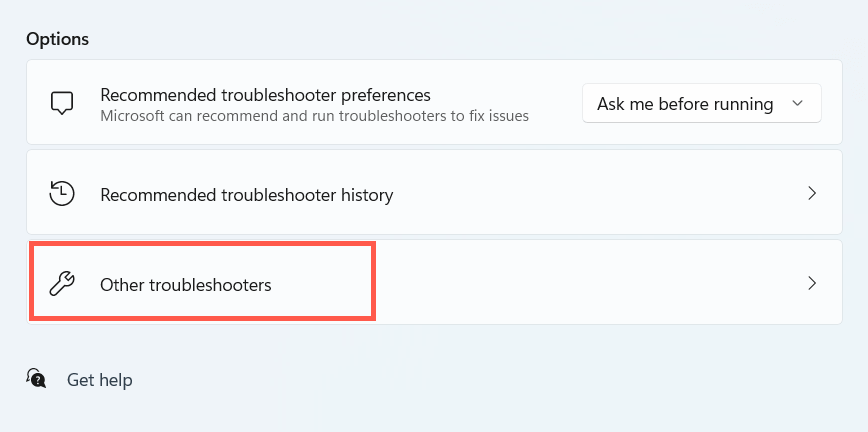
5. اجراییا اجرای عیبیابرا در کنار برنامههای فروشگاه ویندوزانتخاب کنید.
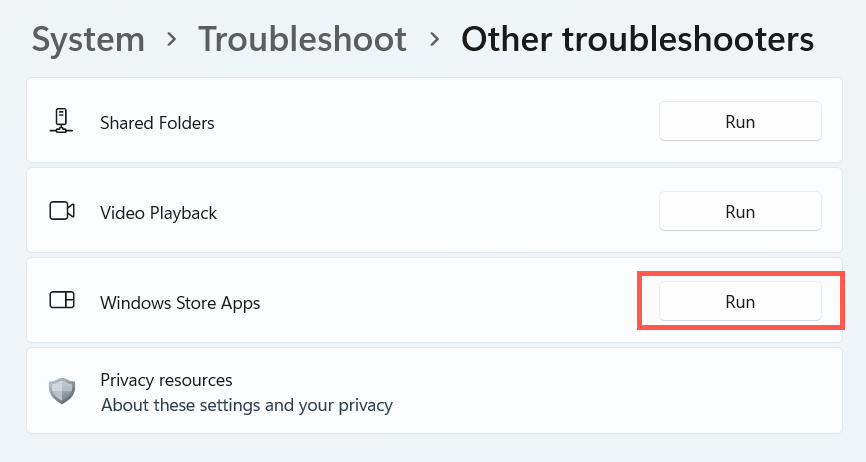
2. کامپیوتر خود را راه اندازی مجدد کنید
آیا هنوز رایانه خود را راه اندازی مجدد کرده اید؟ گاهی اوقات، راهاندازی مجدد سیستم برای رفع مشکلاتی که مانع از کار کردن میانبرها و برنامهها بر روی رایانه شما میشود، کافی است. اگر قبلاً این کار را نکردهاید، قبل از ادامه با بقیه اصلاحات، این کار را انجام دهید.
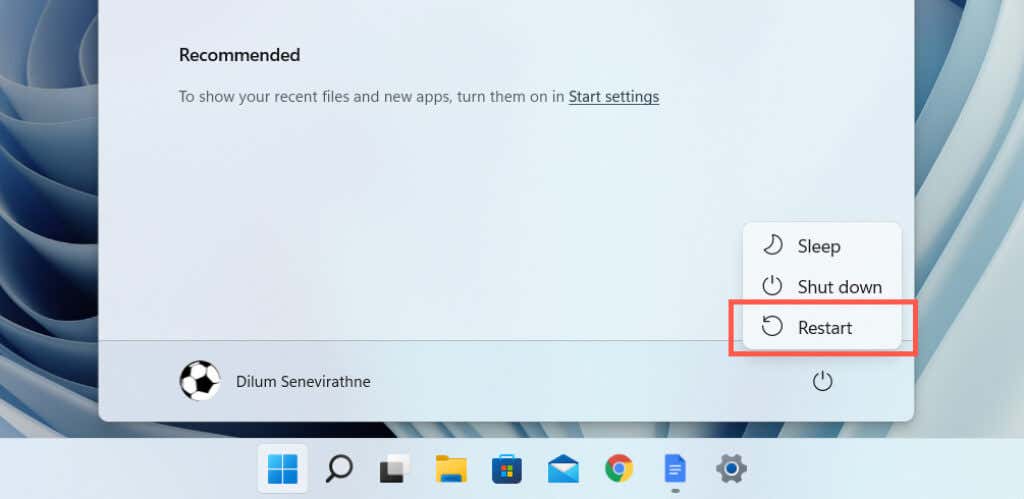
3. اعلان ها
را فعال کنیداگر به نظر میرسد میانبر Windows + Shift + S کار میکند، اما ابزار Snipping از شما نمیخواهد برشهای خود را ذخیره کنید، بررسی کنید که آیا برنامه برای نمایش هشدارهای اعلان تنظیم شده است یا خیر.
1. برنامه تنظیماترا باز کنید و سیستم>اعلانهارا انتخاب کنید.
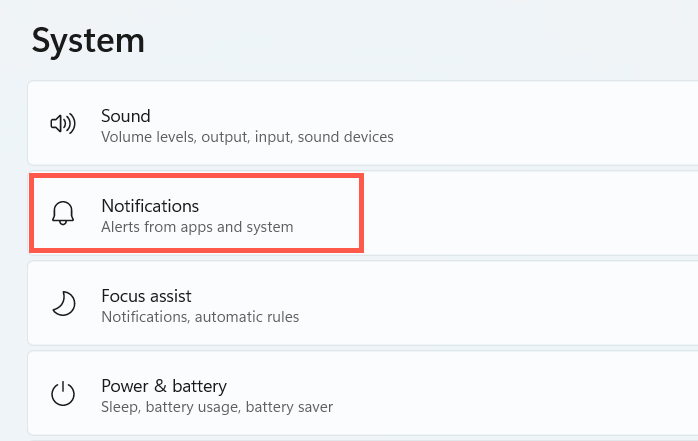
2. سوئیچ کنار ابزار برشیا برش و طرحرا روشن کنید..
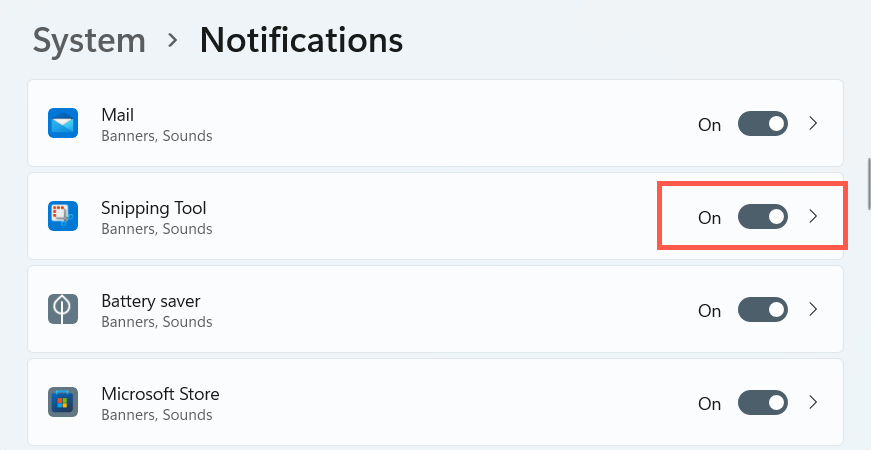
علاوه بر این، مطمئن شوید که کمک فوکوس فعال نیست یا آن را دوباره پیکربندی کنید تا مسدود کردن هشدارهای Snipping Tool متوقف شود.
4. فعال کردن تاریخچه کلیپ بورد
اگر ویژگی تاریخچه کلیپ بورد در ویندوز غیرفعال باشد، ابزار Snipping نیز ممکن است به درستی کار نکند. سعی کنید آن را روشن کنید و بررسی کنید که آیا تفاوتی ایجاد می کند.
1. برنامه تنظیماترا باز کنید و سیستم>بریدهدانرا انتخاب کنید.
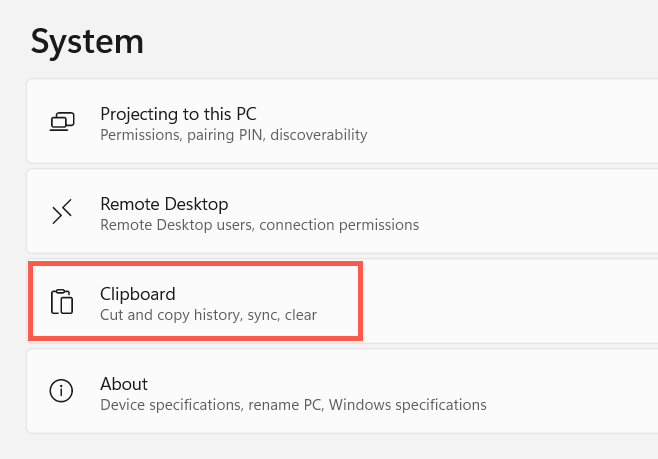
2. به پایین بروید و سوئیچ سابقه کلیپ بوردرا فعال کنید.
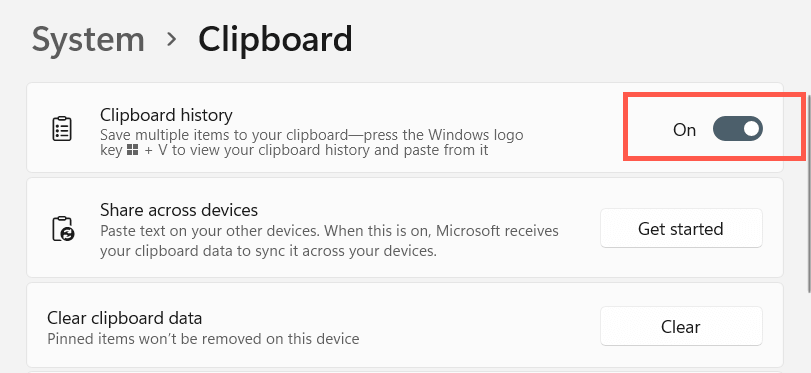
5. Repair and Reset Snip & Sketch Tool
اگر در فراخوانی ابزار حتی بدون کلید میانبر Win-Shift-S با مشکل مواجه شدید، آن را تعمیر کنید. اگر کار نکرد، باید برنامه را به پیشفرض خود بازنشانی کنید.
1. روی دکمه شروعکلیک راست کرده و برنامهها و ویژگیهارا انتخاب کنید.
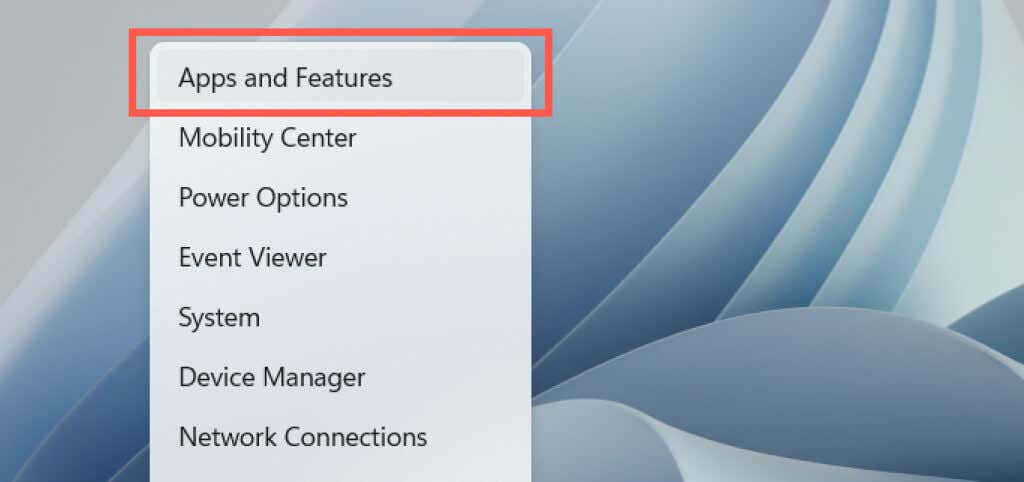
2. صفحه برنامهها و ویژگیها را به پایین اسکرول کنید و ابزار Snippingرا انتخاب کنید. سپس، پیوند یا دکمه گزینههای پیشرفتهرا انتخاب کنید.
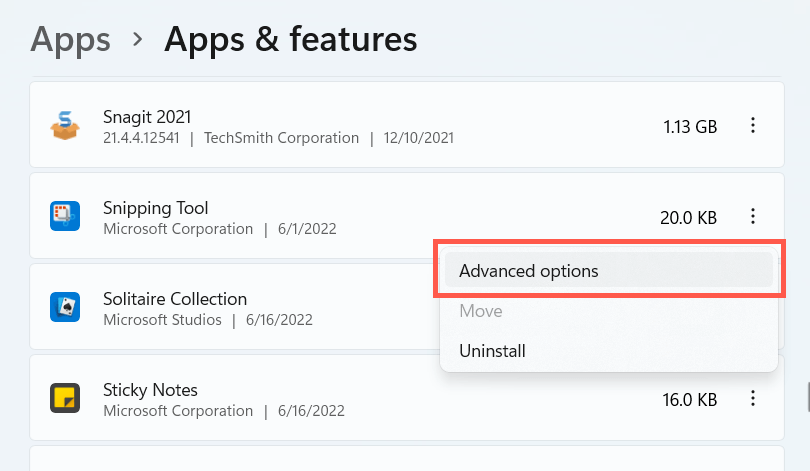
3. برای بازنشانی برنامه، تعمیررا انتخاب کنید.
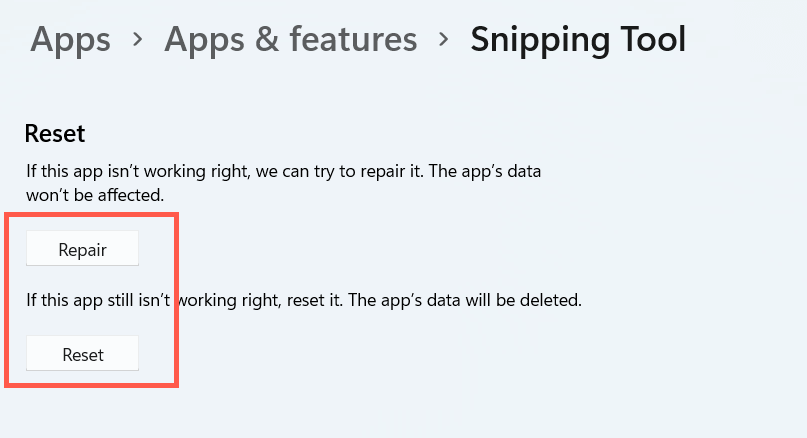
اگر کلید میانبر Win + Shift + S همچنان کار نمیکند، دکمه Resetرا به تنظیمات کارخانه بازنشانی کنید.
6. Snip and Sketch
را دوباره ثبت کنیداگر مشکل همچنان ادامه داشت، مراحل زیر را برای ثبت مجدد ابزار Snipping در ویندوز طی کنید. این یک فرآیند ساده است که شامل اجرای یک فرمان خاص از طریق یک کنسول Windows PowerShell بالا است.
1. روی Startدر نوار وظیفه کلیک راست کرده و Windows Terminal (Admin)یا Windows PowerShell (Admin)را انتخاب کنید.
2. بلهرا در پنجره بازشو کنترل حساب کاربری انتخاب کنید.
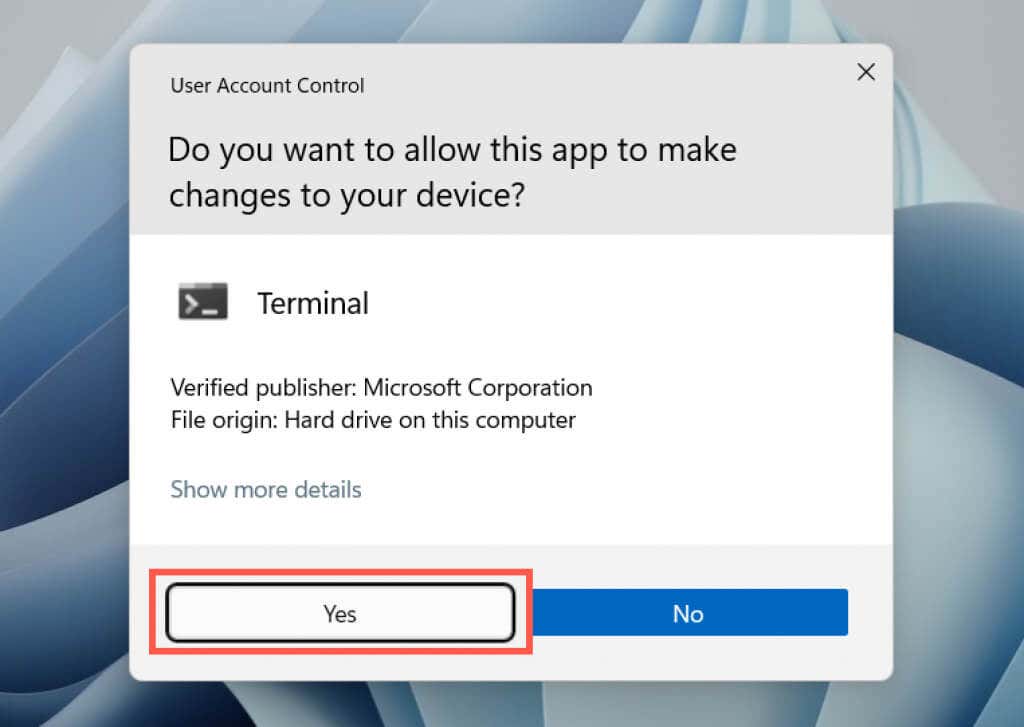
3. دستور زیر را قرار داده و Enterرا فشار دهید:
Get-AppXPackage -AllUsers | Foreach {Add-AppxPackage -DisableDevelopmentMode -Register "$($_.InstallLocation)\AppXManifest.xml"}
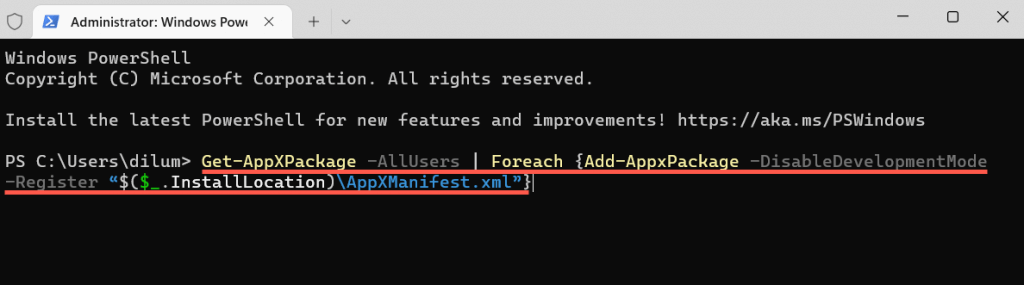
در روش دیگر، از Command Prompt در ویندوز برای ثبت مجدد ابزار Snipping استفاده کنید. cmdرا در منوی استارتتایپ کنید، اجرا به عنوان سرپرسترا انتخاب کنید و موارد زیر را اجرا کنید:
PowerShell -ExecutionPolicy نامحدود -Command "& {$manifest = (Get-AppxPackage *Microsoft.ScreenSketch*).InstallLocation + '\AppxManifest.xml ' ; Add-AppxPackage -DisableDevelopmentMode -Register $manifest}”.
7. Snipping Tool
را حذف و دوباره نصب کنیددر مرحله بعد، ابزار Snipping Tool را مجدداً در رایانه خود نصب کنید. برای انجام این کار، تنظیماترا باز کنید و برنامه ها>ابزار برشیا برش و طرحرا انتخاب کنید. سپس، دکمه حذف نصبو ابزار Snipping را از طریق فروشگاه مایکروسافت بارگیری مجدد کنید را انتخاب کنید.
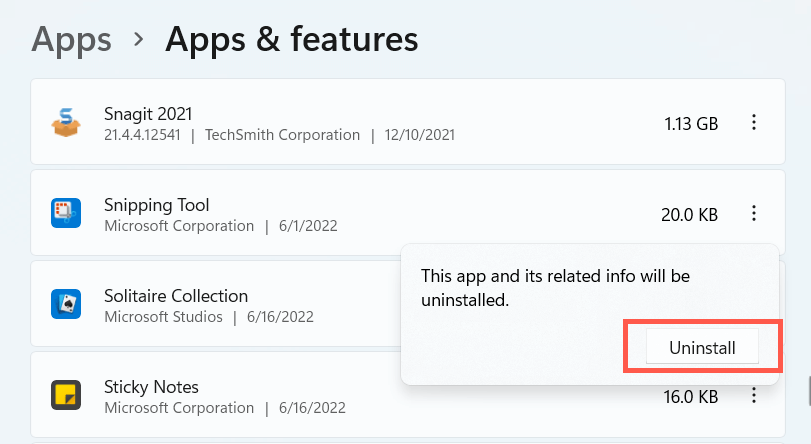
8. ویرایشگر خط مشی گروه محلی
را بررسی کنیداگر رایانه شما نسخه حرفه ای ویندوز 11 یا 10 را اجرا میکند، ویرایشگر خطمشی گروه محلی را بررسی کنید و مطمئن شوید که تنظیم خطمشی خاصی مانع باز شدن ابزار Snipping نمیشود.
1. Windows+ Rرا فشار دهید تا کادر Run باز شود. سپس، gpedit.mscرا تایپ کنید و Enterرا فشار دهید.
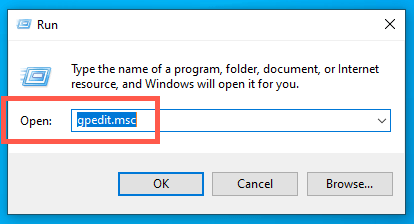
2. از دایرکتوری زیر دیدن کنید و روی اجازه ندهیدابزار بریدنبرای اجرایتنظیمات خط مشی دوبار کلیک کنید:
پیکربندی رایانه >الگوهای اداری >اجزای ویندوز >رایانه لوحی >لوازم جانبی
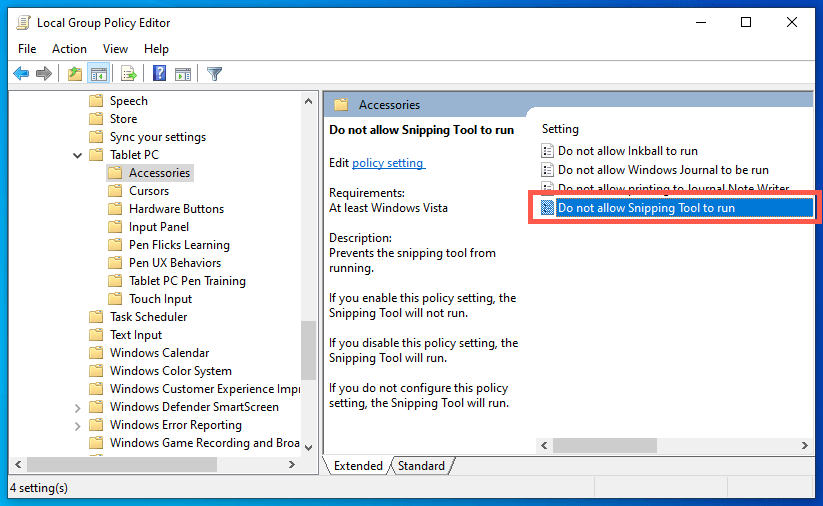
3. پیکربندی نشدهیا غیرفعالرا انتخاب کنید و تغییرات خود را ذخیره کنید.
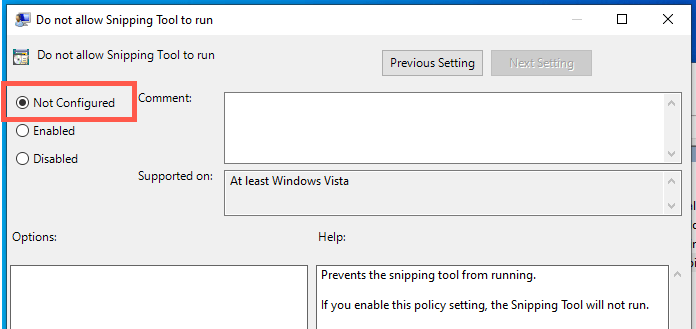
9. ابزار Snipping را به کلید PrtScn
متصل کنیدمیانبر Windows Key + Shift + S ممکن است با ویژگیهای مشابه سایر برنامهها در رایانه شخصی شما تضاد داشته باشد - به عنوان مثال، Screen Clipping در OneNote. به جای آن ابزار Snipping Tool را به کلید Print Screen متصل کنید.
1. برنامه تنظیماترا باز کنید و دسترسیرا در نوار کناری انتخاب کنید. اگر از Windows 10 استفاده می کنید، به جای آن دسته دسترسی آسانرا انتخاب کنید.
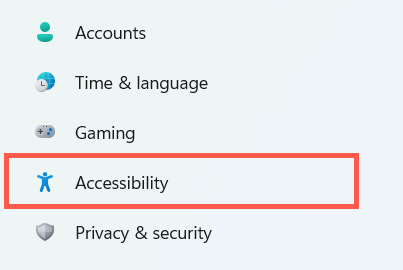
2. صفحه کلید.
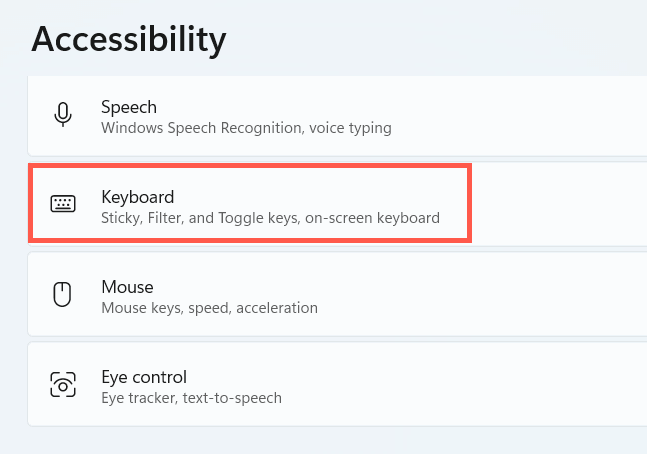 را انتخاب کنید
را انتخاب کنید
3. سوئیچ کنار از دکمهچاپ صفحهاستفاده کنید تابریدن صفحهرا باز کنید و کامپیوتر خود را مجددا راه اندازی کنید. p>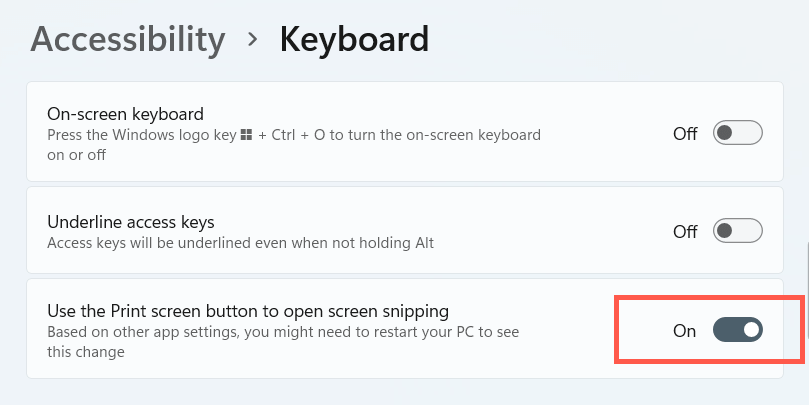
10. ویندوز
را به روز کنیدنصب آخرین بهروزرسانیهای Windows میتواند هر گونه اشکال یا اشکال شناخته شده مربوط به سیستم را که مانع از کارکرد میانبر Snipping Tool میشود، برطرف کند.
1. برنامه تنظیماترا باز کنید وWindows Updateرا انتخاب کنید.
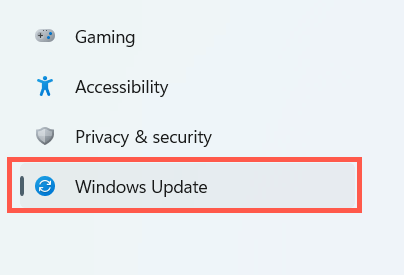
2. بررسی بهروزرسانیهارا انتخاب کنید و بهروزرسانیهای معلق را نصب کنید.
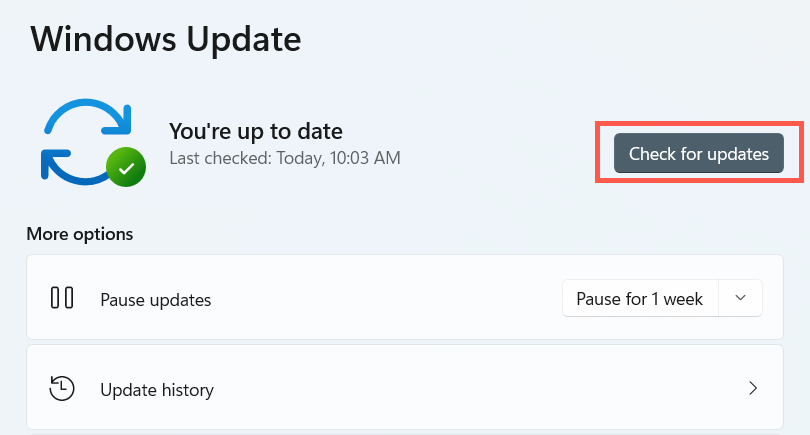
11. SFC یا DISM Scan
را اجرا کنیدSystem File Checker و ابزار DISM را برای تعمیر موارد احتمالی خرابی فایل در ویندوز 11 و 10 اجرا کنید..
1. یک کنسول PowerShell یا Command Prompt بالا را باز کنید و System File Checker را اجرا کنید:
sfc /scannow
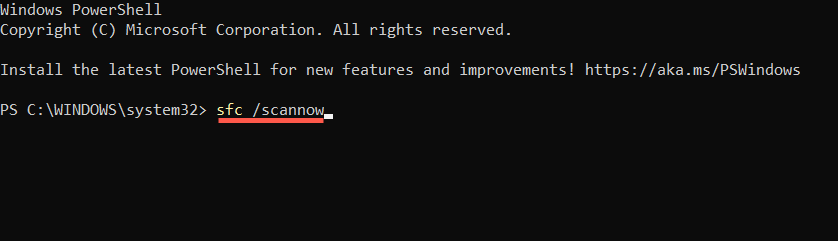
2. صبر کنید تا تکمیل کننده System File Checker فایل های سیستمی خراب را اسکن و تعمیر کند. سپس ابزار DISM را اجرا کنید:
DISM/آنلاین /Cleanup-Image /RestoreHealth
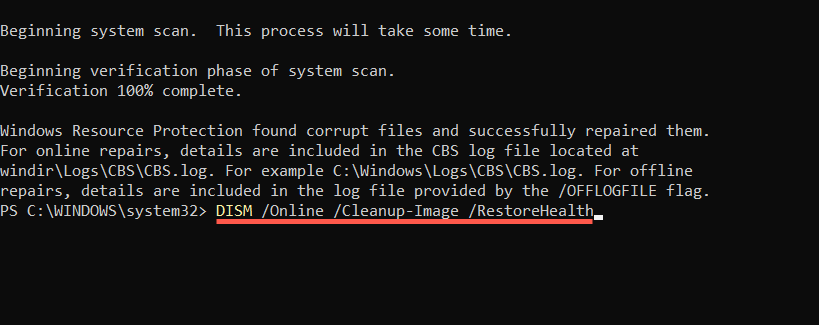
12. عیب یابی در Clean Boot
اجرای یک بوت تمیز به شما امکان میدهد برنامهها و سرویسهای شخص ثالثی را که با ابزار Snipping یا میانبر آن تداخل دارند، جدا و حذف کنید.
1. کادر Run را باز کنید،تایپ کنیدmsconfig،و Enter را فشار دهید.
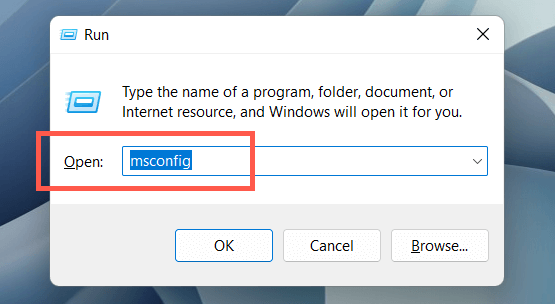
2. به برگه خدماتبروید، کادر کنار پنهان کردن همهخدمات مایکروسافترا علامت بزنید. وغیرفعال کردن همهرا انتخاب کنید.
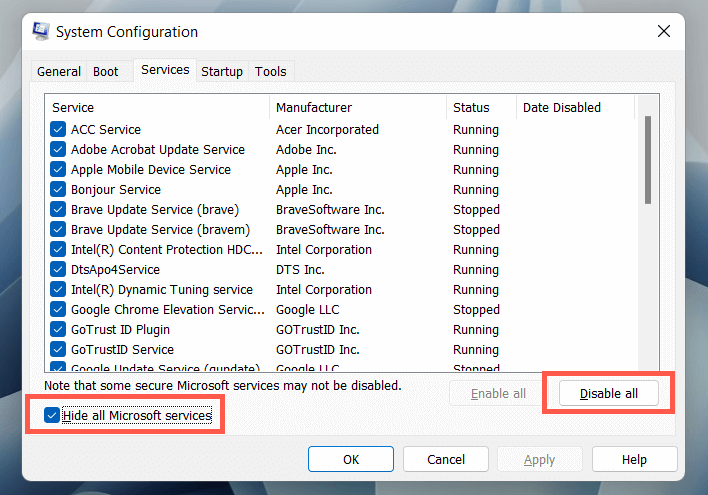
3. به تب Startupبروید و Open Task Managerرا انتخاب کنید.
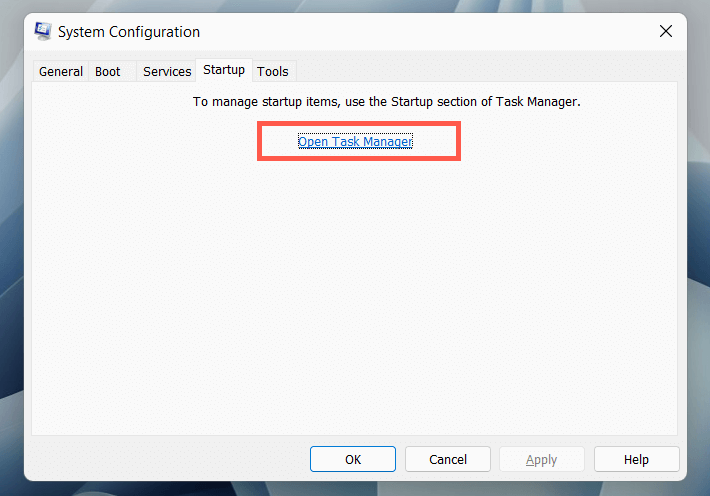
4. هر مورد راه اندازی شخص ثالث را غیرفعال کنید.
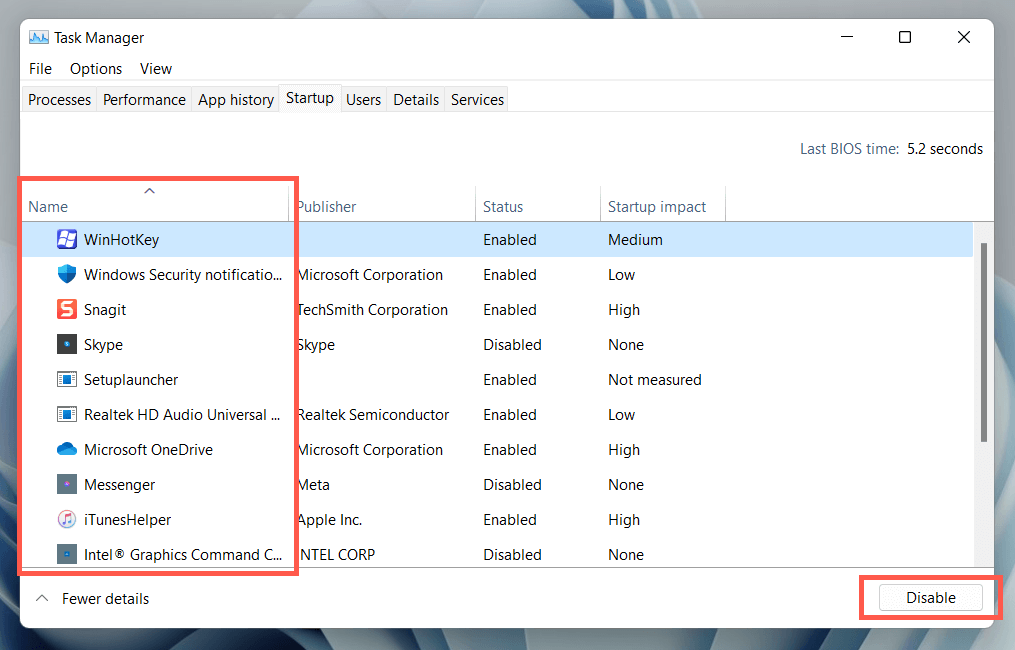
5. کامپیوتر خود را مجددا راه اندازی کنید. اگر میانبر Windows + Shift + S شروع به کار کرد، گروههایی از سرویسها و برنامههای راهاندازی را که اخیراً غیرفعال کردهاید دوباره فعال کنید تا زمانی که مورد متضاد را شناسایی کنید. آن را خاموش نگه دارید یا برنامه مربوطه را از رایانه خود حذف کنید.
13. از یک ابزار جایگزین
استفاده کنیداگر هیچ یک از روشهای بالا کمک نمیکند و برای باز کردن مستقیم ابزار Snipping یا برنامههای Snip & Sketch مشکل دارید، استفاده از ابزارهای جایگزین برای اهداف اسکرین شات را در نظر بگیرید. در عین حال، به محض در دسترس قرار گرفتن بهروزرسانیهای سیستم عامل، به نصب آنها ادامه دهید. بهروزرسانی آینده میتواند به طور دائم مشکل را برطرف کند.
.