وقتی نوبت به گرفتن اسکرین شات در ویندوز می رسد، بدون کمبود گزینه وجود دارد. اما منعطف ترین و همه کاره ترین روش همیشه Windows Snipping Tool بوده است. از گرفتن اسکرین شات های تاخیری گرفته تا ویرایش تصاویر گرفته شده، ابزار داخلی دارای مجموعه ای از ویژگی های مفید است.
و در حالی که مایکروسافت قصد داشت این ابزار را برای مدتی حذف کند، اکنون مسیرهای خود را تغییر داده و در عوض آن را با ابزار Snip & Sketch ادغام کرده است. برنامه به دست آمده دارای یک رابط کاربری تمیزتر است و دارای قابلیت های بیشتری نسبت به قبل است که بهترین راه برای گرفتن عکس فوری از صفحه نمایش شما است.
چه اتفاقی برای Snip & Sketch افتاد؟
وقتی ویندوز 10 عرضه شد، مایکروسافت جایگزین جدیدی برای ابزار Snipping Tool: Snip & Sketch اعلام کرد. این برنامه به کاربران امکان میدهد سریعتر اسکرینشات بگیرند و روی آن بریدهها نقاشی بکشند، مانند دور زدن ویژگیهای مهم و غیره.
موضوع این است که هرگز واقعاً از بین نرفت. در حالی که مردم عملکرد جدید را دوست داشتند، فقدان ویژگی های اصلی - مانند عکس های فوری تاخیری - کاربرد آن را محدود کرد. در نتیجه، اکثر کاربران مجبور شدند به ابزار منسوخ Snipping متوسل شوند یا یک برنامه شخص ثالث را برای گرفتن اسکرین شات در رایانه های ویندوزی خود نصب کنند.
بنابراین با ویندوز 11، مایکروسافت بالاخره تصمیم گرفت این دو ابزار را با هم ادغام کند. این برنامه ترکیبی Snipping Tool نام دارد و از رابط قدیمی خود بازسازی می کند. ویژگیهای Snip & Sketch هنوز در دسترس هستند و حتی میتوانند با میانبر قبلی فعال شوند.
استفاده از Windows 11 Snipping Tool از میانبر صفحه کلید
مانند Snip & Sketch، ابزار snipping را می توان از میانبر صفحه کلید نیز فراخوانی کرد. در حالی که این رویکرد ویژگیهای پیشرفتهای مانند حاشیهنویسی و برشهای تأخیری را از دست میدهد، اما راهی عالی برای گرفتن یک عکس از صفحه نمایش سریع است.
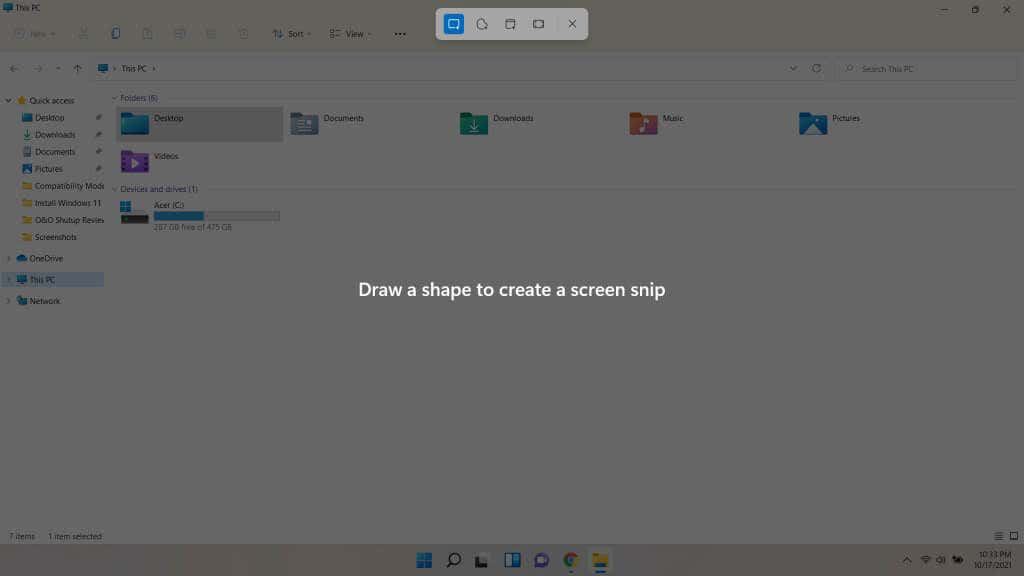
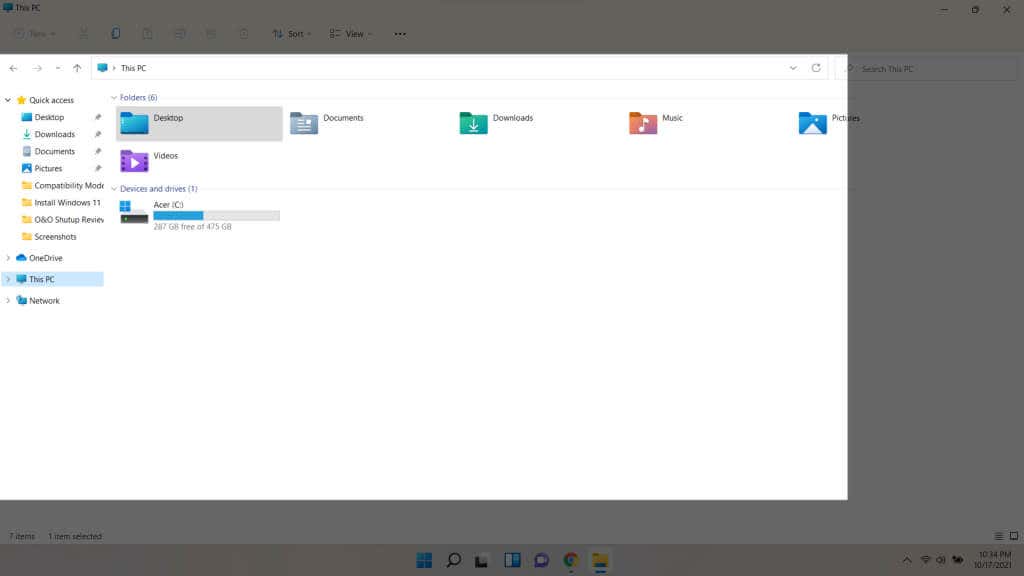
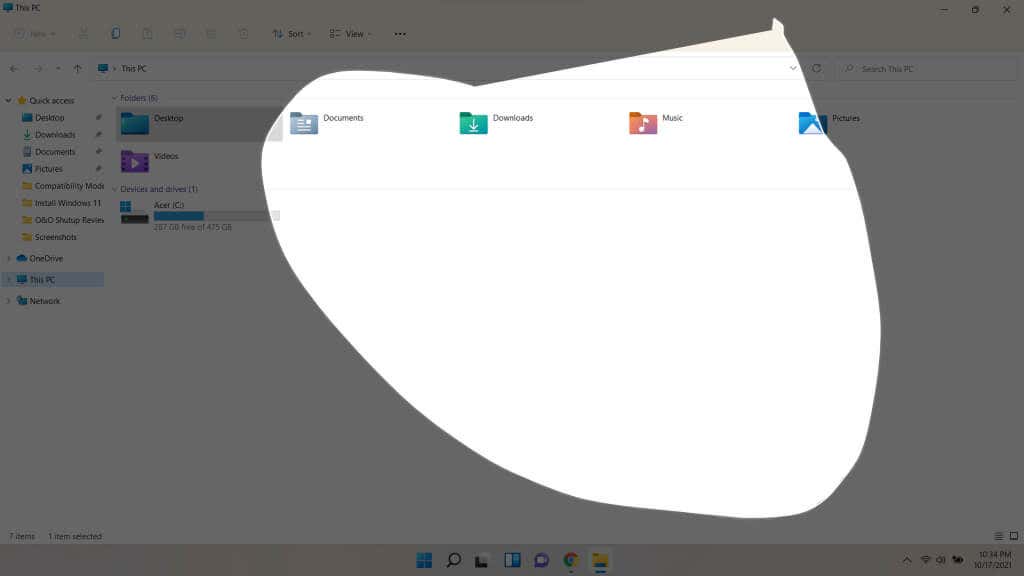
بریدههای گرفتهشده از طریق این روش در کلیپبورد کپی میشوند. شما باید آنها را در برنامه ای که تصاویر را می پذیرد، مانند یک واژه پرداز یا یک ابزار ویرایش تصویر، قرار دهید. حتی میتوانید آنها را در مواردی مانند ایمیلها جایگذاری کنید.
در حالی که این روش میانبر را راهی سریع برای چسباندن یک قطعه در یک سند می کند، روش دیگری برای ذخیره مستقیم تصاویر صفحه مورد نیاز است. برای آن، ما برنامه Snipping Tool ویندوز 11 را باز می کنیم.
گرفتن اسکرین شات با برنامه Snipping Tool
استفاده مستقیم از Snipping Tool بهترین راه برای گرفتن اسکرین شات دائمی است، زیرا میانبر صفحه کلید فقط برش ها را در کلیپ بورد کپی می کند. با این برنامه، میتوانید اسکرینشاتها را با یک نام سفارشی ذخیره کنید، عکسهای تاخیری بگیرید، و حتی با کشیدن بر روی آنها حاشیهنویسی کنید.
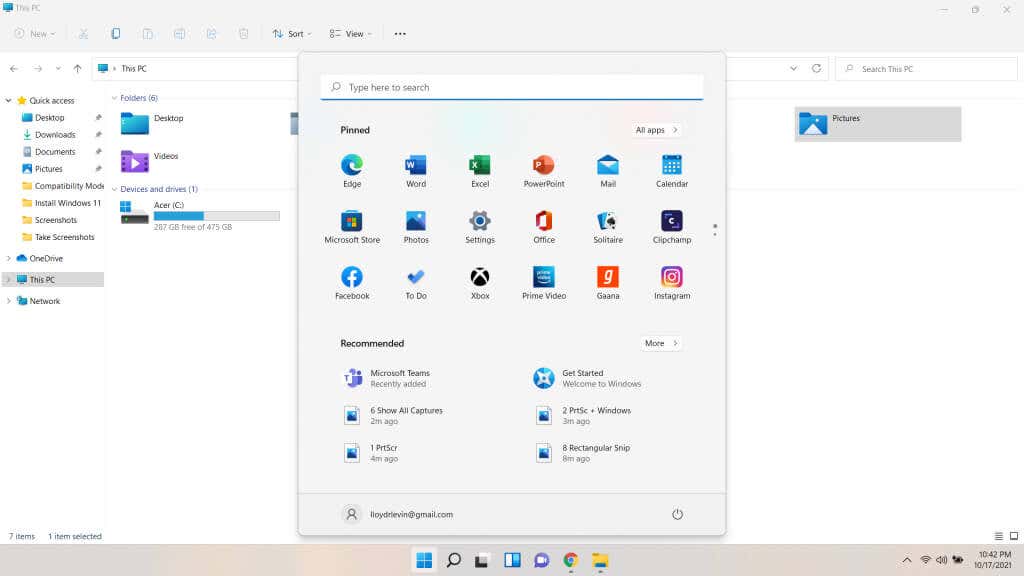
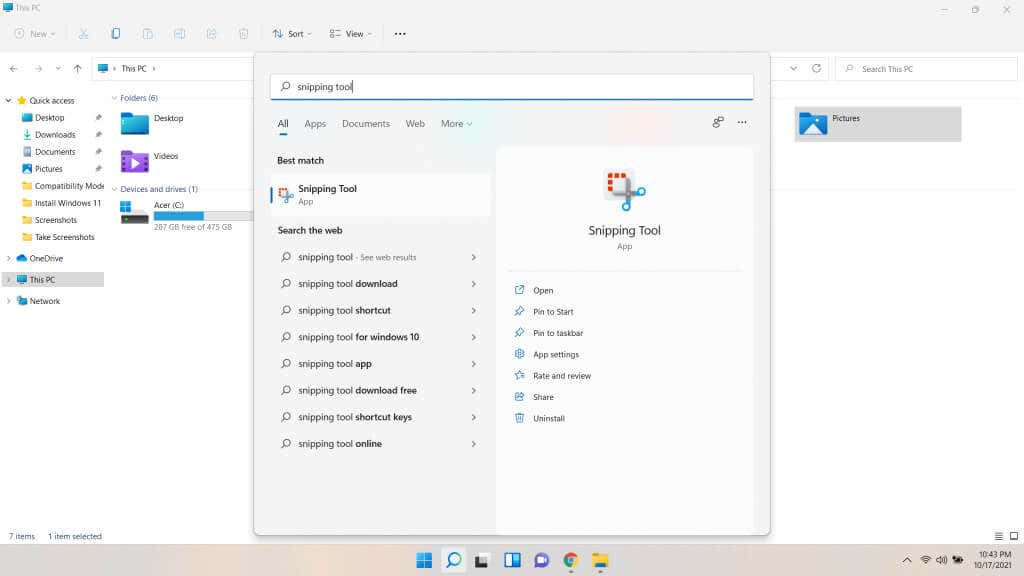
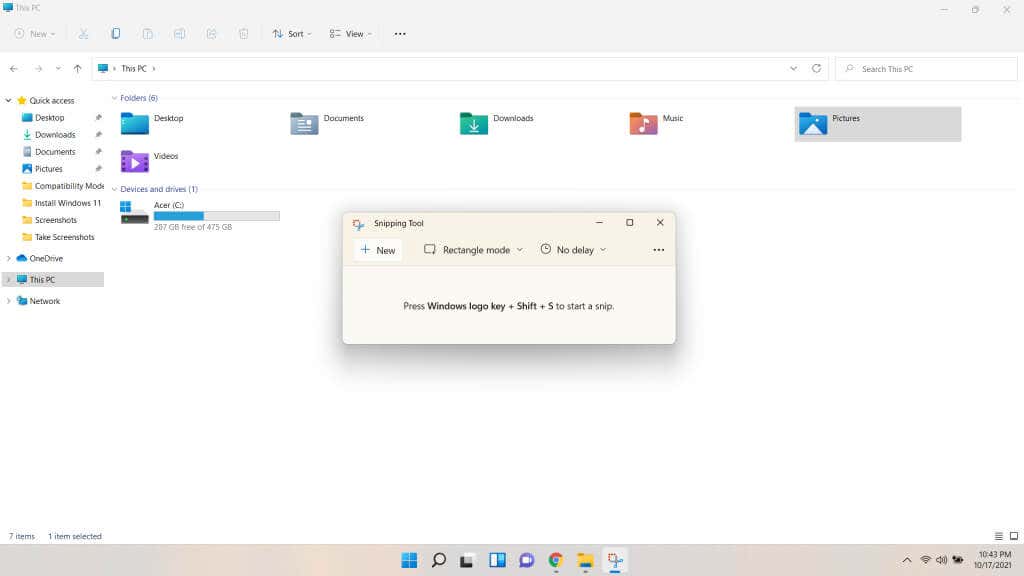
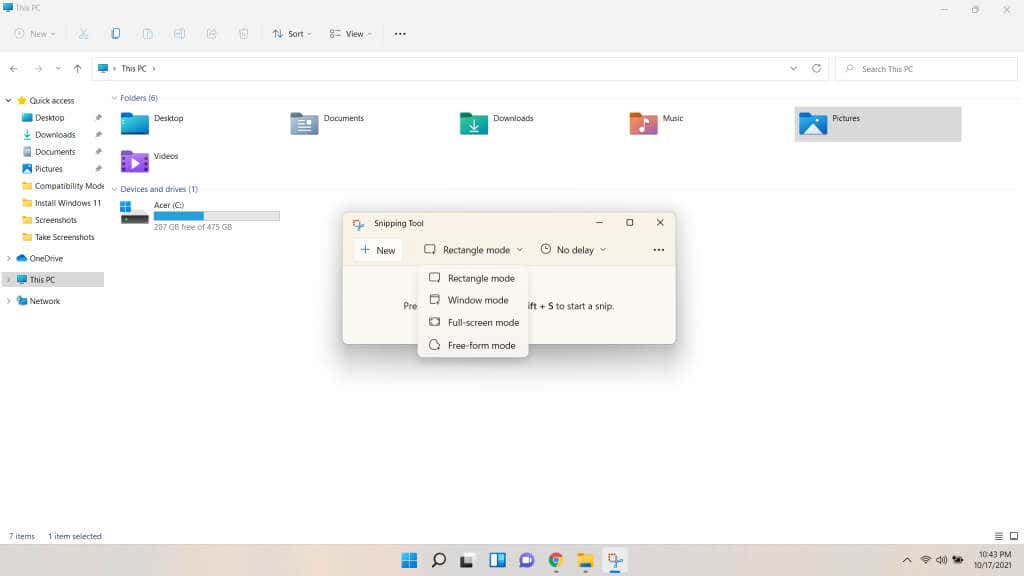
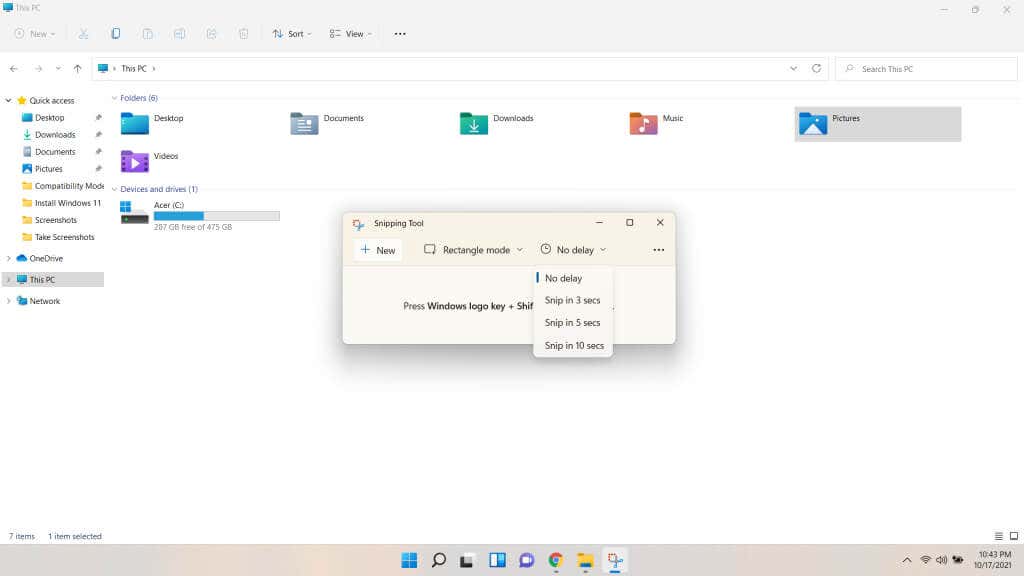
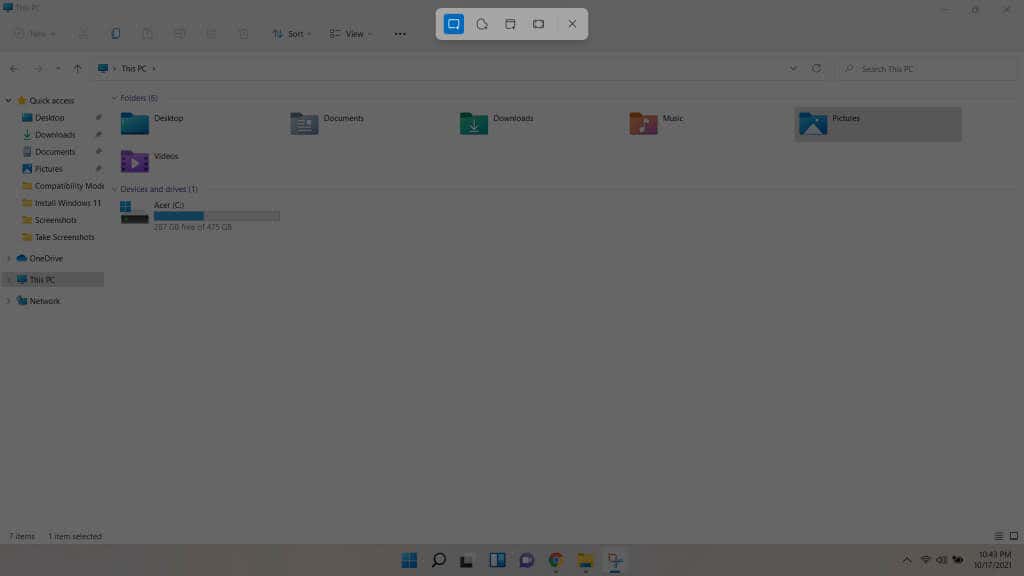
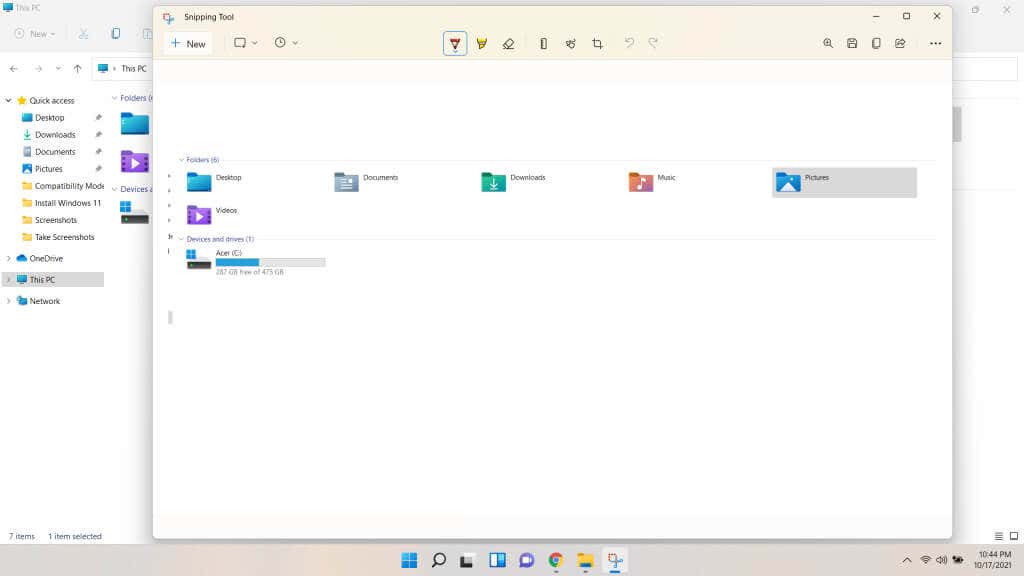
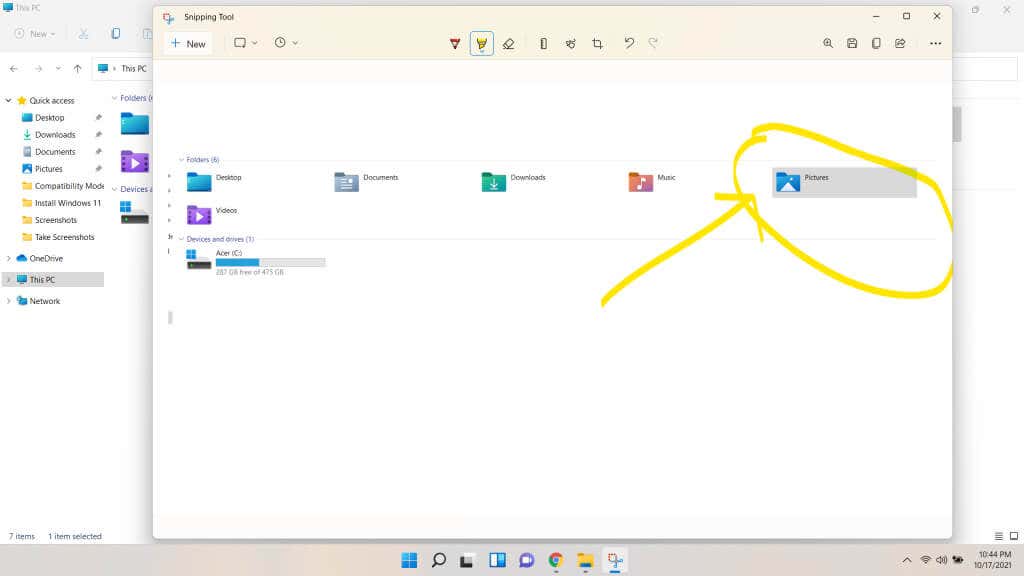
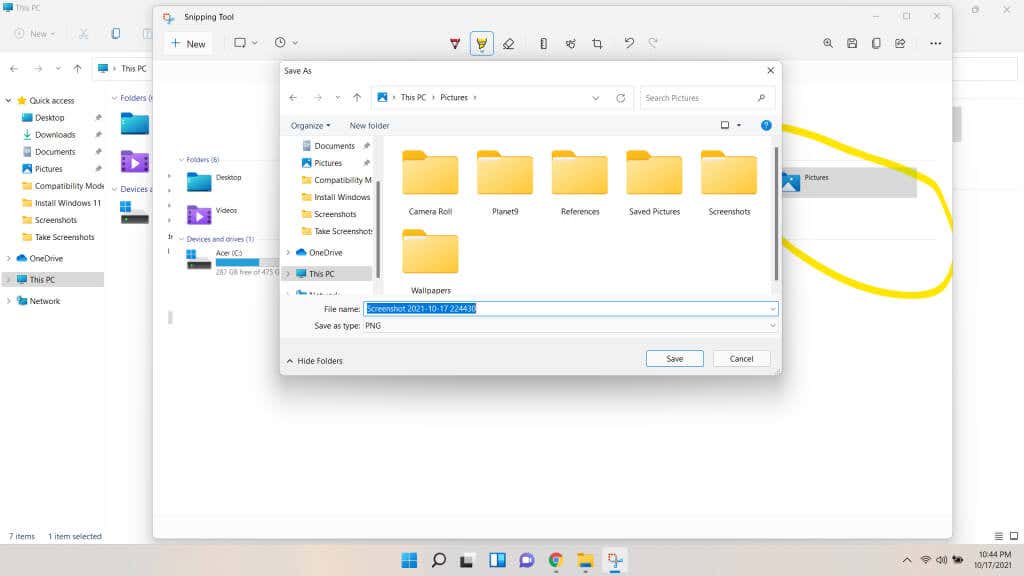
آیا ابزار جدید Snipping ارزشش را دارد؟
ابزار Snipping همیشه بهترین راه برای گرفتن اسکرین شات در ویندوز بوده است. تصمیم برای جایگزینی آن هرگز به نفع جامعه نبود، و Snip & Sketch هرگز نتوانست با تجربه کلاسیک مطابقت داشته باشد.
خوشبختانه، دیگر مجبور نیستید انتخاب کنید. Windows 11 Snipping Tool به شکل صیقلی تری بازگشته است و عناصر طراحی جدید ویندوز 11 را به همراه چند ویژگی از ابزار دیگر به عاریت گرفته است.
اکنون میتوانید عکسهای فوری با تأخیر تنظیم کنید، انتخابهای سفارشی بکشید، و حتی بریدهها را حاشیهنویسی کنید، همه از یک رابط. زودباش، امتحانش کن. گرفتن اسکرین شات در ویندوز هرگز آسان تر و قدرتمندتر نبوده است.
.