Logitech یکی از محبوبترین تولیدکنندگان لوازم جانبی رایانه در جهان است و میلیونها موس آنها در همه جا به رایانهها متصل هستند. بنابراین جای تعجب نیست که بسیاری از افراد هر از گاهی با موش های لاجیتک خود مشکل دارند.
معمولاً، این اشکالات نادر هستند و به راحتی قابل حل هستند. فقط نکات عیبیابی زیر را دنبال کنید تا در کمترین زمان کلیک کنید.
استفاده از Windows یا macOS بدون ماوس
اگر فقط یک ماوس (در حال حاضر خراب) و بدون پد لمسی دارید، ممکن است در پیمایش رایانه خود با مشکل مواجه شوید، بنابراین برخی از راه حلهای پیشنهادی زیر ممکن است دشوار باشد.
در ویندوز 10 یا 11 مایکروسافت، میتوانید از دکمه شروعروی صفحهکلید خود برای باز کردن منوی شروع و جستجوی تقریباً هر برنامه یا تنظیماتی استفاده کنید. در کادرهای گفتگو، میتوانید از کلید Tabبرای حرکت مکاننما بین بخشها، کلیدهای پیکانبرای حرکت بین دکمهها و کلید Enterاستفاده کنید. برای انتخاب گزینه ها یا فشار دادن دکمه ها.
اگر در هر نقطه نیاز به کلیک راست دارید، به راهنمای ما در نحوه کلیک راست با صفحه کلید در ویندوز و macOS نگاهی بیندازید.
اگر کاربر macOS هستید، در اینجا چند میانبر صفحه کلید مفید وجود دارد که به شما کمک می کند تا بدون ماوس در سیستم عامل بچرخید:
اکنون باید آماده استفاده از رایانه Windows یا macOS خود بدون ماوس کار کنید. در حالی که ممکن است با ماوس خود مشکل داشته باشید، باید نحوه فعال کردن صفحه کلید روی صفحه را در پنجره ها و مک نیز مرور کنید، فقط در صورت امکان.
1. باتری ها
را بررسی کنیداگر از ماوس بیسیم استفاده میکنید، ابتدا باید سطح باتری را بررسی کنید. اگر از ماوسی استفاده می کنید که از باتری های یکبار مصرف استفاده می کند، سعی کنید آنها را با باتری های جدید جایگزین کنید. اگر مدل قابل شارژی دارید، آن را به شارژر وصل کنید و وقتی پر شد دوباره امتحان کنید..

بعضی از موشهای بیسیم Logitech را میتوان با اتصال مستقیم آنها با استفاده از کابل USB استفاده کرد یا در حین شارژ کردن به صورت بیسیم به کار خود ادامه میدهند. اگر یکی از این موش ها را دارید، می توانید فوراً مشکلات برق را به عنوان دلیل کار نکردن ماوس رد کنید.
2. آیا به دستگاه مناسب متصل هستید؟
برخی از موشهای Logitech به شما امکان میدهند از پیش تنظیمات اتصال را برای چندین دستگاه ذخیره کنید. برای مثال، میتوانید با فشار دادن دکمه جابجایی، بین Mac، PC، دستگاه Android و iPad خود جابهجا شوید. بررسی کنید که آیا ماوس شما چنین دکمه ای دارد یا خیر. اگر تصادفاً آن را فشار داده باشید، به نمایه دیگری تغییر میکند.
3. از پورت های USB مختلف
استفاده کنیدهر کاربر رایانه در نهایت با رمز و راز یک دستگاه USB خاص که روی یک درگاه USB کار میکند، مواجه میشود، اما در دیگری نه. اگر این رمز و راز غیرقابل توضیح دوباره گیر کرد، ماوس یا گیرنده بیسیم آن را به درگاه دیگری وصل کنید تا ببینید آیا تفاوتی ایجاد میکند.
4. ماوس را روی رایانه دیگری امتحان کنید
برای رفع مشکل رایانه، موس خود را روی رایانه یا دستگاه دیگری با پشتیبانی از ماوس امتحان کنید. اگر ماوس روی دستگاه دیگری درست کار میکند، اما در رایانه شما نه، این نشان میدهد که مشکل از رایانه است و نه ماوس یا گیرنده USB آن.
5. بین گیرنده واحد و بلوتوث جابهجا شوید
بسیاری از لوازم جانبی لاجیتک از فناوری Unifying Receiver این شرکت استفاده می کنند. هر دستگاهی که از یک گیرنده یکسان کننده پشتیبانی می کند می تواند به هر گیرنده یکپارچه متصل شود. همچنین، هر گیرنده متحد کننده می تواند چندین دستگاه را به طور همزمان متصل کند. بنابراین، به عنوان مثال، اگر ماوس و صفحهکلید خریداری میکنید که هر کدام گیرنده یکپارچه خود را دارند، فقط باید از یک گیرنده استفاده کنید، نه هر دو.

برخی از موش های لاجیتک هم از بلوتوث و هم گیرنده های یکپارچه پشتیبانی می کنند. اگر چنین ماوس دارید، سعی کنید از یک نوع اتصال به دیگری تغییر دهید. اگر از بلوتوث استفاده می کنید، به گیرنده Unifying بروید و بالعکس. از بین این دو، گیرنده Unifying قابل اعتمادترین است.
اگر بیش از یک گیرنده Unifying دارید، میتوانید موس خود را به دیگری متصل کنید تا رد کنید که گیرنده معیوب شده است. برای این کار، باید نرم افزار متحد کننده Logitech را نصب کنید تا ماوس خود را به هر گیرنده ای غیر از گیرنده ای که با آن ارسال شده است، متصل کنید. به سادگی دستورالعمل های برنامه را دنبال کنید تا ماوس خود را ببندید..
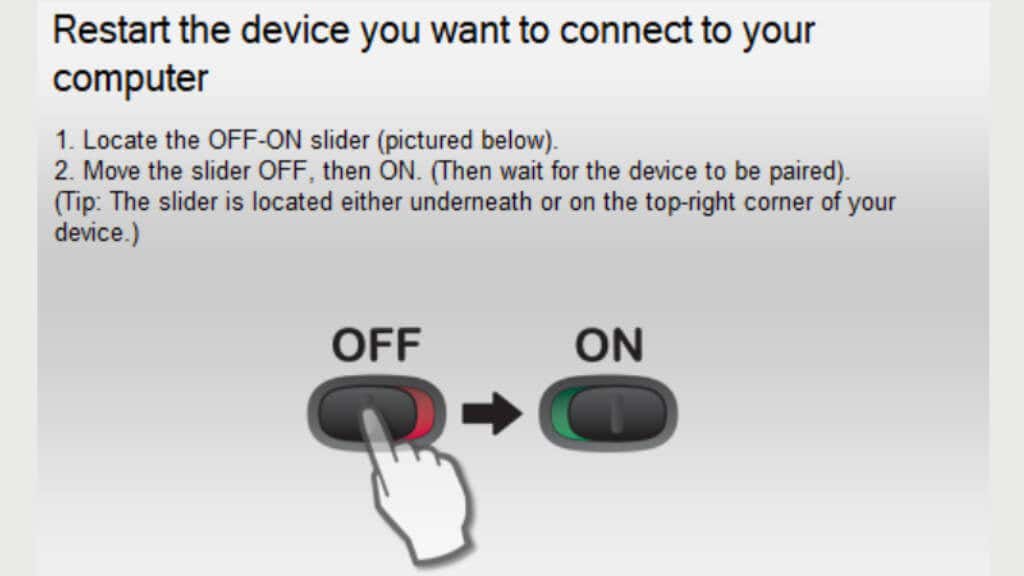
این کار به سادگی وصل کردن گیرنده جدید، خاموش کردن ماوس، انتخاب دکمه «بعدی» در برنامه و روشن کردن ماوس در صورت درخواست است.
6. سفتافزار ماوس
را بهروزرسانی کنیددر حالی که ما در مورد موضوع Unifying Receiver هستیم، اگر از ماوس خود در حالت بلوتوث استفاده می کنید، نمی تواند سیستم عامل خود را به روز کند. در صورت وجود بهروزرسانی میانافزار جدید، هر از چند گاهی وقت بگذارید و موس خود را به گیرنده یکپارچه تغییر دهید، همانطور که در بالا توضیح داده شد.
اگر ماوس بیسیم با گیرنده USB ثابت و بدون بلوتوث دارید، باید مطمئن شوید که نرمافزار لاجیتک برای فعال کردن بهروزرسانی میانافزار به آخرین نسخه نصب شده است. سپس Logitech Firmware Update Tool را دانلود کرده و طبق دستورالعملهای روی صفحه اجرا کنید.
7. نرم افزار Logitech خود را به روز کنید
در مورد نرم افزار لاجیتک، اگر ماوس شما پس از به روز رسانی ویندوز شروع به کار کرده است، ممکن است به نسخه جدیدتر نرم افزار لاجیتک نیاز داشته باشید. به وبسایت سازندگان بروید و به دنبال نرمافزار جدید یا دانلود درایور برای ماوس خود باشید.
8. درایور ماوس خود را مجدداً به صورت دستی نصب کنید (ویندوز)
اگر با نصب آخرین نرم افزار لاجیتک مشکل حل نشد، می توانید به صورت دستی درایور پیش فرض ماوس ویندوز را مجدداً نصب کنید:
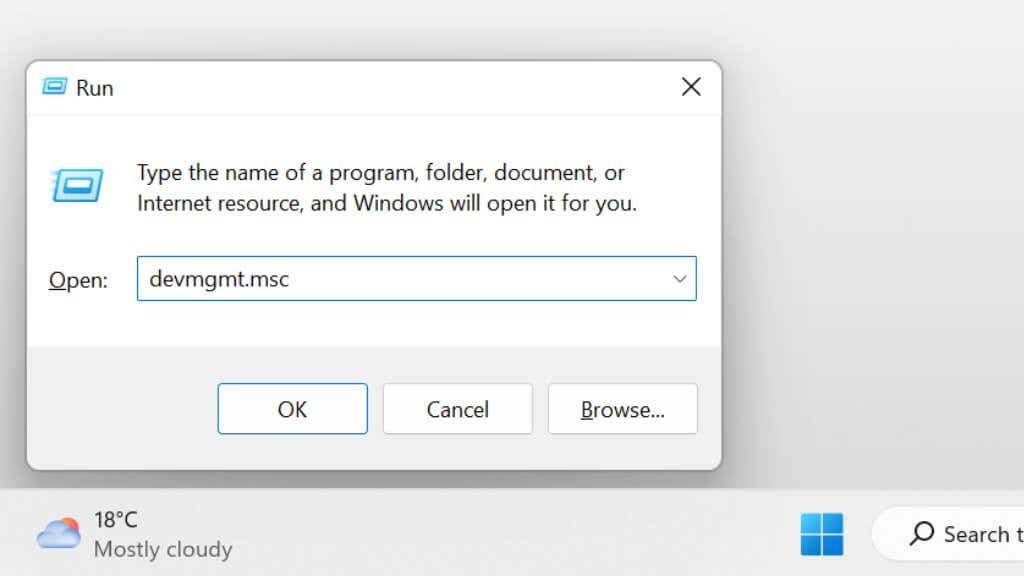
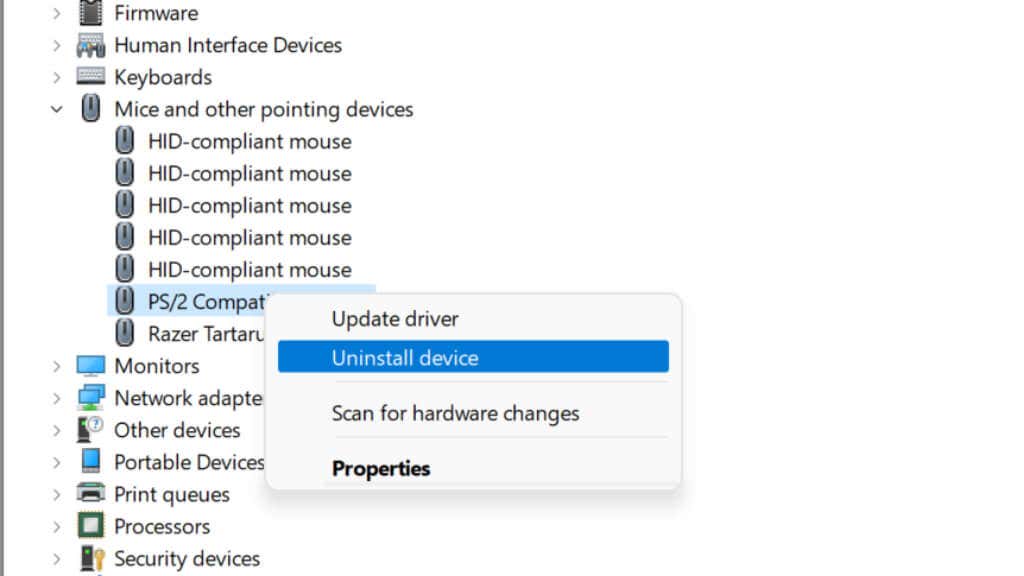
پس از راهاندازی مجدد رایانه، ویندوز بهطور خودکار درایورهای پیشفرض ماوس را مجدداً نصب میکند.
اگر نصب مجدد درایورها کار نمی کند، باید سعی کنید درایورها را به صورت دستی به روز کنید. با فرض اینکه نصب ویندوز شما طبق برنامه کار می کند، این باید به طور خودکار اتفاق می افتاد. اما بررسی اینکه آیا از جدیدترین درایورهای ماوس خود استفاده می کنید ضرری ندارد..
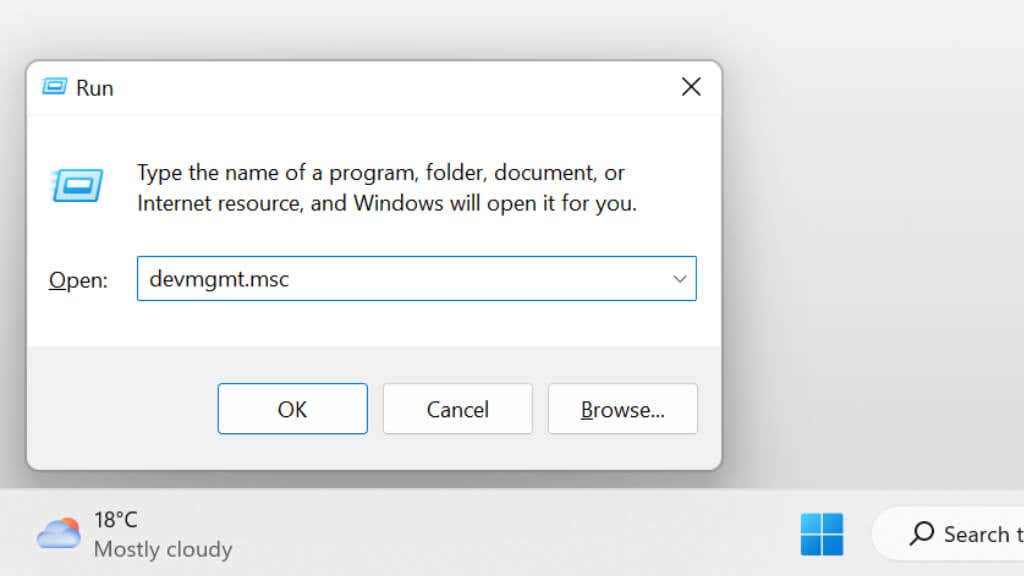
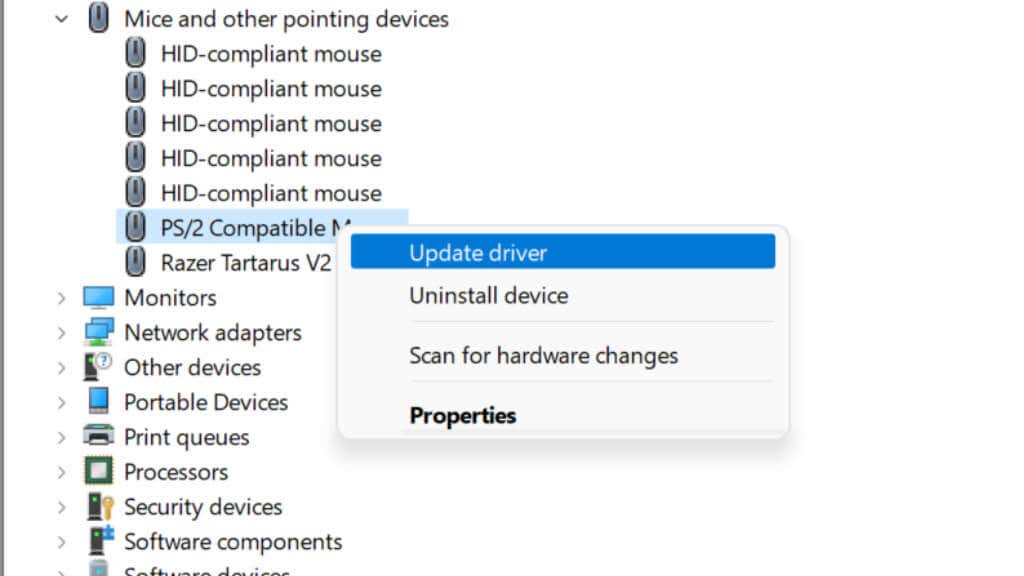
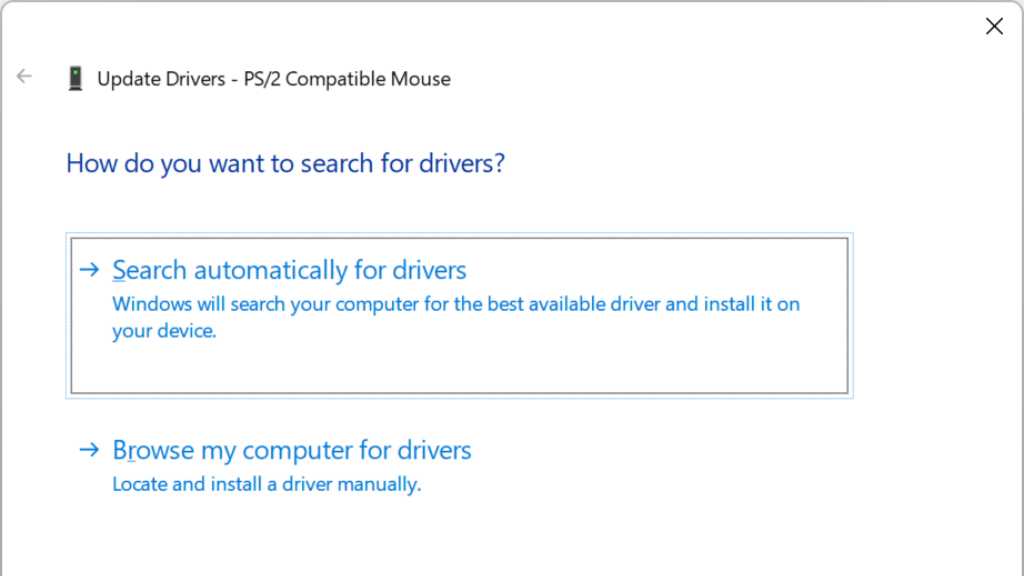
اگر این فرآیند بهروزرسانی خودکار کار نکرد، میتوانید به وب سایت سازنده بروید و بسته درایور را خودتان دانلود کنید، سپس نصبکننده را اجرا کنید تا فرآیند تکمیل شود.
9. ماوس
را بازنشانی کنیدبسته به مدل دقیق شما، ممکن است یک دکمه تنظیم مجدد کوچک در پایین ماوس وجود داشته باشد یا در جای دیگری قرار گرفته باشد. برای مدل خاص خود به دفترچه راهنما مراجعه کنید. اگر دکمه بازنشانی ندارد و باتریهای قابل جابجایی دارد، باید باتریها را بیرون بیاورید و چند دقیقه منتظر بمانید تا آنها را برگردانید.
اگر از بلوتوث استفاده میکنید، ممکن است بخواهید جفتسازی دستگاه را لغو کنید و دوباره آن را از ابتدا جفت کنید. بلوتوث می تواند مشکلات مختلفی را ایجاد کند. بنابراین اگر از ماوس بلوتوث لاجیتک استفاده میکنید، راهنمای ما در مورد resetting Bluetooth on a مک ، تعمیر مشکلات بلوتوث در ویندوز 11 و عیب یابی کلی بلوتوث را بررسی کنید.
10. مطمئن شوید که مشکلی در سیگنال وجود ندارد
صفحهکلیدهای بیسیم و موسهای مدرن به ندرت مشکل اتصال دارند. با این حال، اگر در جایی با تداخل رادیویی زیاد در باند 2.4 گیگاهرتز کار می کنید، مانند Wi-Fi، این احتمال وجود دارد که سیگنال ماوس مسدود شده باشد. از طرف دیگر، اگر گیرنده به پشت رایانه رومیزی وصل شده باشد یا در غیر این صورت اجسام فلزی بین آن و ماوس وجود داشته باشد، میتواند باعث ایجاد مشکل شود. اگر هیچ درگاه USB در پنل جلویی ندارید، یک کابل داخلی USB راه حل خوبی است.

اگر یک آنتن بلوتوث خارجی دارید، ممکن است لازم باشد آن را جابجا یا تنظیم کنید. مادربردهایی که Wi-Fi داخلی و بلوتوث را ارائه می دهند، اغلب یک آنتن برای هر دو دارند.
11. وقتی یک نشانگر اصلی ماوس حرکت نمی کند
.Logitech موش های زیادی دارد، اما استاد موش آن اوج خط تولید آن است. متأسفانه، این موشهای درخشان یک مشکل مشترک و آزاردهنده دارند.
اگر متوجه شدید که ماوس اصلی شما هر کاری که انجام می دهید ناگهان نشانگر را حرکت نمی دهد، قربانی مشکلی شده اید که در آن دکمه ماوس زیر انگشت شست شما گیر کرده است. می توانید سعی کنید به آرامی آن را به عنوان یک راه حل موقت بیرون بیاورید، اما اگر Master Mouse شما هنوز تحت ضمانت است، باید آن را پس دهید.

اگر ماوس دیگر تحت گارانتی نیست، میتوانید آن را باز کنید و پیچی که آن صفحه را در داخل نگه میدارد را با یک یا دو دور باز کنید. به نظر می رسد این کار فشار ناشی از این نقص طراحی را کاهش می دهد و ماوس را زنده می کند.
.