اگر از Mac یا iPhone استفاده میکنید، انتخاب مرورگر دیگری از طریق Safari دشوار است. این فوق العاده سریع است، از حداقل منابع استفاده می کند و به حریم خصوصی کاربر احترام می گذارد. اما اگر از رایانه شخصی نیز استفاده می کنید، لوکس نصب مرورگر پرچمدار اپل را روی ویندوز نخواهید داشت زیرا غول فناوری کوپرتینویی سافاری را برای رایانه های شخصی ویندوزی توسعه نمی دهد. وقتی وسایل شما از محصولات چند پلتفرمی تشکیل شده باشد، این یک مشکل اساسی است.
کاری که میتوانید انجام دهید این است که نسخه قدیمیتر Safari را روی Windows 10 یا 11 نصب کنید، اگرچه به دلیل سازگاری و مسائل مربوط به امنیت، ما به شدت توصیه نمیکنیم که این کار را نکنید. بهترین و ایمنترین گزینه همگامسازی دادههای مرور خود از Safari به Chrome یا Edge در رایانه شخصی خود از طریق iCloud برای Windows است. راه اندازی macOS بر روی رایانه شخصی و استفاده از Safari به این روش یکی دیگر از گزینه های امکان پذیر است.
Safari را در رایانه شخصی ویندوزی خود بارگیری و نصب کنید
اپل توسعه سافاری برای ویندوز را در سال 2012 متوقف کرد. با این حال، نسخه نهایی مرورگر (Safari v.5.1.7) به صورت رایگان در اینترنت در دسترس است، بنابراین می توانید به سرعت آن را دانلود و بر روی ویندوز 10 خود نصب کنید یا 11 کامپیوتر. مشکل؟ این بسیار کند و قدیمی است، با اکثر برنامه های وب سازگاری ندارد و خطرات امنیتی دارد. همچنین نمیتوانید دادههای مرور خود را همگامسازی کنید، بنابراین اگر میخواهید به نشانکها و رمزهای عبور دسترسی داشته باشید، راهحلی نیست.
صرف نظر از این، مراحل زیر شما را با دانلود و نصب Safari در رایانه شخصی ویندوز 10/11 خود راهنمایی می کند. اما اگر فقط بخواهید احساسی از ظاهر سافاری تقریباً یک دهه قبل داشته باشید، توصیه می کنیم از آن دوری کنید.
1. نصب کننده Safari را از پورتال دانلود نرم افزاری مانند بالا به پایین ، فیله هیپو یا TechSpot دانلود کنید. وزن آن 36.7 مگابایت است. متأسفانه، اپل دیگر از Safari برای Windows پشتیبانی نمیکند، بنابراین نمیتوانید آن را از یک منبع رسمی دریافت کنید.
2. روی فایل اجرایی دانلود شده SafariSetup دوبار کلیک کنید.
3. بعدی را در صفحه خوش آمدگویی Safari Setup انتخاب کنید.
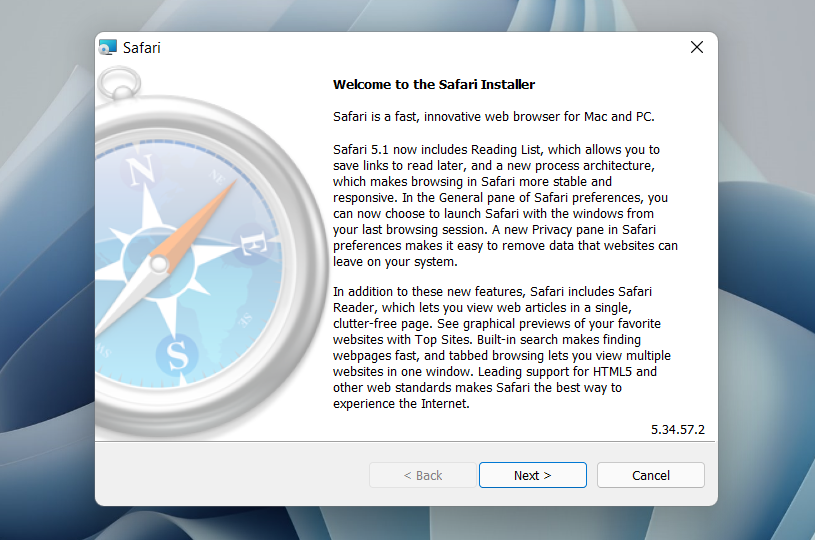
4. قرارداد مجوز را بپذیرید و بعدی را انتخاب کنید.
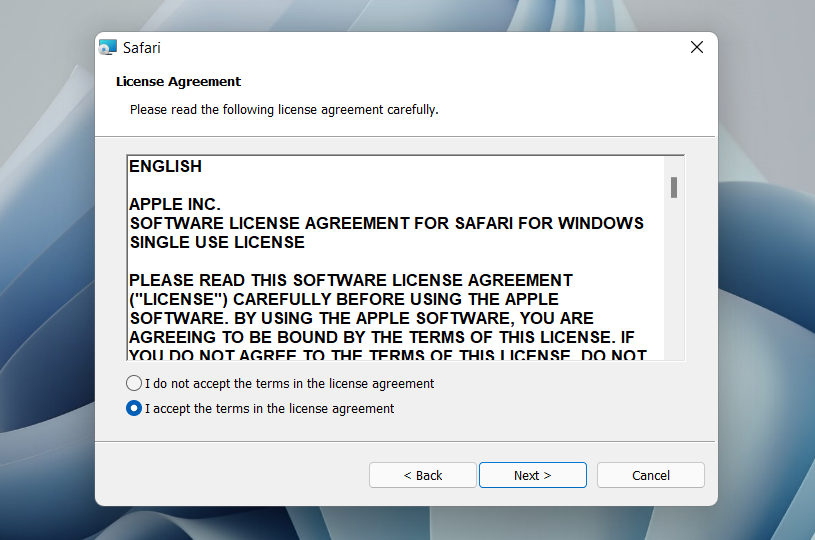
5. مشخص کنید که آیا می خواهید Safari را به عنوان میانبر دسکتاپ اضافه کنید یا خیر. همچنین، تصمیم بگیرید که آیا آن را به عنوان مرورگر پیش فرض رایانه خود ترجیح می دهید (توصیه می کنیم این گزینه را انتخاب نکنید). برای ادامه بعدی را انتخاب کنید..
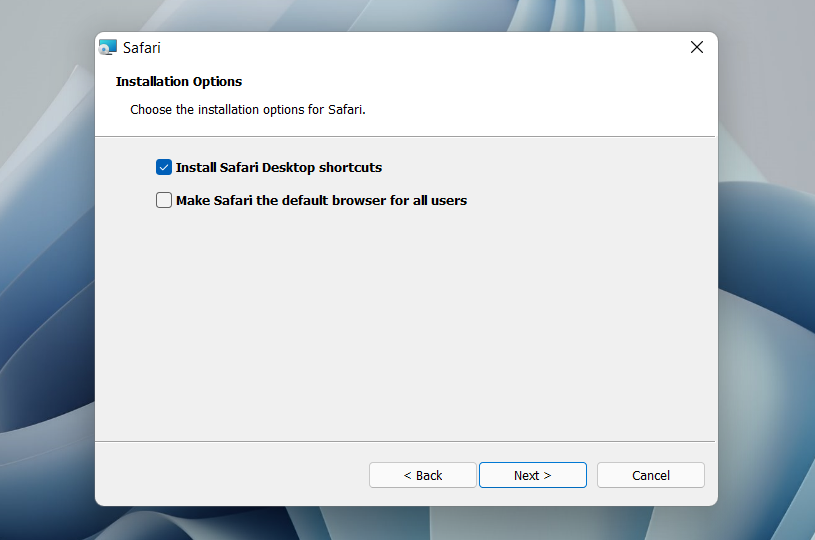
6. یک پوشه نصب را انتخاب کنید (یا مسیر پوشه پیش فرض را ترک کنید) و Install را انتخاب کنید.
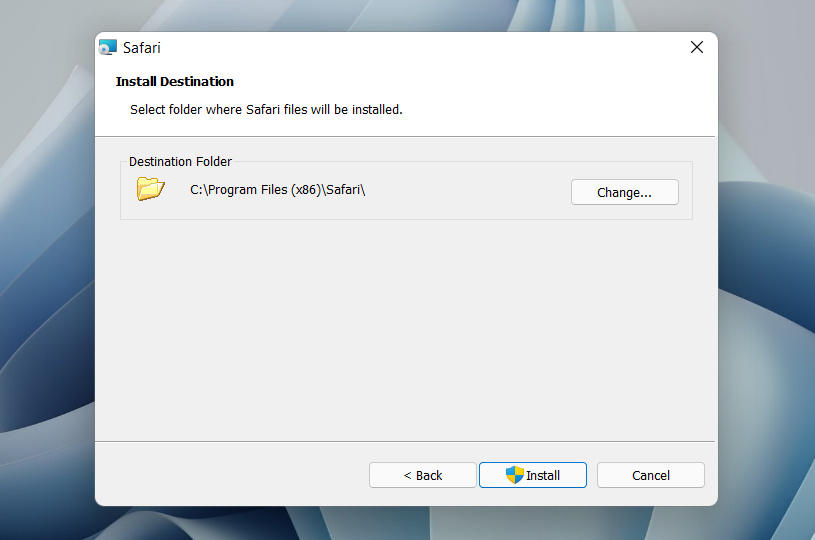
7. منتظر بمانید تا نصب کننده Safari نصب Safari را بر روی رایانه شما به پایان برساند. سپس، پایان را انتخاب کنید.
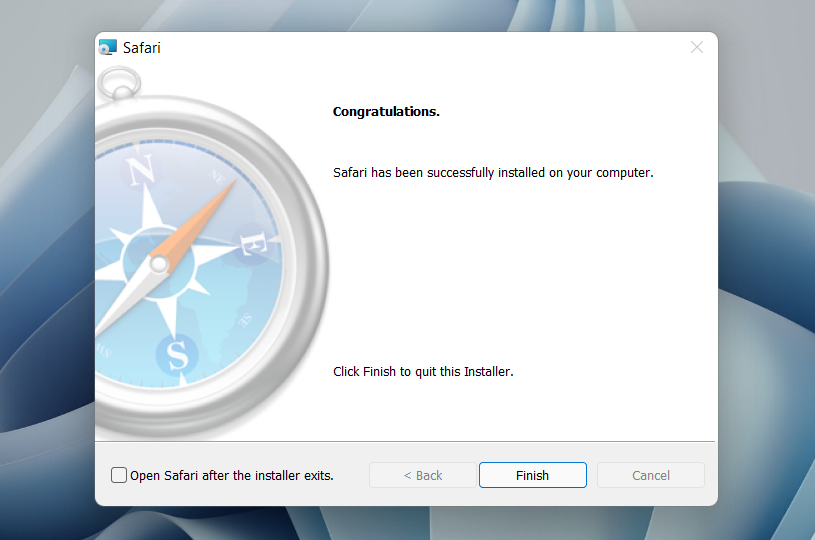
پس از نصب Safari، میتوانید با دوبار کلیک کردن روی نماد Safari در دسکتاپ، آن را باز کنید. یا، میتوانید با انتخاب Safari در فهرست برنامههای منوی استارت، آن را باز کنید.
با وجود اینکه تقریباً ده ساله است، Safari برای ویندوز خیلی نامناسب به نظر نمی رسد. در بالا، نوار URL آشنا (اما نمی توانید از آن برای انجام جستجو استفاده کنید)، یک نوار نشانک در زیر، و یک نوار جستجوی اختصاصی در گوشه سمت چپ دارید. بهطور پیشفرض، برگههای جدید، سایتهایی را که اغلب بازدید میکنند در قالب تصویر کوچک نمایش میدهند—شما میتوانید از برگههای «سایتهای برتر» و «تاریخچه» برای تغییر آنها و تاریخچه مرور خود استفاده کنید.
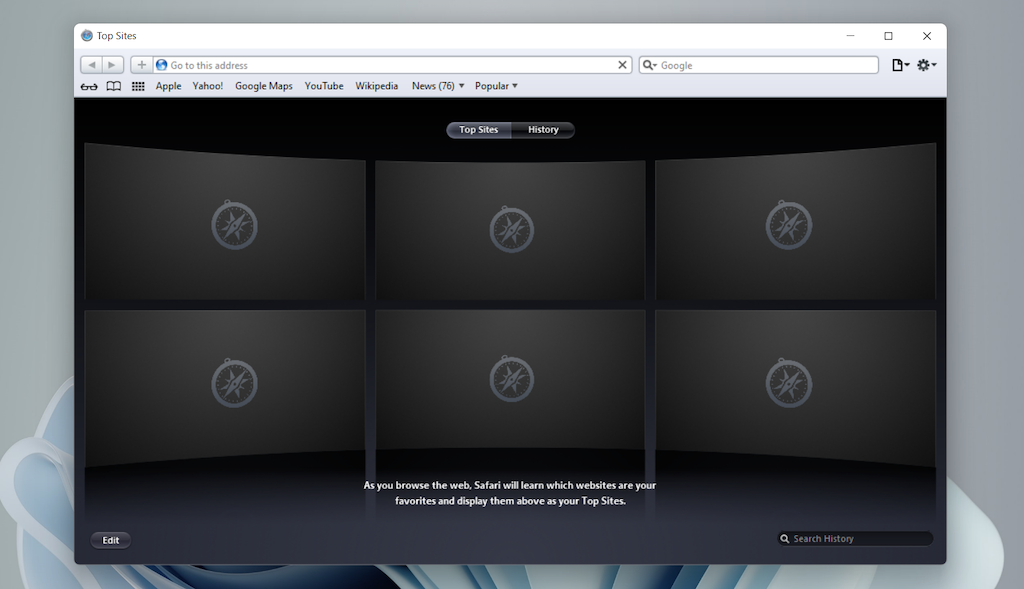
انتخاب نماد دندانهای شکل در گوشه سمت راست صفحه، منوی سافاری را نشان میدهد، جایی که میتوانید نوار ابزار را سفارشی کنید، به تاریخچه مرور خود دسترسی داشته باشید، یک پنجره مرور خصوصی راهاندازی کنید، و غیره.
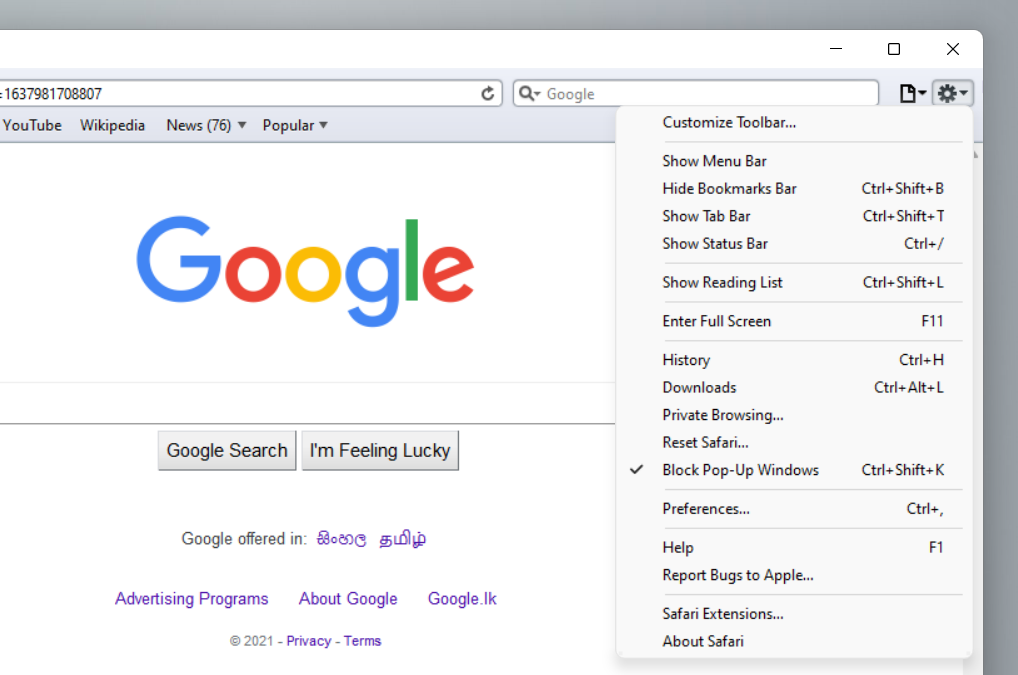
انتخاب Preferences پنجره Preferences را باز میکند، که گزینههایی را برای تغییر صفحه اصلی، انتخاب موتور جستجوی پیشفرض، تنظیم تنظیمات حریم خصوصی، مدیریت برنامههای افزودنی (اگرچه پشتیبانی برنامههای افزودنی وجود ندارد) را ارائه میدهد. /p>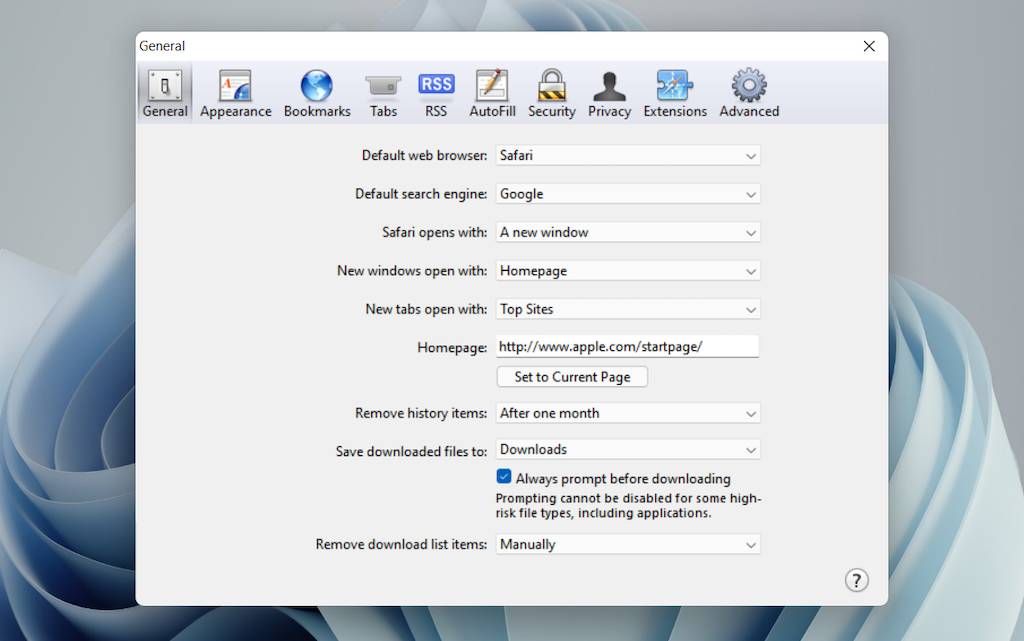
آنچه که مرورگر اجازه نمی دهد ورود با Apple ID است. این امر همگام سازی داده های مرور شما را از iPhone یا Mac غیرممکن می کند. حتی اگر این عملکرد قبلاً وجود داشت، احتمالاً اپل تا به حال شما را از ورود به آن منع می کرد.
در طول آزمایشهای Safari ما در ویندوز، مرورگر شروع به نشان دادن سن خود کرد. اکثر وب سایت ها زمان زیادی برای بارگیری نیاز داشتند، در حالی که برنامه های وب (مانند YouTube و Google Maps) به سادگی شکست خوردند یا از ما خواستند به یک مرورگر سازگار تغییر مکان دهیم. به غیر از مرور وب اولیه، عملاً بی فایده بود.
Safari برای Windows همچنین تقریباً یک دهه است که بهروزرسانیهای امنیتی دریافت نکرده است، بنابراین توصیه میکنیم از آن برای فعالیتهای حساس مانند بانکداری یا خرید استفاده نکنید.
همگام سازی داده های مرور سافاری از طریق iCloud برای ویندوز
.اگر تجهیزات شما از رایانه شخصی و iPhone یا Mac تشکیل شده است، میتوانید با نصب iCloud برای Windows، گذرواژهها و نشانکهای خود را از Safari با Google Chrome و بالعکس همگامسازی کنید. این راحتترین روش برای دسترسی به دادههای مرور شما در هر پلتفرم است.
iCloud برای ویندوز همچنین همگامسازی رمز عبور برای Microsoft Edge و همگامسازی نشانکها برای Mozilla Firefox را ارائه میدهد. با این حال، فقط Chrome از هر دو پشتیبانی میکند.
اگر iCloud برای Windows را روی رایانه شخصی خود ندارید، می توانید آن را از طریق فروشگاه مایکروسافت یا وب سایت اپل دریافت کنید. اگر قبلاً آن را دارید، حتماً آن را به حداقل نسخه 12.5 یا بالاتر ارتقا دهید (میتوانید این کار را از طریق صفحه دانلودها و بهروزرسانیهای فروشگاه مایکروسافت یا با اجرای اپلت بهروزرسانی نرمافزار اپل انجام دهید).
با فعال بودن iCloud برای Windows، برنامه iCloud را باز کنید و کادرهای کنار گذرواژهها و نشانکها را علامت بزنید. در صورت تمایل میتوانید سرویسهای اضافی iCloud مانند عکس ها و Drive را نیز فعال کنید.
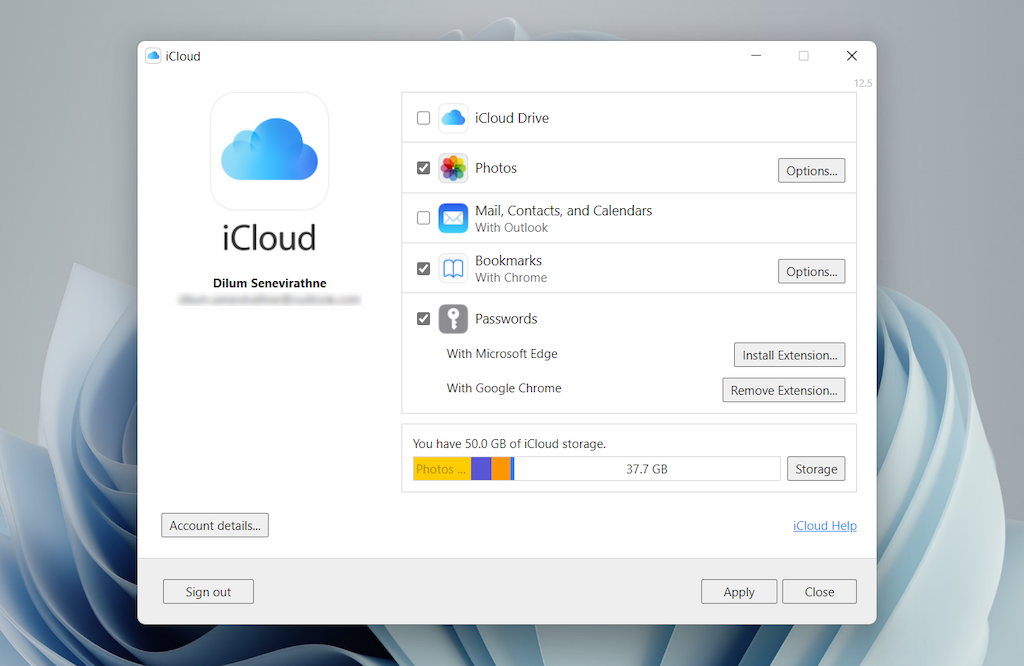
این را با نصب رمزهای عبور iCloud در Google Chrome یا Microsoft Edge دنبال کنید. اولی به شما اجازه می دهد رمزهای عبور را در iCloud Keychain وارد و ذخیره کنید. همچنین می توانید از برنامه iCloud Passwords استفاده کنید (که به طور خودکار در کنار iCloud برای ویندوز نصب می شود) برای مدیریت رمزهای عبور خود در ویندوز. از سوی دیگر، افزونه نشانکهای iCloud گذرواژهها را بین Chrome/Firefox و Safari همگامسازی میکند.
دانلود: رمزهای عبور iCloud (Chrome)
دانلود: نشانکهای iCloud (Chrome)
دانلود: رمزهای عبور iCloud (Edge)
دانلود: نشانکهای iCloud (Firefox)
Safari را از طریق ماشین مجازی macOS اجرا کنید
اگر میخواهید از جدیدترین نسخه Safari در رایانه شخصی خود استفاده کنید (شاید برای آزمایش یک ویژگی یا برنامه افزودنی)، تنها راهی که میتوانید این کار را انجام دهید اجرای macOS از طریق نرمافزار مجازیسازی است. با این حال، این روش راحت نیست. برای شروع، سیستم عامل مک به طور بومی توسط اکثر نرم افزارهای VM پشتیبانی نمی شود، بنابراین نصب به طور کلی به راه حل های متکی بر نرم افزار اضافی متکی است. همچنین، به فضای دیسک رایگان زیادی نیاز دارد و از منابع سیستم استفاده میکند، ناگفته نماند که مهمانهای ماشین مجازی معمولاً در مقایسه با سیستم عامل میزبان، کند کار میکنند.
اگر همچنان میخواهید پیش بروید و macOS را نصب کنید، سادهترین راه برای انجام این کار پیروی از دستورالعملهای این پروژه macOS Virtualbox در GitHub است. این به شما امکان می دهد MacOS Catalina را به عنوان یک ماشین مجازی از طریق یک اسکریپت Bash نصب کنید. ما آن را در مراحل زیر خلاصه کردهایم:.
1. Oracle VM VirtualBox را در رایانه شخصی خود بارگیری و نصب کنید (رایگان است).
2. سیگوین را با وابستگی های زیر دانلود و نصب کنید (می توانید آنها را در حین نصب انتخاب کنید).
3. اسکریپت macos-guest-virtualbox.sh bash را از GitHub دانلود کنید.
4. ترمینال Cygwin را باز کنید. سپس، اسکریپت bash را بکشید و رها کنید و Enter را فشار دهید.
5. دستورالعمل های روی صفحه را دنبال کنید تا macOS را به عنوان یک ماشین مجازی در رایانه شخصی خود تنظیم کنید.
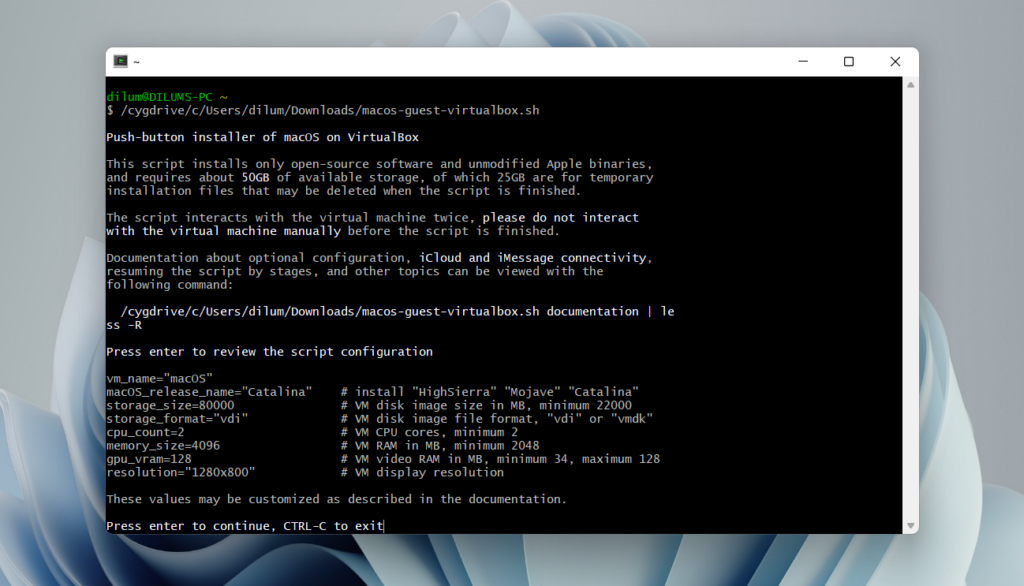
پس از مراحل نصب، میتوانید با انتخاب نماد Safari در Dock Mac، Safari را باز کرده و از آن استفاده کنید. درباره استفاده و سفارشی سازی سافاری در مک بیاموزید. با این حال، قبل از انجام این کار، ایده خوبی است که macOS و Safari را به روز کنید. برای انجام این کار، منوی Apple را باز کرده وتنظیمات برگزیده سیستم >بهروزرسانی نرمافزار >اکنون بهروزرسانی شود را انتخاب کنید.
iCloud برای ویندوز راحت ترین است
اگرچه امکان دانلود و نصب Safari در رایانه ویندوز 10/11 وجود دارد، توصیه می کنیم از آن دوری کنید. خطرات امنیتی به تنهایی آن را غیرعملی می کند، و به هر حال به دلیل مشکلات سازگاری نمی توانید از آن برای هر مرور وب جدی استفاده کنید.
از آنجایی که محتملترین دلیلی که میخواهید سافاری را نصب کنید، همگامسازی رمزهای عبور و نشانکهایتان است، استفاده از iCloud برای ویندوز تنها جایگزین مناسب است. اما اگر وقت دارید و فقط می خواهید آخرین نسخه Safari را امتحان کنید، بهترین گزینه این است که macOS را به عنوان یک ماشین مجازی روی رایانه شخصی خود راه اندازی کنید.
.