آیا در استفاده از دوربین(های) داخلی Microsoft Surface خود مشکل دارید؟ این آموزش چندین راه حل های عیب یابی برای مشکلات دوربین در دستگاههای Surface را پوشش میدهد.
قبل از ادامه، بررسی کنید که چیزی دوربین سرفیس شما را نپوشاند. اگر Surface شما دو دوربین دارد یا از یک وبکم خارجی استفاده میکند، بررسی کنید که دوربین درست را در برنامه خود انتخاب کردهاید.
1. دوربین خود را مجدداً فعال یا راه اندازی مجدد کنید
برنامه دوربین و برخی از برنامه های ویدئو کنفرانس خطای «ما نمیتوانیم دوربین شما را پیدا کنیم» یا «دوربین پیدا نشد» را هنگامی که نمیتوانند دوربین شما را شناسایی کنند نشان میدهند. این معمولاً زمانی اتفاق میافتد که دوربین داخلی غیرفعال، معیوب یا غیرفعال باشد.
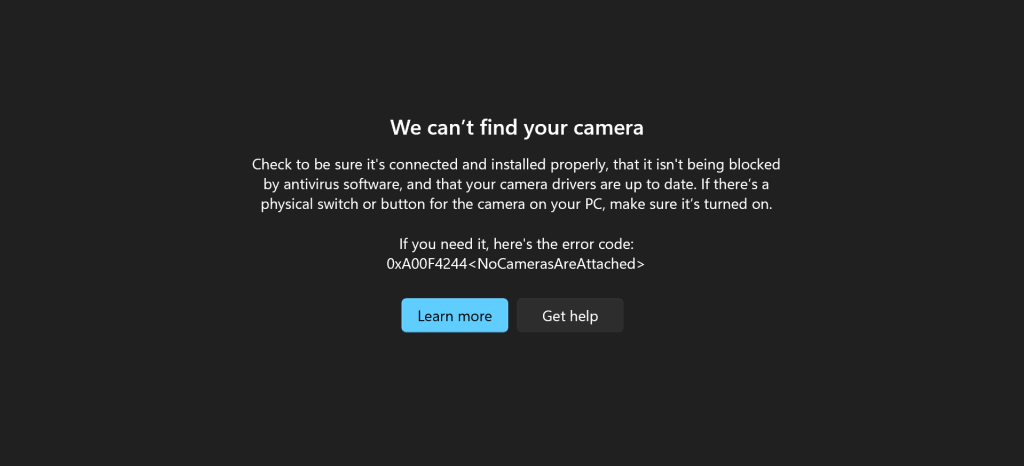
وضعیت دوربین Surface خود را در منوی تنظیمات ویندوز یا مدیریت دستگاه بررسی کنید و در صورت غیرفعال بودن آن را روشن کنید. اگر دوربین فعال است اما کار نمی کند، آن را غیرفعال و دوباره فعال کنید. برنامه های آسیب دیده را ببندید و مراحل زیر را دنبال کنید.
فعال کردن مجدد دوربین سطحی در تنظیمات ویندوز
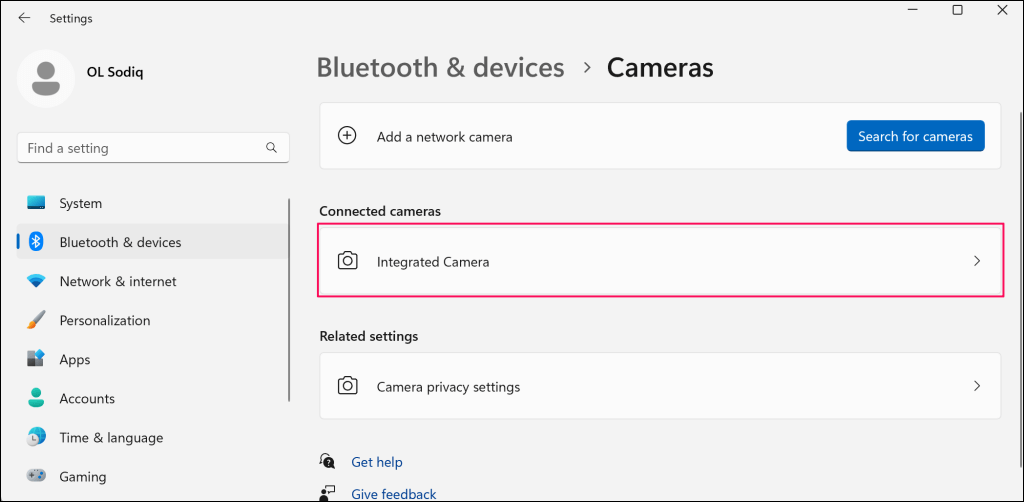
اگر دوربین غیرفعال است، روی دکمه فعال کردنضربه بزنید تا دوباره روشن شود.
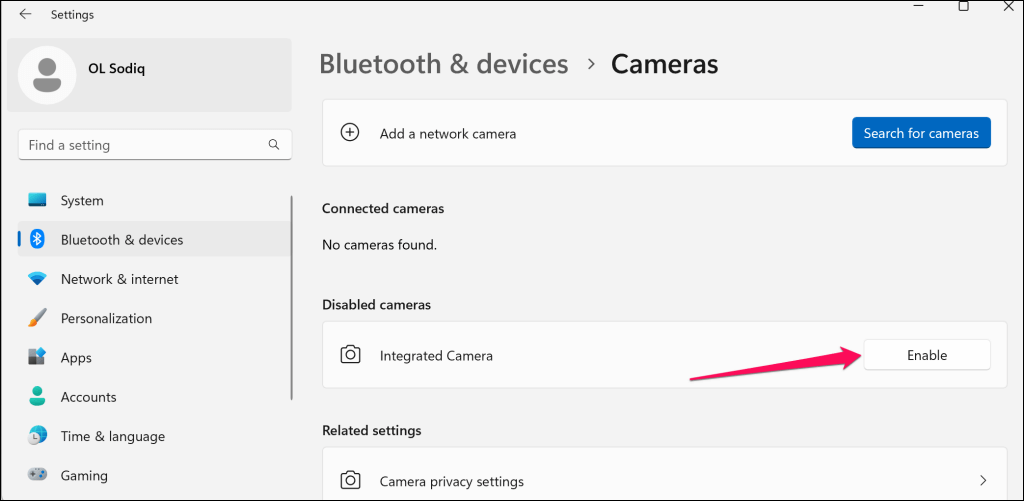
در Windows 10، به تنظیمات>دستگاهها>دوربینهابروید تا به تنظیمات دوربین Surface خود دسترسی پیدا کنید.
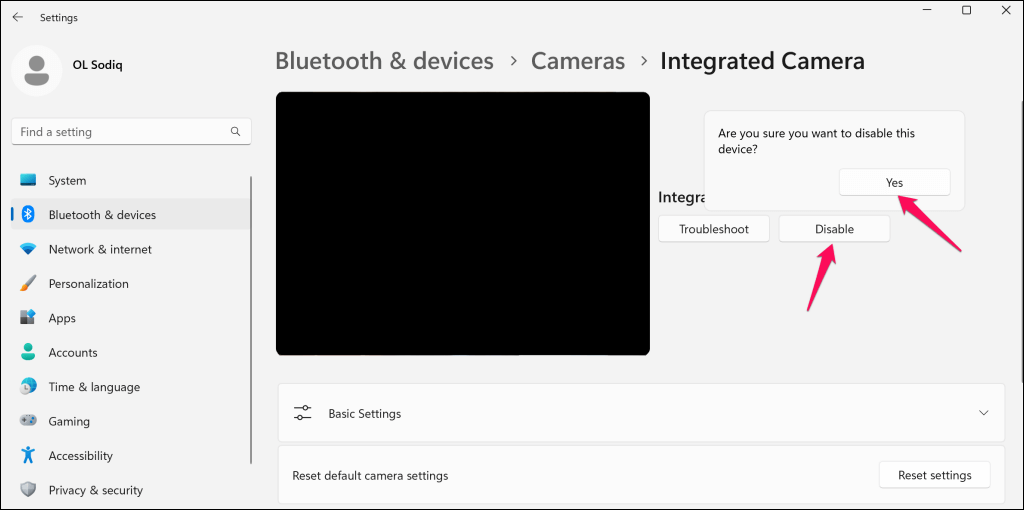
دوربین را دوباره فعال کنید (مرحله شماره 1 را ببینید)، برنامه(های) آسیب دیده را باز کنید، و بررسی کنید که آیا دوربین اکنون کار می کند.
دوربین سطحی را مجدداً در مدیریت دستگاه فعال کنید
درایور دوربین شما و محل قرارگیری آن در Device Manager ممکن است بسته به مدل سطح، پیکربندی دوربین یا سیستم عامل شما متفاوت باشد.
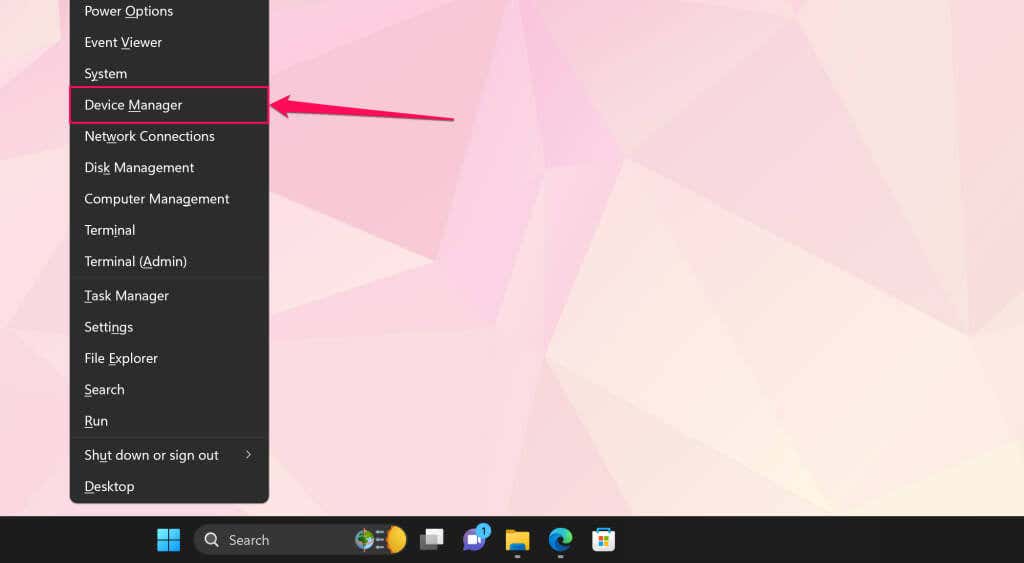
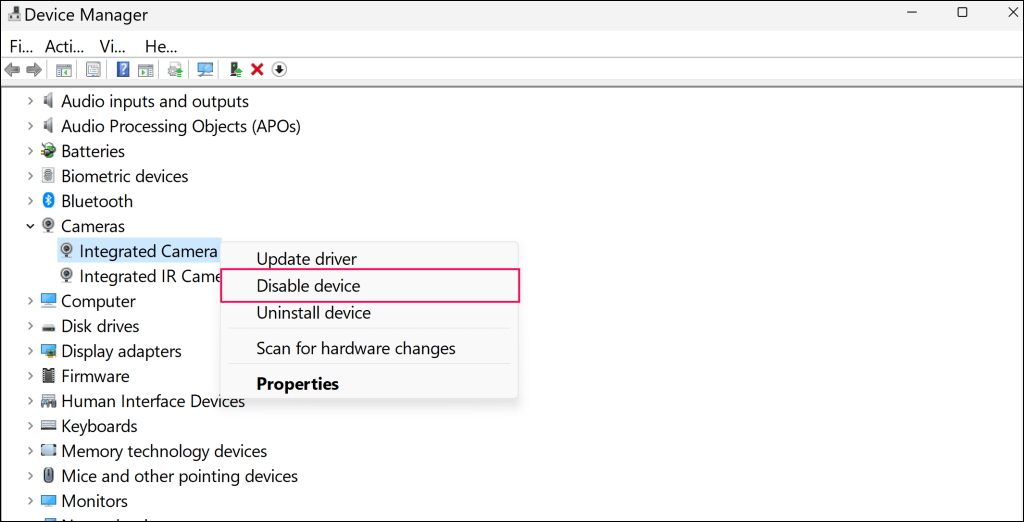
درایورهای دوربین را در دسته دستگاههای سیستمدر برخی از مدلهای Surface با دوربین دوگانه خواهید دید. روی Microsoft Camera Rearکلیک راست کرده و Disable deviceرا انتخاب کنید تا دوربین عقب غیرفعال شود. در غیر این صورت، روی Microsoft Camera Frontکلیک راست کرده و Disable deviceرا انتخاب کنید تا دوربین جلو را غیرفعال کنید.
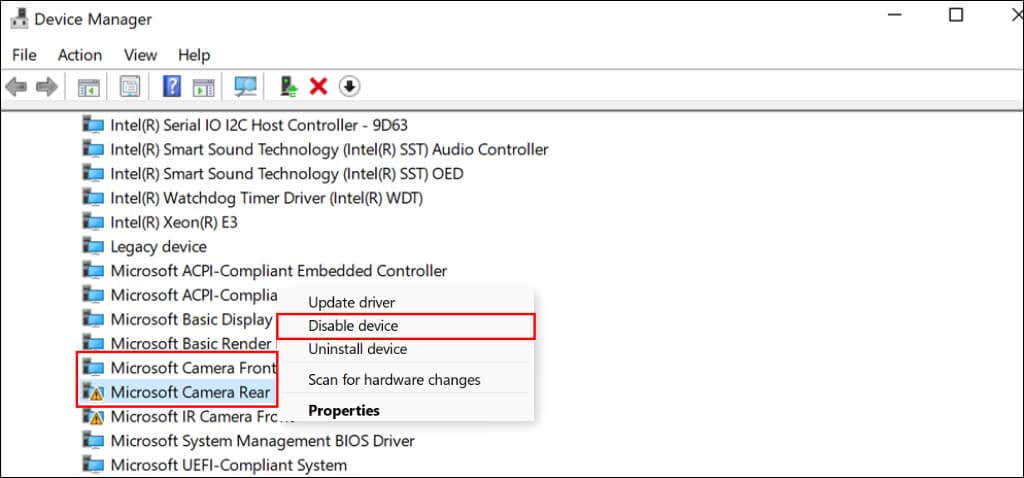
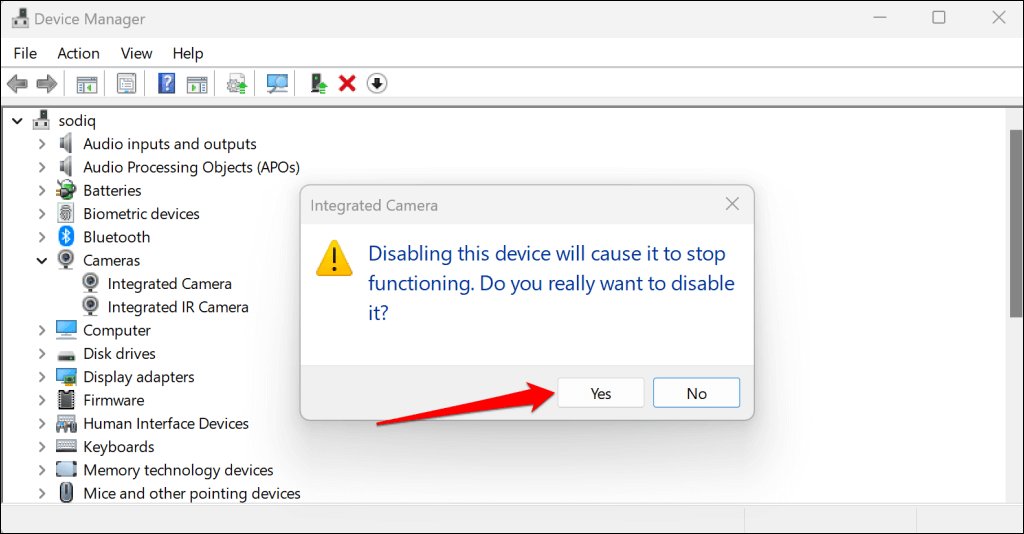
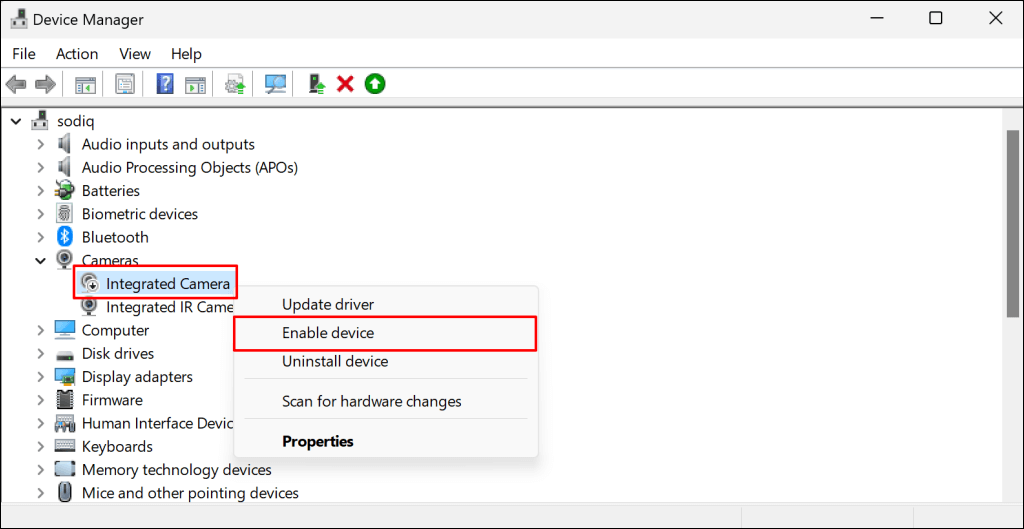
بعد از آن، برنامههای آسیبدیده را باز کنید و بررسی کنید که آیا دوربین سرفیس شما کار میکند یا خیر.
2. دسترسی به دوربین را در تنظیمات ویندوز
روشن کنیداگر از دستگاه سرفیس با حساب استاندارد یا مهمان استفاده میکنید و دوربین کار نمیکند، احتمالاً به این دلیل است که سرپرست دسترسی به دوربین را برای کاربران غیر سرپرست غیرفعال کرده است.
با سرپرست دستگاه تماس بگیرید، به یک حساب سرپرست وارد شوید و تنظیمات دسترسی به دوربین را تغییر دهید.
در Windows 11، به تنظیمات>حریم خصوصی و امنیت>دوربینبروید و دسترسی به دوربینرا تغییر دهید.
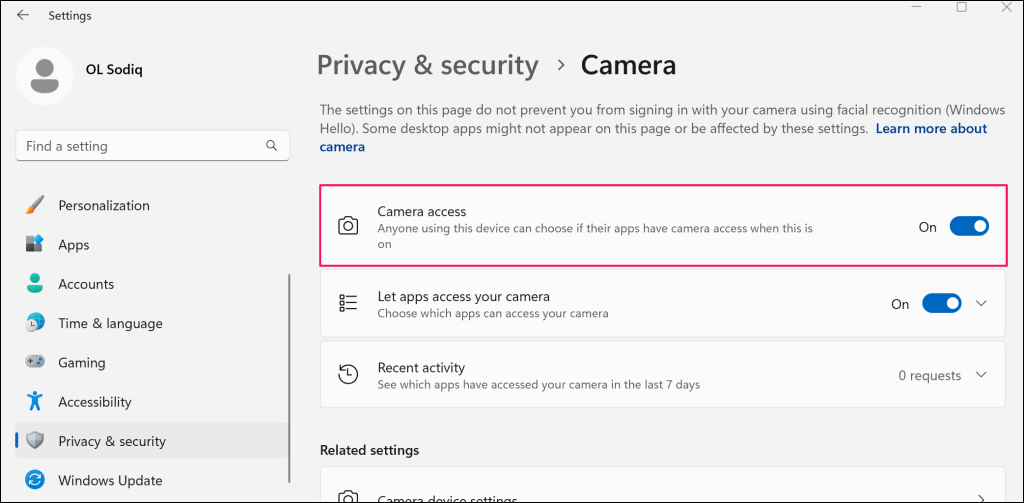
اگر سرفیس شما دارای ویندوز 10 است، به تنظیمات>حریم خصوصیبروید و دوربینرا انتخاب کنید. دکمه تغییررا انتخاب کنید و دسترسی به دوربین برای این دستگاهرا روشن کنید.
بعد از آن، صفحه را به پایین اسکرول کنید و اجازه دسترسی به برنامهها به دوربینرا تغییر دهید.
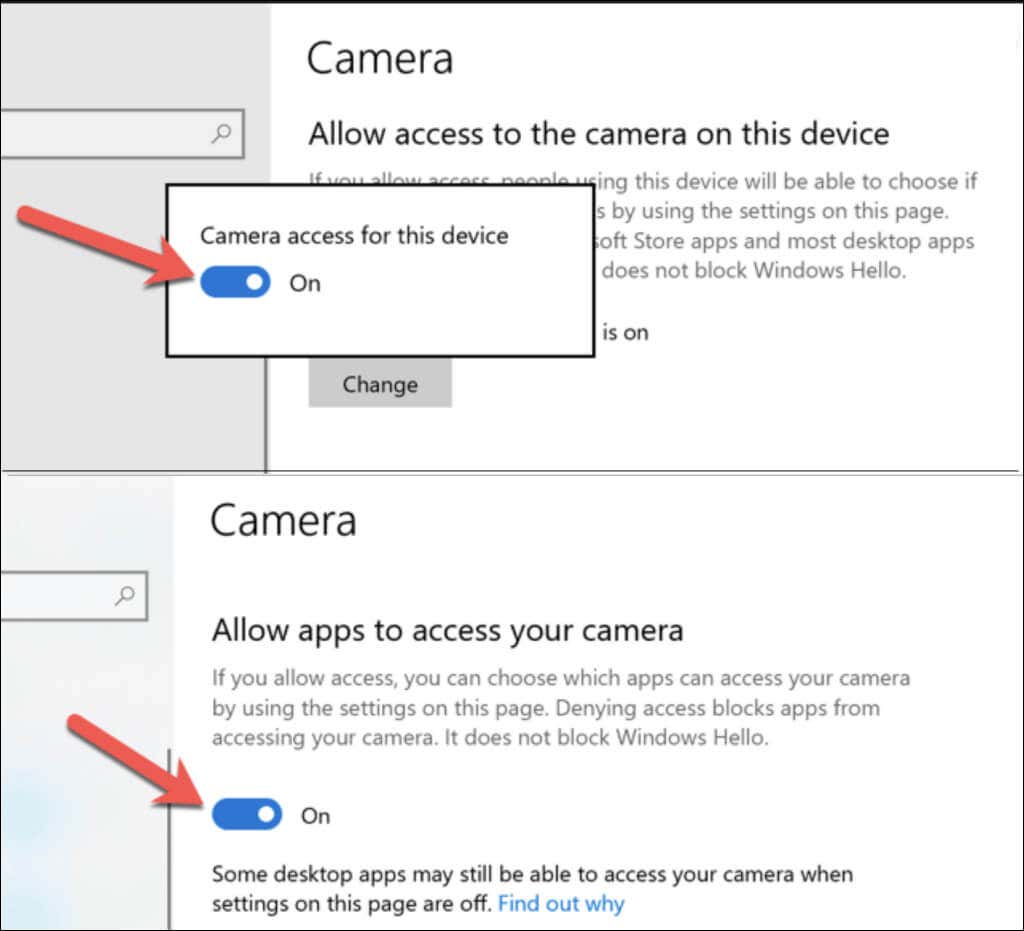
دوربین سرفیس شما اکنون باید هنگام استفاده از حساب مهمان یا استاندارد کار کند.
3. تنظیمات مجوز برنامه
را بررسی کنیداگر دوربین در یک برنامه خاص کار نمی کند شما، مطمئن شوید که برنامه در تنظیمات حریم خصوصی Windows به دوربین دسترسی دارد.
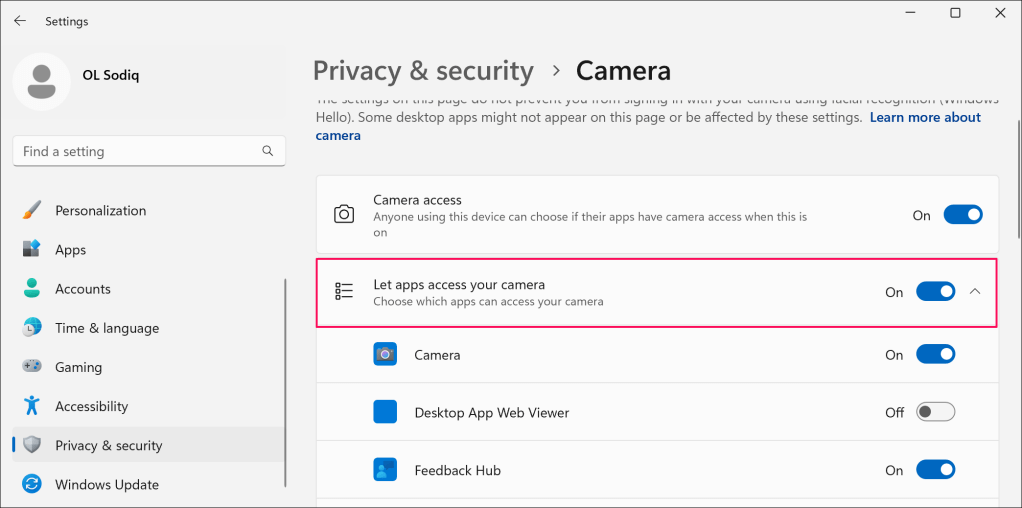
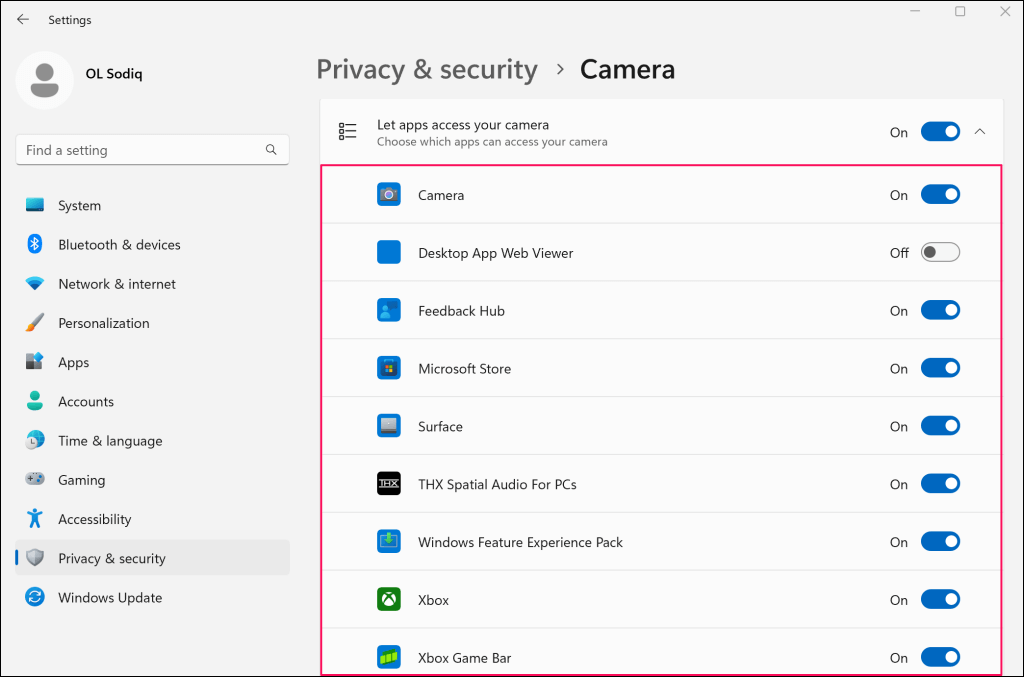
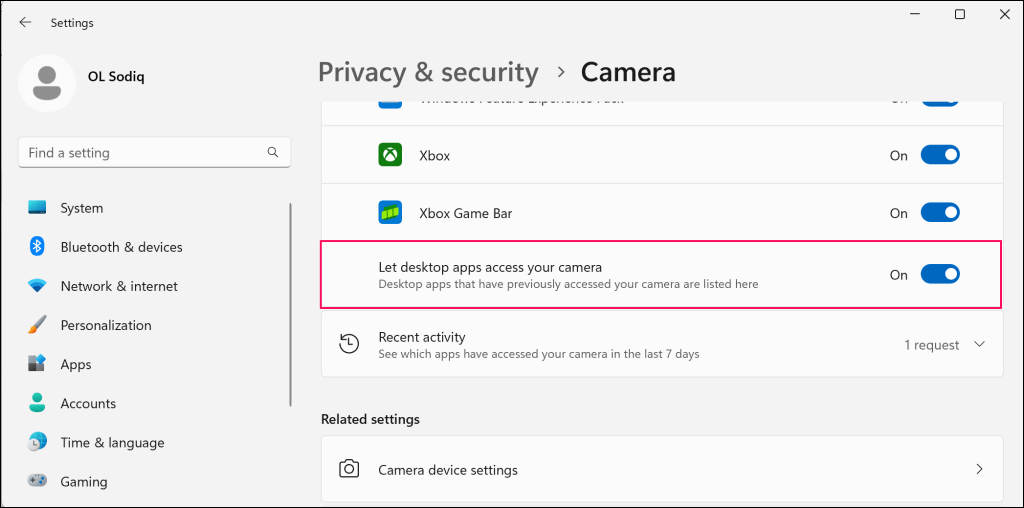
فعال کردن این گزینه به دوربین اجازه دسترسی به برنامههای نصب شده خارج از فروشگاه مایکروسافت را میدهد.
4. تنظیمات نرم افزار آنتی ویروس خود را بررسی کنید
برخی نرم افزارهای محافظت از آنتی ویروس یا بدافزار شخص ثالث تنظیماتی دارند که می توانند دسترسی وب کم برنامه را مسدود کنند. اگر از آنتی ویروس استفاده می کنید، تنظیمات آن را بررسی کنید و مطمئن شوید که دسترسی برنامه ها به دوربین سرفیس شما را متوقف نمی کند. فقط برای اطمینان می توانید آنتی ویروس را به طور موقت غیرفعال کنید.
5. خاموش کردن اجباری و راه اندازی مجدد سطح خود
خاموش کردن اجباری Surface میتواند مشکلات مربوط به اجزای سختافزاری نادرست مانند دوربین، میکروفون، پورتهای USB و غیره را حل کند. همه برنامههای باز را ببندید تا دادههای ذخیرهنشده را از دست ندهید.
مراحل خاموش کردن اجباری بسته به مدل سرفیس شما متفاوت است.
خاموش کردن اجباری مدلهای سطح جدیدتر
این روش برای Surface Pro 5 (یا جدیدتر)، Surface Book 2 (یا جدیدتر)، و هر مدل Surface Laptop، Surface Go یا Surface Studio اعمال می شود.
دکمه پاورسرفیس خود را برای حدود ۲۰ ثانیه فشار دهید و نگه دارید. وقتی صفحه نشانواره Microsoft ظاهر شد، دکمه روشن/خاموش را رها کنید.

خاموش کردن اجباری مدلهای سطحی قبلی
این روش برای Surface Pro 4 (یا قبل از آن)، Surface Book، Surface 2، Surface 3 و Surface RT اعمال می شود.
6. درایور دوربین Surface خود را به عقب برگردانید

آیا دوربین شما پس از بهروزرسانی درایورهای Surface یا به طور خاص درایور دوربین، از کار افتاد؟ اگر بله، درایور دوربین تازه نصب شده احتمالاً باگ، ناپایدار یا با سرفیس شما ناسازگار است.
درایور دوربین را به عقب برگردانید به نسخه قبلی خود و بررسی کنید که آیا این مشکل را حل می کند.
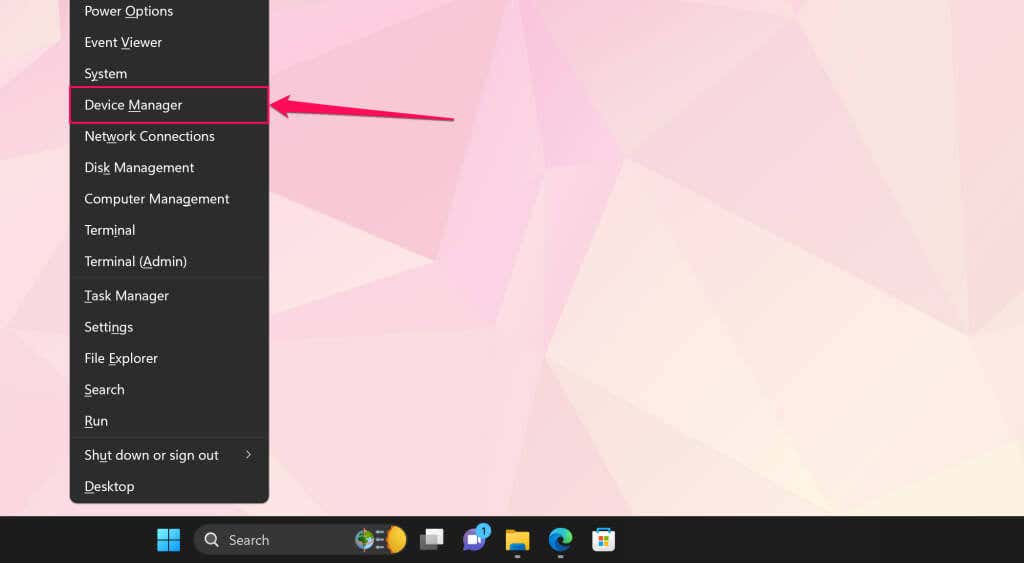
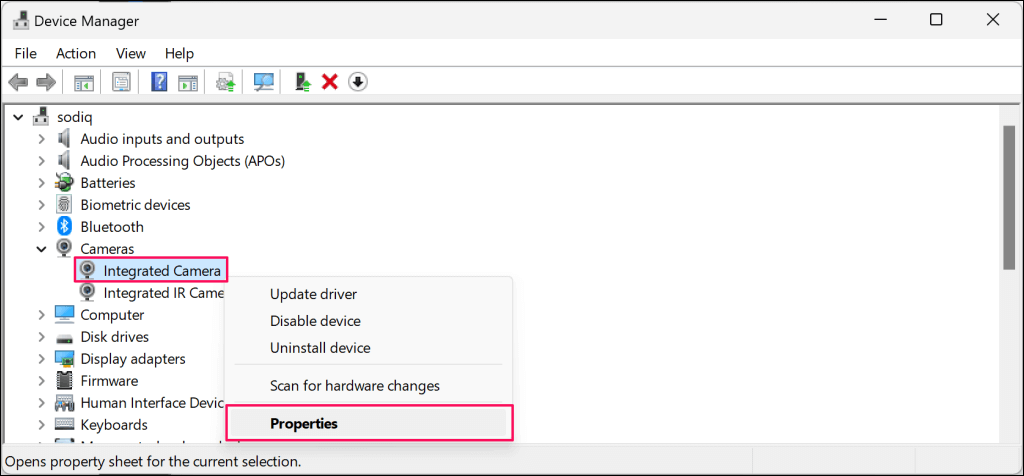
اگر سرفیس شما دو دوربین دارد، دسته دستگاه های سیستمرا گسترش دهید، روی دوربین مایکروسافت جلویا دوربین پشتی مایکروسافتکلیک راست کرده و انتخاب کنید خواص.
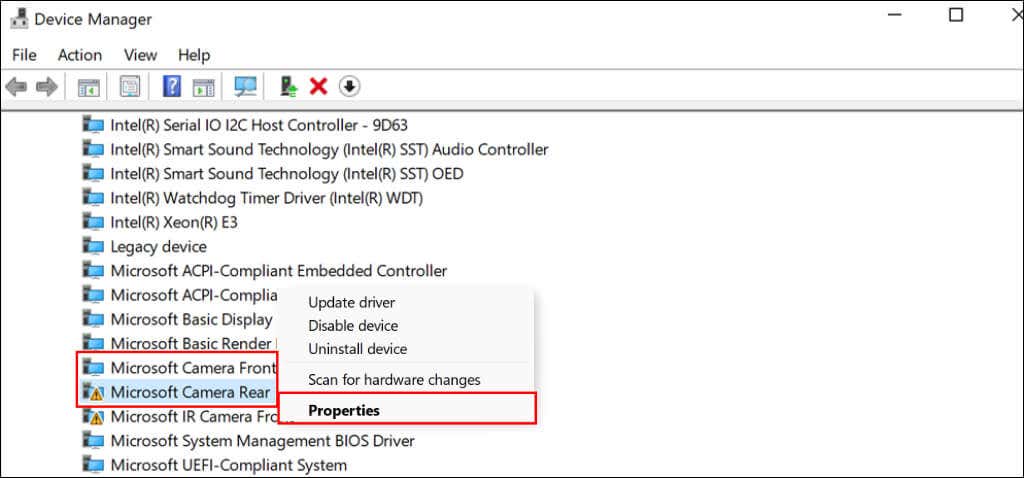
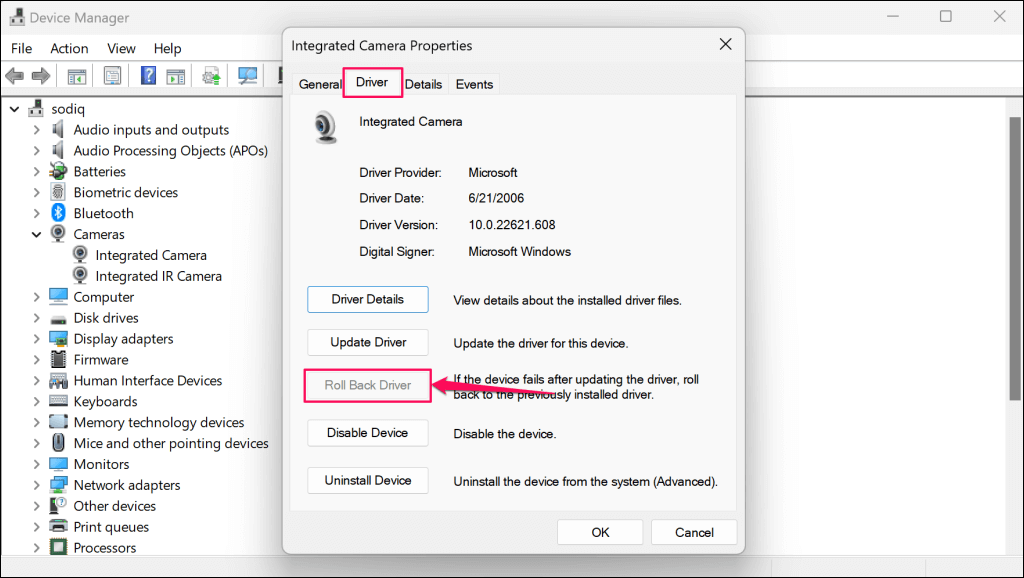
اگر گزینه "Roll Back Driver" خاکستری است، سرفیس شما نسخه درایور دوربین قدیمیتری ندارد. اگر نمیتوانید نسخه قبلی آن را بازیابی کنید یا اگر مشکل پس از عملیات بازگشت مجدد ادامه داشت، درایور را بهروزرسانی کنید.
7. درایورهای سرفیس و سرفیس خود را به روز کنید
بهروزرسانی سیستم عامل Surface و نصب بهروزرسانیهای اختیاری میتواند مشکلات دوربین را حل کند.
Surface را از طریق تنظیمات ویندوز بهروزرسانی کنید
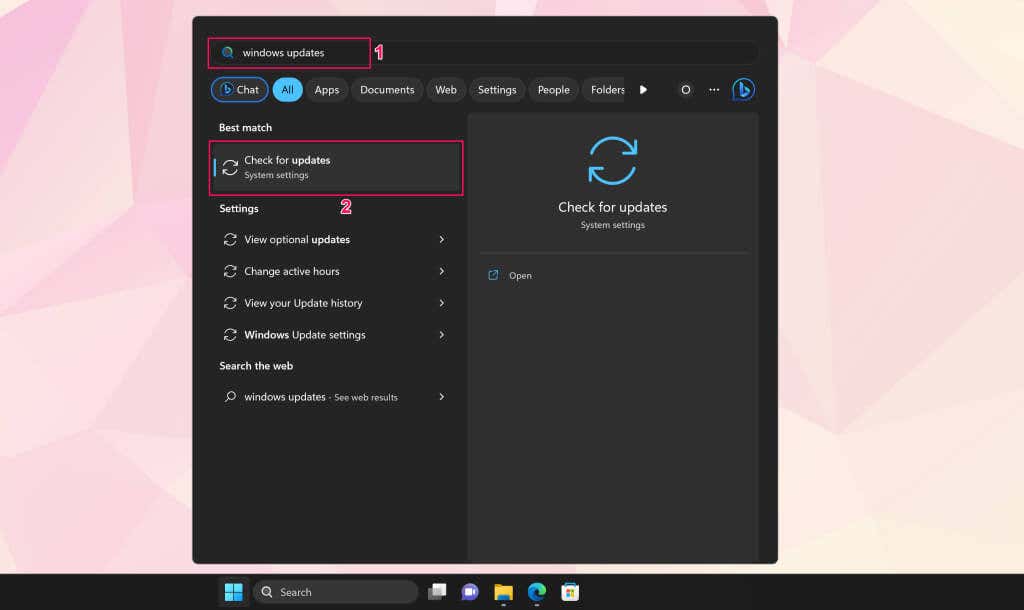
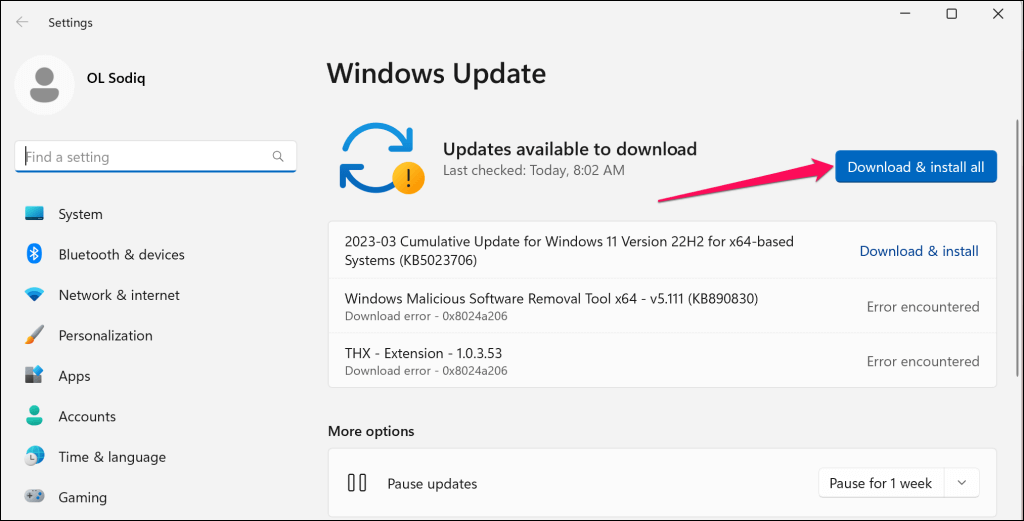
بهروزرسانیهای اختیاری درایور را در حین دانلود و نصب نرمافزار بررسی کنید.
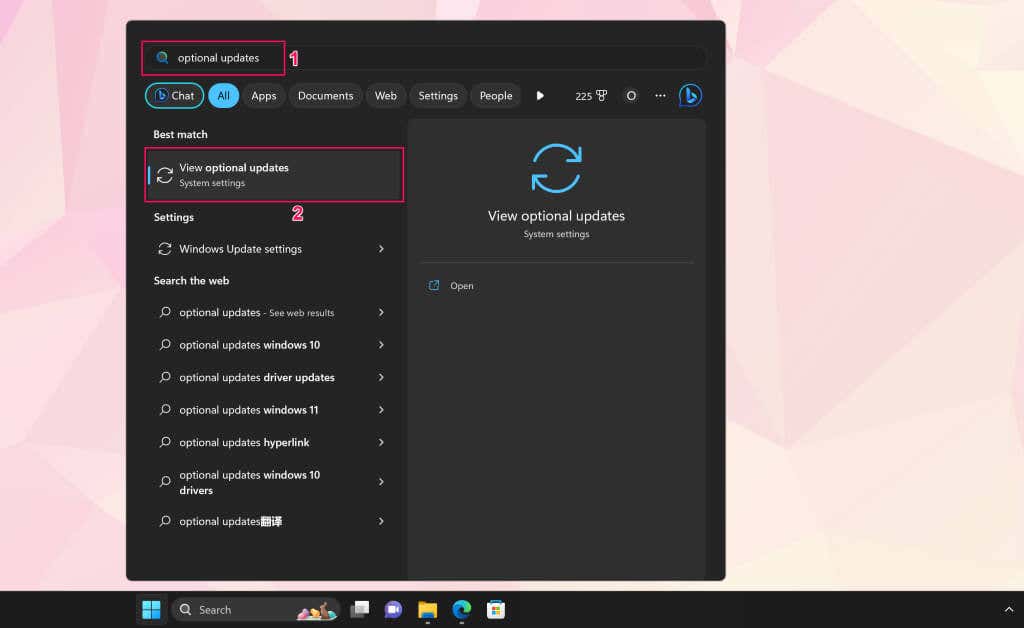
از طرف دیگر، به تنظیمات>Windows Update>گزینههای پیشرفتهبروید و بهروزرسانیهای اختیاریرا انتخاب کنید.
>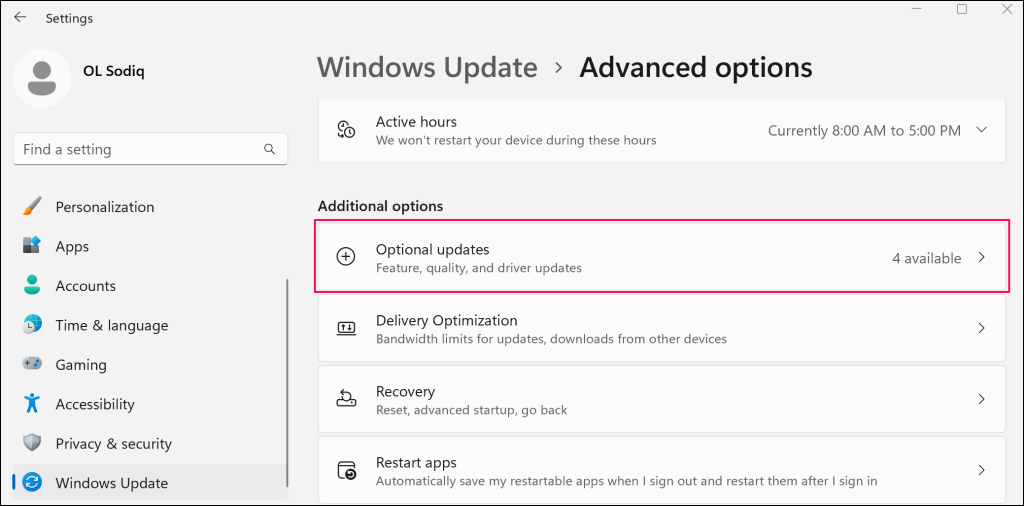
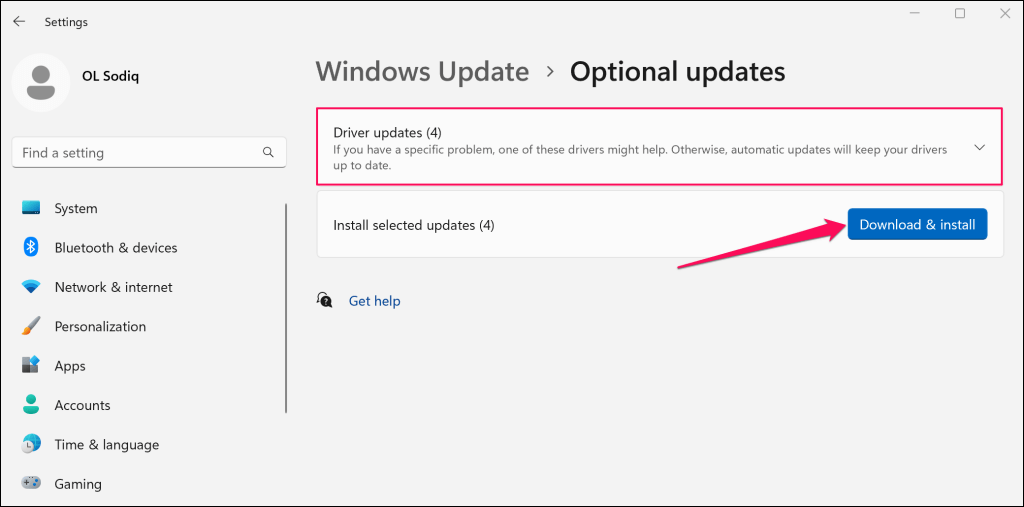
وقتی نصب نرم افزار و درایور کامل شد، سرفیس خود را مجددا راه اندازی کنید.
درایور دوربین را از طریق مدیر دستگاه بهروزرسانی میکند
Surface خود را به یک شبکه Wi-Fi وصل کنید و درایور دوربین خود را به صورت دستی به آخرین نسخه به روز کنید.
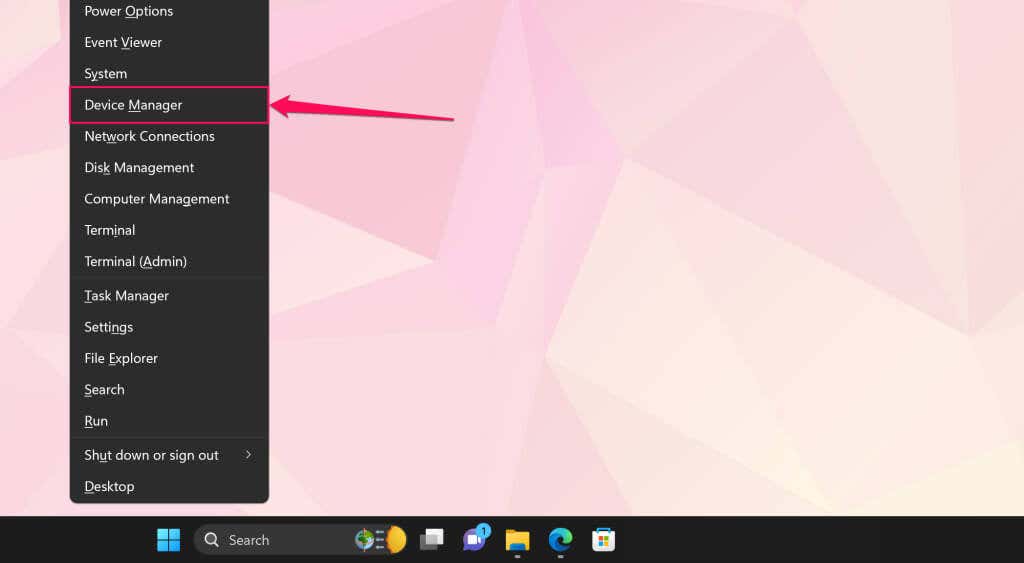
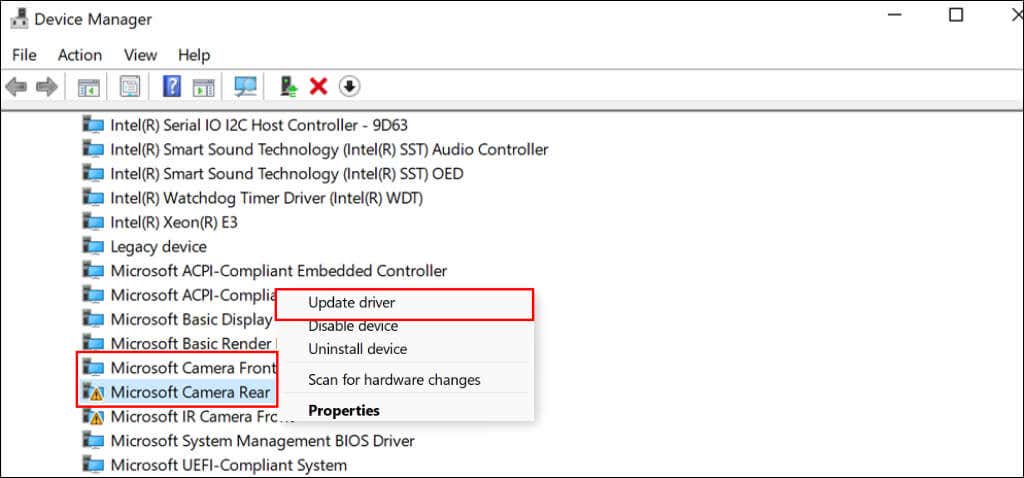
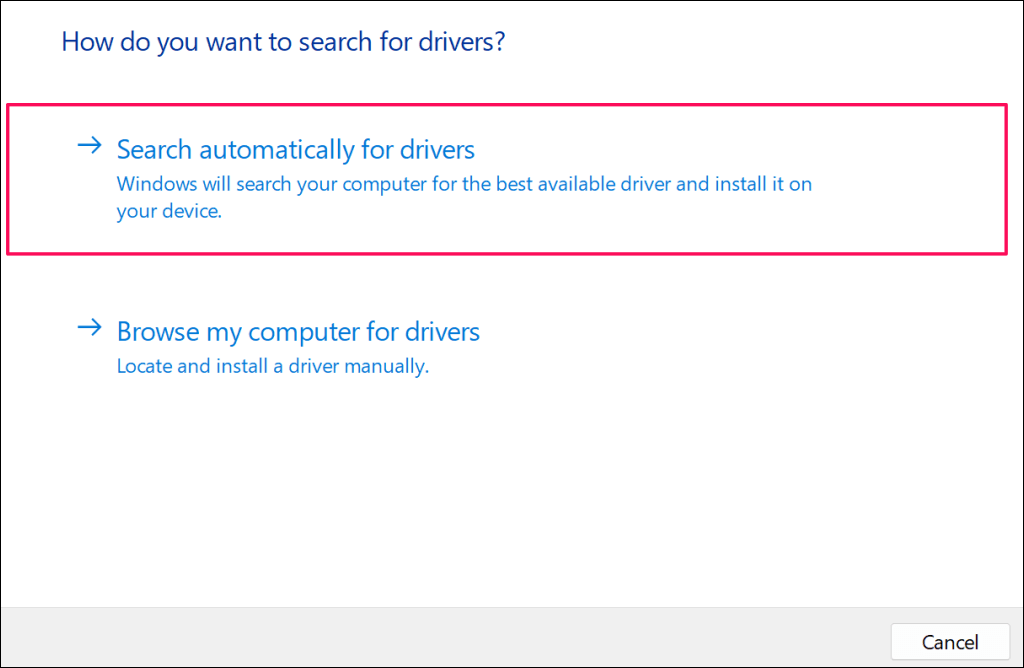
Windows هر بهروزرسانی موجود را برای درایور دوربین Surface شما دانلود و نصب میکند.
سرفیس را از طریق وب سایت مایکروسافت به روز کنید
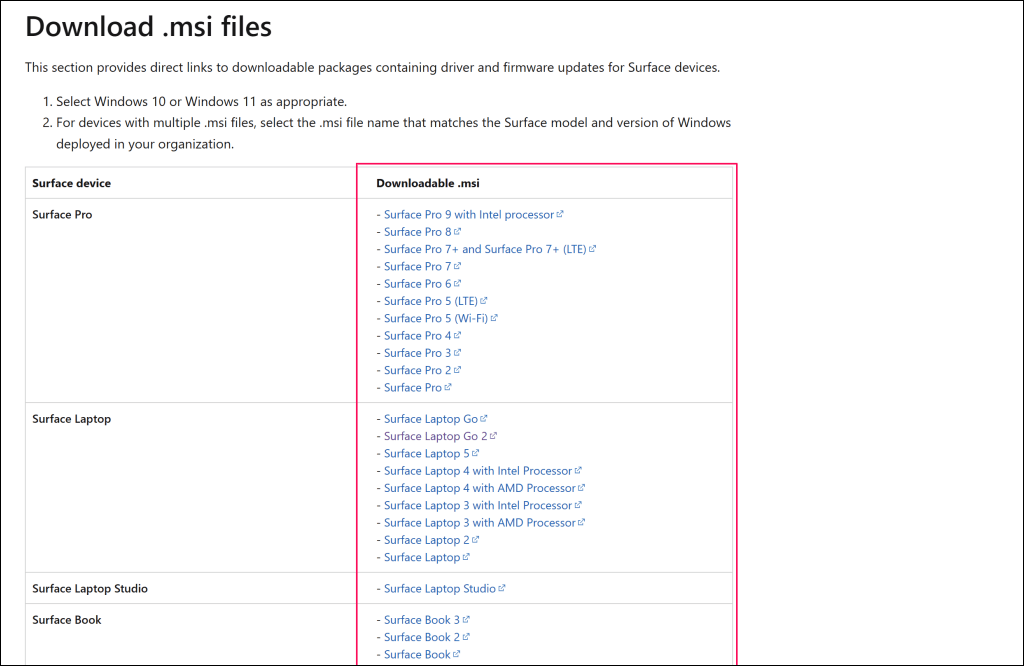
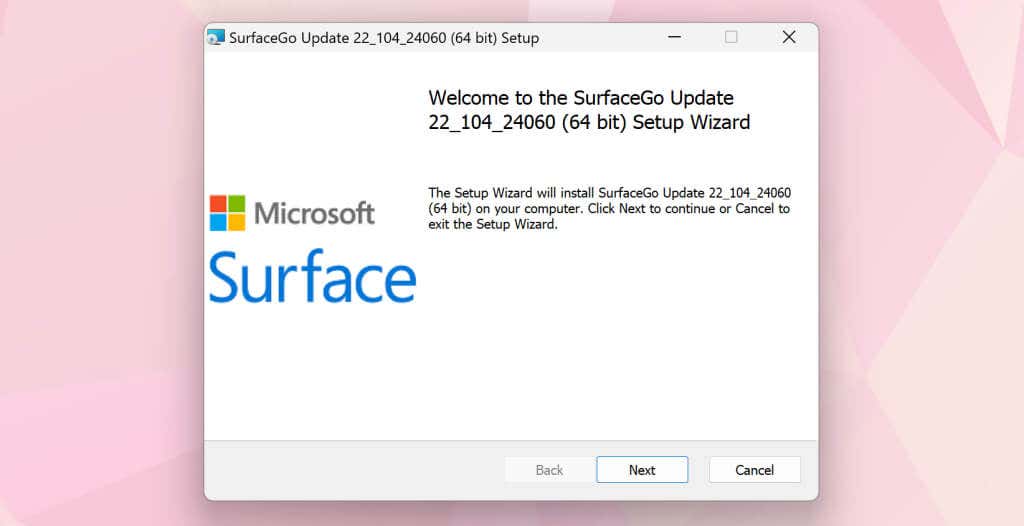
سرفیس خود را سرویس کنید
ما مطمئن هستیم که حداقل یکی از توصیهها باید باعث شود دوربین سرفیس شما دوباره کار کند. اگر مشکل ادامه داشت ممکن است نیاز به سرفیس خود را به تنظیمات کارخانه بازنشانی کنید داشته باشید. قبل از بازنشانی دستگاه خود، با پشتیبانی سرفیس مایکروسافت به سرفیس خود را عیب یابی یا سرویس کنید تماس بگیرید.
.