System File Checker (SFC) در ویندوز تعبیه شده است تا به کاربران کمک کند فایل های سیستم خراب را تعمیر کنند.
دستور SFC با مقایسه فایلهای مهم سیستم با یک کپی حافظه پنهان در پوشه ویندوز کار میکند. هنگامی که در حین اجرای برنامه با پیغام خطا مواجه می شوید، به این معنی است که خود کپی ذخیره شده خراب شده است و از اصلاح فایل ها توسط SFC جلوگیری می کند. در اینجا بهترین پنج راه برای حل این مشکل و تعمیر نصب ویندوز شما وجود دارد.
رفع 1: اجرای DISM
فقط در Windows 10 و Windows 11 موجود است، میتوانید از دستور DISM برای بازیابی سلامت تصویر محلی ویندوز استفاده کنید. فایل های مورد نیاز را از سرورهای مایکروسافت دانلود می کند و مشکلات ناشی از خرابی داده های سیستم را دور می زند.
این برخلاف اسکن SFC است که فقط به فروشگاه محلی Windows Component Store متکی است. سرویس و مدیریت تصویر استقرار (DISM) توسط مایکروسافت در ویندوز 10 برای رفع این آسیبپذیری اضافه شده است.
این بدان معنا نیست که DISM کامل است. مانند سایر ابزارهای خط فرمان، شما فقط میتوانید از آن در رایانهای استفاده کنید که میتوانید به طور مستقیم یا از طریق WinPE از آن استفاده کنید.
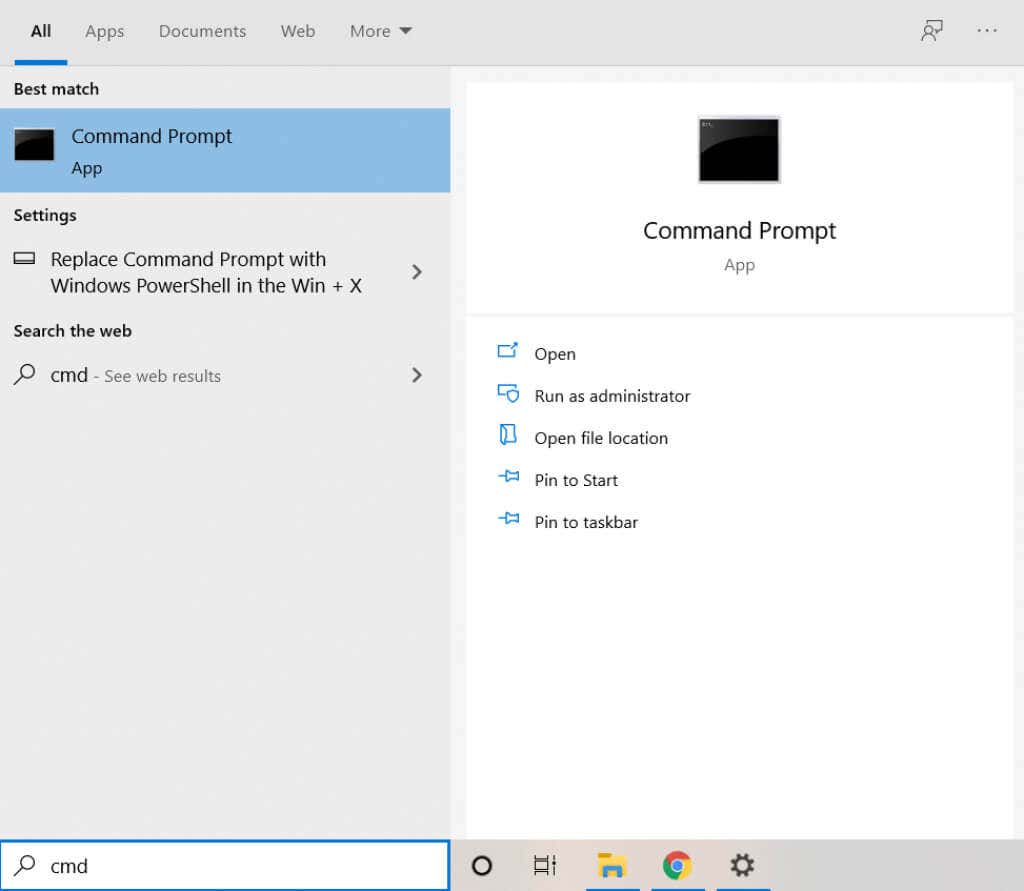
Dism /Online /Cleanup-Image /RestoreHealth

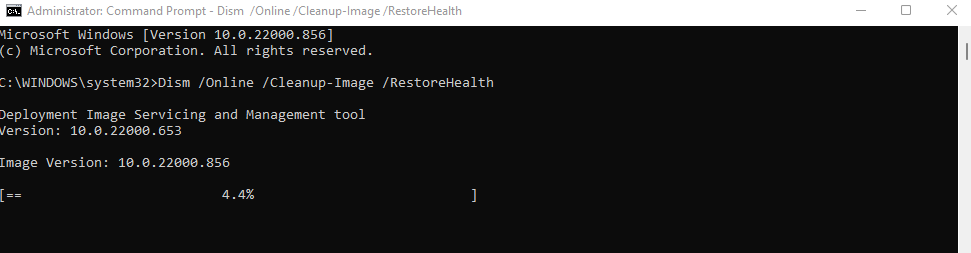
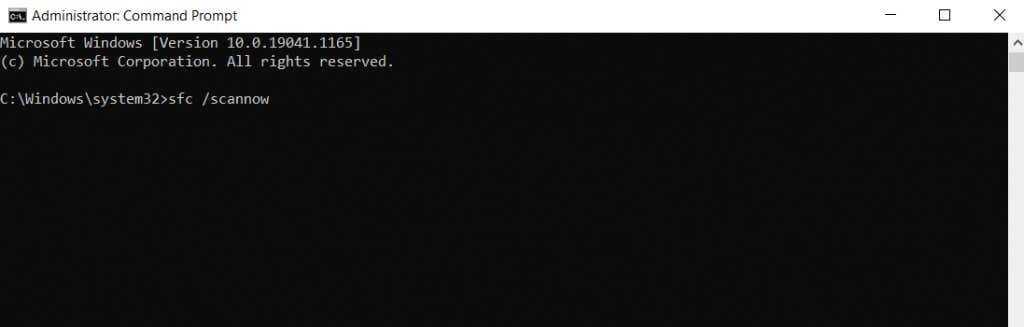
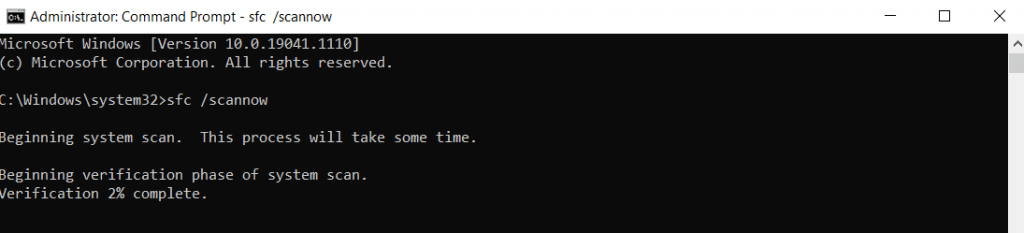
رفع 2: راه اندازی در حالت ایمن
استفاده از دستور SFC در ترکیب با اسکن DISM بهترین راه برای تعمیر فایل های سیستم محافظت شده است. اما هنگامی که نمی توانید رایانه شخصی خود را به طور معمول راه اندازی کنید، باید در حالت ایمن بوت شود برای استفاده از این دستورات.
حالت ایمن تمام تنظیمات و برنامههای غیر ضروری را حذف میکند و ویندوز را تنها با درایورهای ضروری مورد نیاز بارگیری میکند. این کار هرگونه تداخل ایجاد شده توسط برنامه های شخص ثالث یا بدافزار را حذف می کند و به سیستم های آسیب دیده اجازه می دهد به درستی راه اندازی شوند..
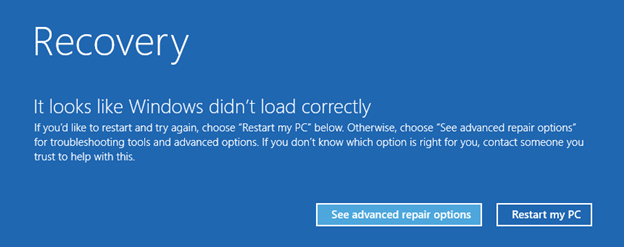
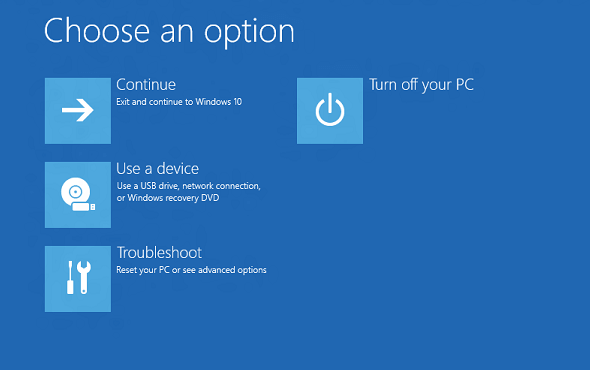
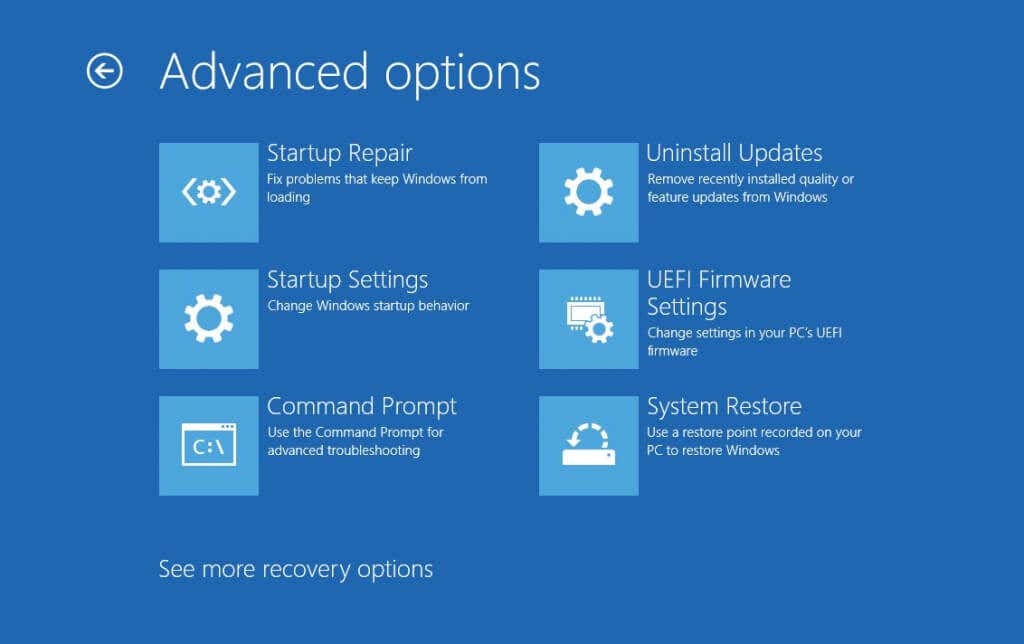
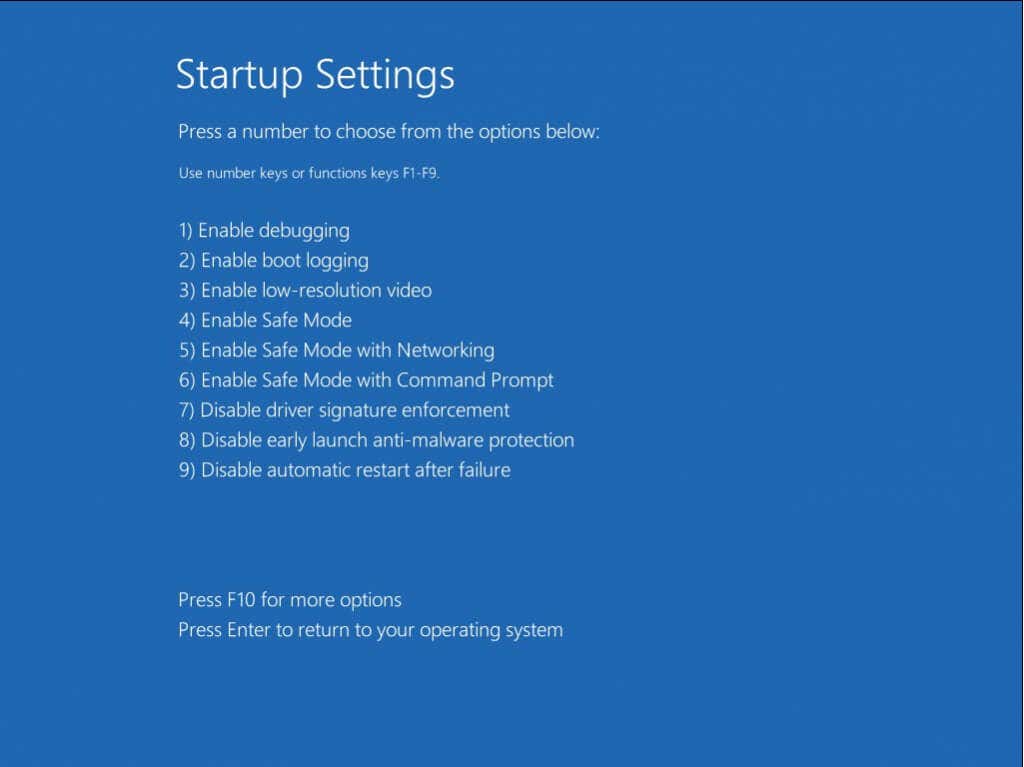
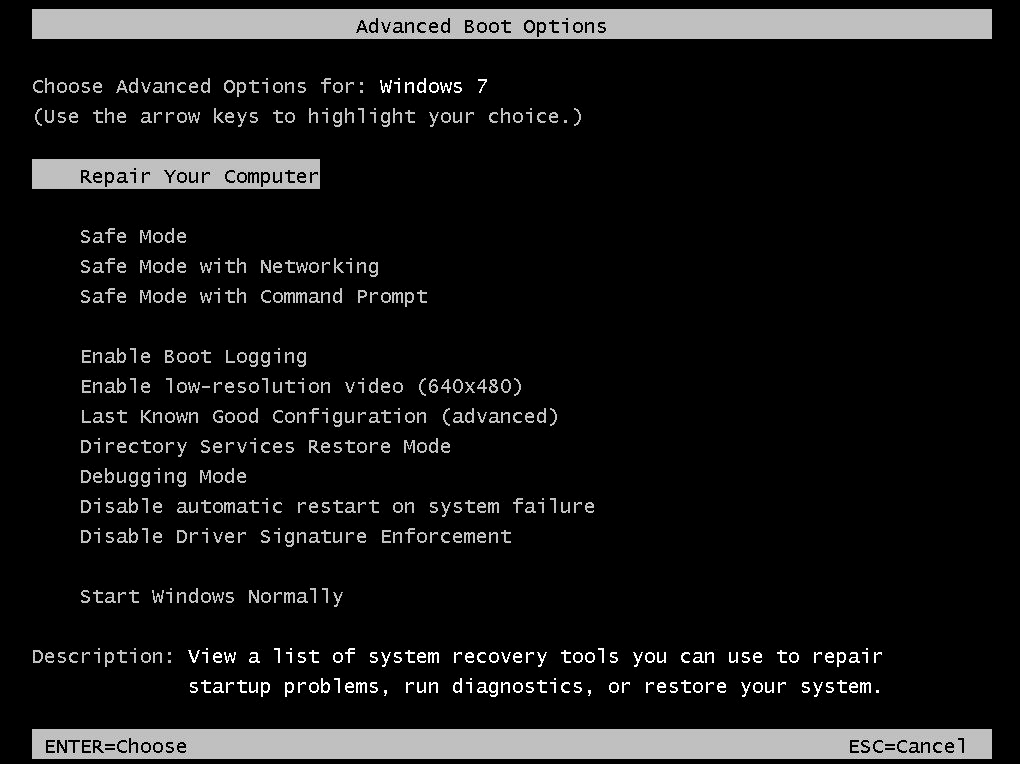
هنگامی که سیستم شما با موفقیت در حالت ایمن راه اندازی شد، مراحل ذکر شده در رفع 1 را برای تعمیر تصویر سیستم دنبال کنید. به عبارت دیگر، Dism /Online /Cleanup-Image /RestoreHealth و سپس دستور sfc /scannow را در یک پنجره خط فرمان بالا اجرا کنید.
این کار هرگونه خرابی داده در تصویر سیستم را ترمیم میکند و به ویندوز اجازه میدهد دوباره به طور عادی بوت شود.
رفع 3: از بازیابی سیستم استفاده کنید
System Restore روشی برای برگرداندن نصب ویندوز شما به همراه تمام تنظیمات و به روز رسانی های آن به حالت قبلی است. این یک راه عالی برای خنثی سازی آسیب ناشی از به روز رسانی معیوب ویندوز است.
نکته مهم این است که این ویژگی فقط می تواند ویندوز را به نقطه بازیابی سیستم قبلاً ذخیره شده است بازیابی کند. خوشبختانه، ویندوز قبل از نصب هر بهروزرسانی بزرگ، یک نقطه بازیابی ایجاد میکند و به ما امکان میدهد تا با استفاده از «بازیابی سیستم»، بهطور مؤثر ارتقا را به عقب برگردانیم.
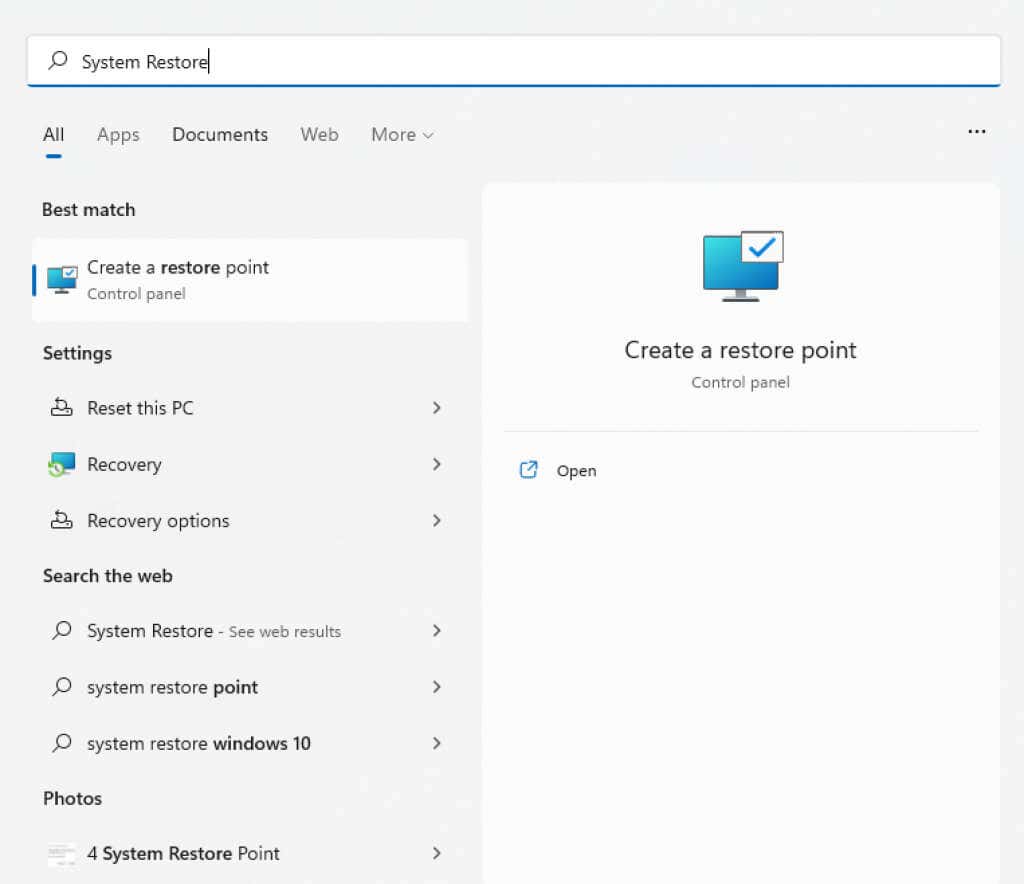
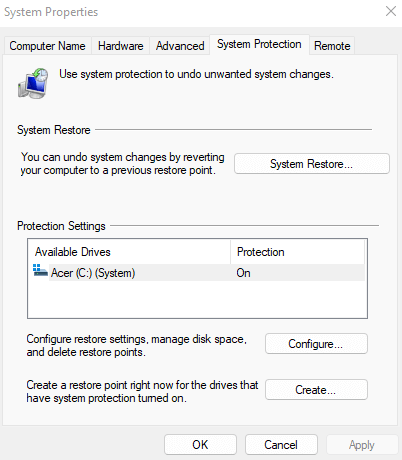
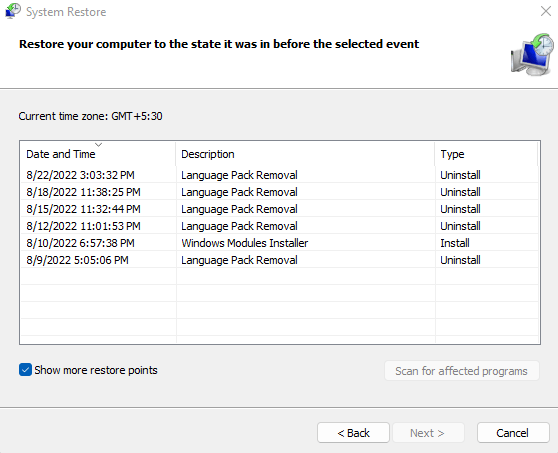
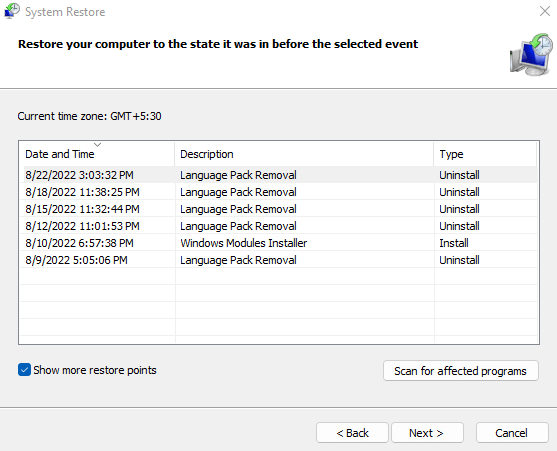
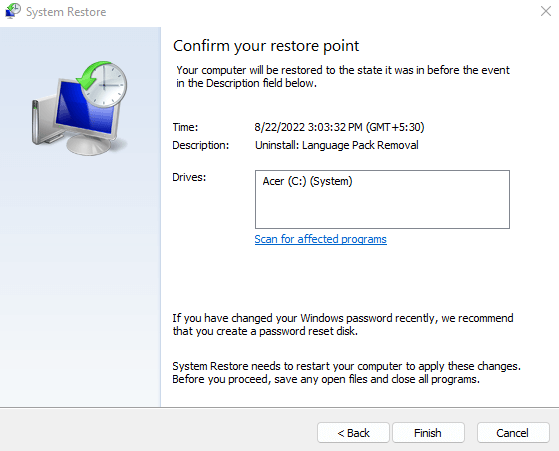
پس از اتمام عملیات رایانه به طور خودکار راه اندازی مجدد می شود. دوباره SFC را اجرا کنید و ببینید آیا همچنان با خطای «حفاظت از منابع ویندوز قادر به رفع فایلهای خراب نیست» مواجه میشوید.
رفع 4: بازنشانی کارخانه ای ویندوز
گزینه نهایی برای حل هر مشکل دائمی ویندوز، نصب ویندوز خود را به حالت کارخانه بازنشانی کنید است. این اساساً سیستم عامل را مجدداً نصب می کند و همه فایل های خراب و داده های سیستم را جایگزین می کند.
حتی میتوانید انتخاب کنید که فایلهای خود را نگه دارید و فقط برنامهها و تنظیمات نصب شده را حذف کنید. این باعث میشود که بازنشانی به تنظیمات کارخانه گزینه بسیار کمتری نسبت به فرمت کردن درایو و نصب تمیز ویندوز باشد.
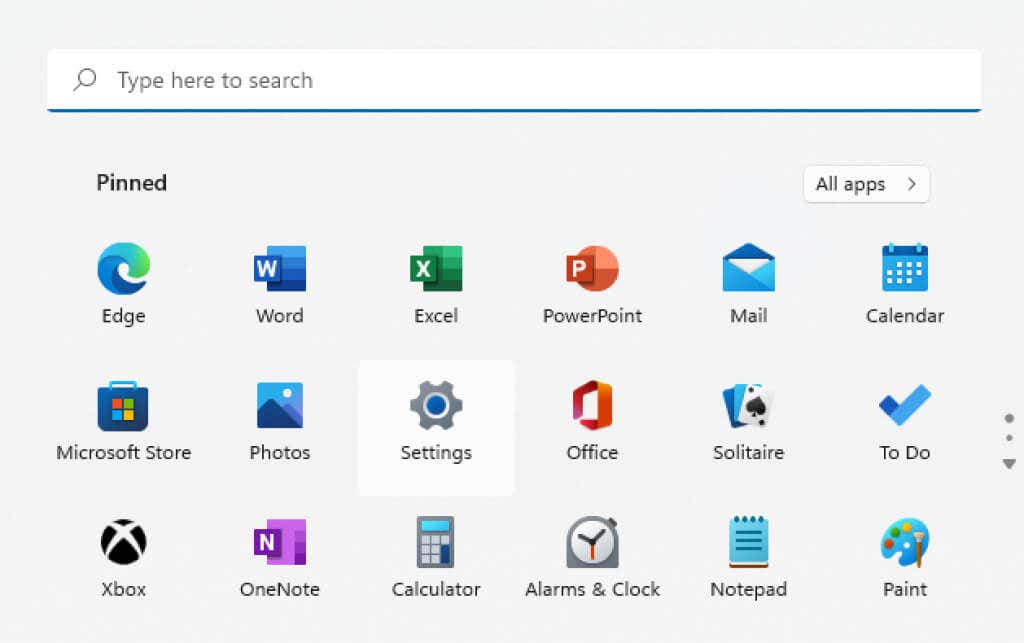
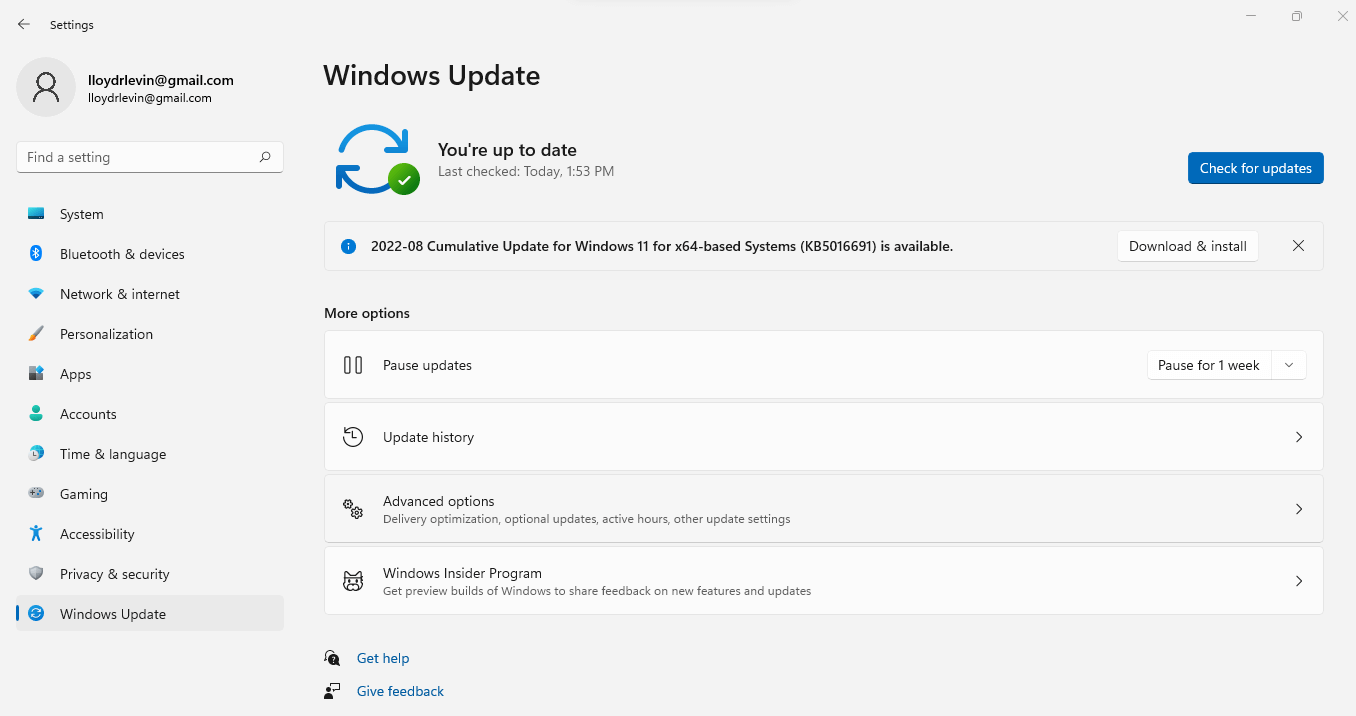
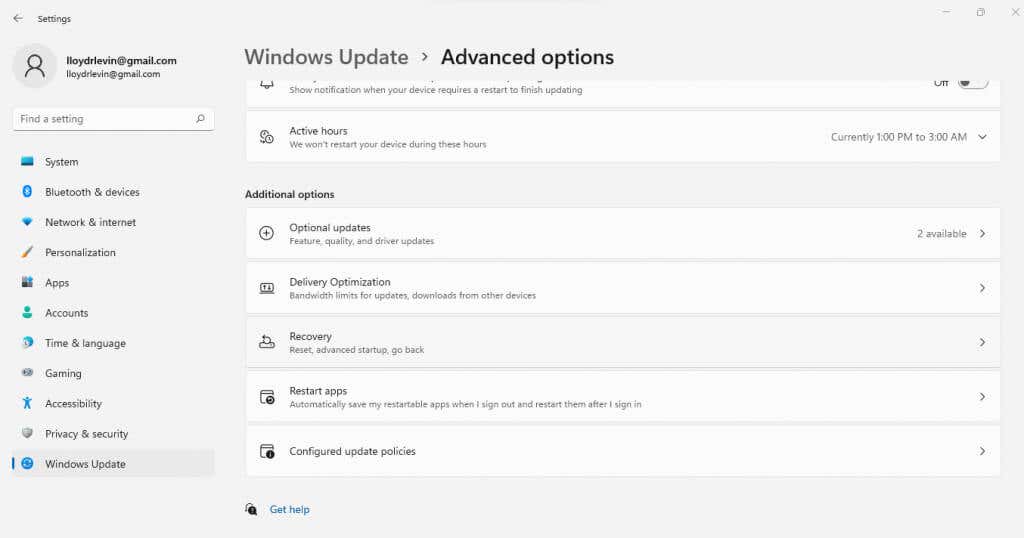
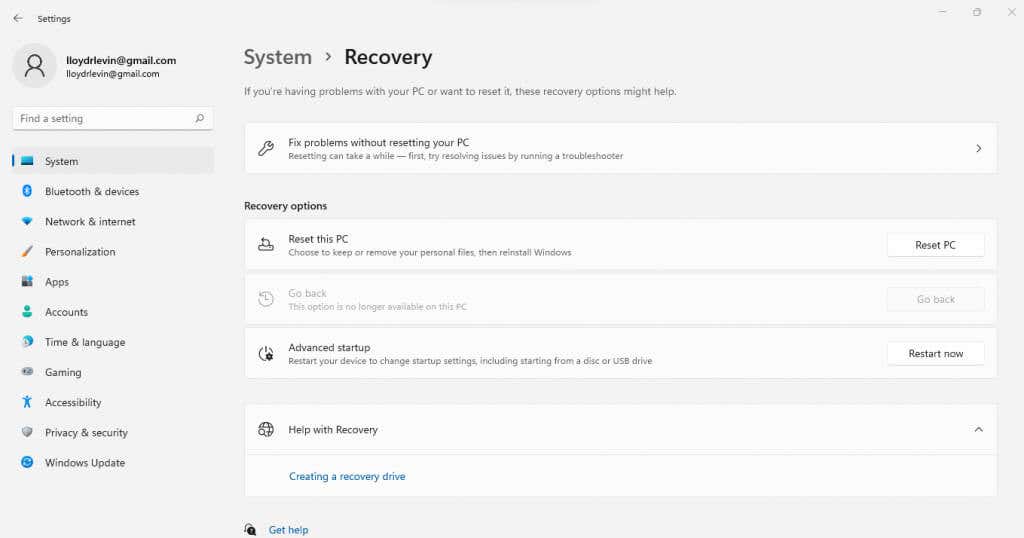
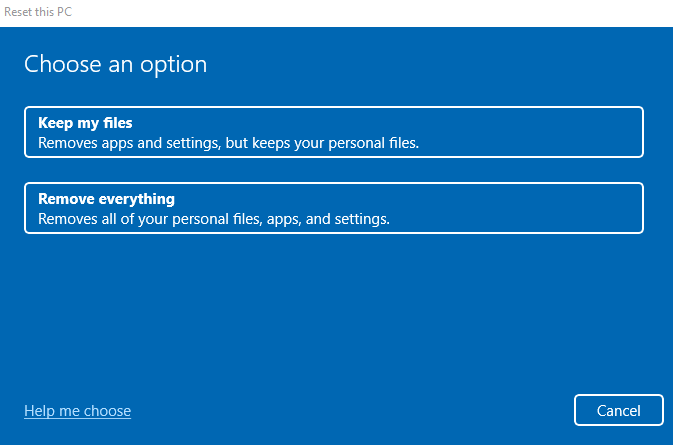
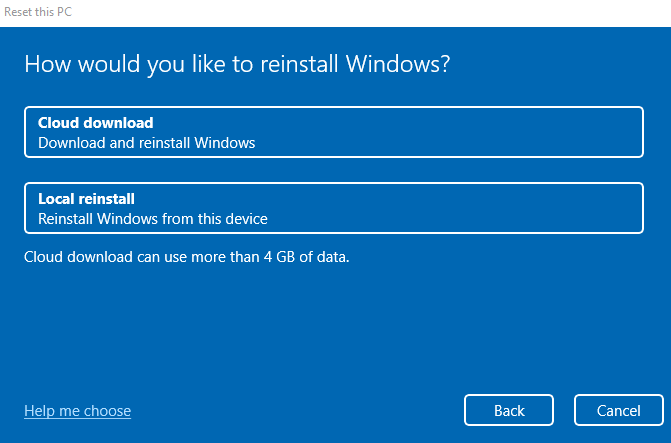
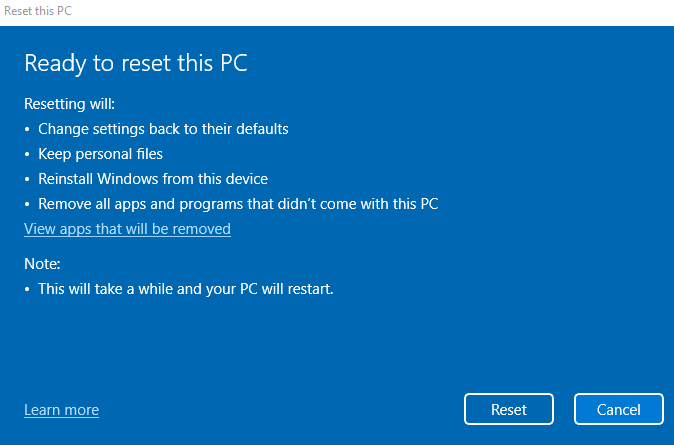
این فرآیند ممکن است کمی طول بکشد، زیرا ویندوز سیستم عامل فعلی را حذف و سپس دوباره ویندوز را نصب میکند. رایانه شما همچنین ممکن است چندین بار در این فرآیند راه اندازی مجدد شود. اگر از لپتاپ استفاده میکنید، حتماً آن را به برق وصل کنید تا خطر از دست دادن پیشرفت خود را در میانه راه نداشته باشید.
رفع 5: تعمیر با WinPE (پیشرفته)
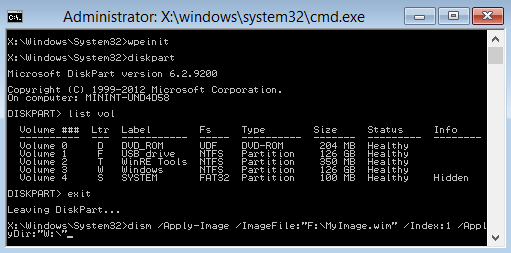
هنگامی که فایلهای مهم سیستم به شدت خراب میشوند، ویندوز حتی در حالت ایمن بوت نمیشود. تنها راه برای نجات سیستم در چنین سناریویی استفاده از WinPE برای تعمیر نصب موجود است.
برای واضح بودن، این یک فرآیند ساده نیست. WinPE یک نسخه بدون مشکل از ویندوز است که به طور انحصاری برای عیب یابی و تعمیر نصب ویندوز موجود استفاده می شود. به این ترتیب، فاقد اکثر ویژگیهایی است که یک سیستم عامل مدرن را تشکیل میدهند و استفاده از WinPE را تا حدودی سخت میکند.
گفته شد، این اغلب تنها راه برای تعمیر نصب ویندوز کاملاً خراب بدون از دست دادن هیچ یک از دادههای موجود در هارد دیسک است. و اگر با عملیات خط فرمان آشنا هستید، میتوانید رابط آن را به آرامی پیمایش کنید.
اگر میخواهید آن را امتحان کنید، یک دیسک نجات (یا فلش درایو) Windows PE قابل بوت ایجاد کنید و از آن راهاندازی کنید. WinPE مستقیماً با یک پنجره خط فرمان باز می شود. به سادگی از دستورات DISM و SFC استفاده کنید (برای جزئیات بیشتر به Fix 1 مراجعه کنید) تا نصب ویندوز را اسکن کرده و آن را تعمیر کنید.
وقتی کارتان تمام شد، کافی است رایانه خود را مجدداً راه اندازی کنید و اجازه دهید به طور معمول بوت شود. اگر همه چیز خوب پیش رفت، کامپیوتر شما باید دوباره به درستی کار کند.
بهترین راه برای رفع خطای فایل های خراب در حفاظت از منابع ویندوز چیست؟
بهترین راه برای رفع خطای فایل خراب و فعال کردن مجدد SFC استفاده از DISM است. این تصویر سیستم ویندوز را تعمیر می کند و هر فایل خراب را از مایکروسافت دانلود می کند.
اگر می توانید رایانه خود را به طور معمولی بوت کنید، کافی است DISM را از یک خط فرمان بالا اجرا کنید و دوباره با SFC اسکن کنید. همچنین می توانید از System Restore برای لغو تغییرات اخیر استفاده کنید یا فقط ویندوز را به طور کامل به حالت کارخانه بازنشانی کنید.
وقتی ویندوز اصلاً بارگیری نمیشود، سعی کنید در حالت Safe Mode بوت کنید. در صورت عدم موفقیت، یک دیسک WinPE ایجاد کنید و از آن بوت کنید. این به شما امکان دسترسی به خط فرمان را می دهد و پس از آن می توانید از DISM و SFC برای تعمیر ویندوز استفاده کنید.
.