اگر در استفاده از ویژگی جستجوی Spotify در Windows، Mac (macOS)، iPhone (iOS) یا دستگاه Android خود مشکل دارید، به احتمال زیاد برنامه شما با مشکلات فنی مواجه شده است. معیوب بودن اتصال اینترنت شما همچنین می تواند باعث از کار افتادن ویژگی جستجو شود. ما به شما نشان خواهیم داد که چگونه این موارد و چند مورد دیگر را برای حل مشکل جستجوی خود برطرف کنید.
دلایل دیگر کار نکردن عملکرد جستجوی Spotify شما این است که سرورهای پلتفرم از کار افتاده است، Spotify به دوربین گوشی شما دسترسی ندارد، فایلهای حافظه پنهان برنامه شما خراب است، برنامه شما قدیمی است و موارد دیگر.
>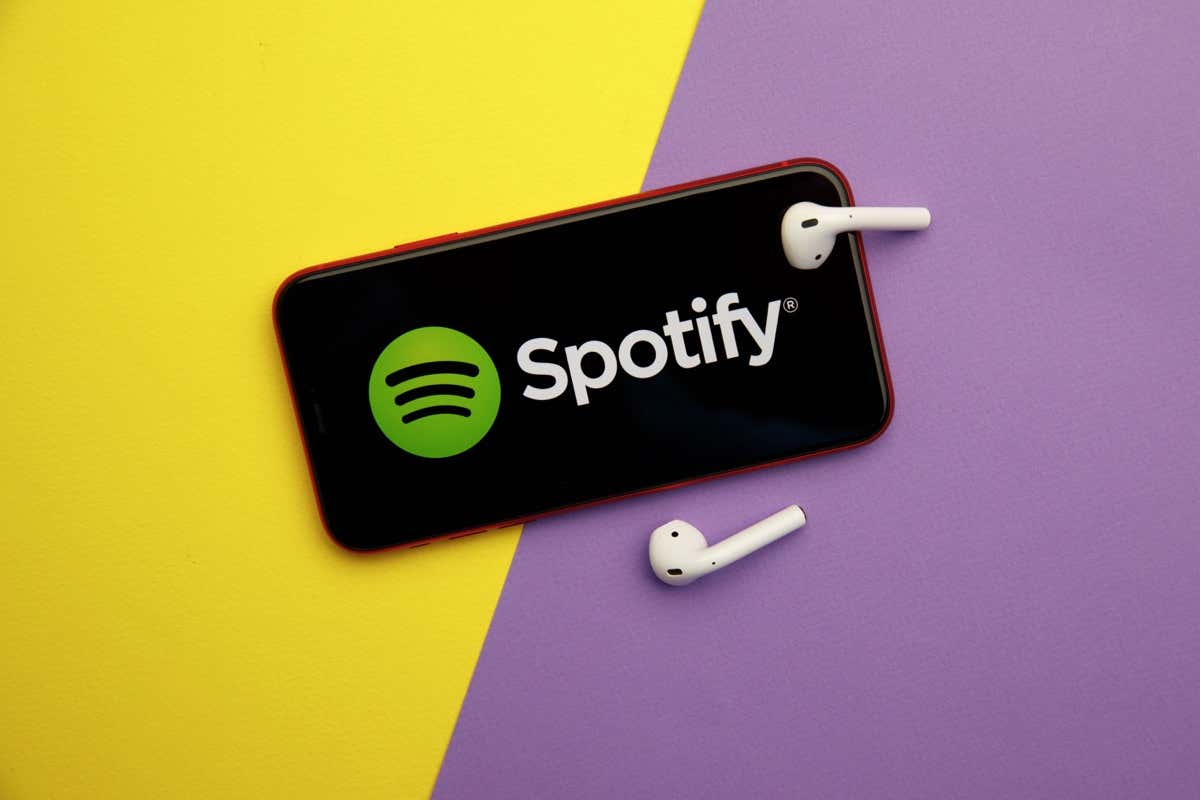
1.اتصال اینترنت خود را بررسی کنید
وقتی در استفاده از برنامههای دارای اینترنت مانند Spotify مشکل دارید، بررسی کنید و مطمئن شوید که اتصال اینترنت شما کار میکند. ممکن است اتصال شما غیرفعال باشد و باعث شود ویژگی جستجوی Spotify کار نکند.
با باز کردن یک مرورگر وب و راهاندازی یک سایت، میتوانید بررسی کنید که آیا اتصال شما کار میکند. اگر سایت شما بارگیری نمی شود، اتصال شما معیوب است. در این مورد، سعی کنید با راه اندازی مجدد دستگاه شما مشکلات اتصال به اینترنت خود را حل کنید ، راهاندازی مجدد روتر، رفع مشکلات آداپتور شبکه شما ، یا تماس با ارائهدهنده خدمات اینترنت (ISP) خود را انجام دهید.
2.بررسی کنید Spotify خراب است یا نه
یکی از دلایلی که ویژگی جستجوی Spotify کار نمی کند این است که سرورهای پلتفرم از کار افتاده است. در این حالت، نمیتوانید از ویژگیهای مختلف برنامه استفاده کنید زیرا سرورهایی که این ویژگیها را ارائه میکنند در دسترس نیستند.
میتوانید با استفاده از سایت ردیاب یا حساب وضعیت Spotify در X (توئیتر سابق) بررسی کنید که آیا Spotify خاموش است. اگر این سایتها میگویند Spotify خراب است، صبر کنید تا شرکت مشکل را برطرف کند.
3.خاموش کردن حالت آفلاین Spotify
Spotify یک حالت آفلاین ارائه می دهد که به شما امکان می دهد وقتی به اینترنت وصل نیستید به موسیقی دانلود شده خود گوش دهید. اگر این حالت را فعال کرده اید، ممکن است به همین دلیل است که نمی توانید از عملکرد جستجو استفاده کنید.
می توانید با خاموش کردن حالت آفلاین برنامه، مشکل خود را حل کنید.
در Android و iPhone
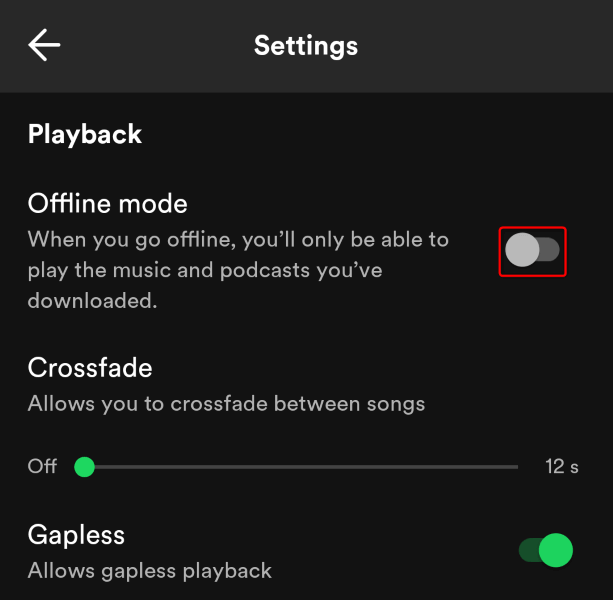
در ویندوز و مک.
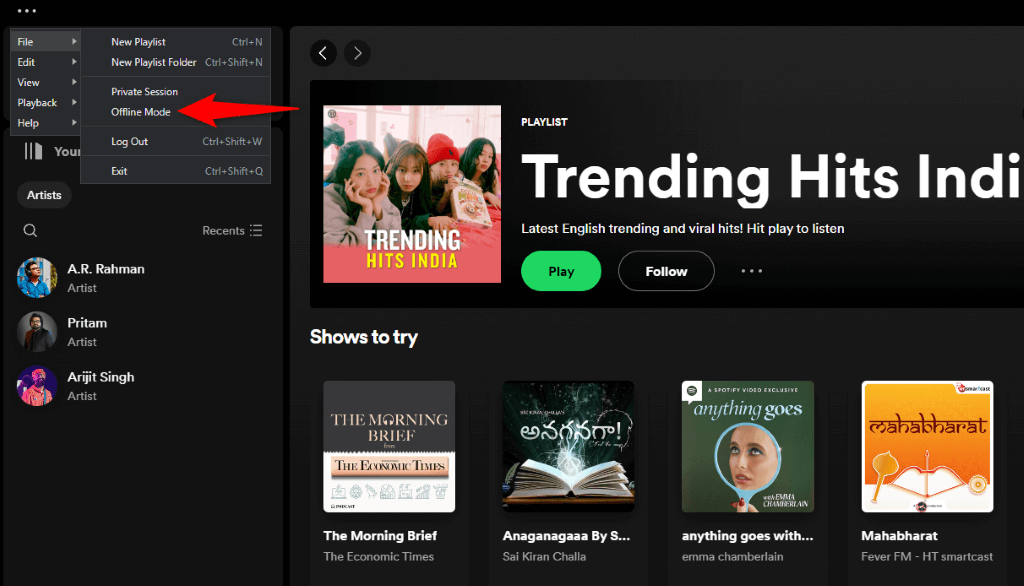
4.به Spotify اجازه دسترسی به دوربین گوشی خود را بدهید
اگر میخواهید کدی را با استفاده از ویژگی جستجوی Spotify اسکن کنید، مطمئن شوید که به برنامه اجازه دسترسی به دوربین تلفن خود را دادهاید. این به این دلیل است که برنامه نمیتواند کدها را بدون دسترسی به دوربین اسکن کند.
در Android
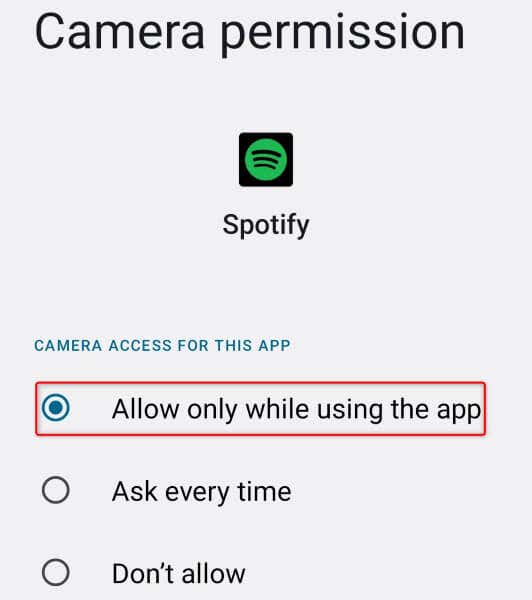
در iPhone
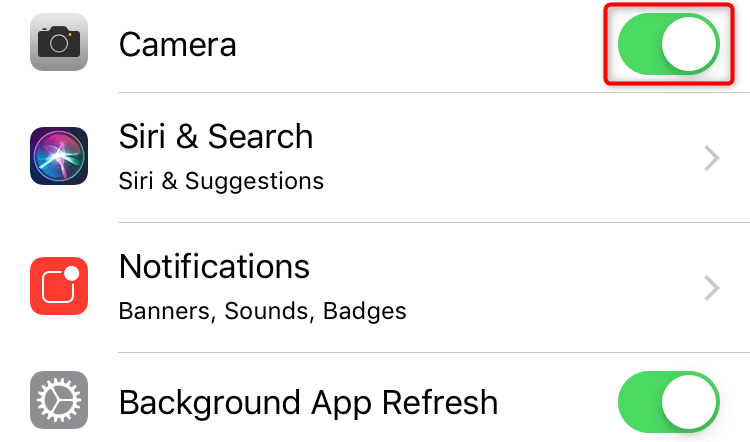
5.حافظه پنهان برنامه Spotify را پاک کنید
Spotify برای بهبود تجربه برنامه شما، محتوای مختلف را در حافظه پنهان ذخیره می کند. اگر این حافظه پنهان خراب شود، مشکلات مختلفی را در برنامه تجربه می کنید. این ممکن است در مورد برنامه Spotify شما باشد.
خوشبختانه، میتوانید حافظه پنهان برنامه خود را با حذف حافظه پنهان برطرف کنید. با این کار دادههای حساب شما در برنامه حذف نمیشود.
در Android و iPhone
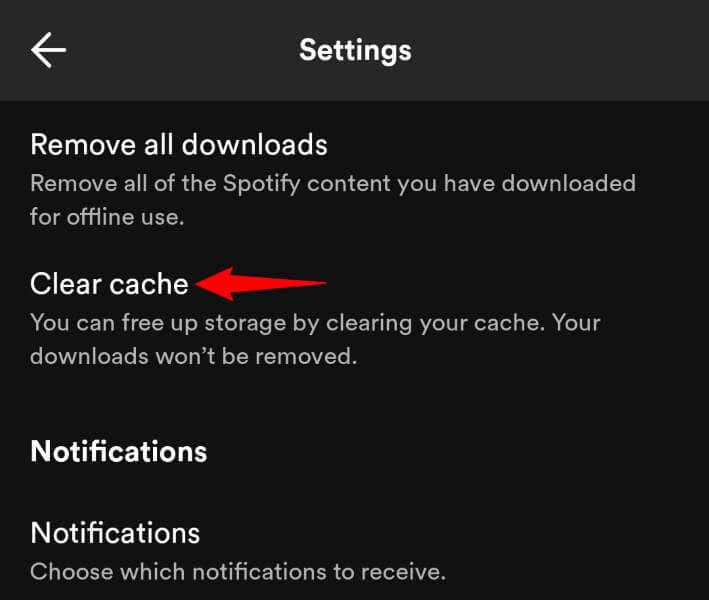
در Windows و Mac
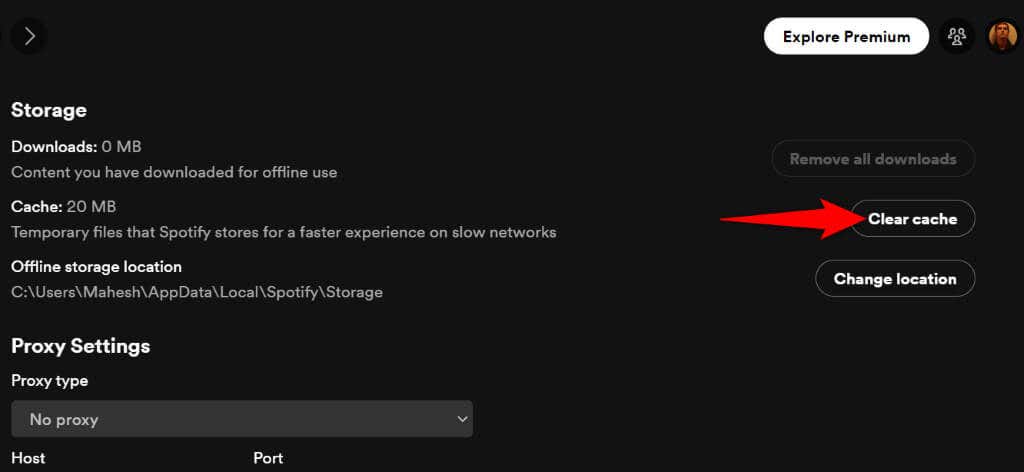
6.از سیستم خارج شوید و به حساب Spotify خود بازگردید
اگر مشکل جستجوی شما ادامه داشت، ممکن است برنامه شما مشکل جلسه ورود داشته باشد. در این صورت، میتوانید از سیستم خارج شده و دوباره وارد حساب کاربری خود در برنامه شوید تا مشکل خود را حل کنید. توجه داشته باشید که برای ورود مجدد به اعتبارنامه ورود به Spotify خود نیاز دارید، بنابراین این جزئیات را در دسترس داشته باشید.
در Android و iPhone
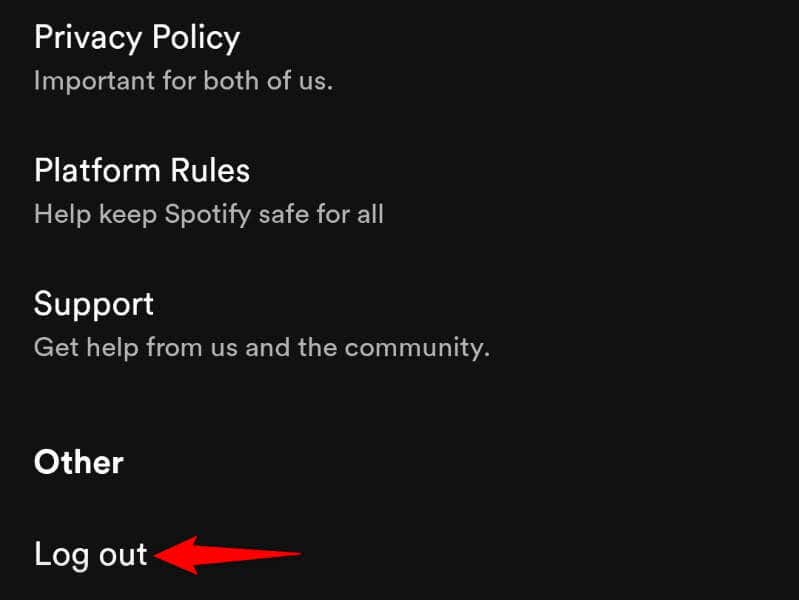
در Windows و Mac
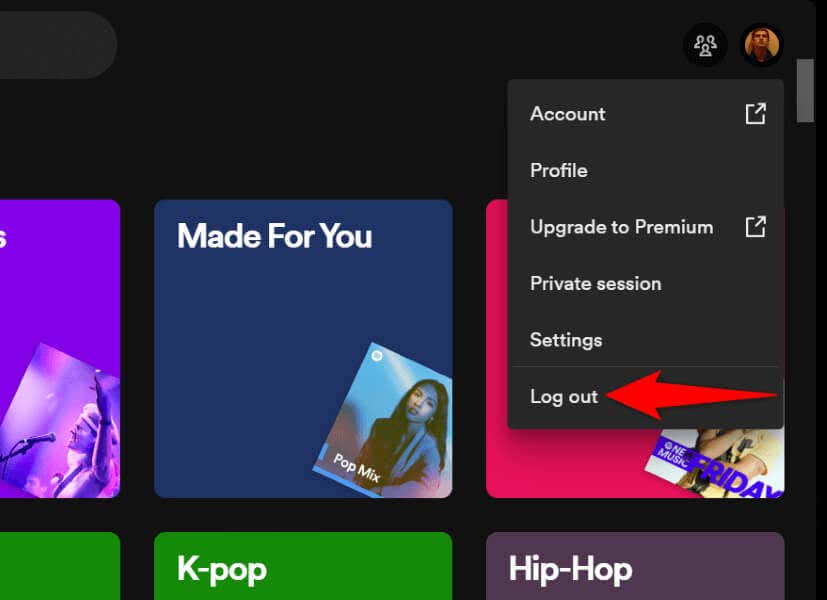
7. Spotify را برای رفع مشکل کار نکردن جستجوی Spotify به روز کنید
اگر نسخه قدیمی Spotify دارید، به همین دلیل است که نمی توانید از ویژگی جستجو استفاده کنید. نسخههای نرمافزار قدیمی اغلب مشکلات زیادی دارند، و میتوانید با بهروزرسانی برنامه خود به آخرین نسخه، این مشکلات را برطرف کنید.
بهروزرسانی Spotify در دستگاههای تلفن همراه و دسکتاپ شما سریع و آسان است.
در Android
در iPhone
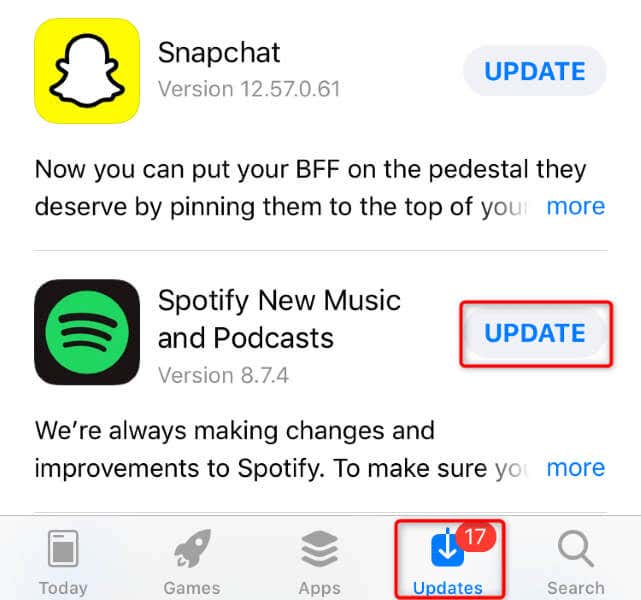
در ویندوز و مک
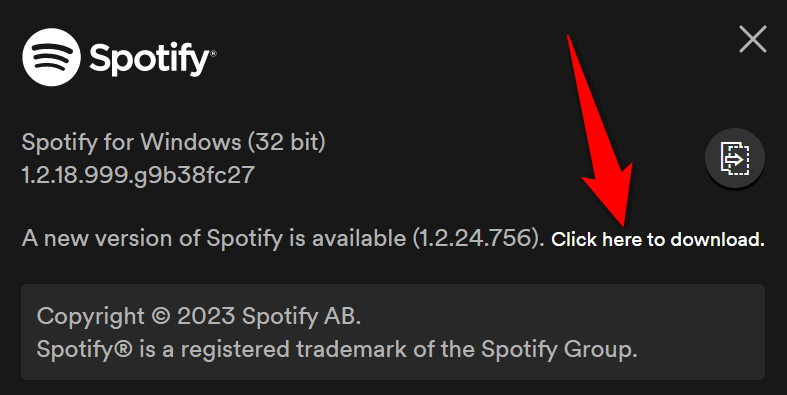 .
.8.اسپاتیفای را در دستگاه خود حذف و مجدداً نصب کنید
اگر مشکل شما هنوز حل نشده است، ممکن است فایلهای اصلی Spotify خراب شده باشند. در چنین حالتی، تنها گزینه شما برای رفع مشکل، حذف نصب کنید و نصب مجدد برنامه است. با انجام این کار، همه فایلهای برنامه موجود، که برخی از آنها معیوب هستند، حذف میشوند.
توجه داشته باشید که با نصب مجدد Spotify، لیست های پخش ایجاد شده و سایر داده های حساب خود را از دست نمی دهید.
در Android
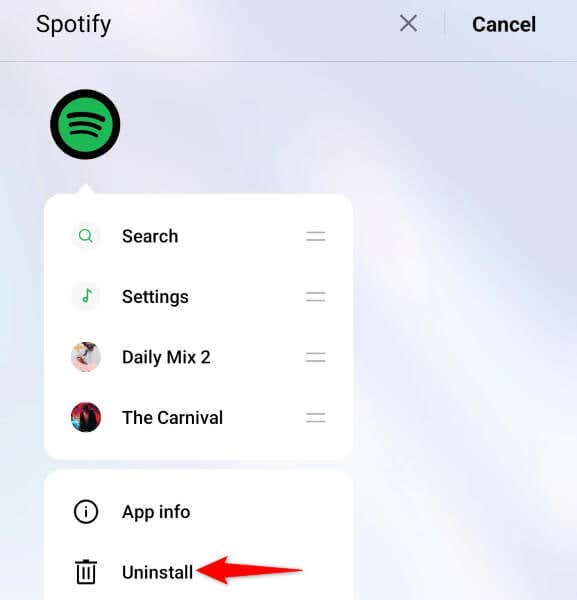
در آیفون
در ویندوز
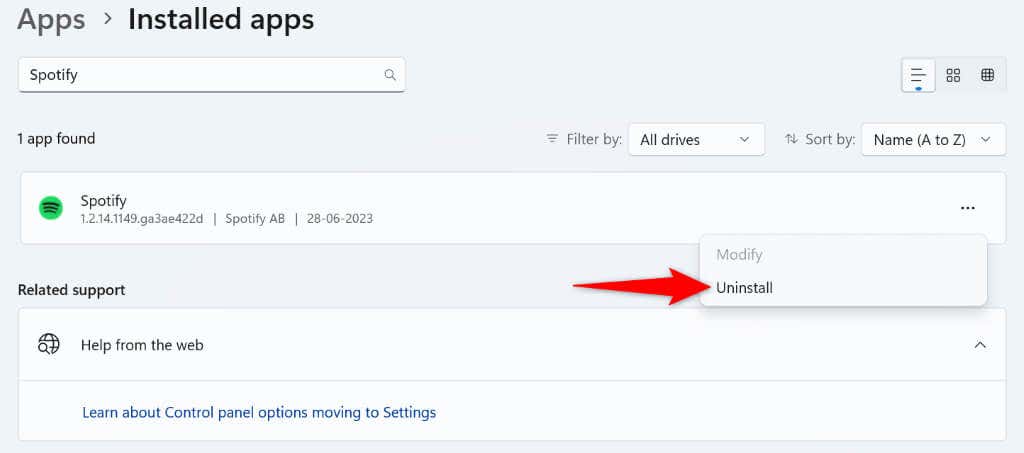
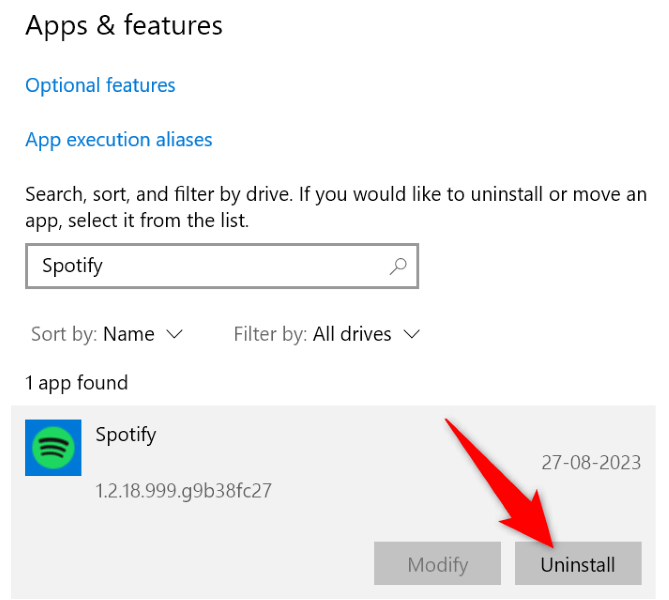
در Mac
در Macspan>
9 .از Spotify Web Player
استفاده کنیداگر چیزی مشکل شما را برطرف نکرد و نتوانید موسیقی مورد علاقه خود را پیدا کنید، از پخش کننده وب Spotify استفاده کنید که به شما امکان می دهد از مرورگر وب دستگاه خود به همه موسیقی های مورد علاقه خود دسترسی داشته باشید. این Spotify مبتنی بر وب تقریباً مانند برنامه Spotify دسکتاپ شما کار می کند و به شما امکان می دهد وارد حساب کاربری خود شوید، به لیست های پخش خود دسترسی داشته باشید، آهنگ های موسیقی را پیدا کنید و به آهنگ های مورد علاقه خود گوش دهید..
می توانید یک مرورگر وب را در دستگاه خود راه اندازی کنید و سایت Spotify Web Player را برای دسترسی به ابزار باز کنید.
بازیابی Spotify's عملکرد جستجوی شکسته
عملکرد جستجوی Spotify به دلایل مختلف کار نمی کند. اگر با این مشکل مواجه شده اید و نمی توانید راهی برای رفع آن پیدا کنید، از روش های ذکر شده در بالا استفاده کنید. این روشها مشکلات مربوط به مواردی را که به طور بالقوه میتوانند باعث مشکل شما شوند را حل میکنند و به شما امکان میدهند عملکرد یافتن پخشکننده موسیقی مورد علاقه خود را بازیابی کنید. موفق باشید!.