آیا در تعیین مکان Microsoft Photos در رایانه شخصی ویندوزی خود مشکل دارید؟ شما نمی توانید آن را در منوی Start پیدا کنید. جستجوی ویندوز آن را نشان نمی دهد. با دوبار کلیک کردن روی یک تصویر، آن را راه اندازی نمی کنیم. خسته کننده است، درست است؟
اگر راهاندازی مجدد ویندوز کمکی نکرد (اگر قبلاً این کار را نکردهاید، آن را امتحان کنید)، خبر خوب این است که راههای مختلفی برای بازگرداندن برنامه Photos به ویندوز وجود دارد.
این آموزش شما را از طریق مؤثرترین روشها برای رفع مشکل کمبود برنامه Microsoft Photos در ویندوز 11 و 10 راهنمایی میکند.
1. مطمئن شوید که برنامه Photos نصب شده است
اولین کاری که باید انجام دهید این است که دوباره بررسی کنید که آیا برنامه Photos بر روی رایانه ویندوز شما نصب شده است یا خیر. برای انجام این کار:
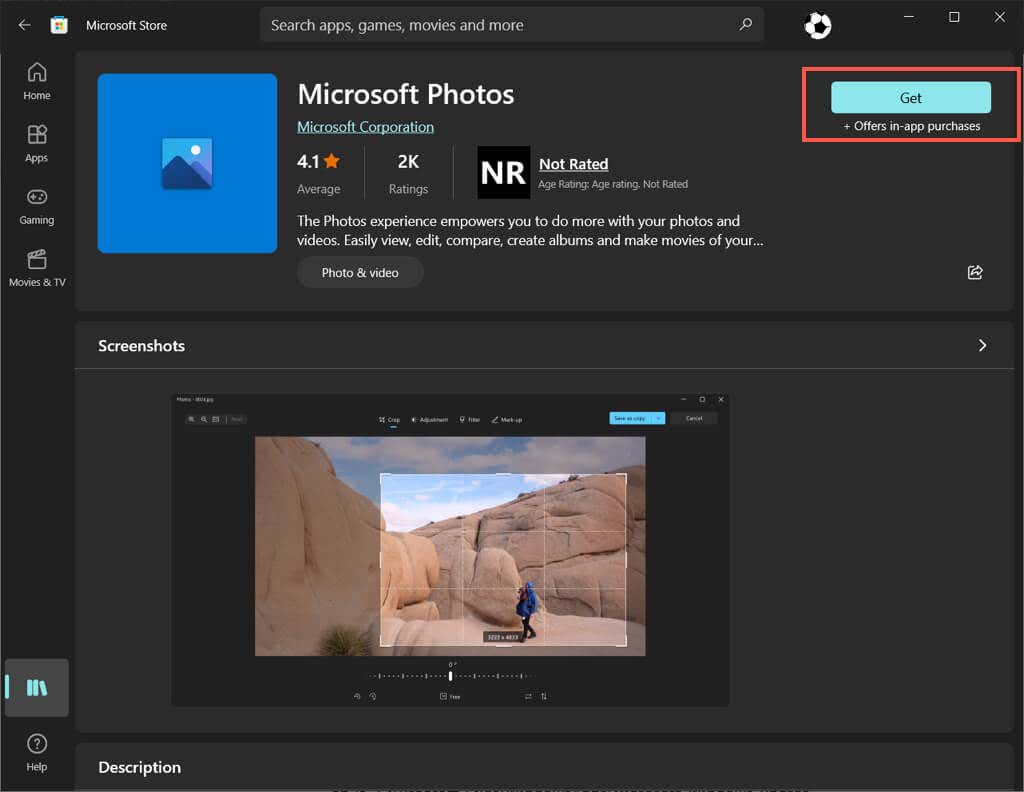 اگر دکمه Openرا مشاهده کردید، Photos قبلاً نصب شده است، اما یک مشکل نرم افزاری مانع از یافتن یا باز کردن آن می شود. در این صورت، با اصلاحات زیر ادامه دهید.
اگر دکمه Openرا مشاهده کردید، Photos قبلاً نصب شده است، اما یک مشکل نرم افزاری مانع از یافتن یا باز کردن آن می شود. در این صورت، با اصلاحات زیر ادامه دهید.
2. برنامه Photos
را مجدداً ثبت کنیداگر برنامه Photos نصب شده است اما در سراسر ویندوز ظاهر نمی شود، سعی کنید دوباره برنامه را با سیستم عامل ثبت کنید. این شامل اجرای یک فرمان خاص از طریق یک کنسول Command Prompt است. به این صورت است:
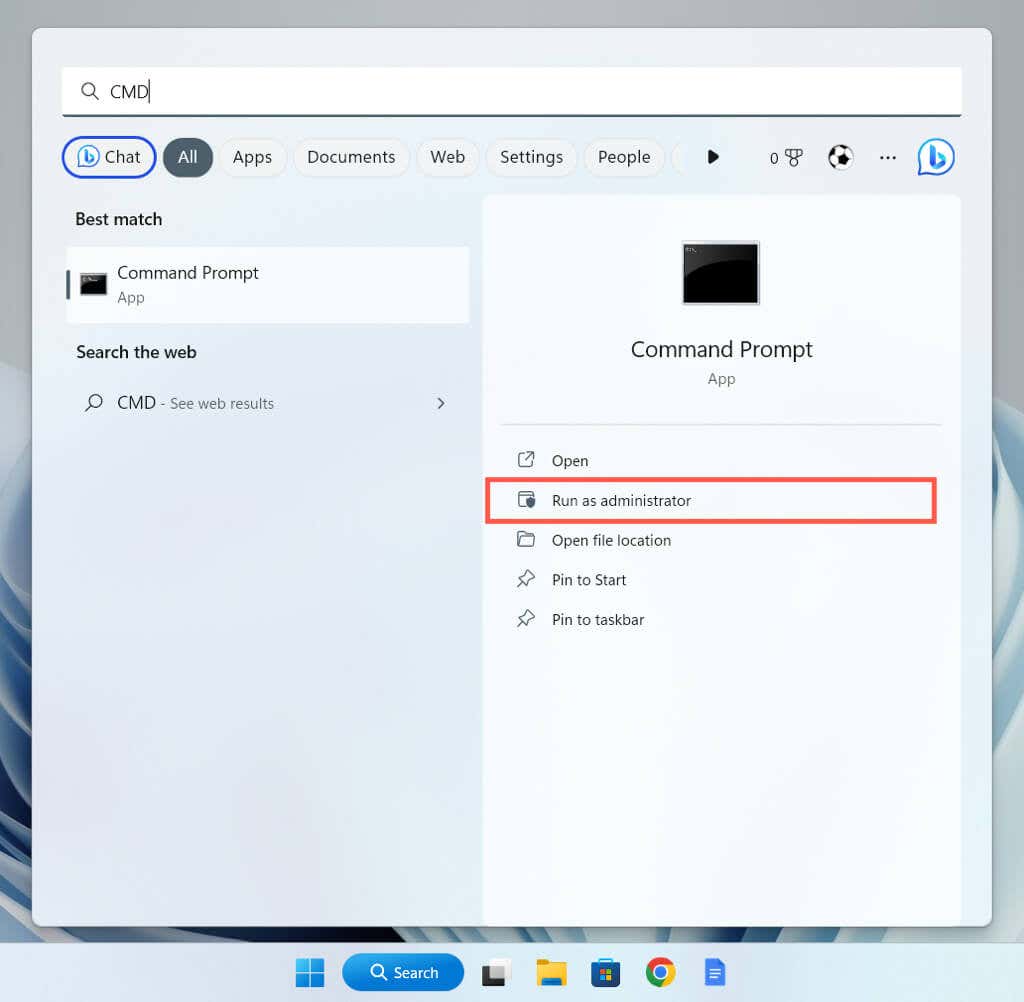
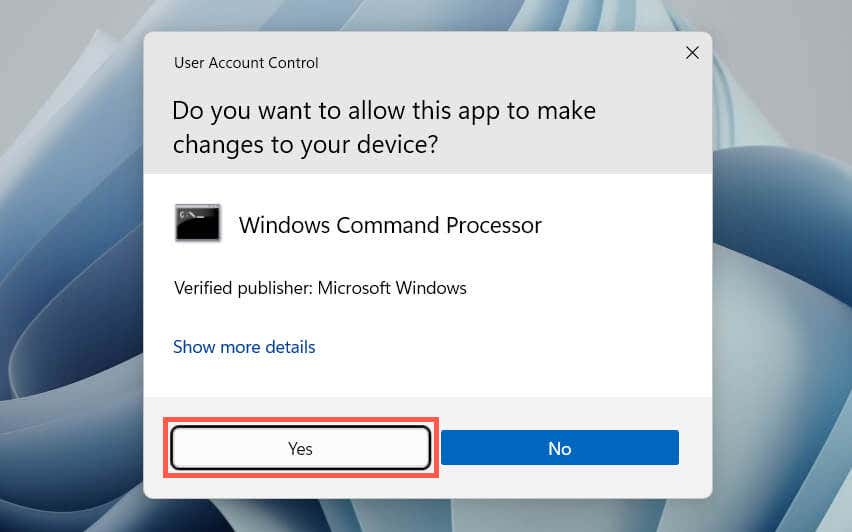
PowerShell-ExecutionPolicy نامحدود -Command "& {$manifest = (Get-AppxPackage*Photos*).InstallLocation + '\AppxManifest.xml' ; Add-AppxPackage -DisableDevelopmentMode -Register $manifest}”
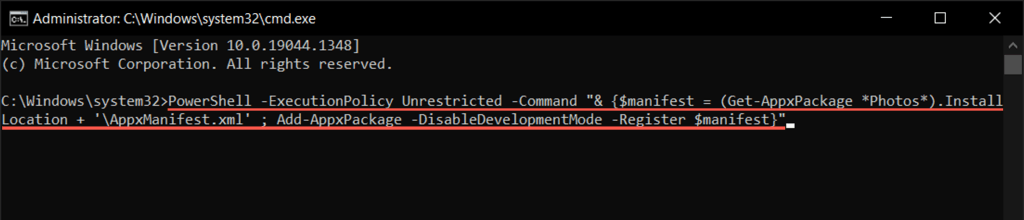
3. برنامه Photos
را تعمیر یا بازنشانی کنیداگر هنوز در مکان یابی و باز کردن عکس ها مشکل دارید، باید نصب برنامه را تعمیر کنید تا مشکلات احتمالی خرابی فایل را برطرف کنید. برای انجام آن:.
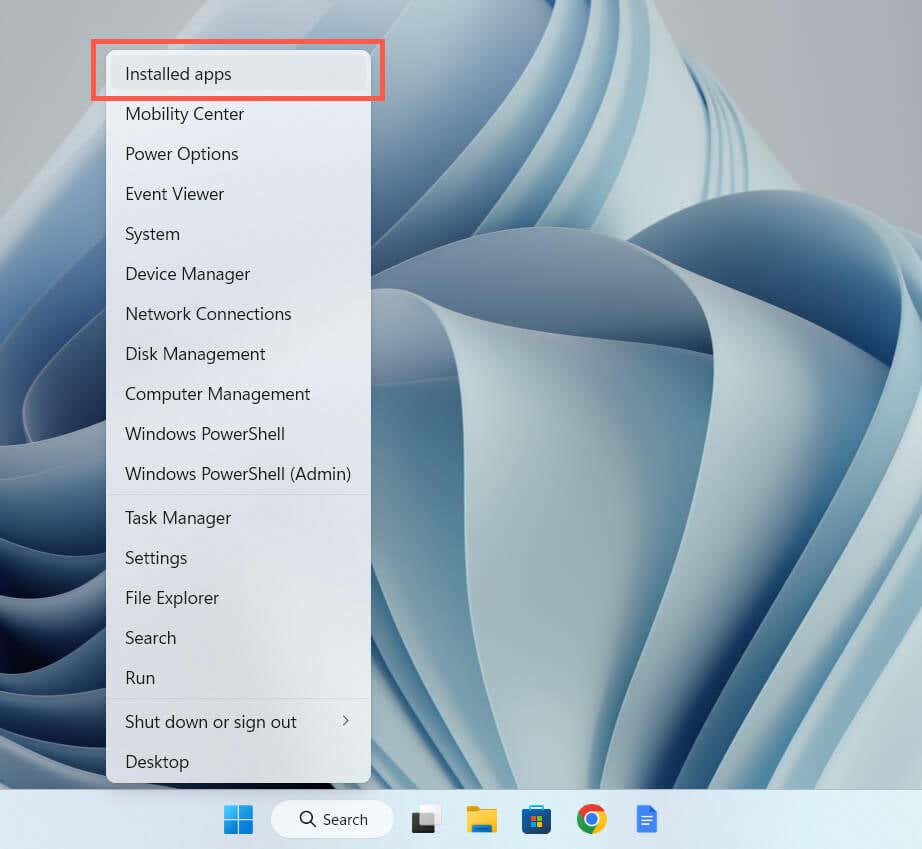
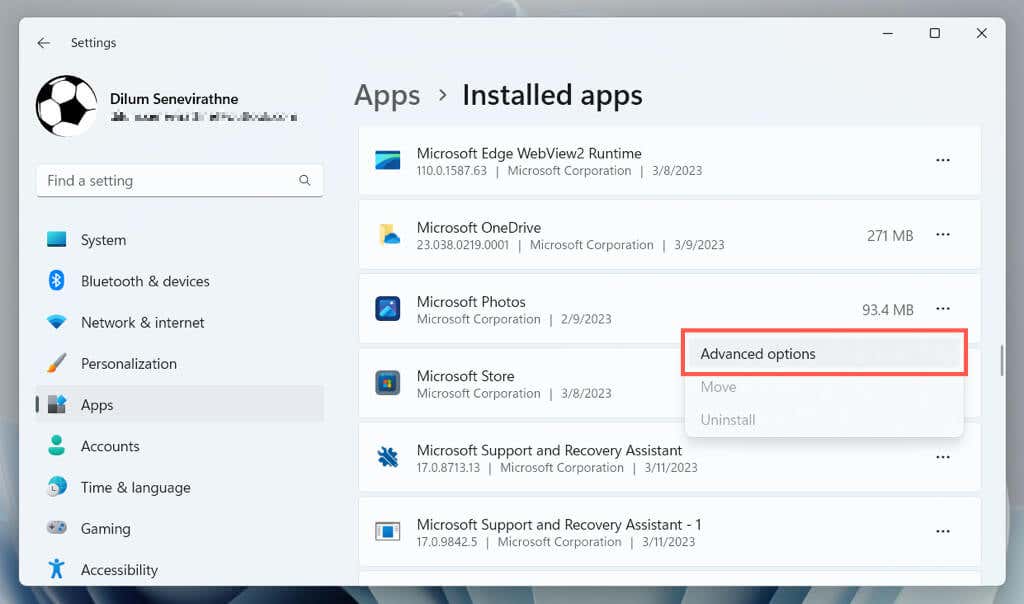
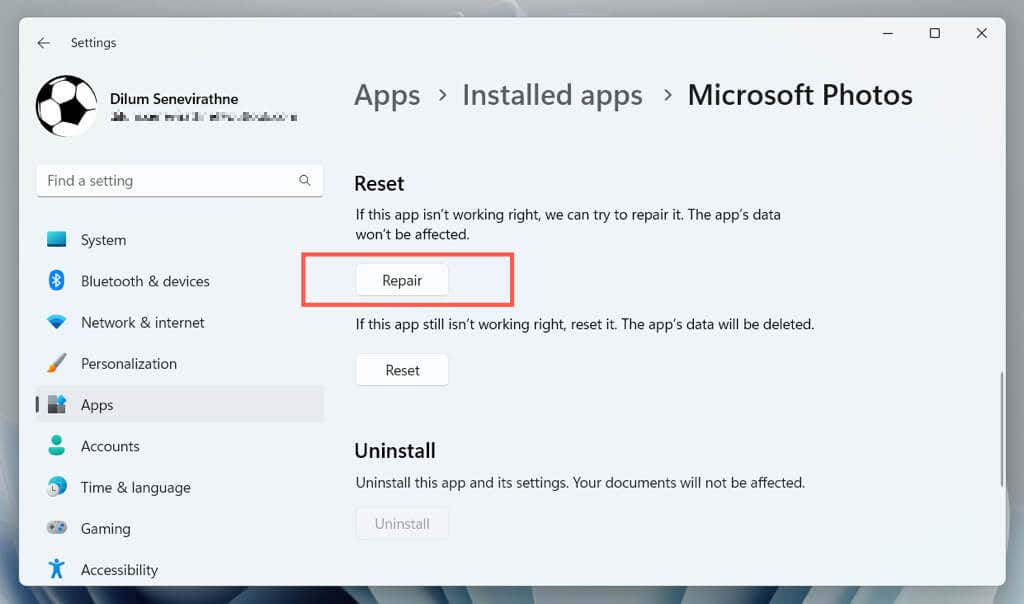
اگر تعمیر برنامه کمکی نکرد، بازنشانیرا انتخاب کنید تا Photos به پیشفرضهای کارخانه بازگردد.
4. Windows Store Apps Troubleshooter
را اجرا کنیدعیبیاب برنامههای فروشگاه Windows به شناسایی و رفع مشکلات Photos و سایر برنامههای فروشگاه مایکروسافت کمک میکند. اگر مشکل ادامه داشت، در اینجا نحوه اجرای آن آمده است:
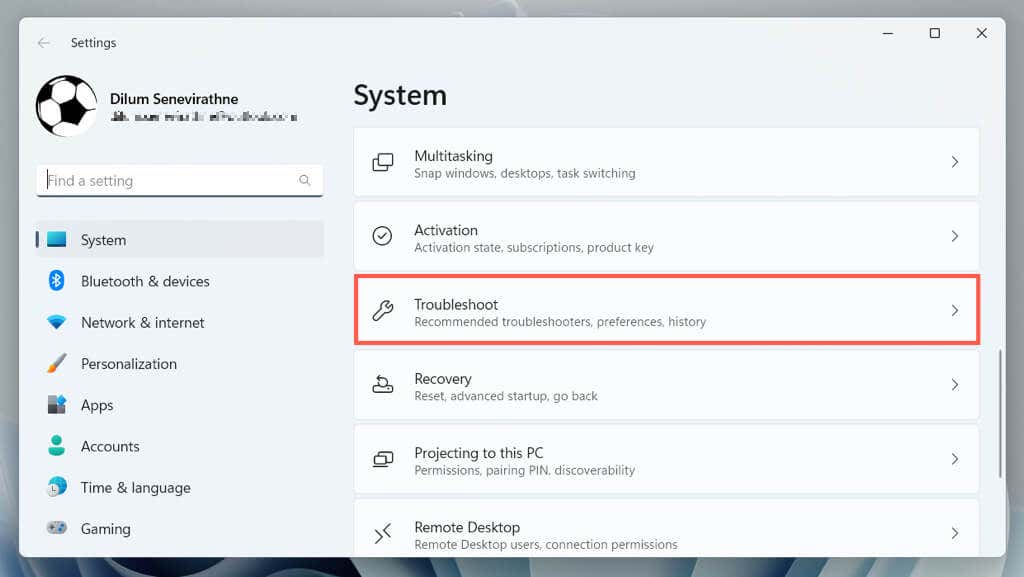
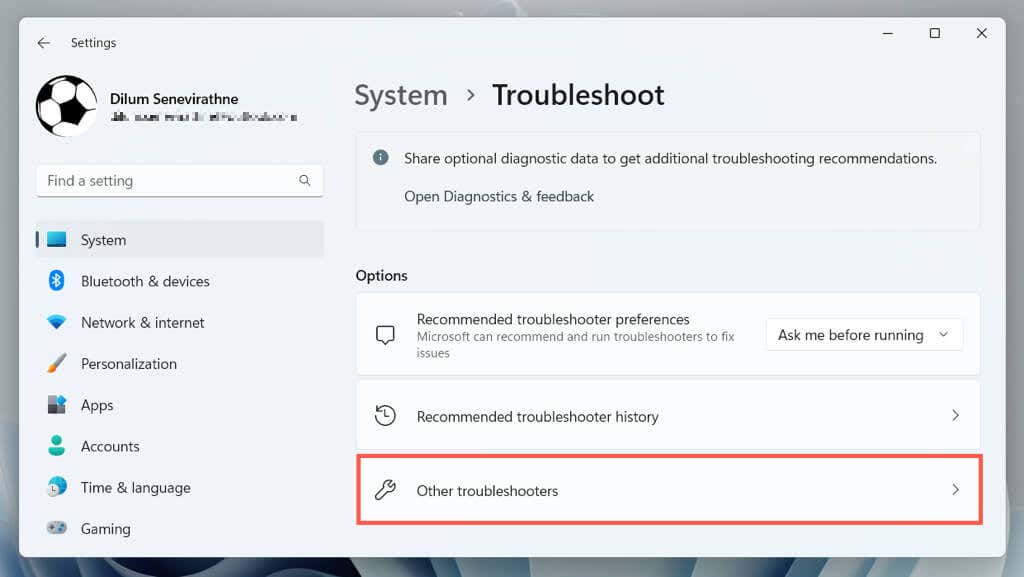
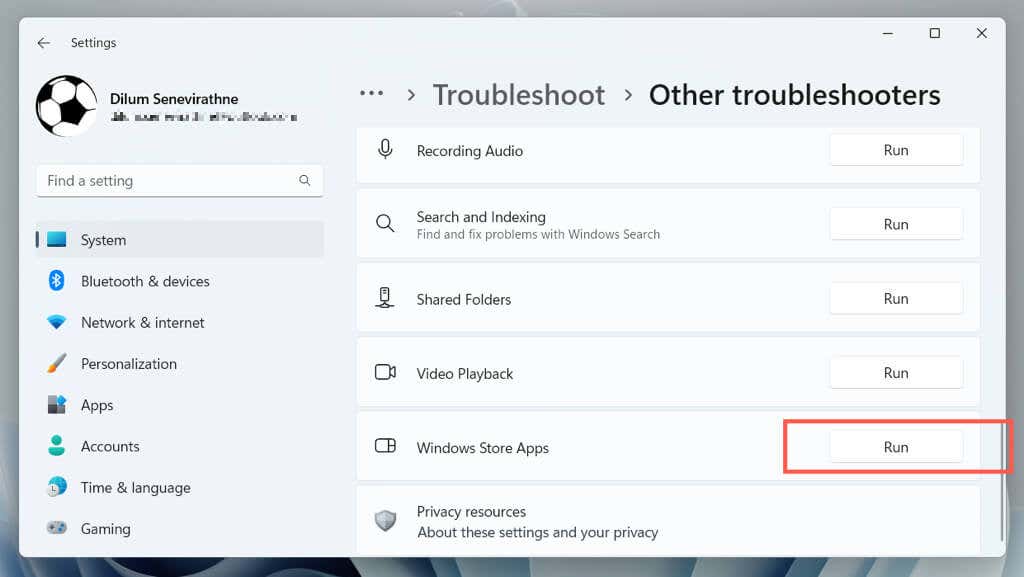
5. کش برنامه فروشگاه مایکروسافت
را پاک کنیدخرابی حافظه پنهان فروشگاه مایکروسافت، مشکلات مختلفی را در برنامههای بومی در ویندوز 10 و 11 ایجاد میکند. اگر پس از تلاش برای رفع مشکلات دیگر، Photos همچنان وجود ندارد، ابزار WSReset را اجرا کنید کش فروشگاه را حذف و دوباره بسازید. برای انجام این کار:
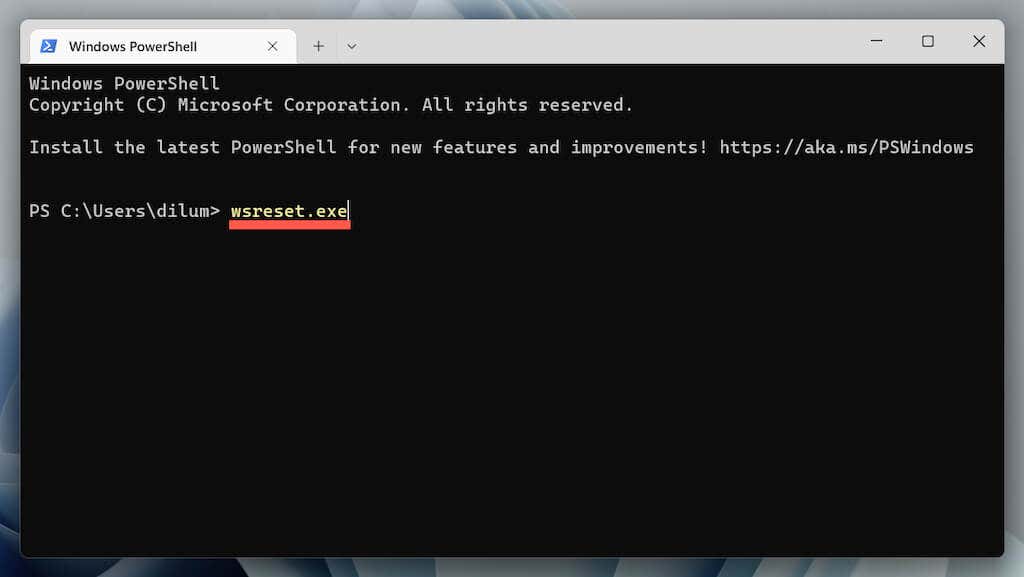
6. برنامه Photos
را حذف و دوباره نصب کنیدراه حل زیر شامل حذف کامل و نصب مجدد برنامه Photos با کمک PsTools از مایکروسافت است. در اینجا چگونه است:.
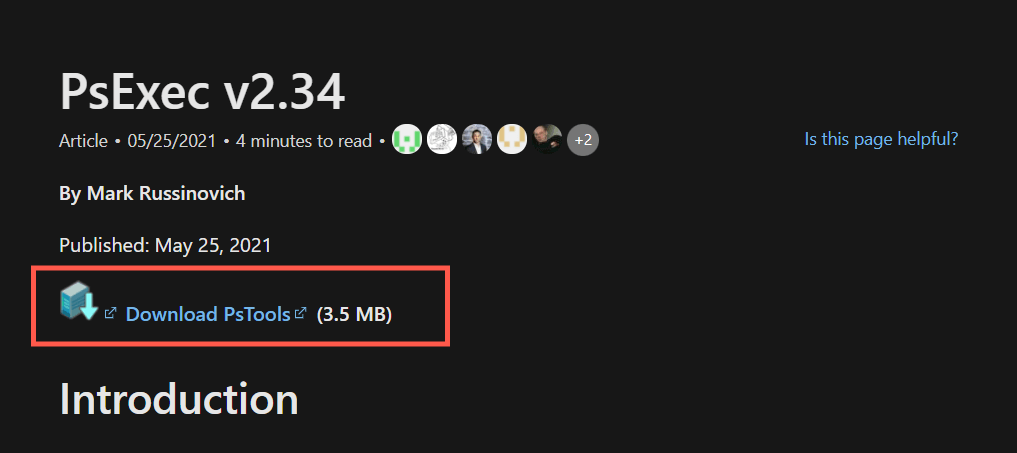
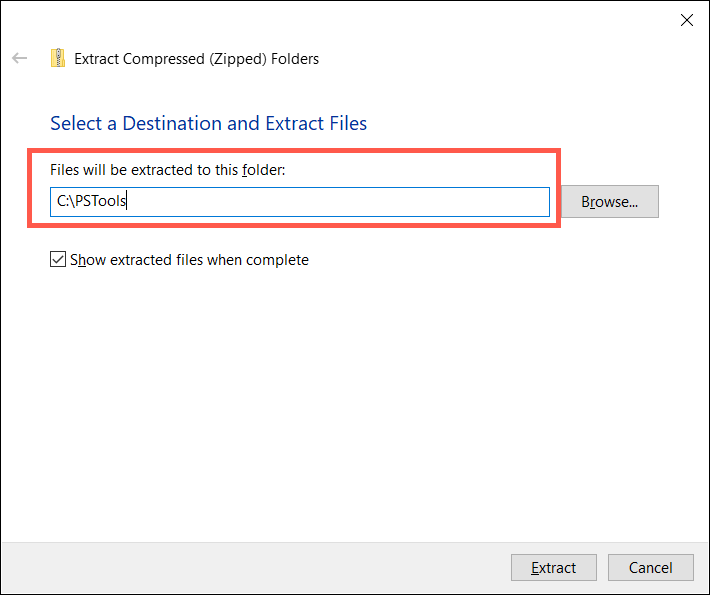
Get-AppxPackage*عکس* | Remove-AppxPackage
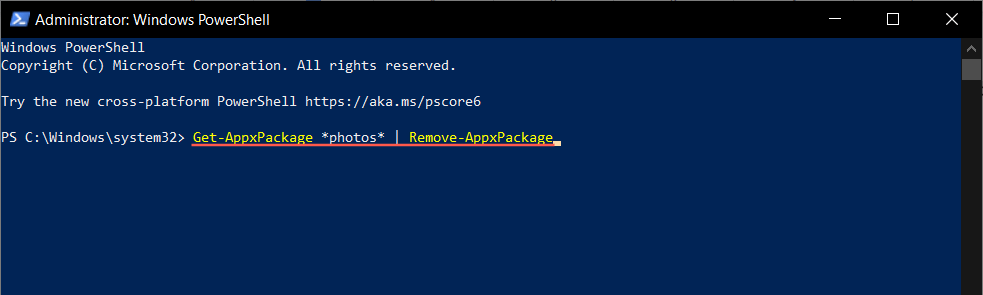
C:\PSTools\PsExec.exe -sid C:\Windows\System32\cmd.exe
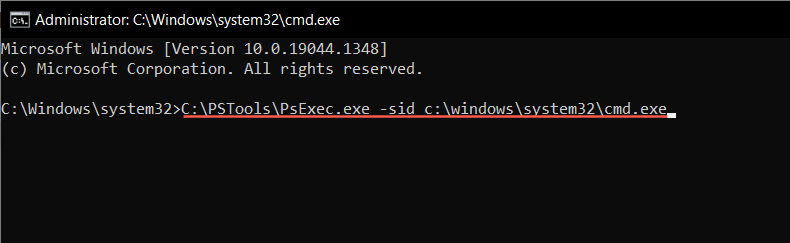
rd /s “C:\Program Files\WindowsApps\Microsoft.Windows.Photos_
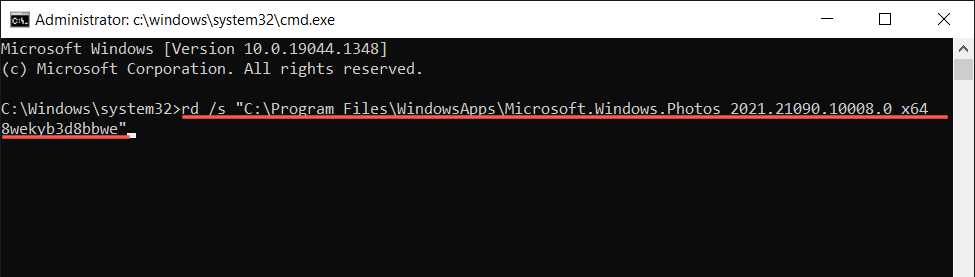
توجه: ممکن است مجبور شوید Tabرا به طور مکرر فشار دهید تا زمانی که x64را به عنوان بخشی از نام پوشه، مشابه آنچه در آن می بینید، مشاهده کنید. تصویر صفحه بالا.
7. SFC و DISM Scan
را اجرا کنیداجرای اسکن SFC (System File Checker) و DISM (Deployment Image Service and Management) میتواند به شناسایی و رفع فایلهای خراب سیستم ویندوز کمک کند که از نمایش برنامه Photos جلوگیری میکند.
برای انجام این کار، یک کنسول Windows PowerShell بالا را باز کنید، دستورات زیر را یکی پس از دیگری اجرا کنید و منتظر بمانید تا هر ابزار پارتیشن سیستم هارد دیسک را برای مشکلات اسکن کند:
8. به آخرین نسخه ویندوز
به روز کنیدنصب آخرین بهروزرسانیهای ویندوز، بسیاری از اشکالات و اشکالات را برطرف میکند که مانع از کارکرد صحیح برنامهها میشود. اگر برنامه Microsoft Photos هنوز وجود ندارد:
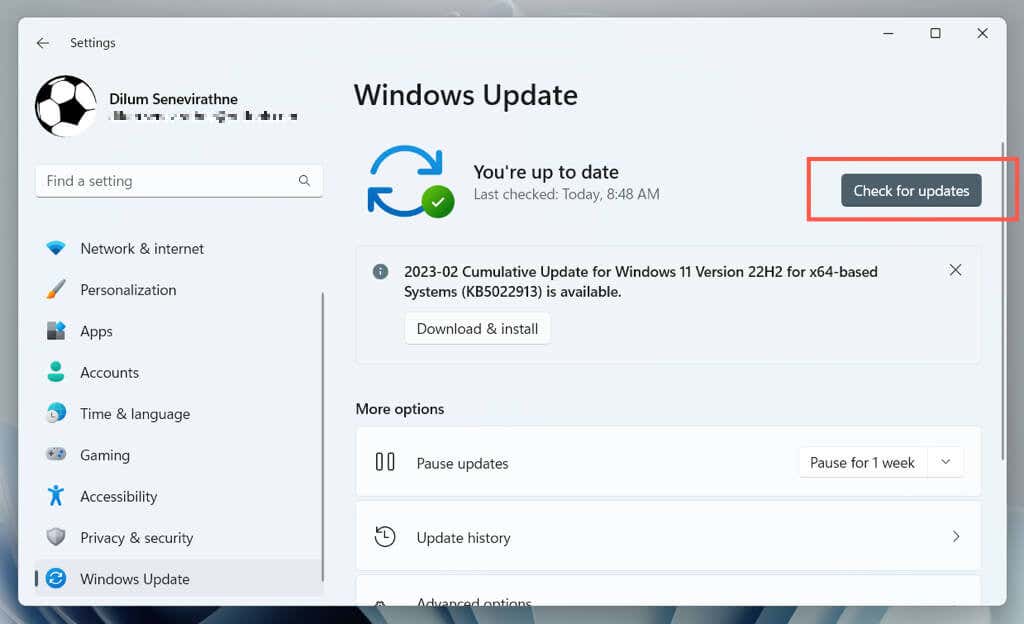
اگر بهروزرسانیهای ویندوز معلق وجود دارد، دانلود و نصبرا برای نصب آنها انتخاب کنید. برای نهایی کردن بهروزرسانیها، باید رایانه خود را مجدداً راهاندازی کنید.
9. بازیابی سیستم
را انجام دهیداگر همه چیز شکست خورد و Photos همچنان وجود ندارد یا کار نمیکند، باید سیستم را به نقطهای بازیابی کنید که برنامه وجود داشته باشد و به درستی کار کند. این روش بهروزرسانیها، برنامهها و تنظیمات را از نقطه بازیابی حذف میکند، بنابراین قبل از ادامه باید ایجاد یک نسخه پشتیبان از فایل های مهم را انجام دهید.
وقتی آماده حرکت با بازیابی سیستم هستید، باید:
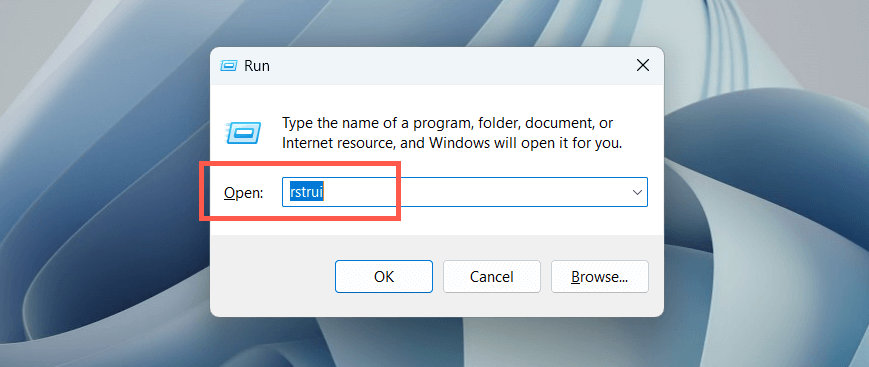
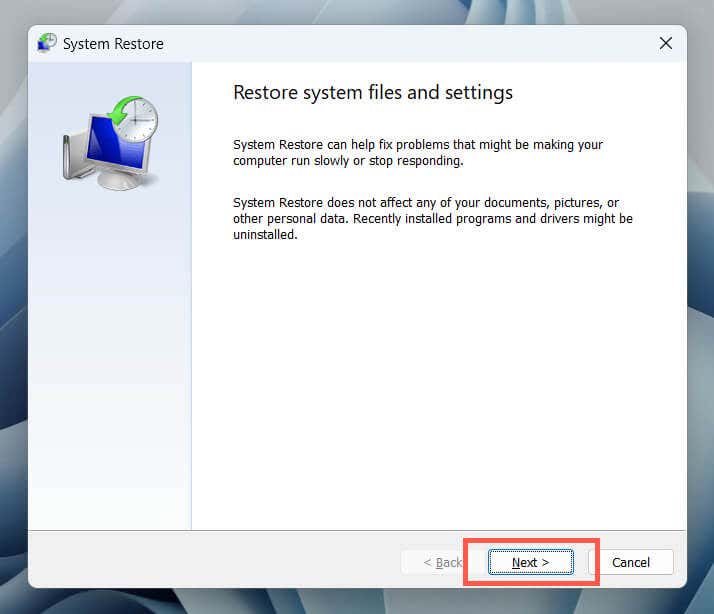
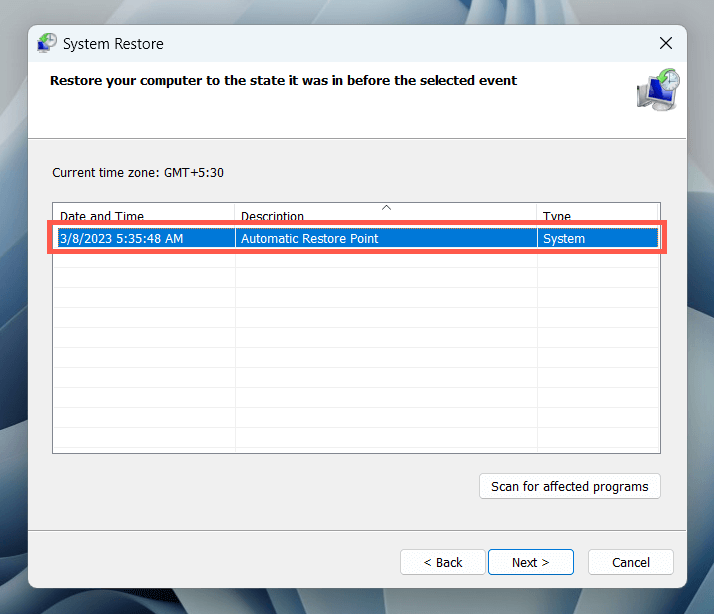
10. ایجاد حساب کاربری جدید
مشکلات خرابی نمایه در ویندوز عامل دیگری است که مانع از نمایش برنامههای بومی مانند Photos میشود. یک حساب محلی جدید در رایانه شخصی Windows خود ایجاد کنید و بررسی کنید که آیا می توانید از این طریق به برنامه دسترسی داشته باشید.
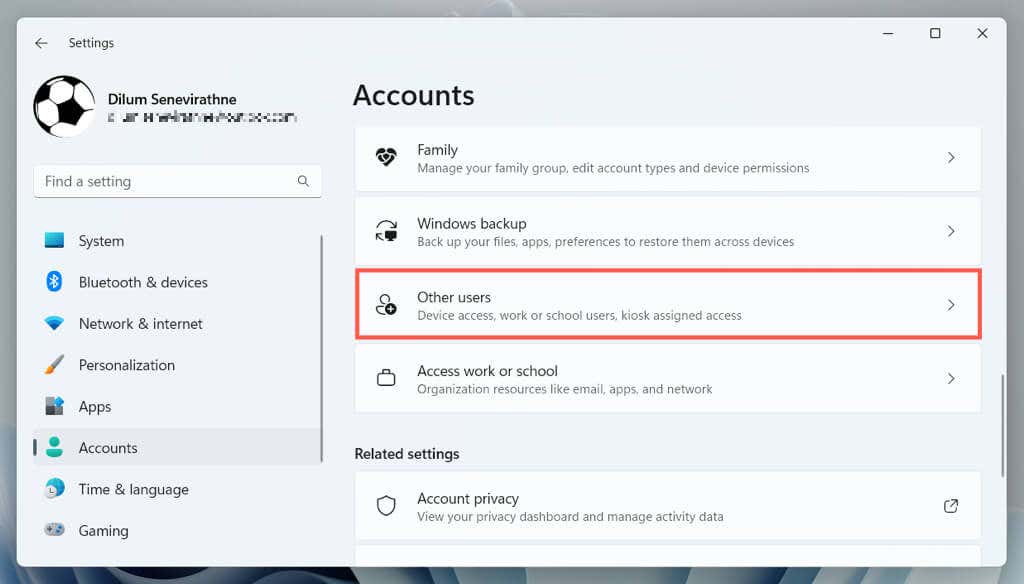
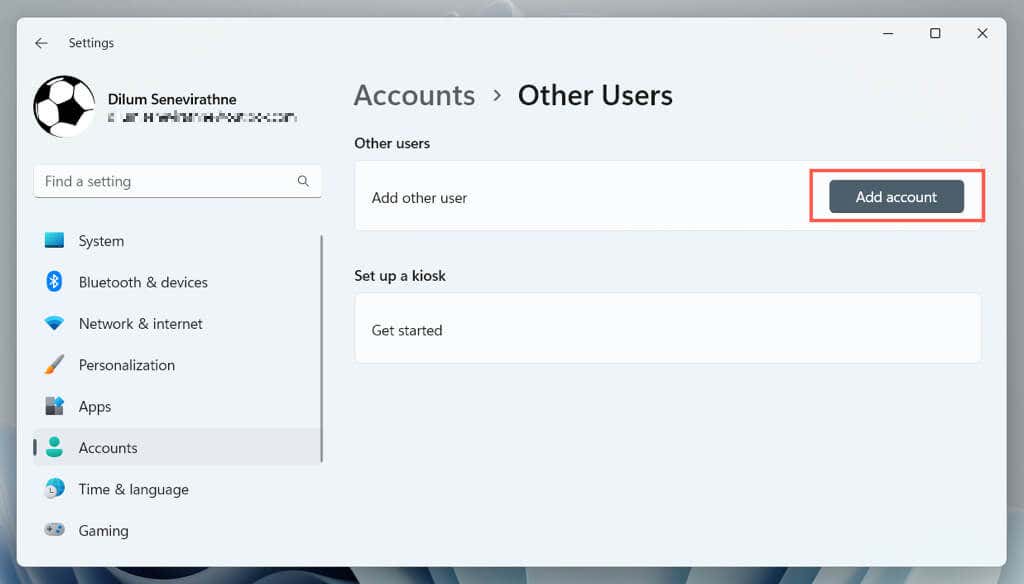
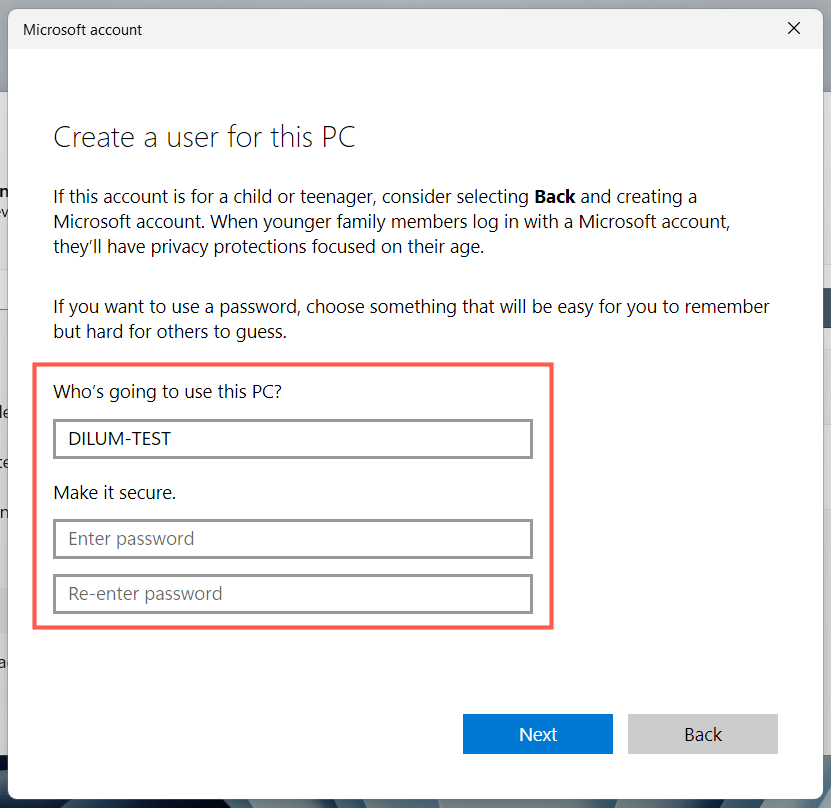
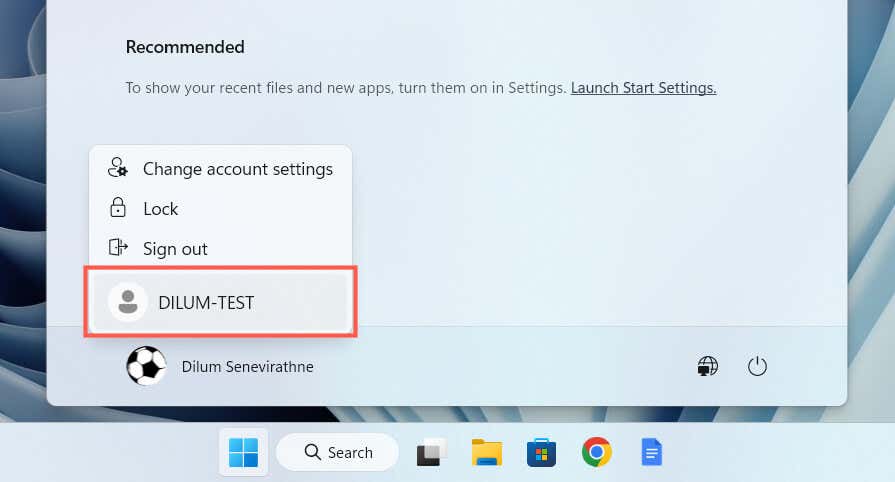
برنامه عکسهای مایکروسافت: گم شده و پیدا شده
وقتی متوجه شدید برنامه Photos از رایانه Windows شما ناپدید شده است، وحشت نکنید. چه صرفاً ثبت مجدد برنامه یا انجام عیبیابی پیشرفته مانند بازیابی سیستم یا ایجاد یک حساب کاربری جدید باشد، گزینههای زیادی برای برگرداندن Photos وجود دارد. فقط مطمئن شوید که قبل از انجام تغییرات مهم در سیستم خود از عکس ها یا فایل های مهم نسخه پشتیبان تهیه کنید..
اگر هیچ یک از راه حل های بالا کار نکرد، تنها گزینه باقی مانده شما ریست فکتوری ویندوز 11 یا 10 به تنظیمات پیش فرض آن است. از طرف دیگر، فهرست نمایشگرهای عکس ویندوز شخص ثالث ما را بررسی کنید که نه تنها از نظر قابلیت استفاده برتر هستند، بلکه از طیف گستردهتری از قالبهای تصویر نیز پشتیبانی میکنند.
.