
وقتی آیفون خود را به رایانه ویندوز 11 خود وصل می کنید، انتظار دارید که فوراً در iTunes نشان داده شود. اما گاهی اوقات، اشکالات مربوط به نرم افزار، تنظیمات حریم خصوصی فاسد، و خطاهای عمومی اتصال می توانند مشکلاتی ایجاد کنند.
اگر iPhone شما در iTunes نمایش داده نمیشود، راهحلهای موجود در این راهنمای عیبیابی باید به شما در حل مشکل کمک کند.
به رایانه خود اعتماد کنید
اگر برای اولین بار است که iPhone خود را به رایانه شخصی متصل می کنید، دستگاه در iTunes غیرقابل دسترس باقی می ماند تا زمانی که به iOS اجازه دهید داده های خود را با Windows به اشتراک بگذارد. برای انجام این کار:
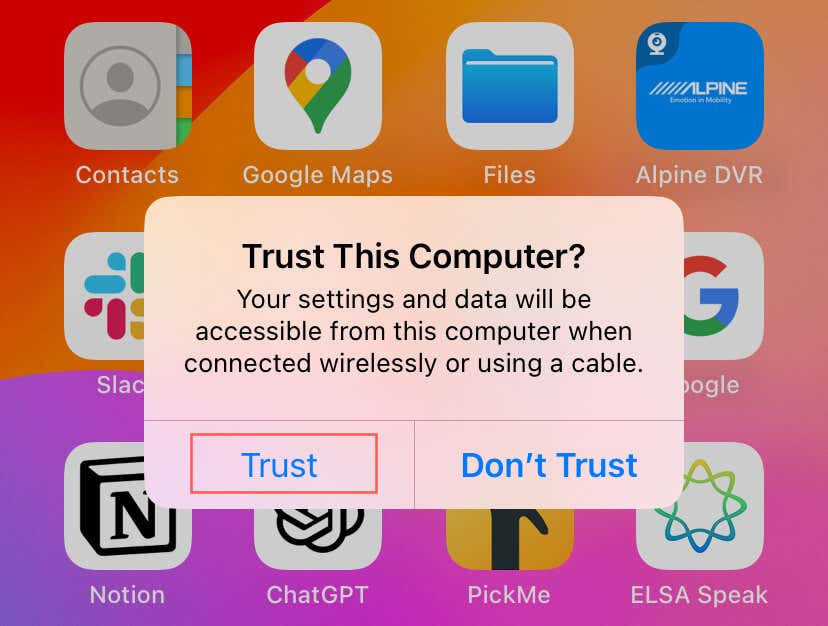
ویندوز 11 را راه اندازی مجدد کنید
اگر قبلاً در اتصال iPhone خود به رایانه شخصی خود مشکلی نداشتید، احتمالاً با یک نقص جزئی مربوط به سیستم روبرو هستید که از برقراری ارتباط دستگاه ها جلوگیری می کند. سریع ترین راه برای حل این مشکل، راه اندازی مجدد ویندوز 11 است. برای انجام این کار:
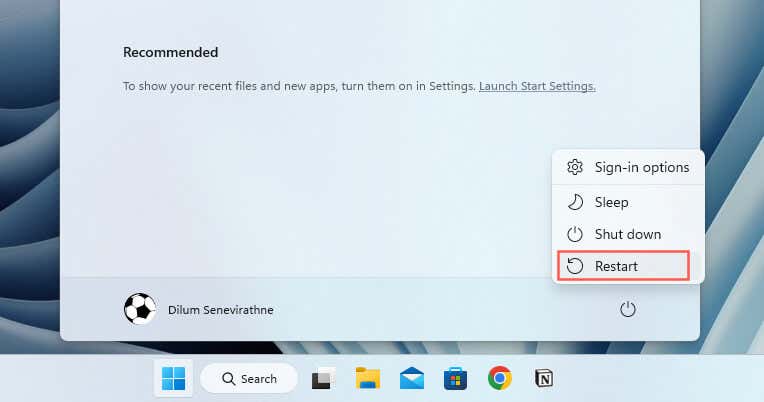
آیفون خود را مجددا راه اندازی کنید
اگر مشکل همچنان ادامه داشت، بهتر است قبل از ادامه راه حلها، آیفون خود را ریستارت کنید را انجام دهید. به این صورت است:
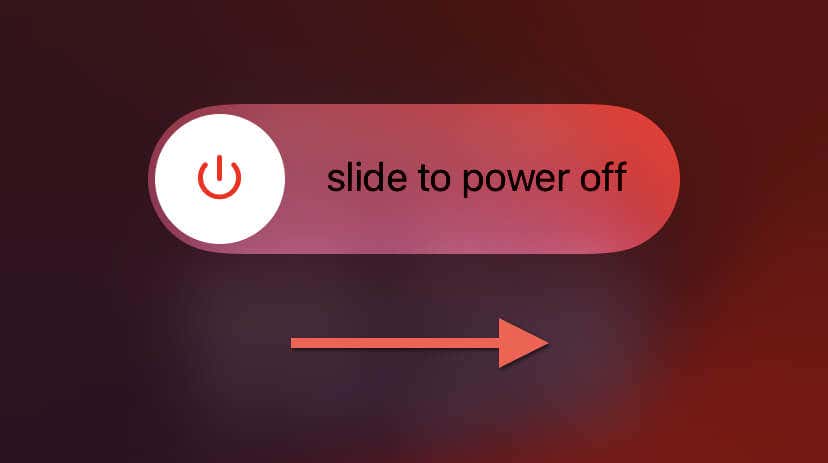
برنامه iTunes را به روز کنید
نرم افزار قدیمی iTunes برای Windows می تواند منجر به مشکلات سازگاری با نسخه های جدید iOS شود. برای به روز رسانی نصب iTunes در رایانه شخصی خود، باید:.
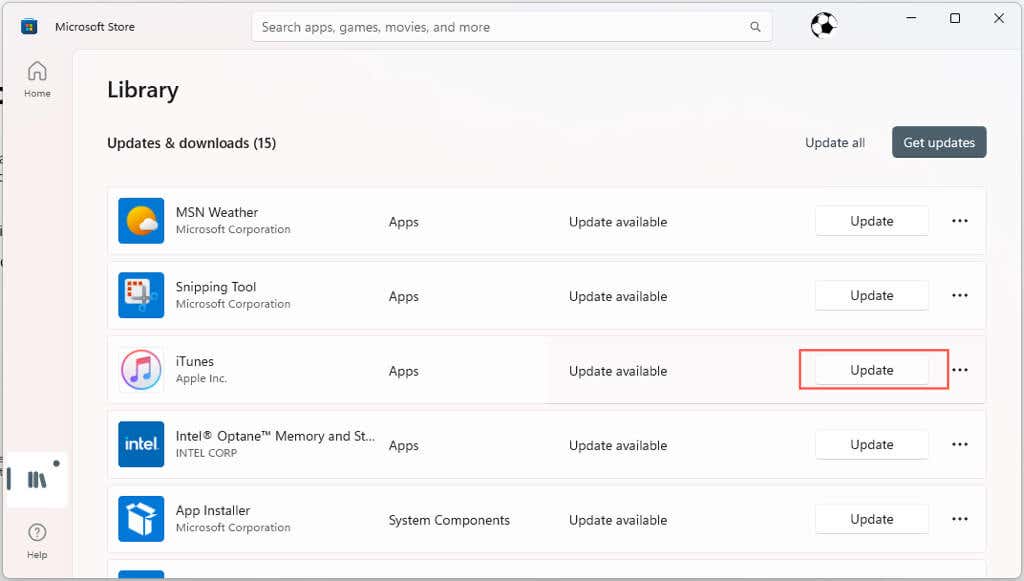
اگر از نسخه غیر Microsoft Store iTunes استفاده می کنید، iTunes را باز کنید و Help>Check for Updatesرا در نوار منو برای به روز رسانی برنامه انتخاب کنید. یا، برنامه بهروزرسانی نرمافزار Apple را از طریق منوی استارت باز کنید، هر بهروزرسانی را در کنار iTunesانتخاب کنید و Installرا انتخاب کنید.
ویندوز 11 را به روز کنید
بهروزرسانیهای Windows 11 اغلب شامل پیشرفتها و رفع اشکالهای مختلف برای نحوه تعامل سیستم عامل با دستگاههای خارجی است. اگر همچنان با مشکلاتی روبرو هستید، بهتر است بهروزرسانیهای در حال انتظار ویندوز را بررسی کنید، زیرا ممکن است حاوی راهحلهایی باشند که میتواند مشکل شما را حل کند. به این صورت است:
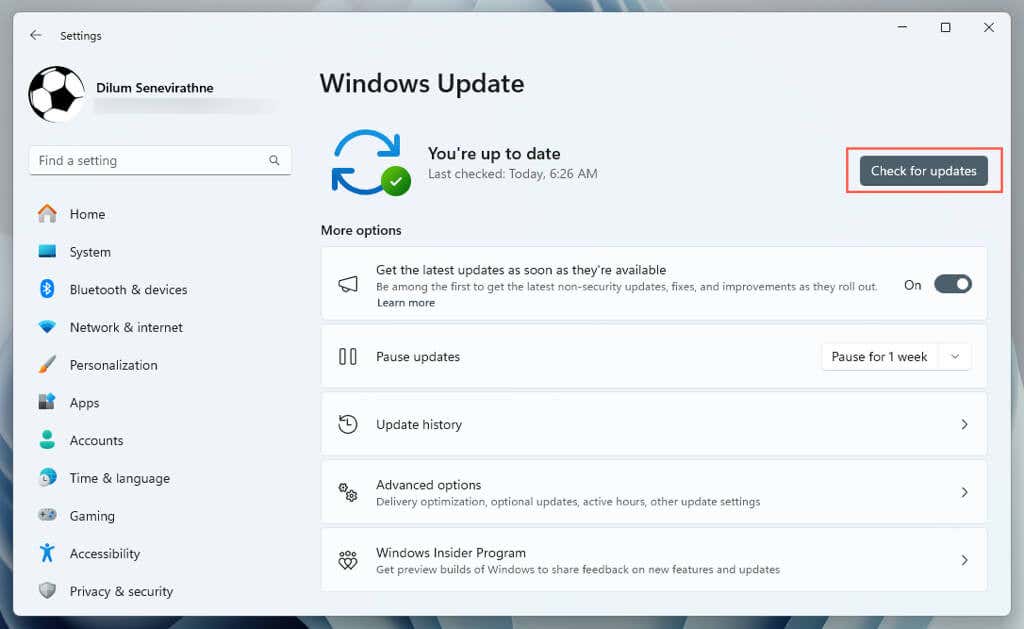
بهروزرسانی آیفون شما
به طور مشابه، به روز نگه داشتن آیفون خود با آخرین نرم افزار سیستم بسیار مهم است. بهروزرسانیهای جدید اغلب شامل رفع اشکال هستند که نحوه صحبت یک دستگاه iOS و رایانه شخصی با یکدیگر را بهبود میبخشد. برای انجام این کار:
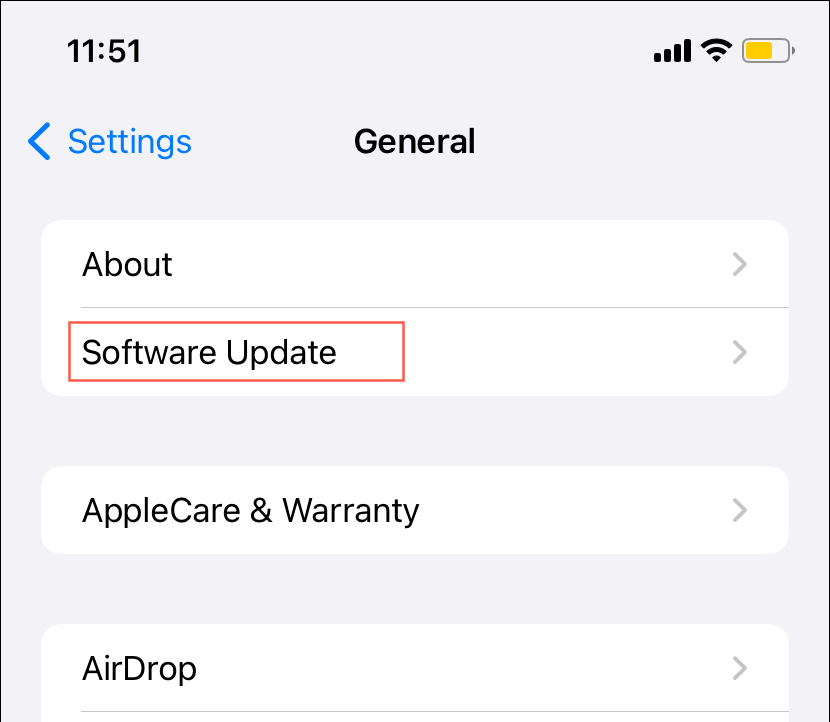
پورت ها و کابل های USB
را تغییر دهیدیکی دیگر از دلایل احتمالی وصل نشدن آیفون شما میتواند معیوب بودن پورت یا کابل USB باشد. برای آزمایش آن، سعی کنید بین پورت های USB مختلف رایانه یا لپ تاپ خود سوئیچ کنید. اگر کابل لایتنینگ یا USB-C مورد استفاده شما به وضوح آسیب دیده یا فرسوده شده است، بهتر است آن را با یک کابل USB دارای گواهی MFi (ساخته شده برای آیفون). متفاوت جایگزین کنید.
هابهای USB میتوانند باعث مشکلات برق یا اتصال شوند. در عوض، آیفون خود را مستقیماً به پورت USB رایانه شخصی خود وصل کنید و بررسی کنید که آیا تفاوتی ایجاد می کند یا خیر..
درایورهای iTunes را دوباره نصب کنید
اگر مشکل همچنان ادامه داشت، باید درایور سخت افزاری را که iTunes برای رابط با آیفون خود استفاده می کند، دوباره نصب کنید. این روش بسته به نسخه iTunes که در رایانه خود دارید متفاوت است.
اگر از نسخه Microsoft Store iTunes استفاده میکنید:
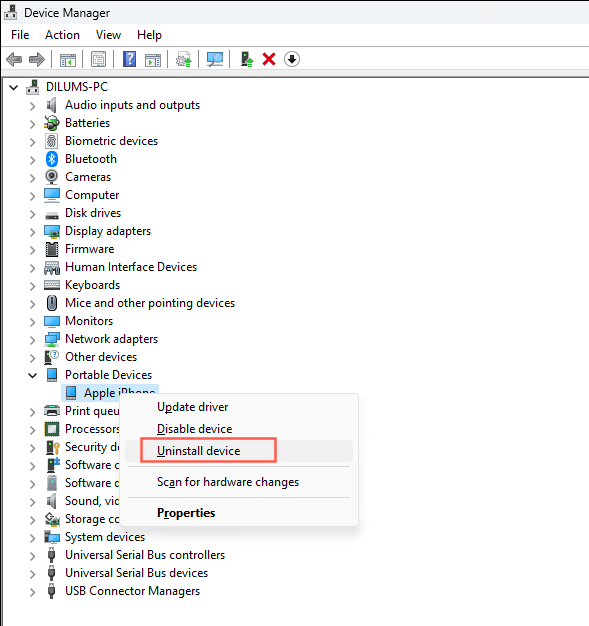
/li>
اگر از نسخه iTunes استفاده میکنید که از وبسایت اپل دانلود میکنید:
%ProgramFiles%\Common Files\Apple\Mobile Device Support\Drivers
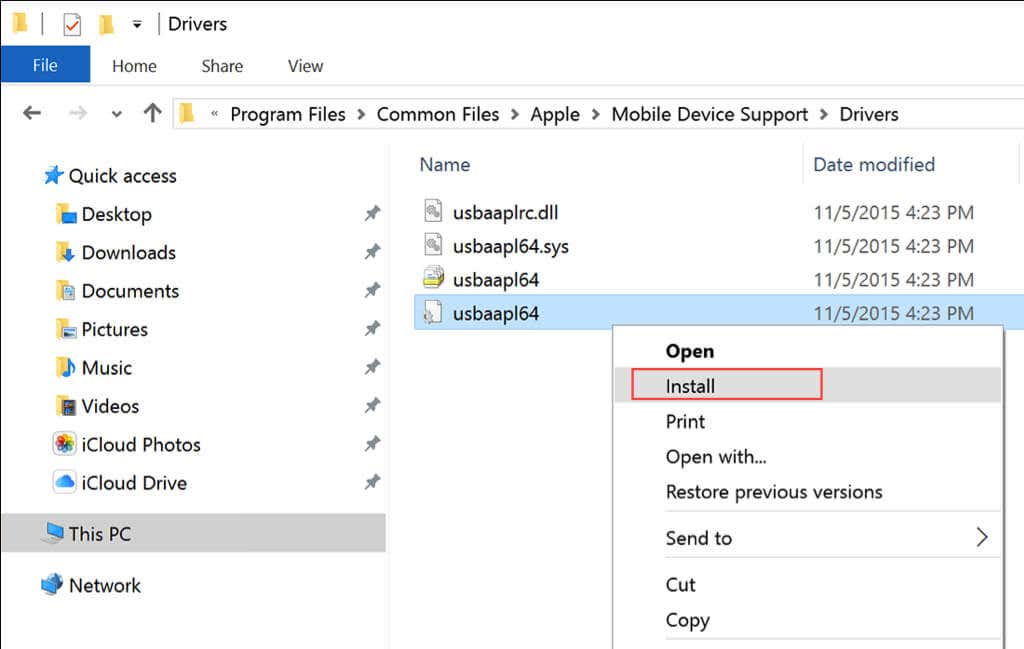
تنظیمات مکان و حریم خصوصی را بازنشانی کنید
مجوزهای خراب دلیل دیگری است که از برقراری ارتباط آیفون و رایانه شخصی شما جلوگیری می کند. تنها راه حل این مشکل، بازنشانی تنظیمات مکان و حریم خصوصی در iOS است. به این صورت است:
.
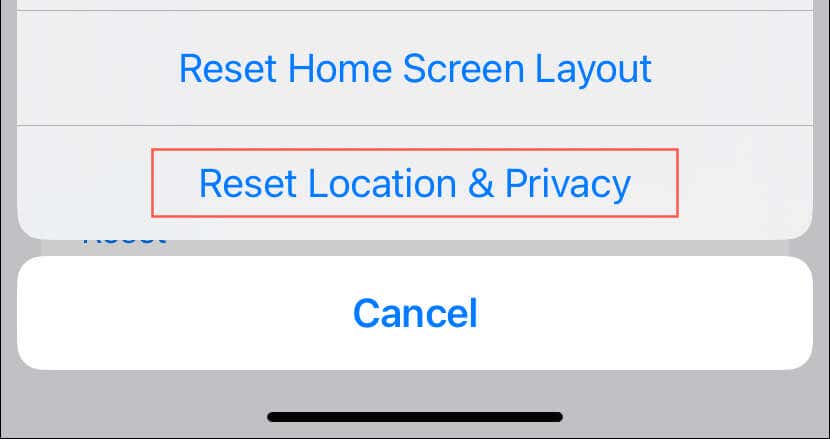
نسخه های iTunes را تغییر دهید
اگر مشکل ادامه داشت، بین نسخه Microsoft Store iTunes و نسخه موجود در وبسایت Apple جابهجا شوید. این سریع و ساده است و حتی نیازی به حذف نسخه فعلی iTunes از ویندوز 11 ندارید.
به عنوان مثال، اگر از نسخه مایکروسافت استور به نسخه وبسایت اپل میروید، به وبسایت Apple، نصب کننده iTunes را دانلود کنید بروید و آن را اجرا کنید. برعکس، اگر میخواهید به نسخه فروشگاه مایکروسافت بروید، از صفحه iTunes در فروشگاه مایکروسافت دیدن کنید و Installرا انتخاب کنید.
توجه: نسخههای پشتیبان آیفون شما باید به طور خودکار بین دو نسخه منتقل شوند. اگر مشترک Apple Music هستید، هر آهنگ دانلود شده نیز باید منتقل شود.
آیفون شما دوباره در iTunes نمایش داده می شود
همانطور که تازه یاد گرفتید، اگر آیفون شما در iTunes در رایانه ویندوز 11 شما نمایش داده نمی شود، چندین مرحله عیب یابی وجود دارد که می توانید انجام دهید. با راه حل های ساده مانند راه اندازی مجدد رایانه و به روز رسانی نرم افزار شروع کنید. اگر اینها کار نمی کنند، به راه حل های خاص تری مانند بررسی اتصالات USB و بازنشانی تنظیمات حریم خصوصی بپردازید. اگر هیچ یک از مراحل بالا جواب نداد، زمان با پشتیبانی اپل تماس بگیرید است.
.