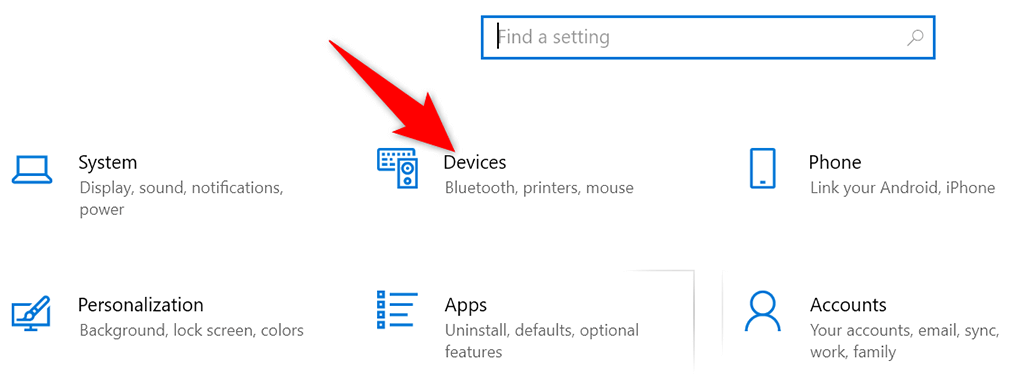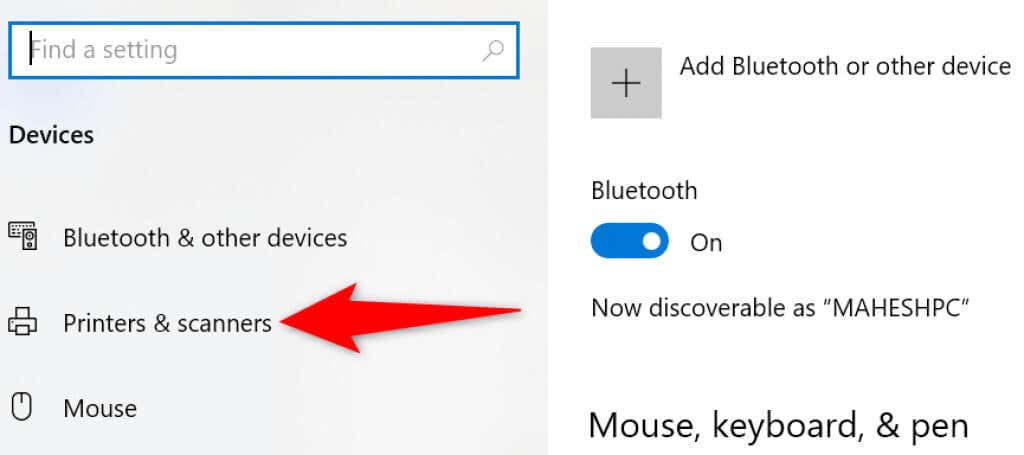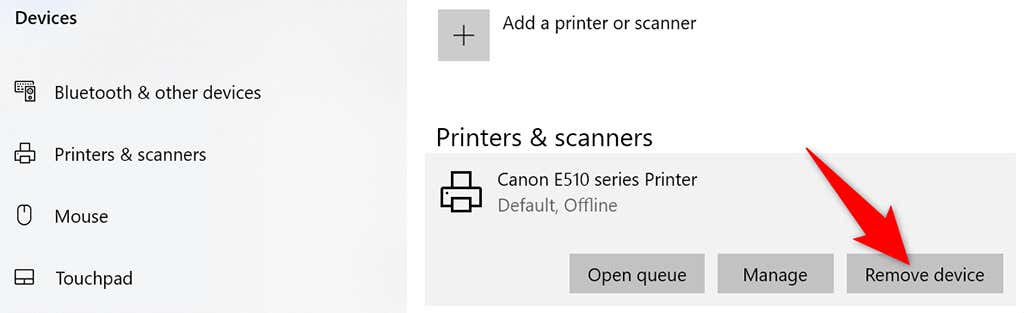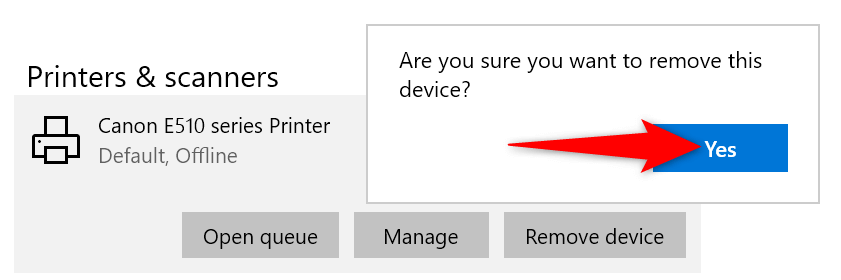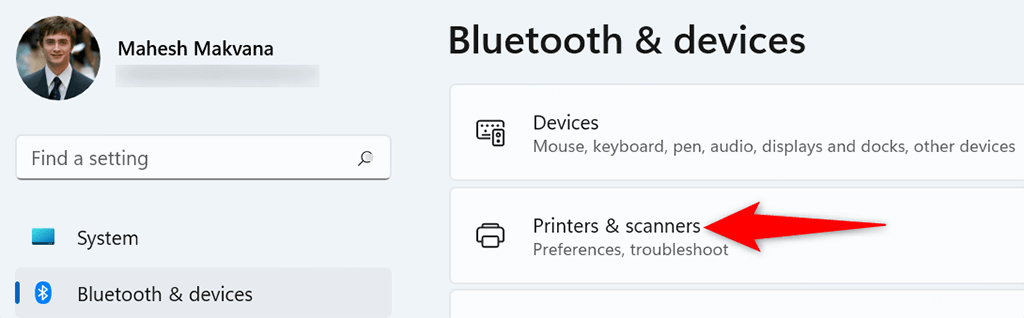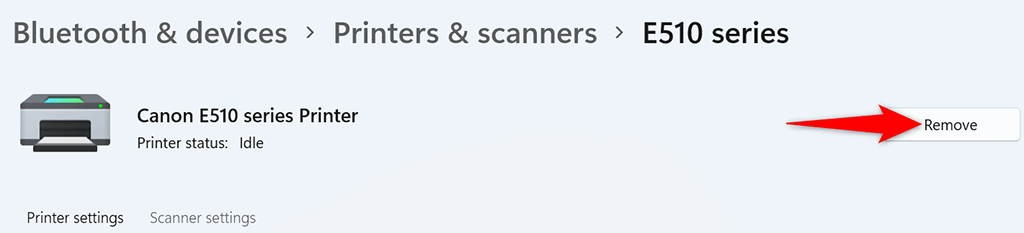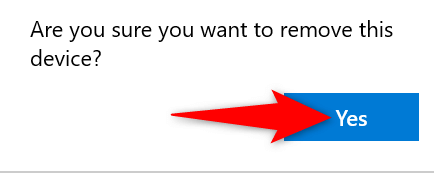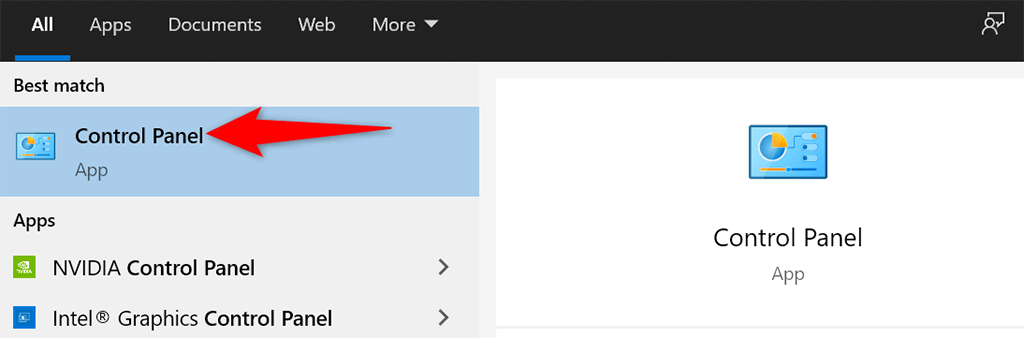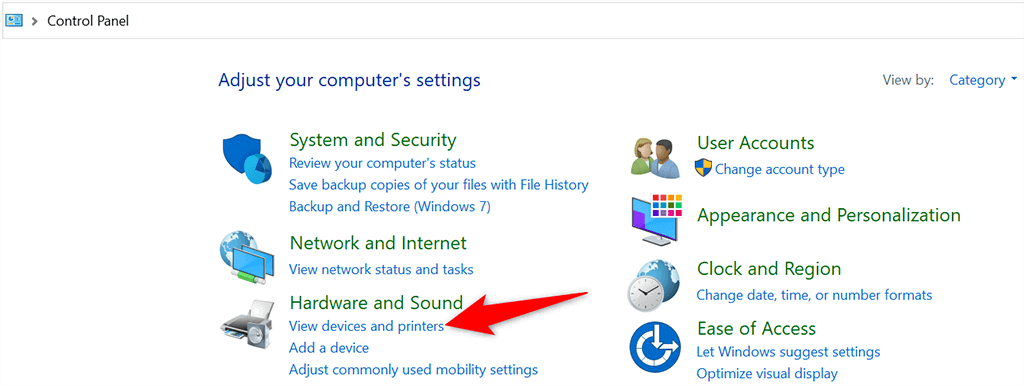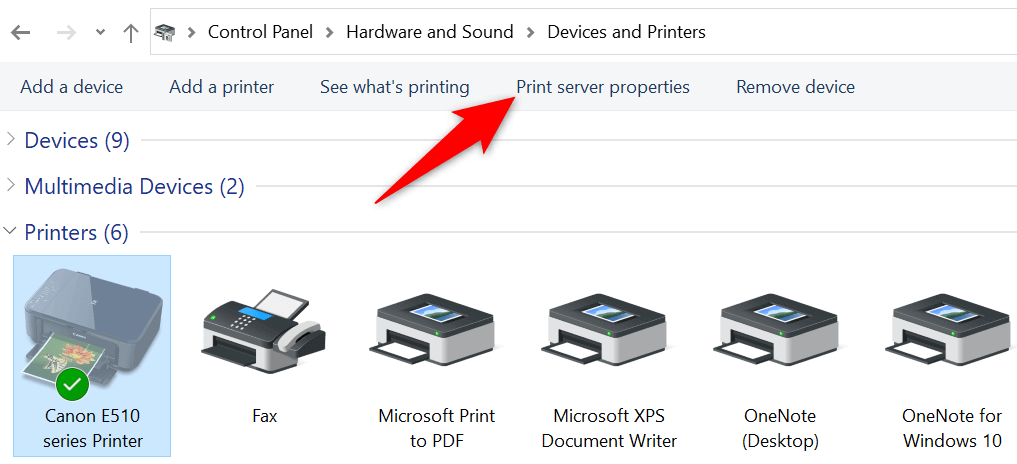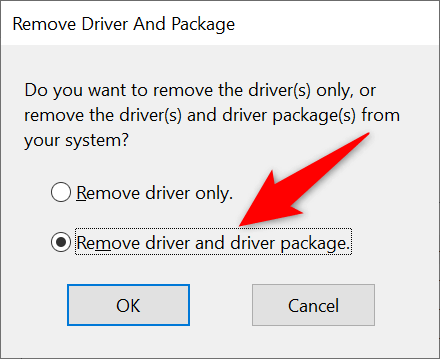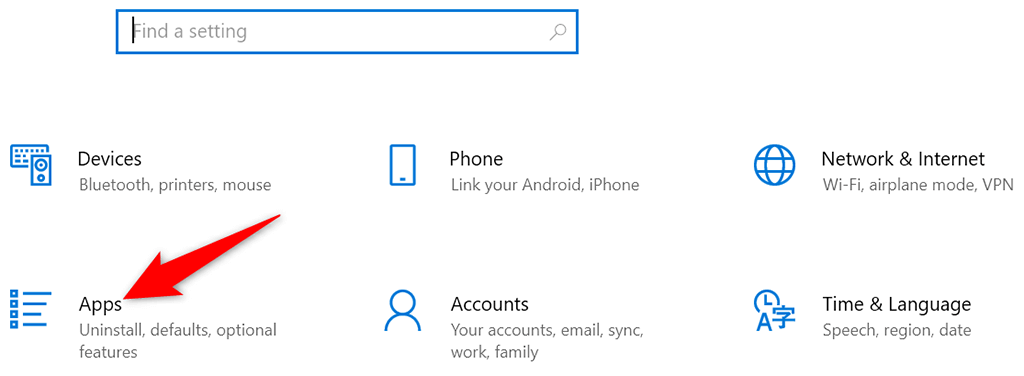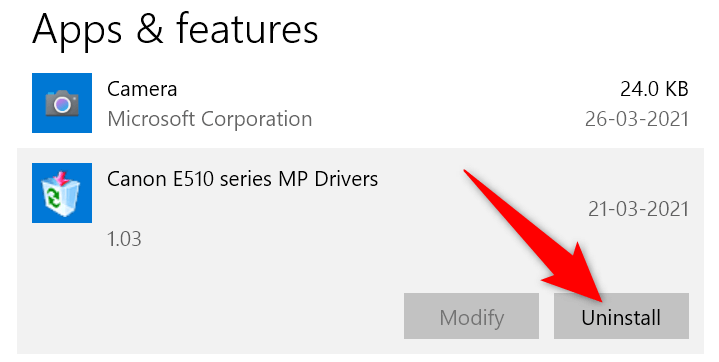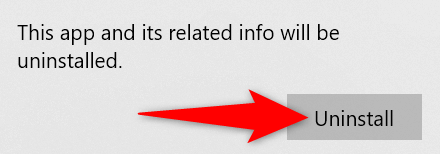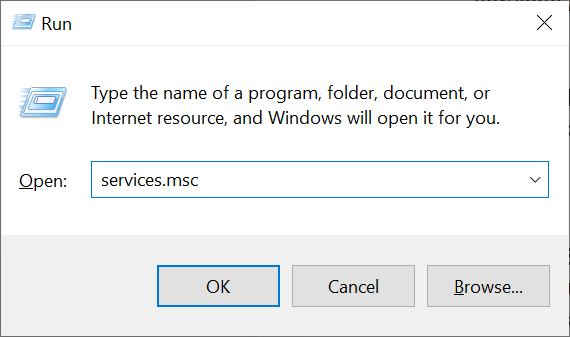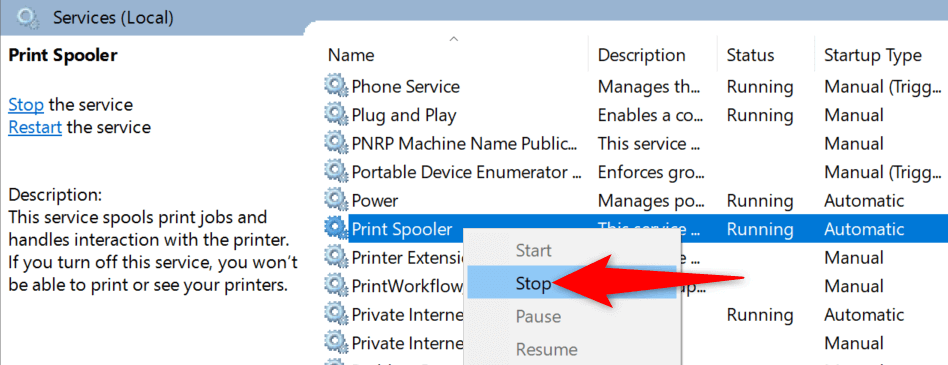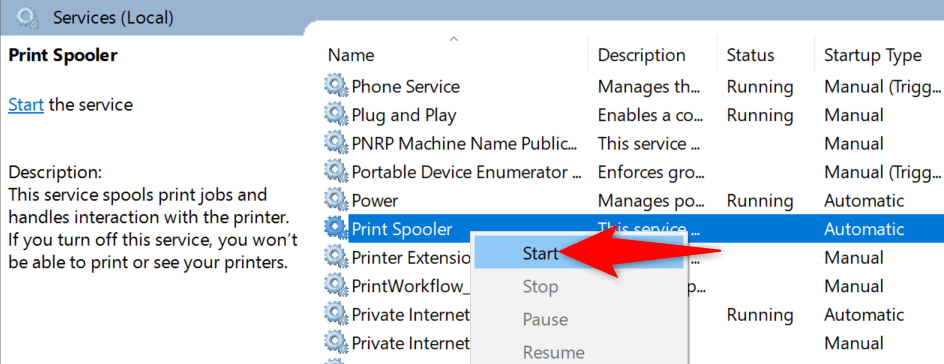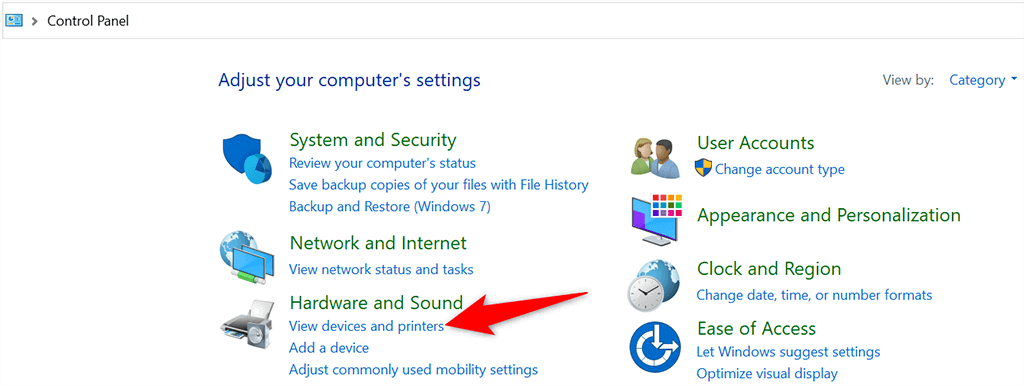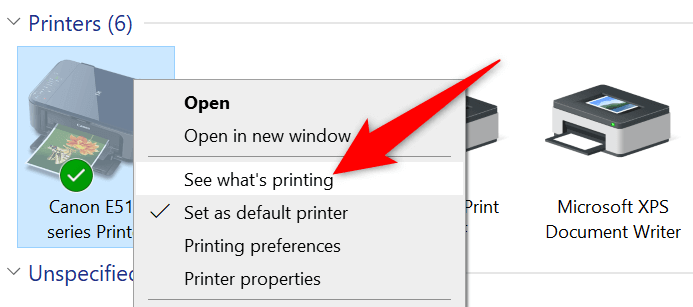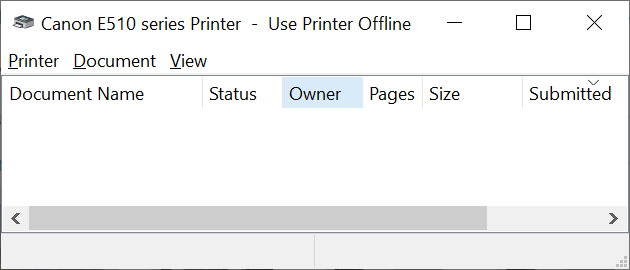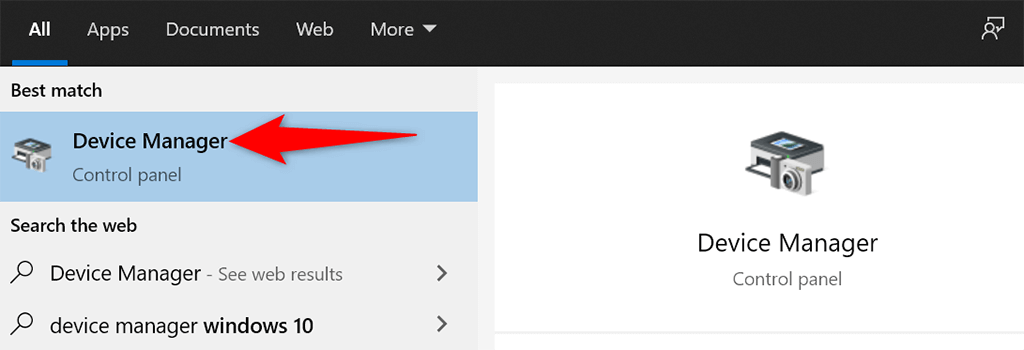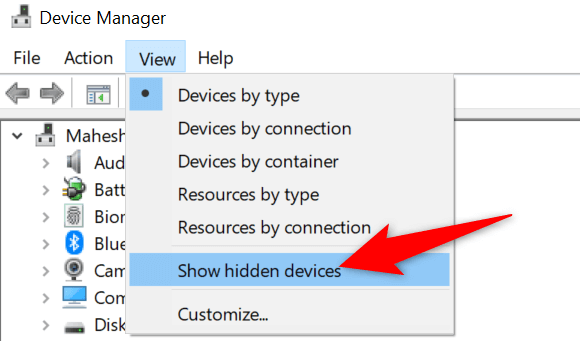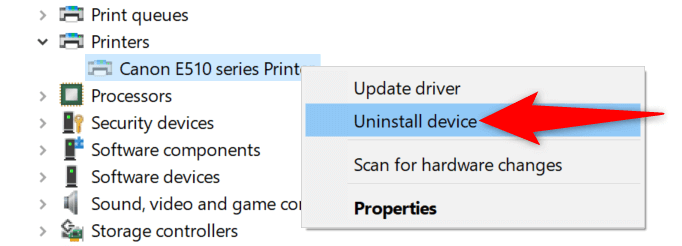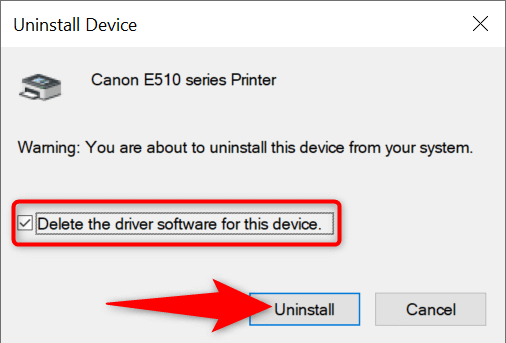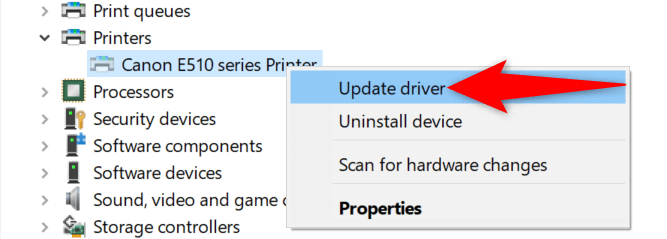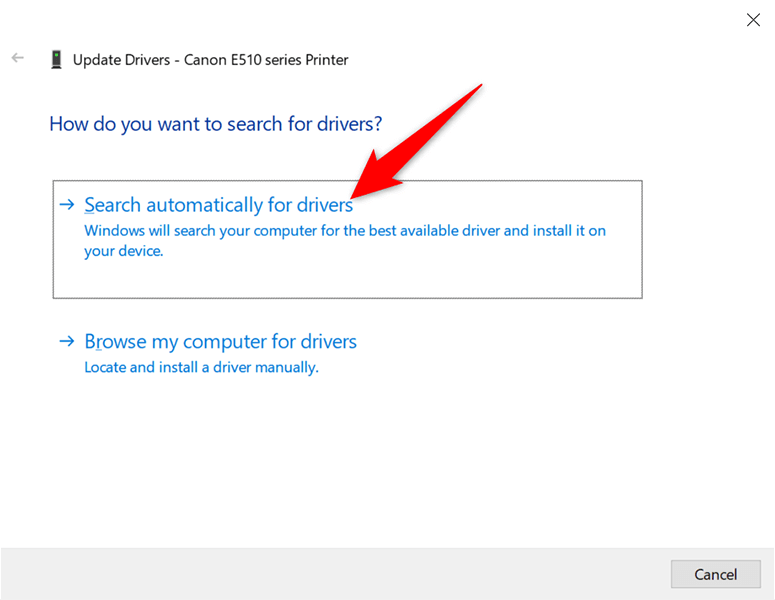آیا با مشکلی مواجه هستید که در آن از رایانه شخصی ویندوز 10 یا 11 خود نمی توان چاپگر را حذف کرد می کنید؟ به احتمال زیاد مشکلی در پیکربندی سیستم شما وجود دارد. خوشبختانه، میتوانید چند گزینه را تغییر دهید و چاپگر سرسخت را از رایانه خود حذف کنید.
میتوانید همه این مراحل را خودتان بدون استخدام کمک فنی انجام دهید.
از تنظیمات برای حذف چاپگر در ویندوز 10/11 استفاده کنید
اگر از روشی غیر از تنظیمات برای حذف چاپگر خود استفاده میکنید، از برنامه تنظیمات استفاده کنید و باید در از شر چاپگر خود خلاص شوید از دستگاه خود موفق شوید.
این روش در رایانههای شخصی ویندوز 10 و 11 کار میکند.
در ویندوز 10:
برنامه تنظیمات را با فشار دادن همزمان کلیدهای Windows + I باز کنید.
دستگاهها را در پنجره تنظیمات انتخاب کنید.
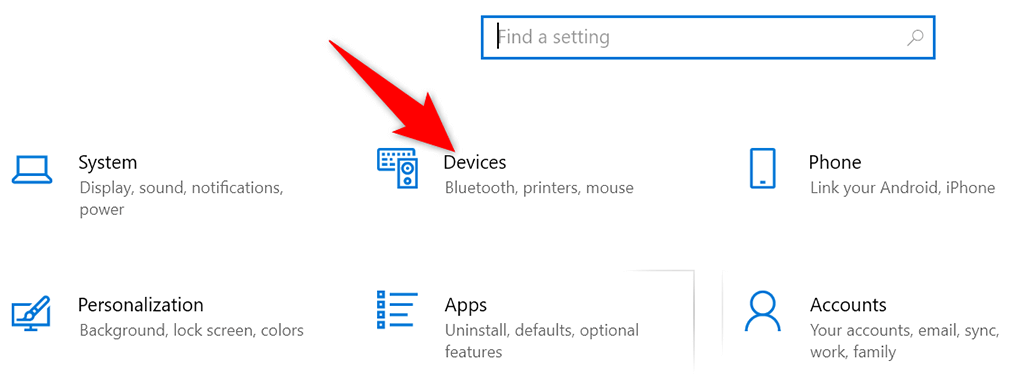
چاپگرها و اسکنرها را از نوار کناری سمت چپ انتخاب کنید.
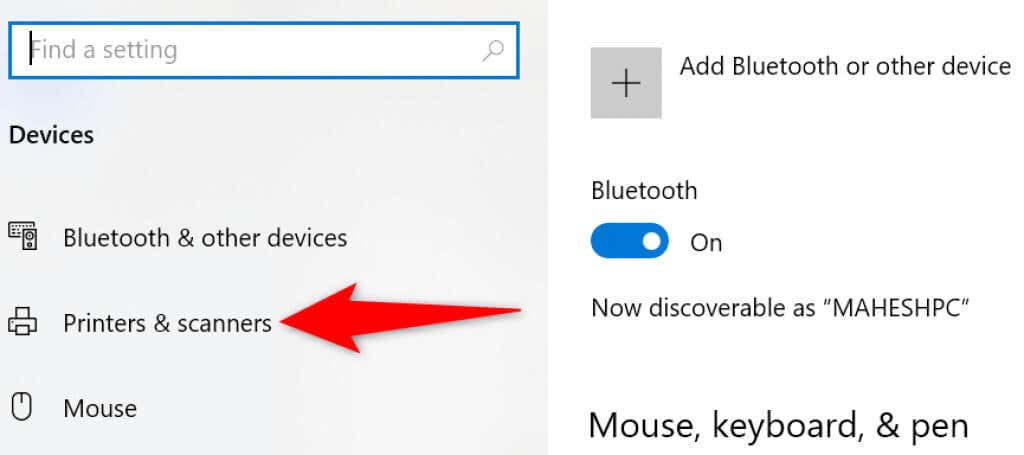
چاپگر خود را در قسمت سمت راست پیدا کرده و انتخاب کنید.
برای حذف چاپگر، حذف دستگاه را از زیر چاپگر خود انتخاب کنید.
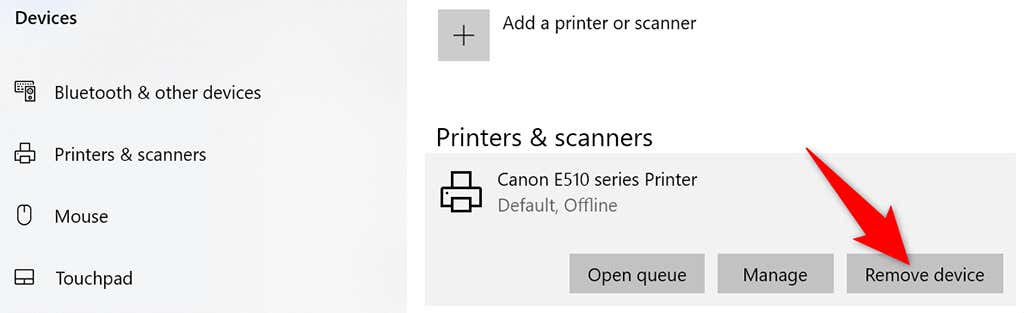
برای شروع حذف نصب چاپگر انتخابی، بله را در فرمانی که باز می شود انتخاب کنید.
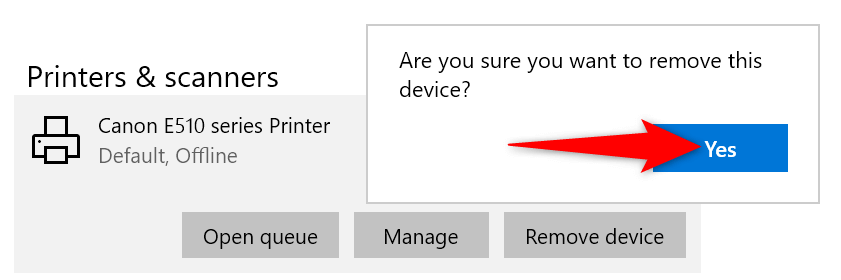
در ویندوز 11:
با فشار دادن همزمان کلیدهای Windows + I به برنامه تنظیمات دسترسی پیدا کنید.
بلوتوث و دستگاهها را از نوار کناری سمت چپ در تنظیمات انتخاب کنید.
چاپگرها و اسکنرها را در قسمت سمت راست انتخاب کنید.
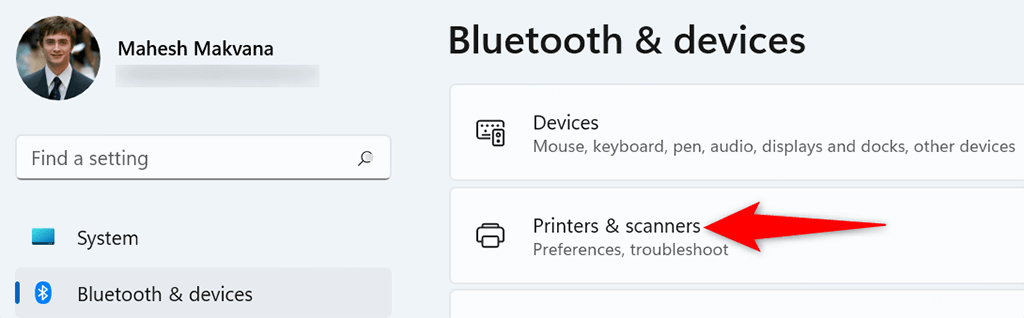
چاپگر خود را در لیست دستگاه انتخاب کنید.
حذف را در گوشه سمت راست بالای صفحه چاپگر خود انتخاب کنید.
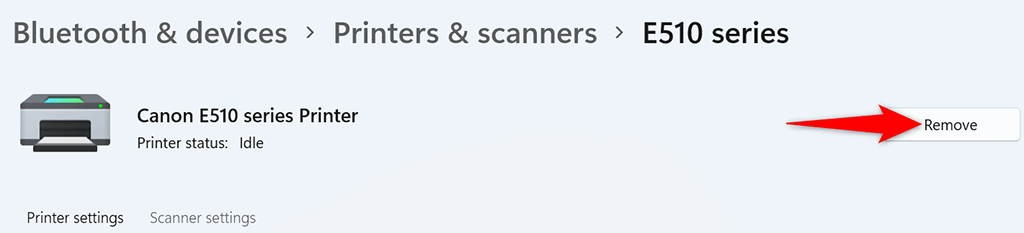
در فرمانی که باز می شود، بله را برای حذف چاپگر خود انتخاب کنید.
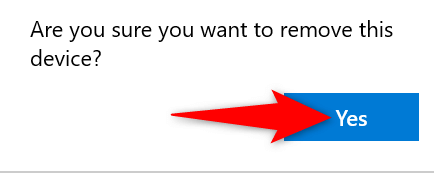
از پنجره Print Server Properties برای حذف چاپگر استفاده کنید
اگر تنظیمات چاپگر شما را حذف نمی کند، راه دیگری برای خلاص شدن از شر چاپگرهای نصب شده استفاده از پنجره Print Server Properties است. این پنجره همه چاپگرهای شما را فهرست میکند و میتوانید چاپگرهایی را که میخواهید از سیستم خود حذف کنید انتخاب کنید..
در ویندوز 10 و 11:
منوی شروع را باز کنید، Control Panel را جستجو کنید و Control Panel را در نتایج جستجو انتخاب کنید.
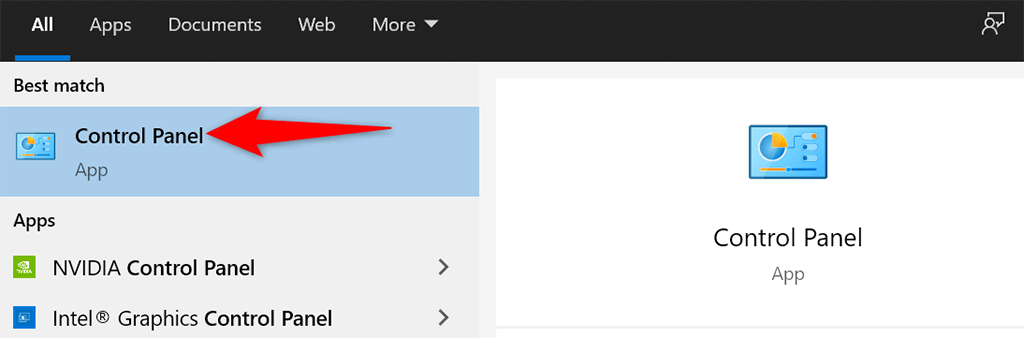
مشاهده دستگاهها و چاپگرها را در پنجره کنترل پنل انتخاب کنید.
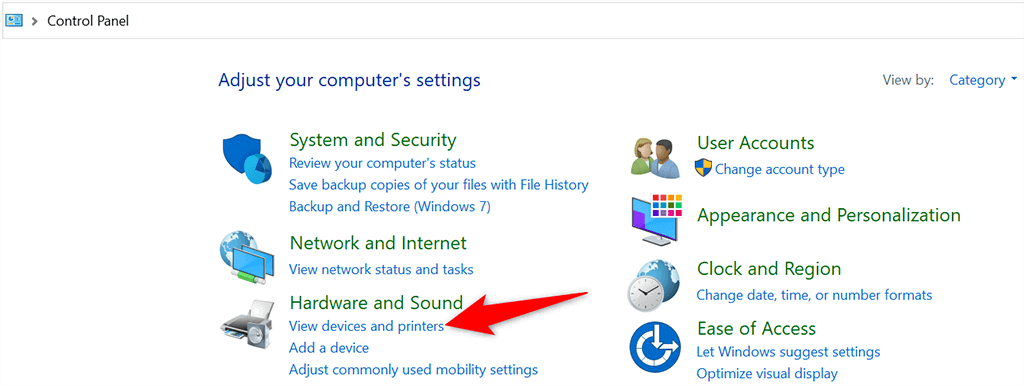
چاپگر خود را پیدا و انتخاب کنید.
ویژگی های سرور چاپ را در بالای صفحه خود انتخاب کنید.
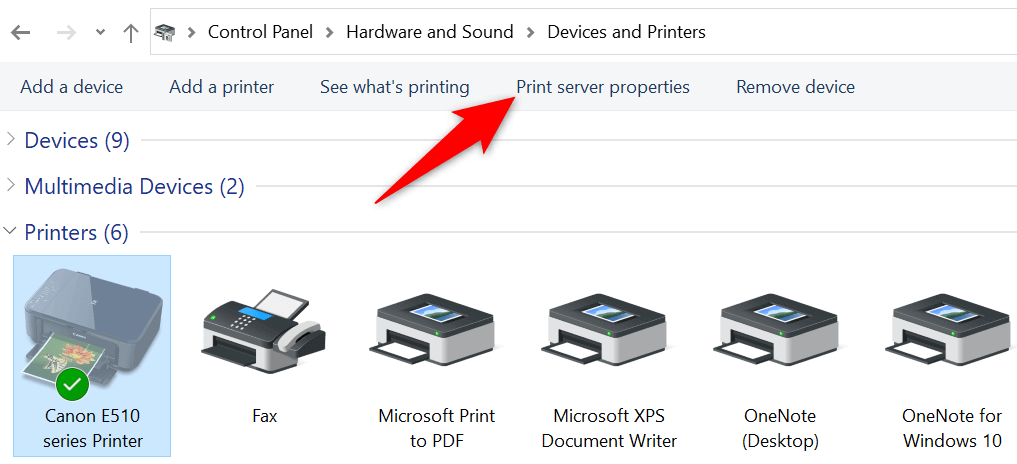
به برگه درایورها دسترسی پیدا کنید، چاپگر خود را در لیست انتخاب کنید، و حذف را در پایین انتخاب کنید.
18s>
Remove driver and driver package را انتخاب کنید و OK را در فرمان باز شده انتخاب کنید.
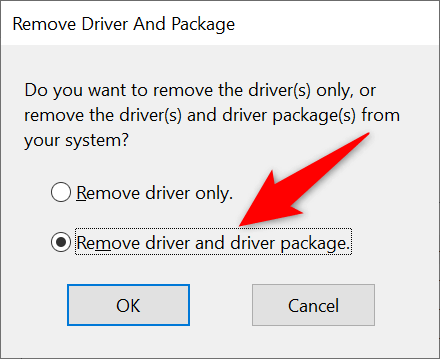
کامپیوتر خود را مجدداً راه اندازی کنید و چاپگر شما باید حذف شود.
نرم افزار چاپگر را برای حذف چاپگر حذف نصب کنید
ممکن است نرم افزار چاپگری که بر روی رایانه شخصی خود نصب کرده اید در فرآیند حذف چاپگر تداخل ایجاد کند. در این حالت، ابتدا از شر نرم افزار چاپگر خلاص شوید و سپس سعی کنید خود چاپگر را بردارید.
برنامه تنظیمات را با فشار دادن Windows + I راه اندازی کنید.
برنامهها را در پنجره تنظیمات انتخاب کنید.
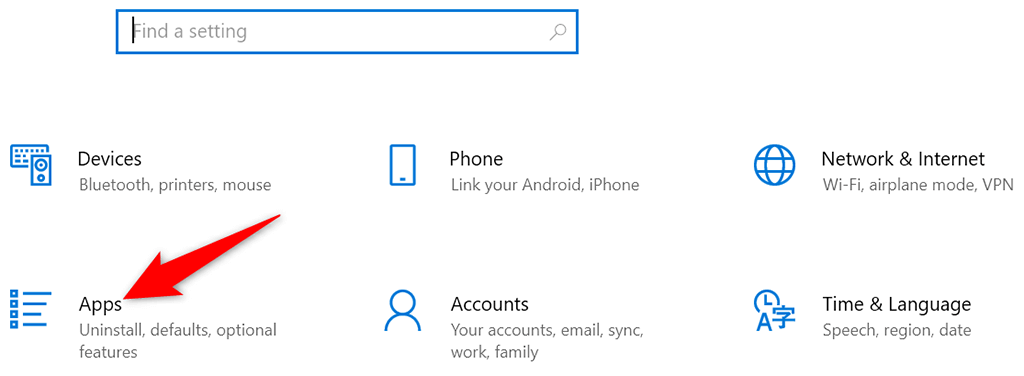
نرم افزار چاپگر خود را در لیست پیدا کنید و آن را انتخاب کنید.
دکمه حذف نصب را برای نرم افزار خود انتخاب کنید.
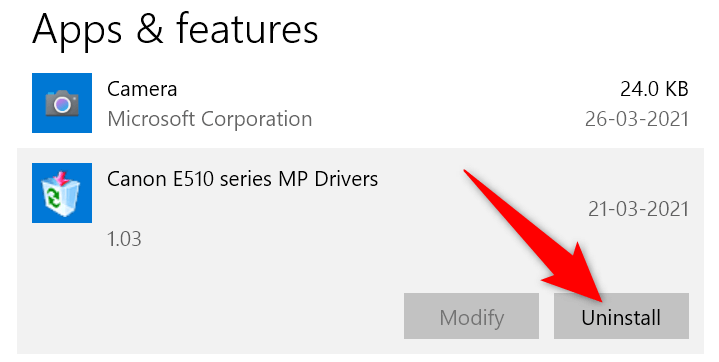
برای حذف نرم افزار،
Uninstall را در فرمان انتخاب کنید.
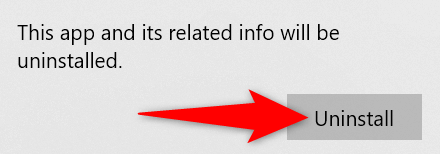
از برنامه تنظیمات همانطور که در بالا توضیح داده شد برای حذف چاپگر از رایانه شخصی خود استفاده کنید.
Stop Print Spooler و سپس حذف چاپگر
برای اطمینان از اینکه خدمات اسپولر چاپ در فرآیند حذف چاپگر شما اختلال ایجاد نمی کند، آن سرویس را متوقف کنید و ببینید آیا می توانید با موفقیت چاپگر را حذف کنید.
پس از حذف چاپگر، میتوانید سرویس اسپولر چاپ را مجدداً راهاندازی کنید.
کلیدهای Windows + R را همزمان فشار دهید تا کادر Run باز شود.
موارد زیر را در کادر Run تایپ کنید و Enter را فشار دهید: services.msc.
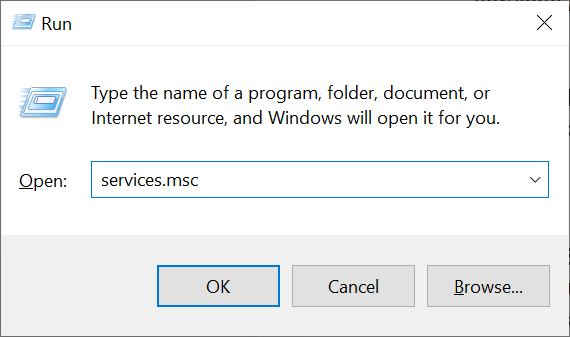
سرویس Print Spooler را در پنجره سرویسها پیدا کنید.
روی سرویس Print Spooler کلیک راست کرده و Stop را از منو انتخاب کنید.
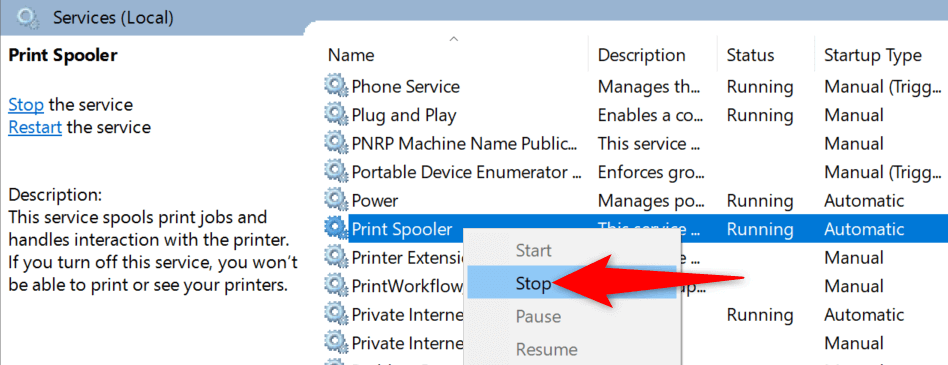
پنجره خدمات را باز نگه دارید.
از برنامه تنظیمات برای حذف چاپگر از رایانه شخصی خود استفاده کنید.
وقتی چاپگر شما حذف شد، به پنجره سرویسها برگردید. سپس، روی سرویس Print Spooler کلیک راست کرده و شروع را از منو انتخاب کنید.
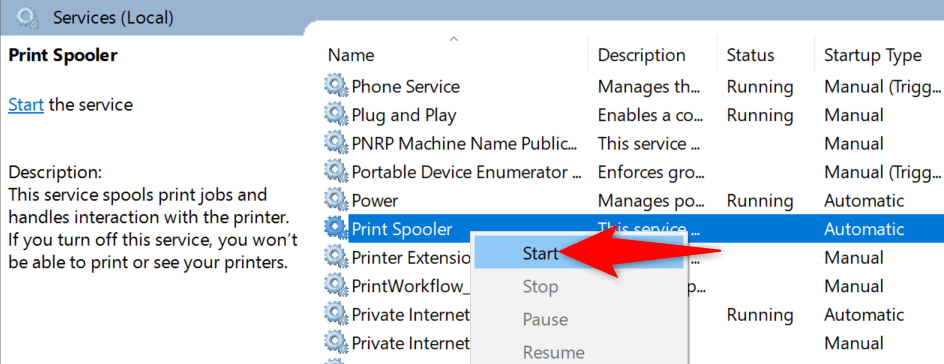
کارهای چاپ را پاک کنید و سپس چاپگر را بردارید
یک دلیل احتمالی که نمی توانید چاپگر را از رایانه شخصی ویندوز 10 یا 11 خود حذف کنید این است که چاپگر شما هنوز کارهای چاپی معلق دارد. قبل از حذف نصب چاپگر باید این وظایف چاپی را پاک کنید را انجام دهید.
برای انجام این کار:
کنترل پنل را باز کنید و مشاهده دستگاهها و چاپگرها را انتخاب کنید.
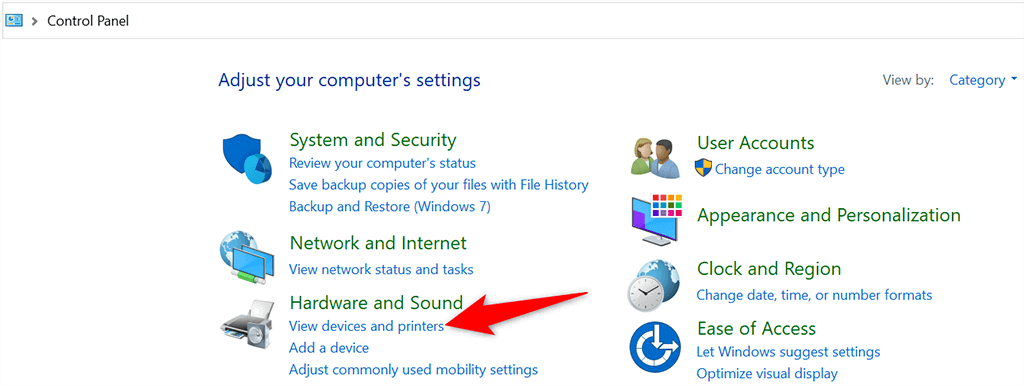
روی چاپگر خود کلیک راست کنید و مشاهده آنچه در حال چاپ است را از منو انتخاب کنید.
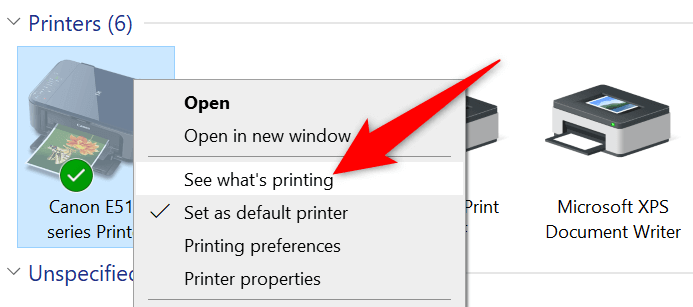
تمام کارهای چاپ را در پنجره باز شده لغو کنید.
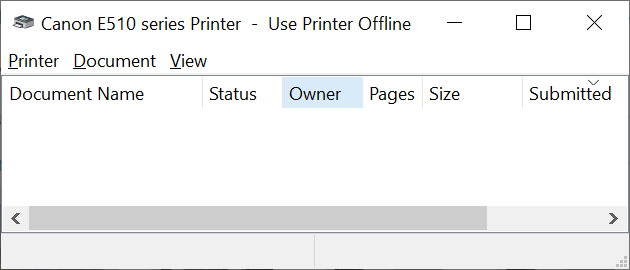
چاپگر خود را با استفاده از برنامه تنظیمات همانطور که در بالا ذکر شد حذف کنید.
از Device Manager برای حذف چاپگر استفاده کنید
می توانید تقریباً هر دستگاهی را از رایانه خود حذف کنید، از جمله چاپگرها، با استفاده از Device Manager. در اینجا نحوه استفاده از این ابزار برای حذف چاپگر سرسخت خود آمده است:
منوی شروع را باز کنید، مدیر دستگاه را جستجو کنید و آن ابزار را در نتایج جستجو انتخاب کنید.
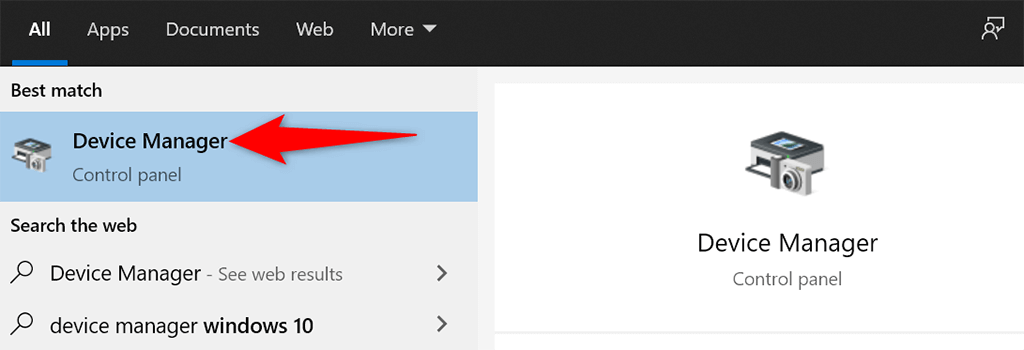
نما >نمایش دستگاههای پنهان را در پنجره مدیریت دستگاه انتخاب کنید. این اطمینان حاصل می کند که چاپگر شما در لیست ظاهر می شود.
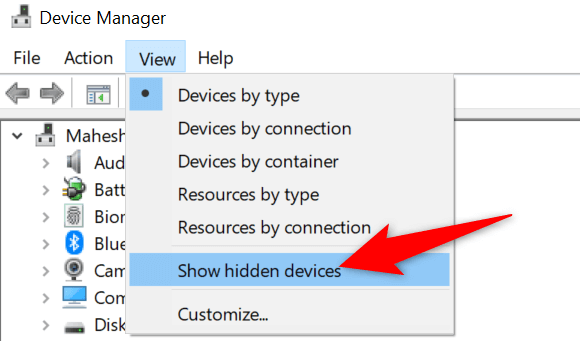
چاپگر خود را در بخش چاپگرها پیدا کنید، روی چاپگر کلیک راست کرده و حذف دستگاه را انتخاب کنید.
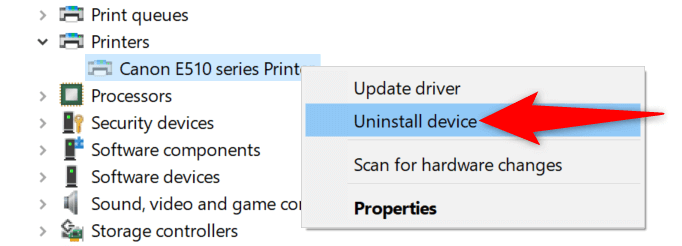
گزینه Delete the driver software for this device را فعال کنید و Uninstall را انتخاب کنید.
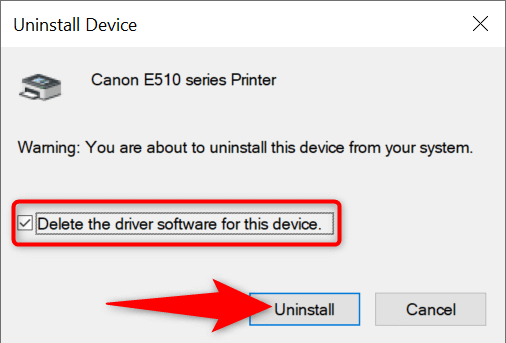
کامپیوتر خود را مجددا راه اندازی کنید و چاپگر شما حذف خواهد شد.
.
درایورهای چاپگر را به روز کنید و سپس چاپگر را حذف نصب کنید
اگر از درایورهای چاپگر قدیمی یا معیوب استفاده می کنید، ممکن است به همین دلیل باشد که نمی توانید چاپگر خود را از رایانه شخصی خود حذف کنید. برای مقابله با این، ابتدا درایورهای چاپگر خود را به روز کنید و سپس سعی کنید چاپگر را حذف کنید.
خوشبختانه، میتوانید درایورهای چاپگر خود را بهطور خودکار در رایانههای شخصی Windows 10 و 11 بهروزرسانی کنید:
مدیر دستگاه را باز کنید و چاپگر خود را در بخش چاپگرها پیدا کنید.
روی چاپگر خود کلیک راست کنید و Update driver را از منو انتخاب کنید.
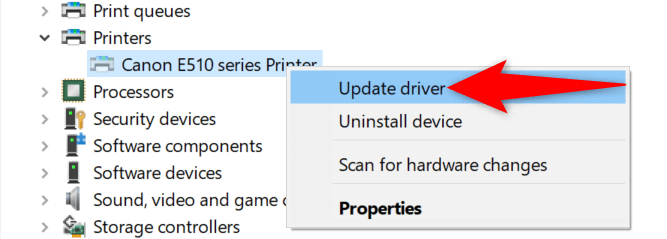
جستجوی خودکار درایورها را در صفحه بعد انتخاب کنید.
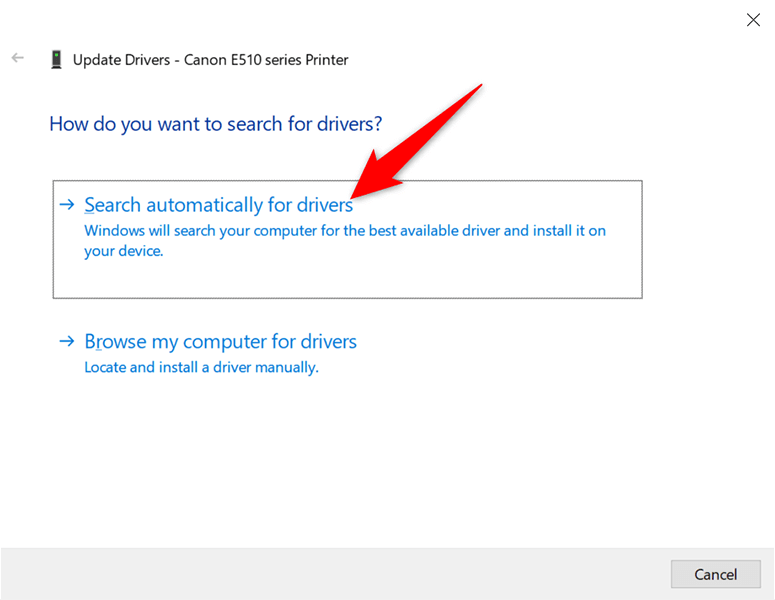
به Windows اجازه دهید جدیدترین درایورها را برای چاپگر شما پیدا و نصب کند.
پس از نصب درایورها، رایانه خود را مجدداً راه اندازی کنید.
از برنامه تنظیمات برای حذف چاپگر از رایانه شخصی خود استفاده کنید.
اگر نمی توانید چاپگر را در ویندوز 10/11 حذف کنید، آن را برطرف کنید
دلایل زیادی وجود دارد که رایانه شما به شما اجازه نمی دهد چاپگر خود را حذف کنید. هنگامی که آن مشکلات اساسی را برطرف کنید را انجام دادید، برای خلاص شدن از شر چاپگرهای خود از رایانه خود هیچ مشکلی ندارید. امیدواریم این راهنما به شما کمک کند.
.
پست های مرتبط: