از آنجایی که فتوشاپ یکی از بهترین انتخابها برای طراحی گرافیکی از همه نوع است، درک نحوه استفاده از ابزارهای موجود در حد کامل آنها به شما کمک میکند تا قطعات تکمیل شده عالی ایجاد کنید. یکی از این ویژگی ها ایجاد خطوط مستقیم است.
هنگام استفاده از فتوشاپ برای طراحی یا ترسیم یک طراحی ، ممکن است بخواهید یک خط کاملاً مستقیم ایجاد کنید. از آنجایی که انجام این کار به صورت آزاد دشوار است، فتوشاپ راه هایی را برای ایجاد آسان خطوط مستقیم ایجاد کرده است.
در این مقاله، چندین روش برای ایجاد خطوط مستقیم در فتوشاپ یاد خواهید گرفت تا قطعه شما دقیقاً همانطور که می خواهید به نظر برسد.
نحوه ترسیم خطوط مستقیم با استفاده از ابزار Line
فتوشاپ یک راه بسیار ساده برای ایجاد خطوط در برنامه با ابزار Line اضافه کرد. می توانید با رفتن به ابزار شکل که به طور پیش فرض ابزار Rectangle خواهد بود، به آن دسترسی داشته باشید و روی آن کلیک راست کرده و ابزار Line را انتخاب کنید.
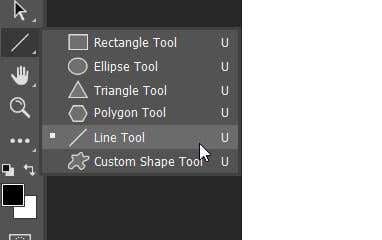
برای شروع استفاده از مراحل زیر را دنبال کنید.
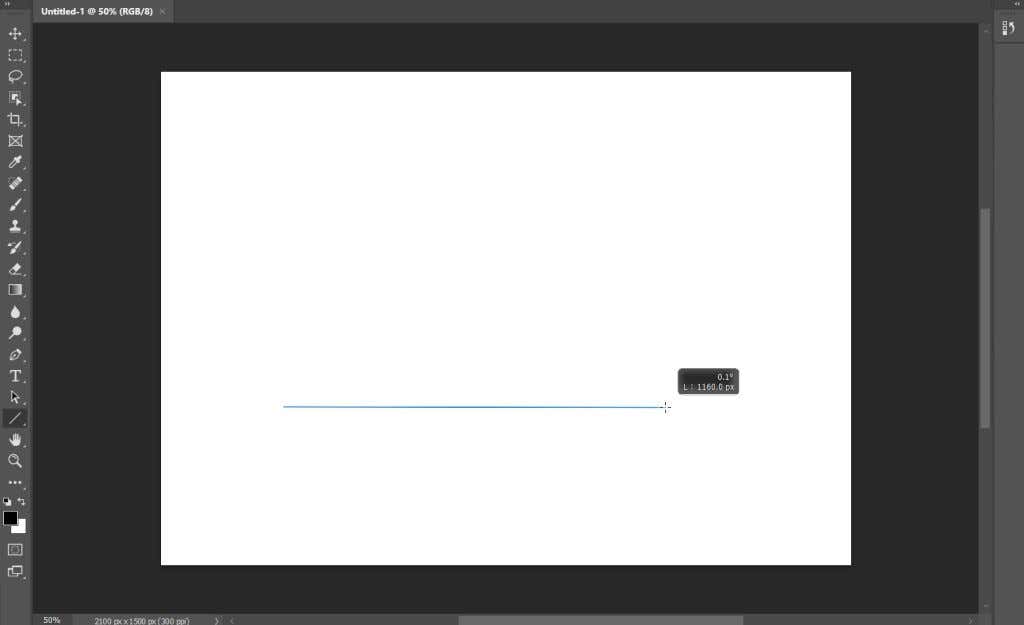
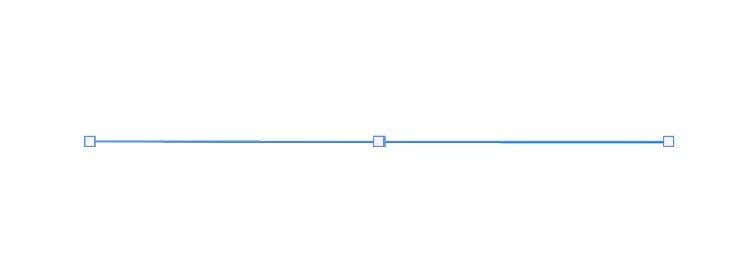

این ساده ترین راه برای ایجاد یک خط سریع است، با این حال، اگر می خواهید کنترل بیشتری داشته باشید یا استفاده از ابزارهای دیگر را ترجیح می دهید، گزینه های دیگری نیز وجود دارد.
نحوه ترسیم خطوط مستقیم با ابزار Pen
یکی دیگر از ابزارهایی که می توانید برای ترسیم پاره های خط مستقیم در فتوشاپ استفاده کنید، ابزار Pen است. برای شروع، مطمئن شوید که ابزار استاندارد Pen انتخاب شده است و سپس این مراحل را دنبال کنید:
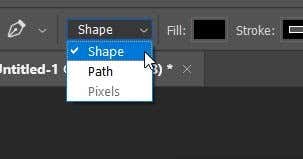
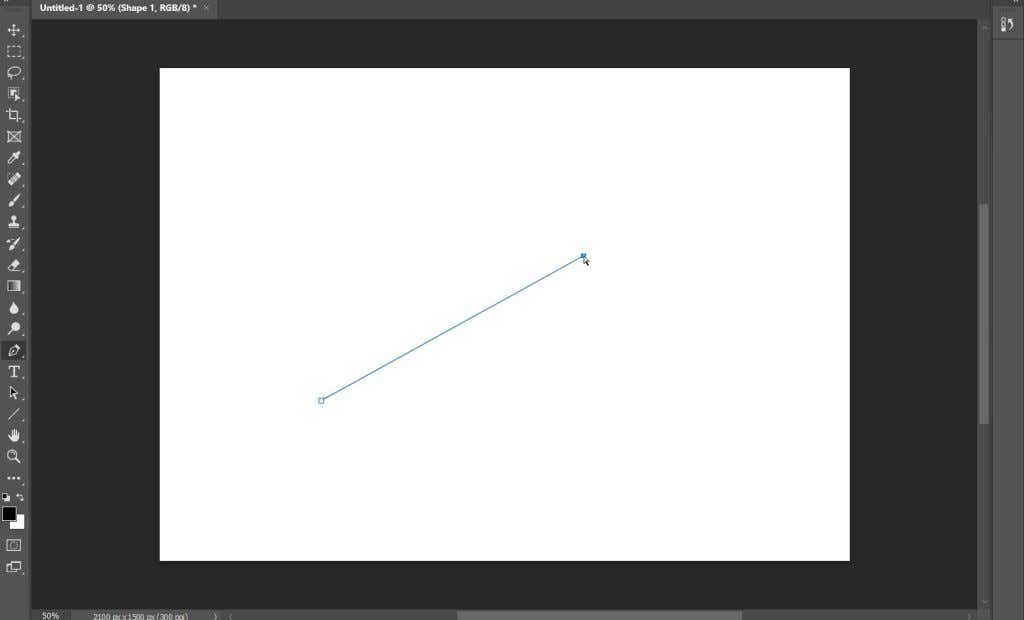
بعد از اینکه دومین نقطه لنگر را تنظیم کردید، خط ظاهر می شود. برای اینکه خط قابل مشاهده باشد به حداقل دو نقطه نیاز دارید.
نحوه ترسیم خطوط مستقیم با ابزار Brush
ابزار Pen عالی است، اما ممکن است بخواهید خط با استفاده از ابزار Brush به شکل خاصی به نظر برسد. ممکن است کمی کمتر واضح باشد که چگونه می توانید خطوط مستقیم را با ابزار رسم کنید، اما ممکن است.
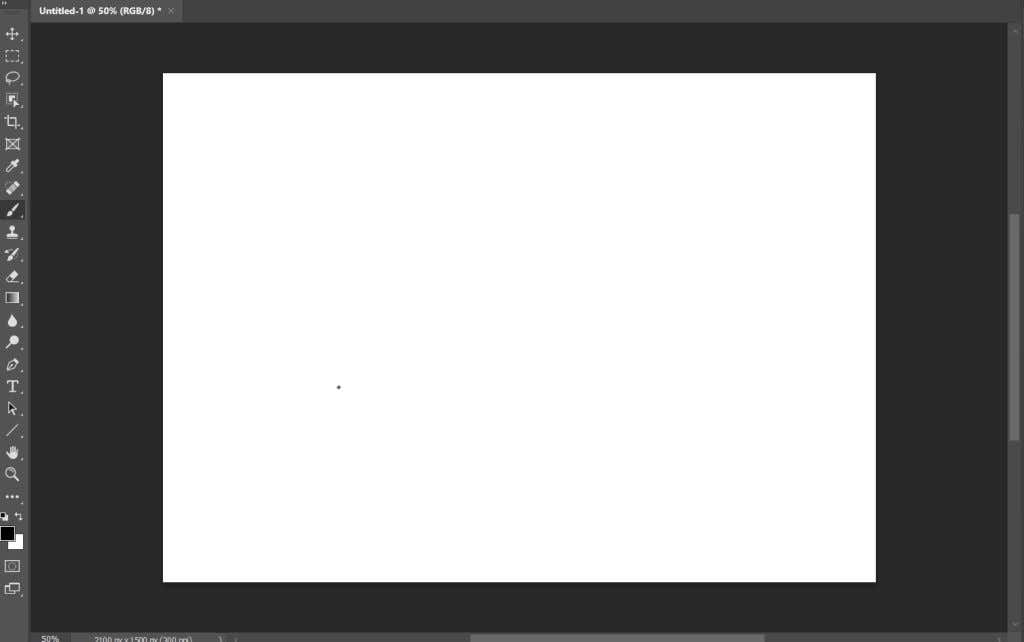
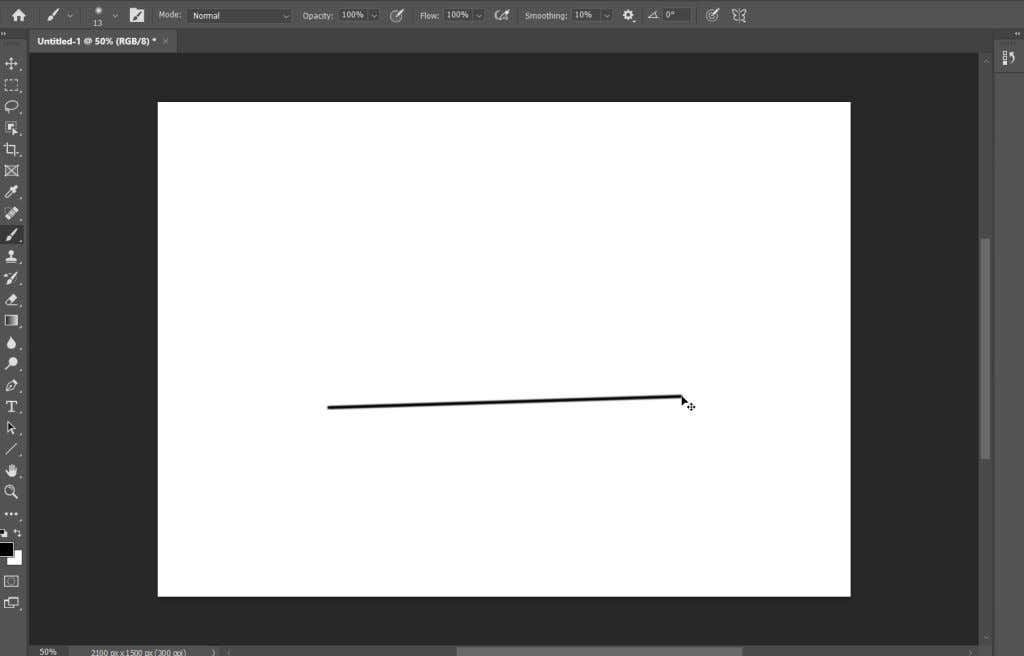
این دو روش بالا خطوط مستقیم و سریعی را به شما نشان میدهند. اگر می خواهید خطوط عمودی یا افقی ایجاد کنید، بهتر است.
ایجاد خطوط با قلم و ابزار قلم
اگر میخواهید روی خطوطی که میسازید کنترل بیشتری داشته باشید، اما همچنان میخواهید با استفاده از ابزار Brush از یک ضربه خاص استفاده کنید، در واقع میتوانید از هر دو ابزار Pen و Brush برای ایجاد خطوط مستقیم استفاده کنید.
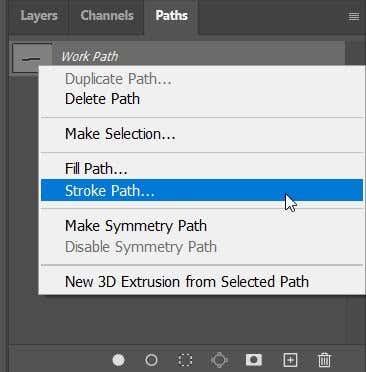
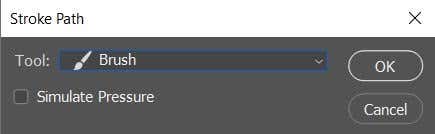
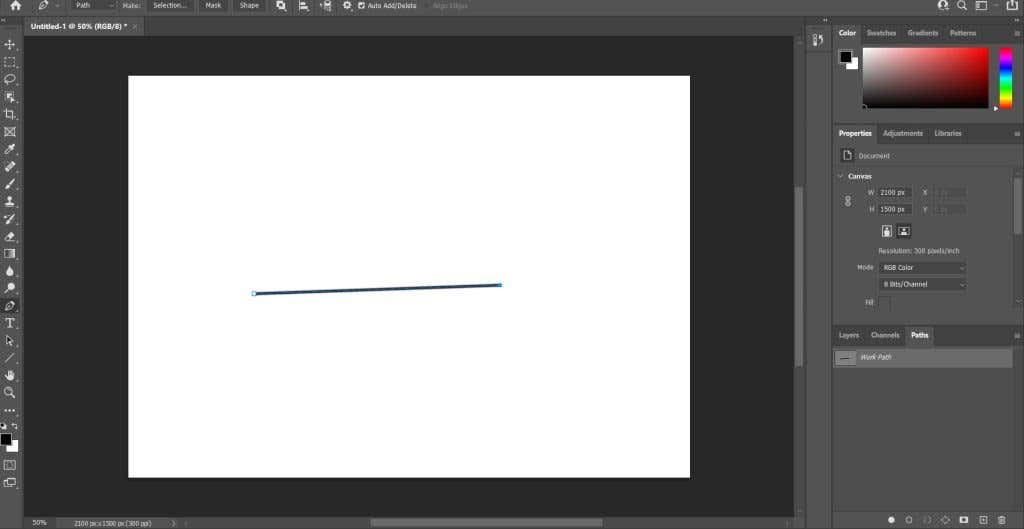
میبینید که میتوانید ابزارهای دیگری را نیز بهعنوان ضربهای برای مسیر خط انتخاب کنید، مانند پاککن. این باعث ایجاد خطوط مستقیم با استفاده از این ابزارهای دیگر می شود که می تواند در بسیاری از موقعیت ها مفید باشد.
کشیدن خطوط مستقیم در فتوشاپ
خطوط مستقیم برای انواع مختلفی از پروژه ها مورد نیاز است، و آنها می توانند ابزار عالی در زرادخانه فتوشاپ شما باشند. اگر روش دیگری برای ایجاد خطوط مستقیم در فتوشاپ دارید، در زیر به ما اطلاع دهید!
.