مسائل مربوط به پاسخگویی مایکروسافت اکسل رایج است. این مشکلات ممکن است ناشی از یک نقص جزئی یا مشکل دیگری در برنامه باشد. اگر نمی توانید با بستن و راه اندازی مجدد اکسل مشکل را حل کنید. ممکن است بخواهید راه حل های پیشرفته تری را جستجو کنید.
در واقع راههای مختلفی برای رفع مشکل اکسل در زمان یخ زدن وجود دارد. میتوانید آن را در حالت ایمن راهاندازی کنید، افزونهها را غیرفعال کنید، و حتی از ابزار تعمیر استفاده کنید را برای تعمیر همه برنامههای Office غیرفعال کنید. در اینجا چند راه حل وجود دارد که می توانید برای حل مشکل خود امتحان کنید.
اکسل را در حالت ایمن باز کنید
یک راه سریع برای بررسی اینکه آیا گزینهها یا افزونههای پیکربندی شده شما باعث میشوند اکسل پاسخ ندهد، برنامه را در حالت امن اجرا کنید است. اکسل فقط هنگام انجام این کار موارد ضروری را بارگیری می کند و هر گونه افزودنی و گزینه های سفارشی را کنار می گذارد.
این به شما امکان می دهد بفهمید که آیا افزونه های شما مقصر هستند یا خیر. اگر اینطور است، میتوانید آن افزونههای مشکلساز را غیرفعال کنید.
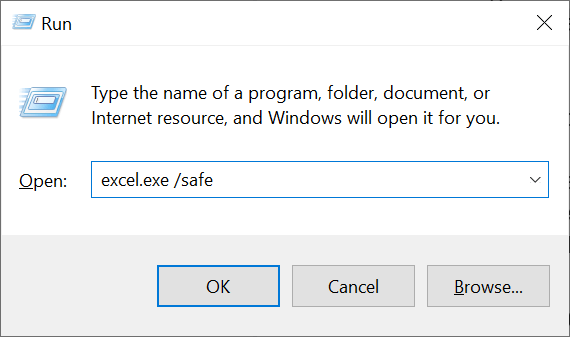
اگر اکسل در حالت ایمن بارگیری میشود، گزینهها یا افزونههای پیکربندیشده شما احتمالاً دلیل این مشکل هستند. در این مورد، راه حل دوم زیر را دنبال کنید تا افزونه های مشکل ساز را خاموش کنید.
افزونه ها را در اکسل غیرفعال کنید
افزودنی ها اغلب دلیل مشکلات مختلف اکسل هستند، و ارزش آن را دارد که آنها را خاموش کنید تا ببینید آیا مشکلات شما حل شده است یا خیر. غیرفعال کردن افزونههای اکسل آسان است و میتوانید هر زمان که بخواهید به سرعت آنها را دوباره فعال کنید.
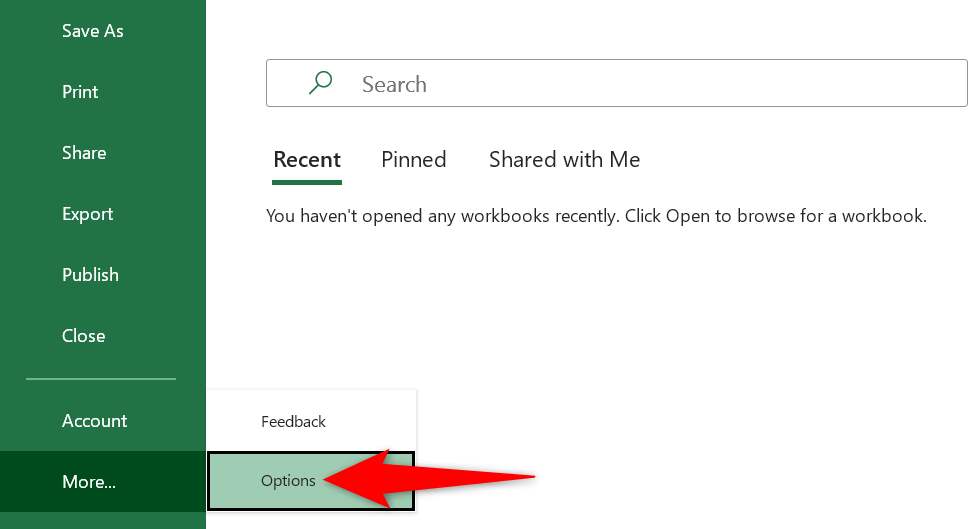
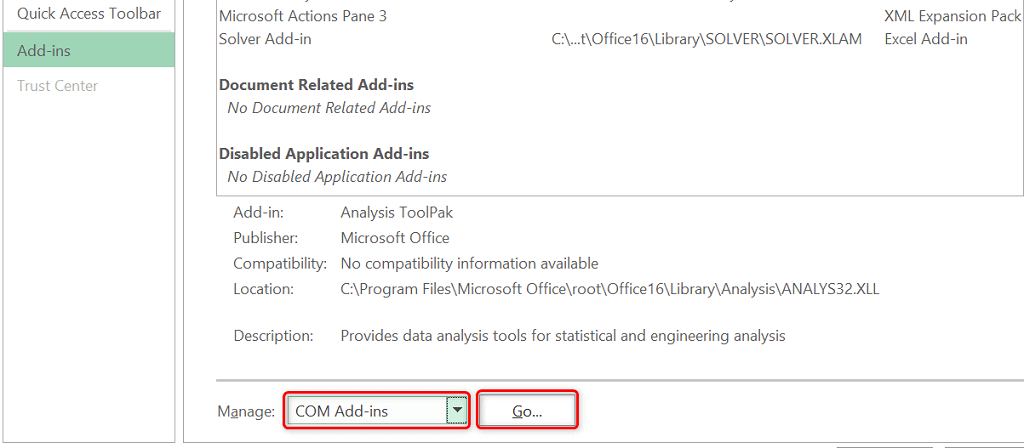
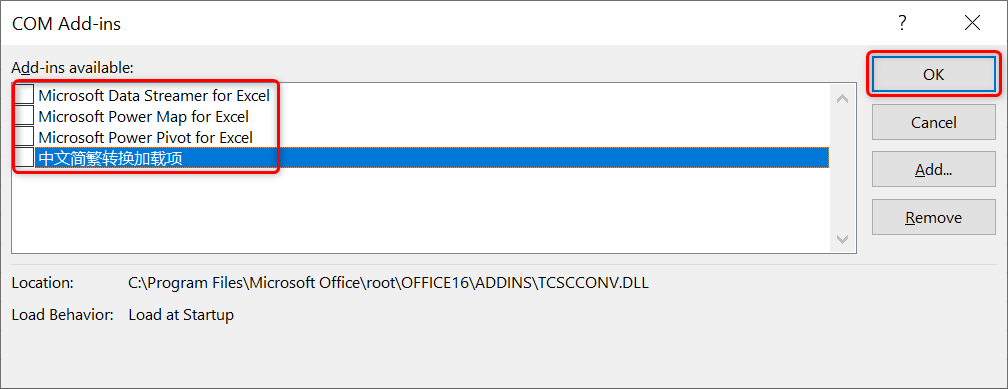
پرینتر پیش فرض را در رایانه شخصی Windows 10/11 خود تغییر دهید
مشکل عدم پاسخگویی اکسل مستقیماً به چاپگرهای شما ربطی ندارد. با این حال، از آنجایی که برنامه از حاشیههای چاپگر شما استفاده میکند، ارزش دارد که چاپگر پیشفرض خود را تغییر دهید تا ببینید آیا این مشکل را حل میکند یا خیر.
همیشه می توانید با همان مراحل به چاپگر پیش فرض اصلی خود برگردید.

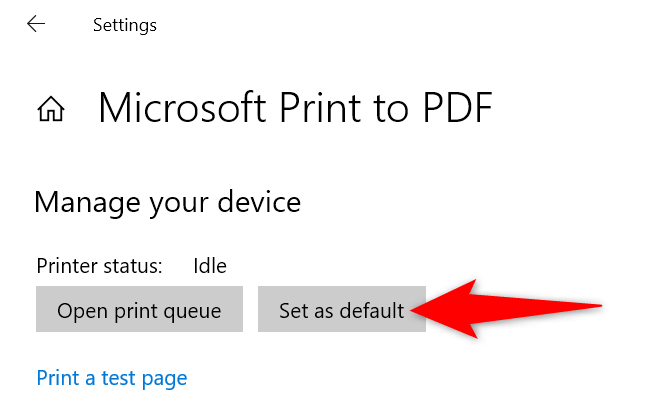
اگر مشکل را با تغییر چاپگر پیشفرض، احتمالاً درایورهای چاپگر مشکل دارند خود برطرف کردهاید. در این صورت، چاپگر خود را حذف نصب کرده و مجدداً روی رایانه شخصی خود نصب کنید، که به احتمال زیاد مشکل شما را حل می کند.
همچنین در صورت تمایل میتوانید به تنظیمات فعلی ادامه دهید و هنگامی که میخواهید چیزی را چاپ کنید، چاپگر واقعی را انتخاب کنید.
نرم افزار آنتی ویروس خود را برای رفع خطای عدم پاسخگویی اکسل غیرفعال کنید
برخی برنامه های آنتی ویروس فایل های ایمن را به عنوان فایل های مشکوک تشخیص می دهند، به همین دلیل است که Excel در رایانه شما پاسخ نمی دهد. برنامه Excel شما ممکن است توسط آنتی ویروس شما به عنوان یک تهدید بالقوه شناسایی شود.
در این مورد، به طور موقت محافظ آنتی ویروس خود را خاموش کنید و ببینید اکسل باز می شود یا خیر. مراحل دقیق غیرفعال کردن حفاظت بسته به برنامه ای که استفاده می کنید متفاوت است. در اکثر برنامهها، میتوانید با کلیک راست روی برنامه در سینی سیستم و انتخاب گزینه غیرفعال کردن، محافظت را خاموش کنید.
اگر مشکل شما با انجام این کار حل شد، باید برنامه Excel را در لیست سفید آنتی ویروس خود قرار دهید. یا در صورت تمایل میتوانید یک برنامه آنتی ویروس جدید دریافت کنید را انتخاب کنید..
Microsoft Office را تعمیر کنید
محصولات مایکروسافت اغلب شامل ابزار تعمیر میشوند، بنابراین میتوانید اکثر مشکلات را بدون کمک گرفتن از کسی برطرف کنید. این مورد در مورد مایکروسافت آفیس نیز صادق است، و میتوانید از ابزار تعمیر آفیس برای تعمیر همه برنامههای MS Office خود با چند کلیک استفاده کنید.
ابزار تعمیر هم یک تعمیر سریع و هم یک گزینه تعمیر آنلاین را ارائه می دهد. میتوانید با گزینه رفع سریع شروع کنید تا ببینید آیا این به رفع مشکل شما کمک میکند یا خیر.
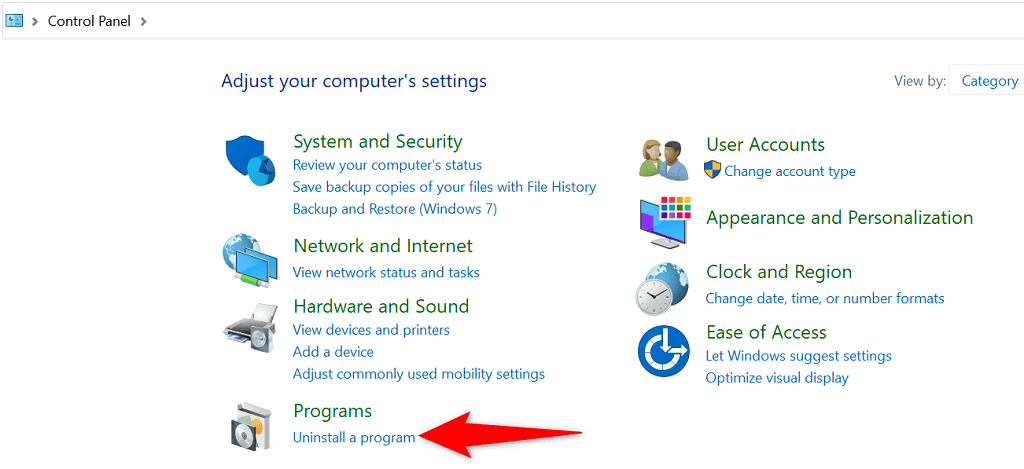
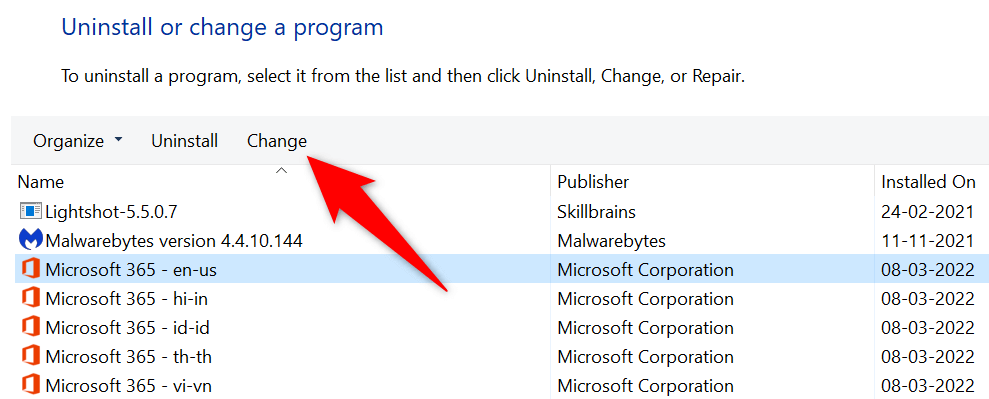
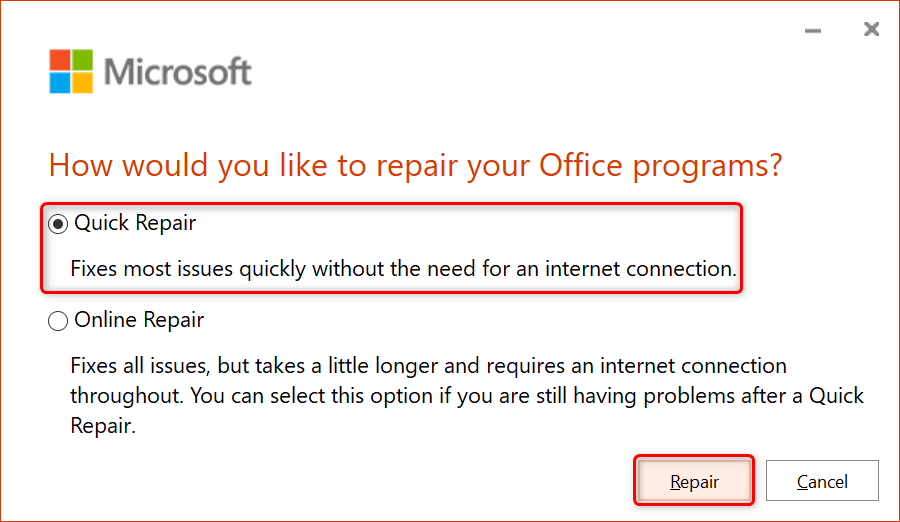
مایکروسافت آفیس را به روز کنید
یک اشکال موجود همچنین میتواند باعث شود اکسل به اقدامات شما پاسخ ندهد. در این مورد، بهروزرسانی به نسخه جدیدتر آفیس احتمالاً میتواند مشکل شما را حل کند. میتوانید بهروزرسانی Office را از هر برنامه Office در رایانه خود انجام دهید.
از آنجایی که نمیتوانید از Excel استفاده کنید، از برنامه Word برای بهروزرسانی همه برنامههای Office خود بهطور همزمان استفاده کنید.
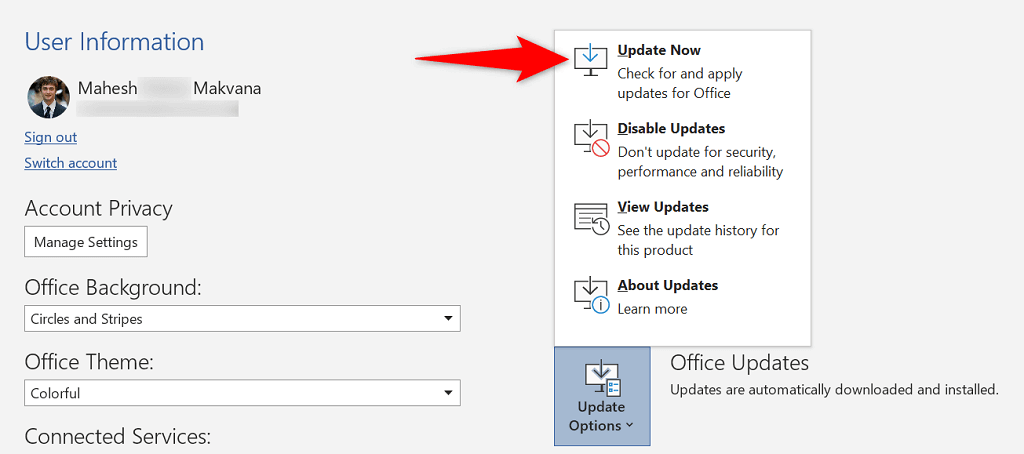
بهروزرسانی ویندوز را بررسی و نصب کنید
مانند مایکروسافت آفیس، شما باید نسخه ویندوز خود را به روز نگه دارید را نیز داشته باشید، بنابراین جدیدترین رفع اشکال را دارید. Windows معمولاً بهطور خودکار آخرین بهروزرسانیها را بررسی و نصب میکند، و شما میتوانید یک بررسی بهروزرسانی دستی را نیز انجام دهید..
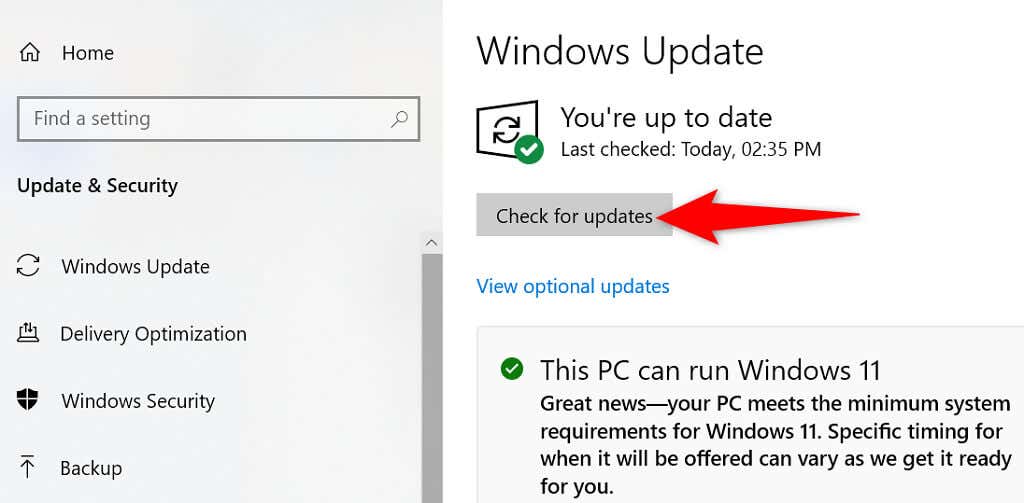
راههای زیادی برای حل مشکل پاسخ ندادن اکسل
اگر برنامه اکسل شما پاسخ نمیدهد و نمیتوانید به کارهای صفحهگسترده خود ادامه دهید، از یک یا چند روش بالا برای احتمالاً دور زدن موضوع استفاده کنید. هنگامی که مشکلات اساسی را برطرف کردید، برنامه اکسل شما همانطور که قرار است کار خواهد کرد. موفق باشید!
.