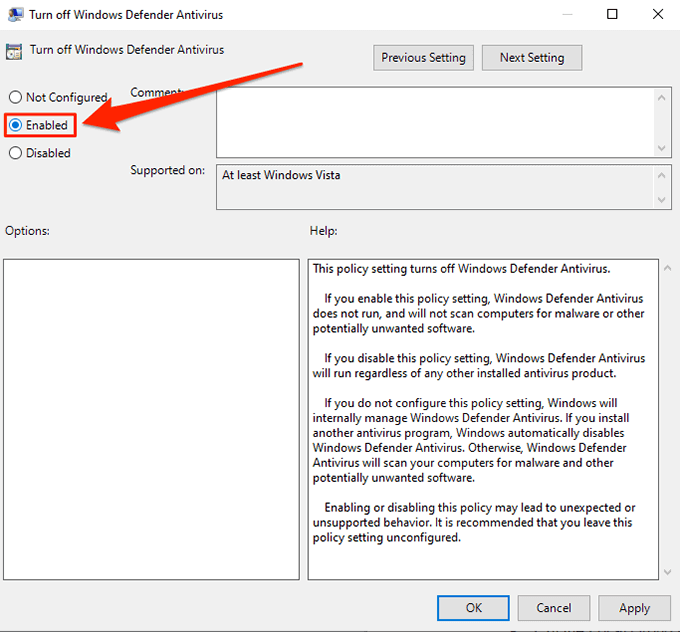ممکن است چندین دلیل معتبر وجود داشته باشد که بخواهید Windows Defender در رایانه شما را خاموش کنید. ممکن است این سرویس در حالی که در رایانه شخصی خود بازی می کنید ، دخالت کند؟ یا ممکن است شما یک توسعه دهنده باشید و پرونده های غیر ویروس را به عنوان ویروس تشخیص می دهد؟
برای خاموش کردن ویژگی هم مزایا و هم مضراتی وجود دارد. غیرفعال کردن آن مسئله ای را که شما در حال حاضر با آن روبرو هستید متوقف می کند ، اما باعث می شود رایانه شما در معرض تهدیدات زیادی قرار بگیرد.

آی تی. اگر در نسخه اصلی ویندوز 10 هستید ، دو روش اول برای شما کار خواهد کرد زیرا روش سوم به ویرایشگر خط مشی محلی (Local Group Policy) که در رایانه خود ندارید احتیاج دارد. برنامه تنظیمات برای خاموش کردن Windows Defender
ساده ترین روش خاموش کردن Windows Defender در رایانه شخصی ویندوز 10 استفاده از برنامه تنظیمات است. گزینه ای وجود دارد که به شما امکان می دهد محافظت در زمان واقعی برابر با خاموش کردن سرویس باشد.
همچنین اگر تصمیم دارید سرویس را دوباره روشن کنید ، می توانید به سادگی این کار را انجام دهید گزینه ای را که غیرفعال کرده اید فعال می کند. سپس این ویژگی را برای شما دوباره فعال می کند.
با استفاده از جستجوی Cortana برای جستجوی تنظیماتجستجو کنید و هنگامی که آن را مشاهده کردید روی برنامه کلیک کنید.>
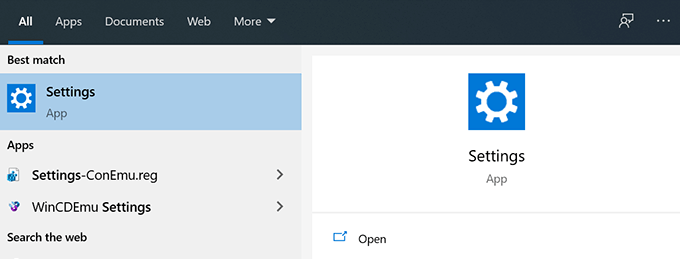
روی گزینه ای که می گوید بروزرسانی و امنیتدر صفحه زیر کلیک کنید.
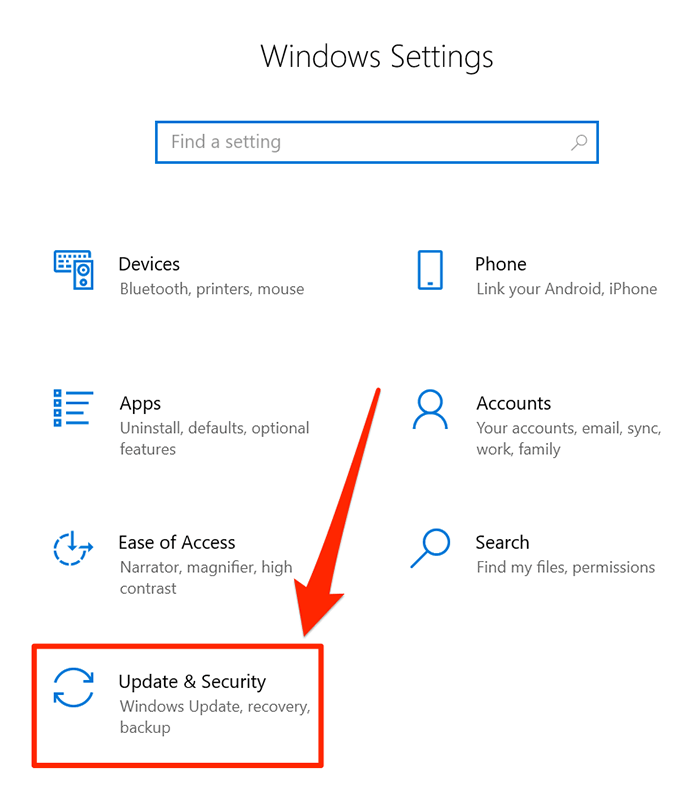
امنیت Windowsرا از گزینه های موجود در ستون کناری سمت چپ انتخاب کنید.
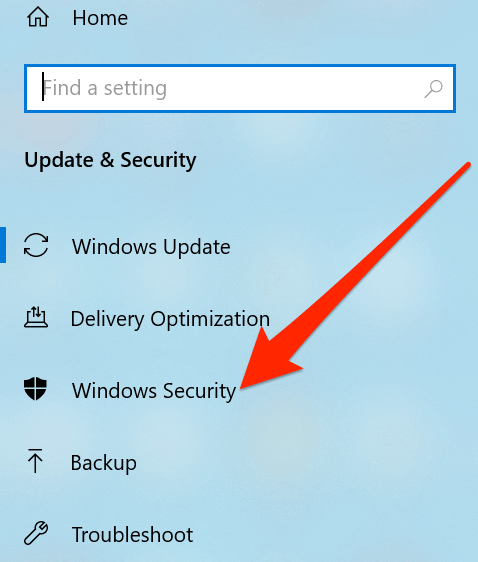
روی گزینه ای کلیک کنید که می گوید ویروس و محافظت از تهدیددر صفحه سمت راست.
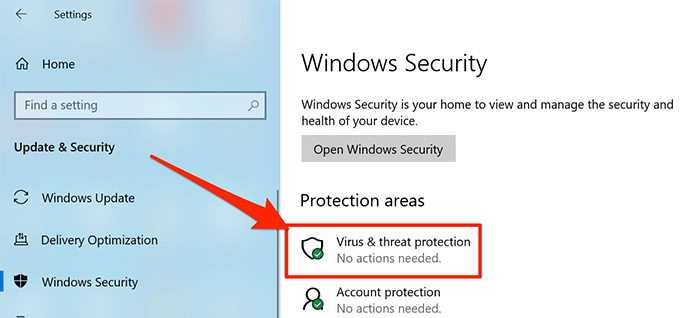
در صفحه زیر ، در قسمت تنظیمات محافظت از ویروس و تهدید، روی گزینه ای که می گوید مدیریت تنظیماترا کلیک کنید.
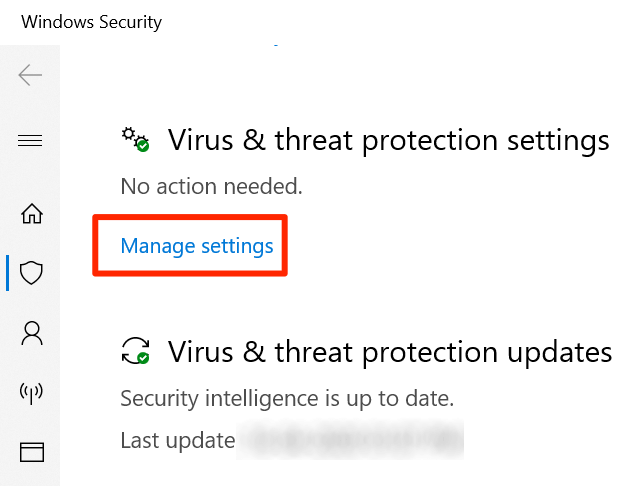
صفحه نمایش زیر ، گزینه های مختلفی را برای شما فعال و غیرفعال می کند. گزینه ای را که می گوید محافظت در زمان واقعیاست ، که باید در بالا باشد ، پیدا کنید و آن را خاموش کنید.
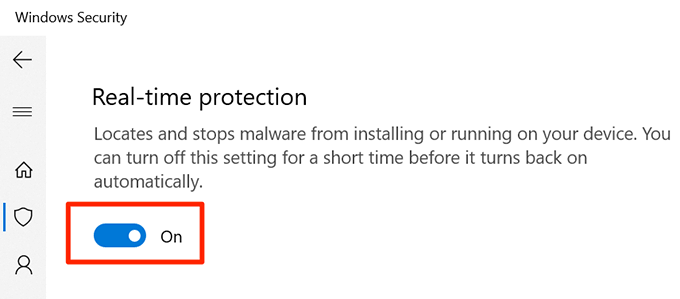
شما سریع می پرسید که آیا می خواهید به برنامه اجازه دهید در دستگاهتان تغییراتی ایجاد کند یا خیر. روی بلهکلیک کنید و ادامه دهید.
اکنون Windows Defender باید خاموش باشد و آن را روی صفحه نمایش خود مشاهده خواهید کرد.
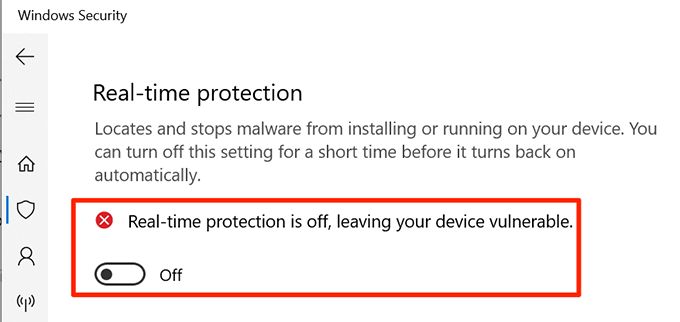
در صورت نیاز به تبدیل آن دوباره فعال کنید ، گزینه محافظت در زمان واقعیرا فعال کنید و آن را فعال کنید.
از ویرایشگر رجیستری برای غیرفعال کردن Windows Defender استفاده کنید
ویرایشگر رجیستری در رایانه شخصی ویندوز به شما امکان می دهد کارهای زیادی را انجام دهید. شما می توانید از آن برای خاموش و خاموش کردن خدمات مختلف ، اضافه کردن گزینه های جدید به منوها و غیره استفاده کنید. یکی از ویژگی هایی که ارائه می دهد این است که به شما امکان دهد Windows Defender را روی دستگاه خود فعال و غیرفعال کنید.
In_content_1 all: [300x250] / dfp: [640x360]->
می توانید یک ورودی جدید به رجیستری اضافه کنید که Windows Defender را در رایانه خود خاموش کند. در آینده ، اگر می خواهید این ویژگی را دوباره برگردانید ، تنها کاری که باید انجام دهید حذف ورودی از رجیستری است و همه شما تنظیم شده است.
هنگام ویرایش رجیستری ، نسبت به تغییر ورودی های اشتباه محتاط باشید. می تواند باعث اختلال در عملکرد سیستم شما شود.
برای باز کردن کادر Run ، همزمان کلیدهای Windows + Rرا فشار دهید.
تایپ regeditرا در کادر کلیک کرده و را وارد کنیدرا کلیک کنید تا ویرایشگر رجیستری را باز کنید.
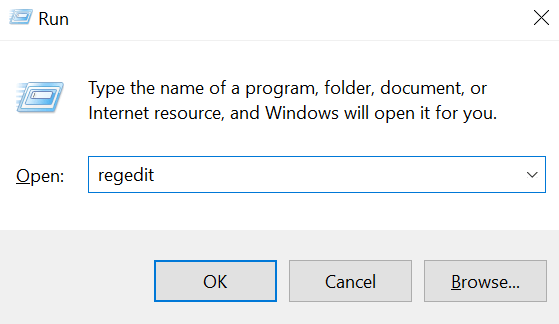
کلیک کنید بلهدر فوری که در صفحه نمایش شما ظاهر می شود اجازه ویرایش رجیستری را می دهد.
با باز شدن ، فهرست های نشان داده شده در نوار کناری سمت چپ را گسترش داده و به مسیر زیر بروید. در اینجا می توانید ورودی موردنیاز خود را اضافه کنید.
HKEY_LOCAL_MACHINE \ نرم افزار \ سیاست ها \ مایکروسافت \ Defender ویندوز
پس از حضور در آنجا ، درست- روی صفحه سمت راست کلیک کنید و جدیدرا دنبال کنید و سپس از آن DWORD (32 بیتی) ارزشرا انتخاب کنید. این امکان را به شما می دهد تا یک ورود جدید به رجیستری اضافه کنید.
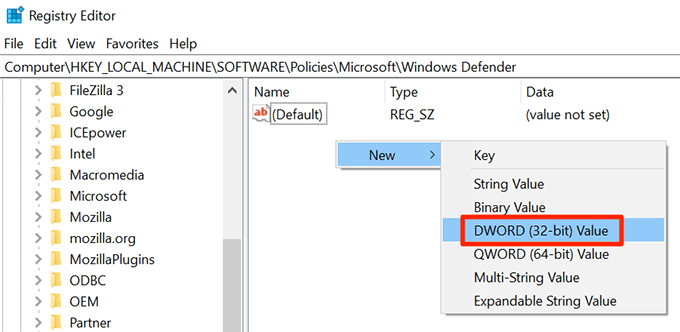
غیرفعال کردن AntiSpywareرا به عنوان نام ورود وارد کنید و
واردرا فشار دهید. ورودی ذخیره می شود.
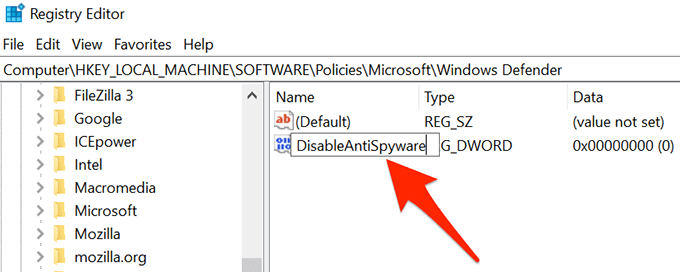
برای ورود به آن ، روی ویرایش دو بار کلیک کنید.
در صفحه ویرایش ، فیلدی را پیدا خواهید کرد که می گوید داده ارزش. مقدار پیش فرض باید 0 باشد. آن را از قسمت فیلد حذف کرده و به عنوان مقدار جدید 1وارد کنید. سپس برای ذخیره تغییرات بر روی تأییدکلیک کنید.
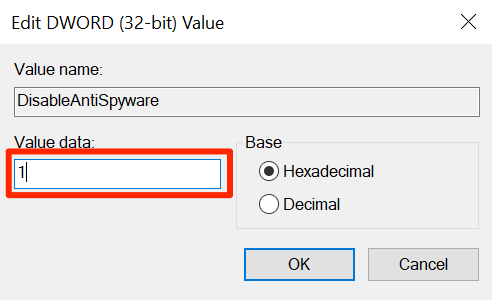
از در رایانه خود خارج شوید.
فهرست شروعرا باز کنید ، روی نماد پاور کلیک کنید و
راه اندازی مجدد قوی>رایانه شما را مجدداً راه اندازی می کند.
وقتی رایانه شما بک آپ گرفت ، متوجه می شوید که Windows Defender کاملاً غیرفعال است.
از ویرایشگر خط مشی گروه استفاده کنید. Windows Defender را خاموش کنید
اگر نسخه Pro ویندوز 10 را در رایانه خود اجرا می کنید ، می توانید گزینه ای را در ویرایشگر گروه محلی (Local Group Policy Editor) برای خاموش کردن Windows Defender تغییر دهید. این ساده تر از رجوع کردن رجیستری است و به هیچ وجه انجام نمی شود.
می توانید با استفاده از همان روش برای روشن کردن Windows Defender در زمانی که می خواهید استفاده کنید. در این زمان ، باید گزینه Disabled را انتخاب کنید.
هر دو کلید Windowsو Rرا همزمان فشار دهید تا اجرای را باز کنید جعبه.
کادر را در صفحه باز کنید و روی واردرا بزنید. این ویرایشگر خط مشی گروه محلی را باز خواهد کرد.
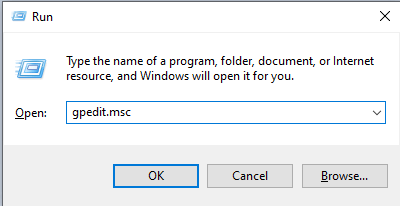
از نوار کناری سمت چپ گزینه ای را انتخاب کنید که می گوید پیکربندی رایانه.
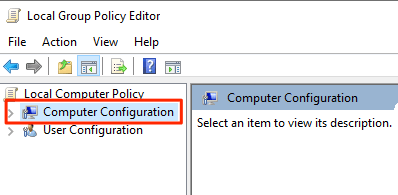
چند مورد جدید تحت گزینه اصلی ظاهر می شوند. روی گزینه ای که می گوید الگوهای اداریرا کلیک کنید ، زیرا گزینه ای که ما به دنبال آن هستیم در آنجا قرار دارد.
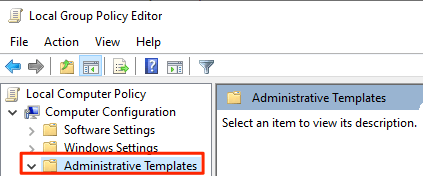
در نوار کناری سمت چپ روی مؤلفه های Windowsکلیک کنید و صفحه آنتی ویروس Windows Defenderرا انتخاب کنید.
گزینه ای را پیدا کنید که می گوید آنتی ویروس Windows Defender Windows را خاموش کنیددر صفحه سمت راست و بر روی آن دوبار کلیک کنید.
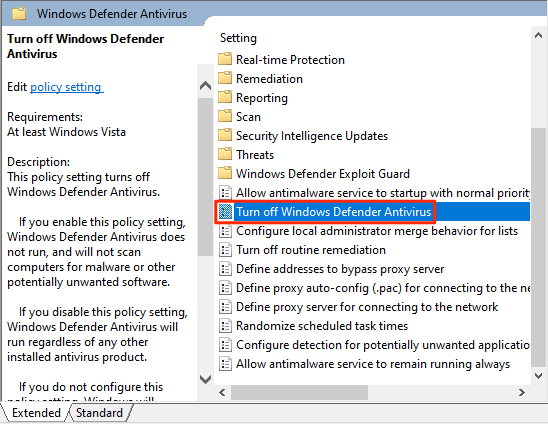
>
یک صندوق باز می شود که به شما امکان می دهد این گزینه را فعال و غیرفعال کنید. جعبه رادیویی را برای فعال کردنانتخاب کنید تا ویژگی را فعال کنید. این ویژگی که Windows Defender را غیرفعال می کند ، در صورت اشتباه بودن ، امکان پذیر است سپس برای ذخیره تغییرات ، روی تأییددر پایین کلیک کنید.
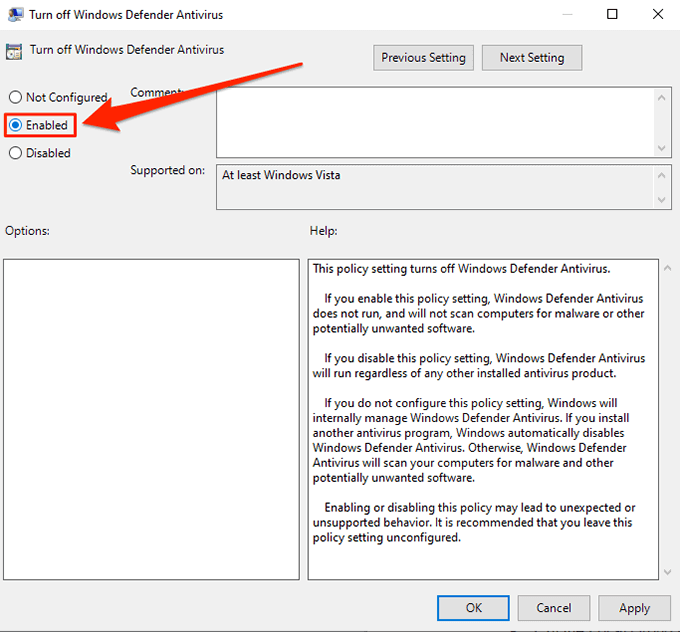
از خط مشی گروه محلی خارج شوید ویرایشگر.
رایانه خود را راهاندازی مجدد کنید.
Windows Defender باید تا زمانی که وارد گزینه های گفته شده در بالا نباشید غیرفعال می ماند. این گزینه را دارد.
Windows Defender یک ابزار خوب است داشتن ویروس ها و تهدیدهای مختلف دیگر بر روی سیستم شما. آیا این ابزاری است که شما برای محافظت از رایانه های خود استفاده می کنید؟ اگر اینطور نیست ، از چه گزینه هایی استفاده می کنید؟ ما می خواهیم در نظرات زیر بدانیم.
پست های مرتبط:

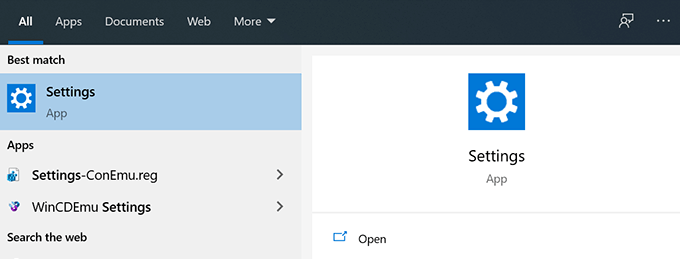
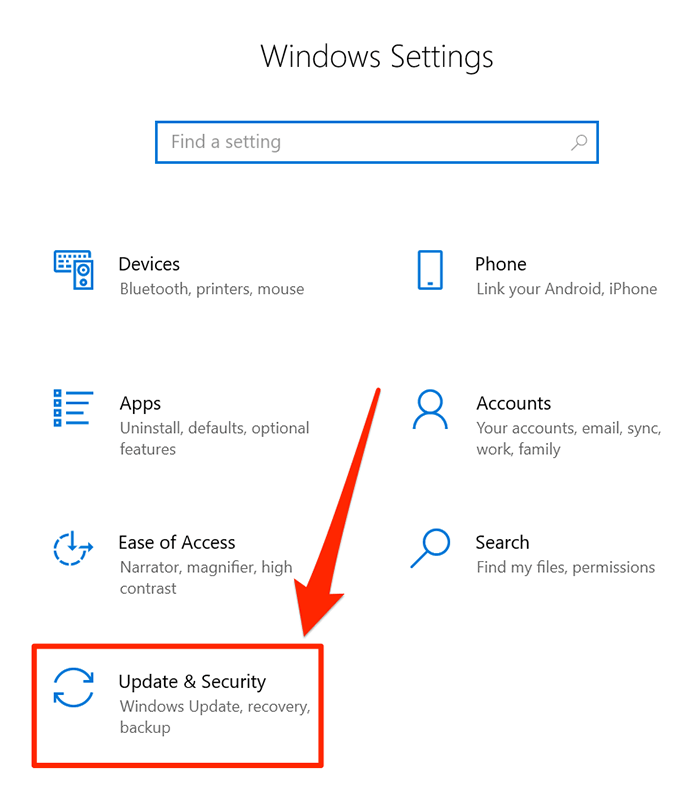
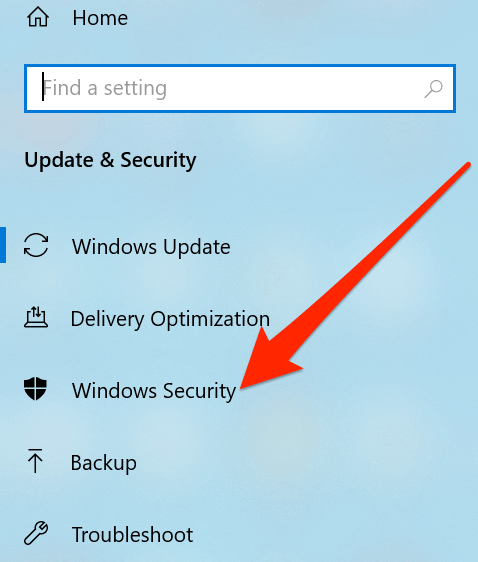
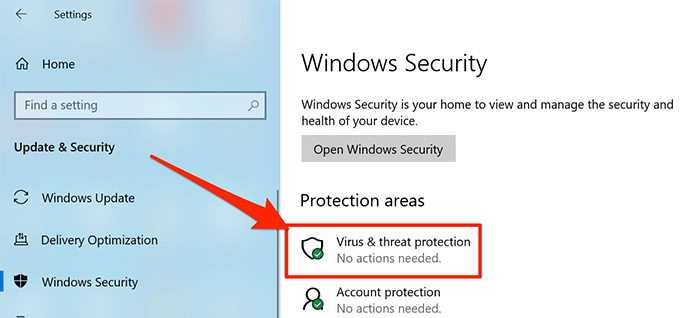
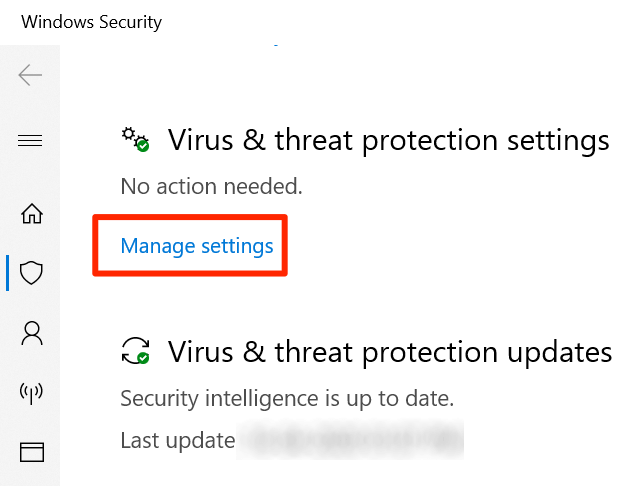
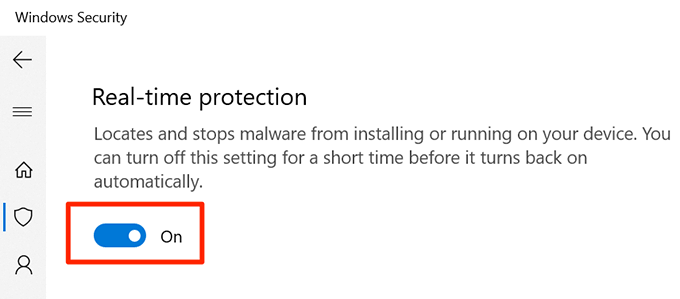
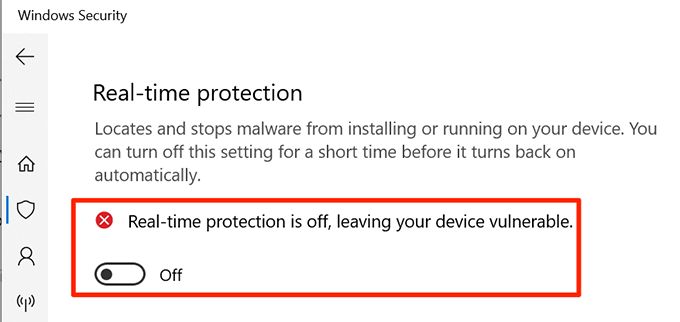
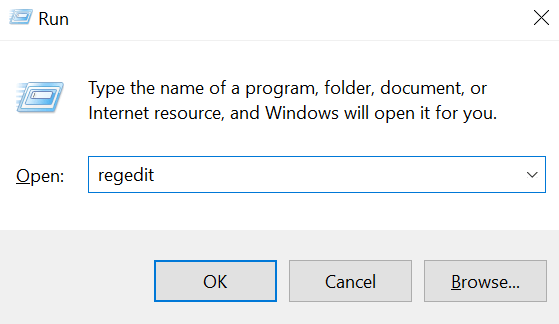
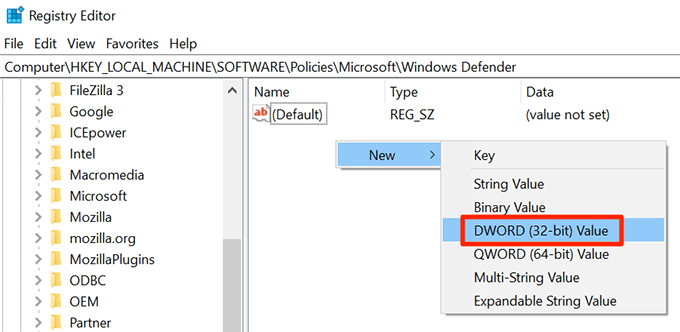
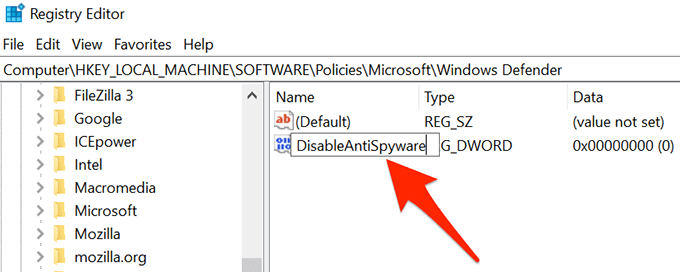
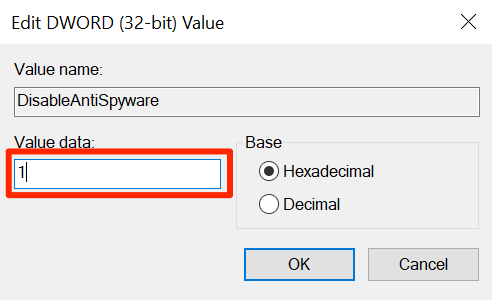
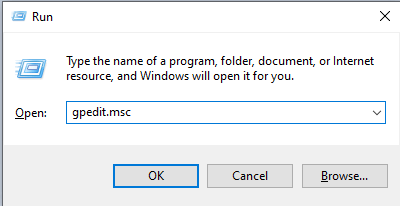
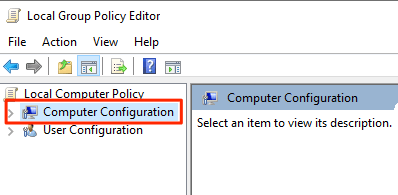
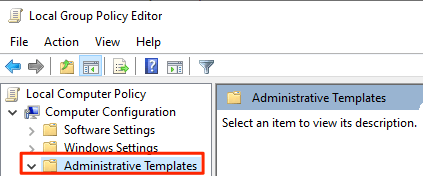
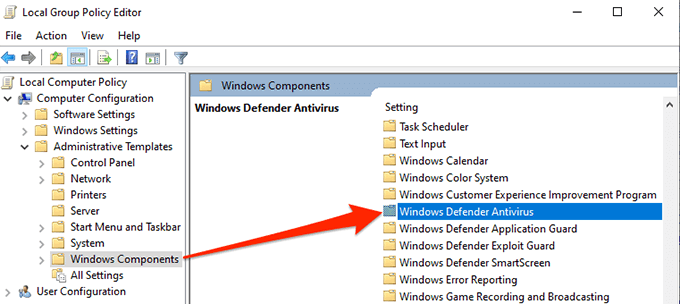
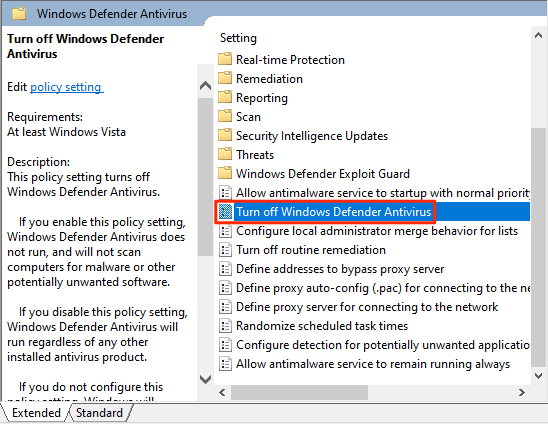 >
>