تصاویر شفاف چندین کاربرد خلاقانه دارند. با لایه بندی یک تصویر بر روی دیگری می توانید کلاژ ایجاد کنید. برای برجسته سازی سایر عناصر مانند متن یا آیکون ها می توانید از یک فندک یا یک تصویر شفاف استفاده کنید. تنظیم شفافیت تصویر یک ویرایش اساسی است و انجام آن آسان است.
در این راهنما ، نحوه شفاف سازی تصویر با استفاده از برخی روش های داخلی و برنامه های شخص ثالث در برنامه های مختلف از جمله Paint ، PowerPoint و Google Slides به شما نشان خواهیم داد.

1 در Microsoft Paint 3D
Microsoft Paint یک نسخه تازه از رنگ قدیمی مایکروسافت است و به صورت رایگان در ویندوز 10 ارائه می شود. شما می توانید از Paint 3D برای طراحی ساده از جمله شفاف سازی تصویر استفاده کنید .
توجه: اگر نتیجه تصویر را دوست ندارید ، می توانید برای ایجاد پس زمینه شفاف از Adobe Photoshop استفاده کنید تصاویر را برای جلوه عالی لایه بندی کنید.
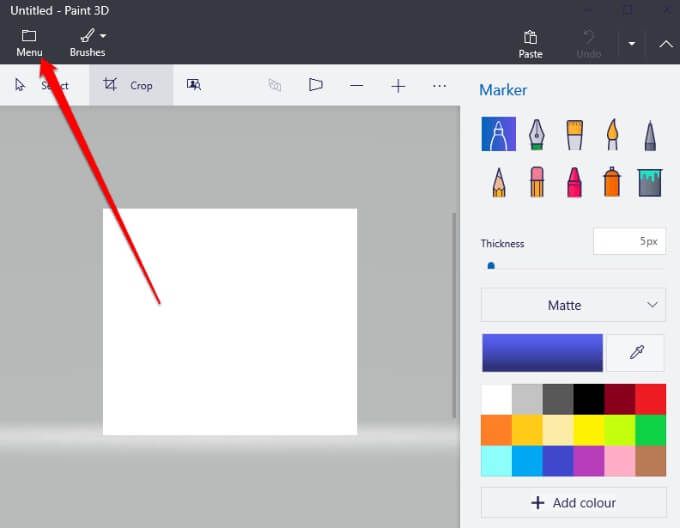
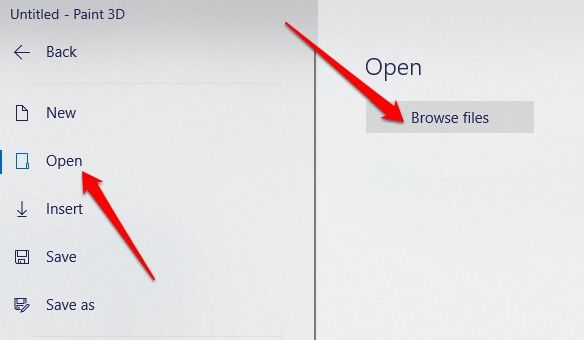 قلم موهارا برای باز کردن نوار کناری انتخاب کنید.
قلم موهارا برای باز کردن نوار کناری انتخاب کنید.
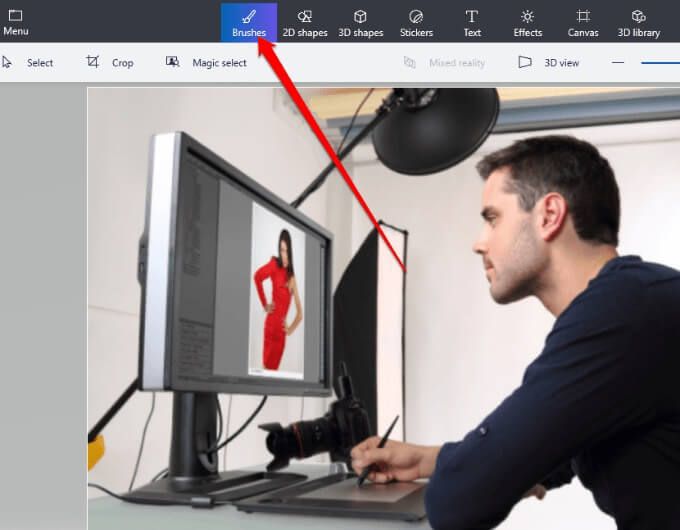
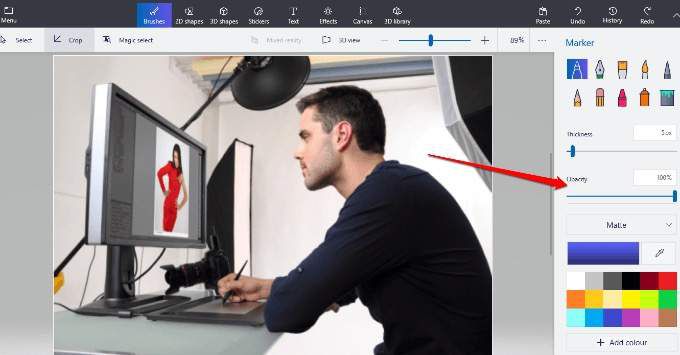
2. در Microsoft Word
اگر از Word استفاده می کنید ، می توانید یک تصویر را شفاف کنید ، اما ابتدا باید شکل بکش را پر کنید ، آن را با تصویر خود پر کنید و سپس شفافیت را تنظیم کنید.
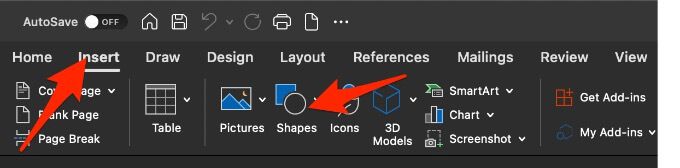
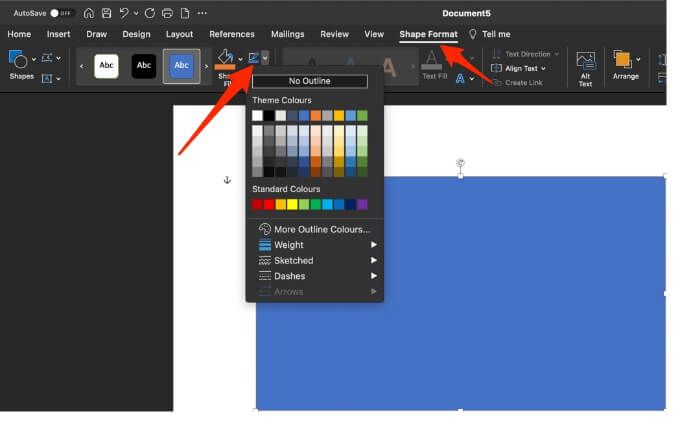
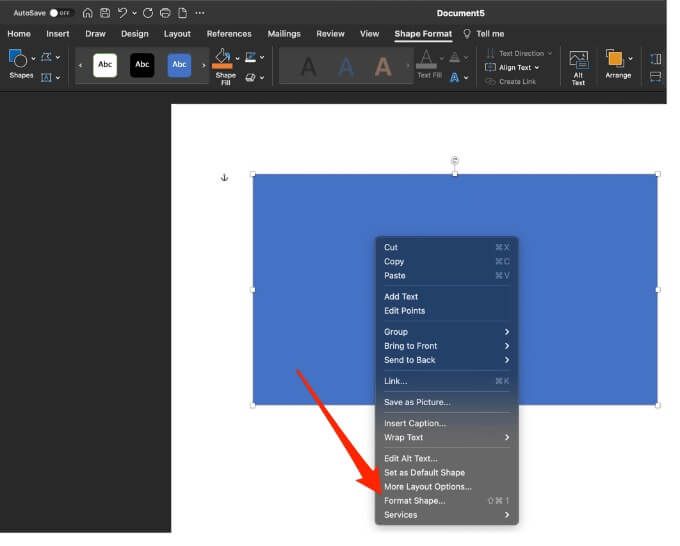
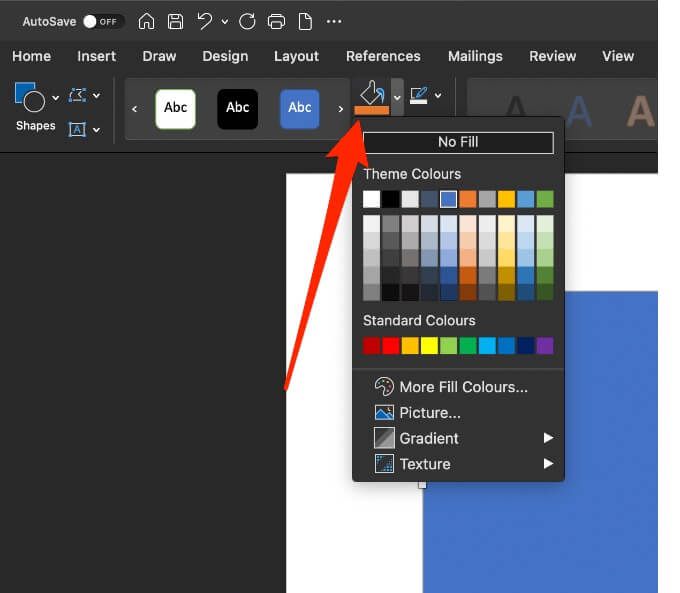
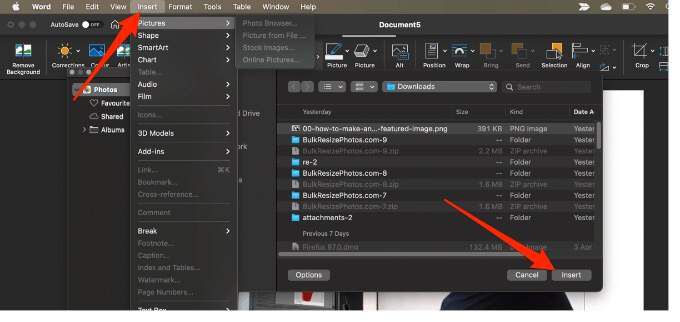
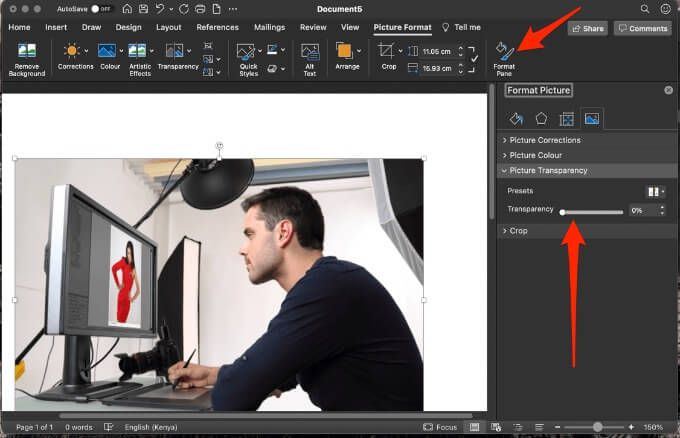
برای شفاف سازی شکل ، درج>اشکالرا انتخاب کنید ، شکلی را انتخاب کنید و آن را بکشید. روی شکل کلیک راست کنید ، Format Shapeرا انتخاب کرده و سپس Fillرا انتخاب کنید. از اینجا می توانید نوار لغزنده شفافیترا به میزان شفافیت مورد نظر بکشید.
توجه: نمی توانید یک تصویر را در Office برای شفاف سازی کنید وب
3. در Microsoft PowerPoint
Microsoft PowerPoint برخی از ابزارهای اساسی را ارائه می دهد که می توانید برای ویرایش تصاویر از جمله قابلیت شفاف سازی تصویر استفاده کنید.
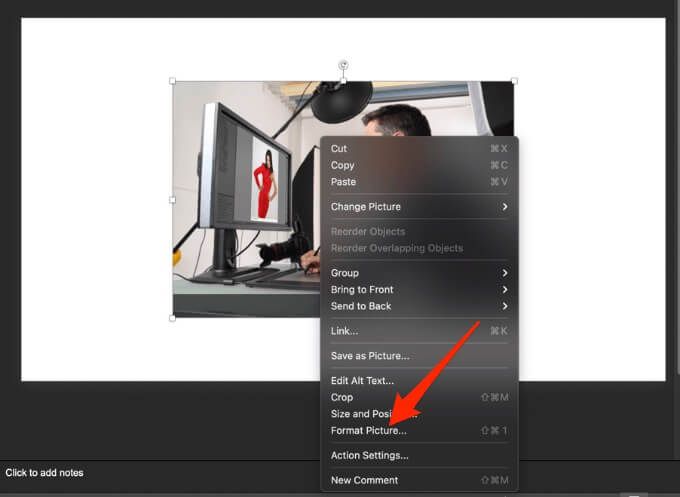
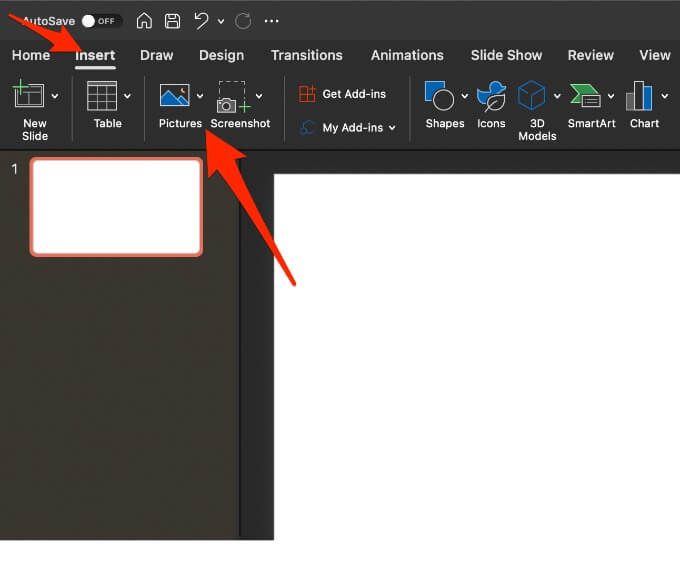
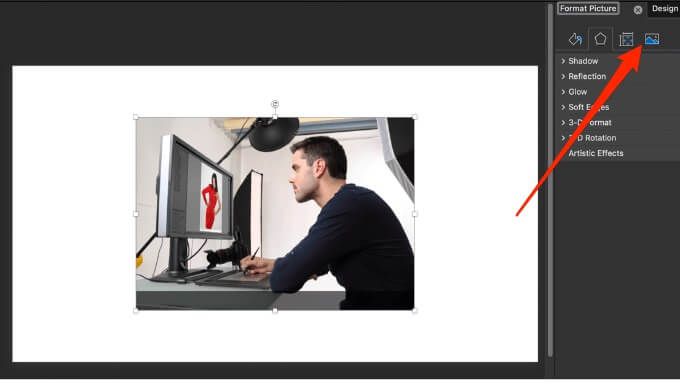
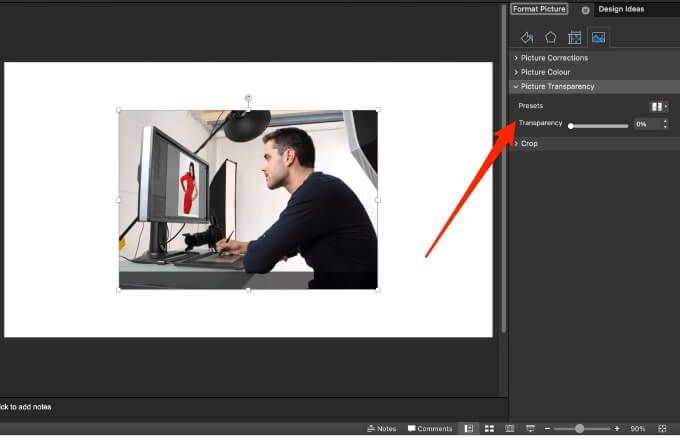
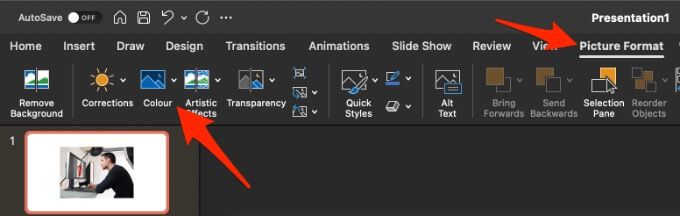
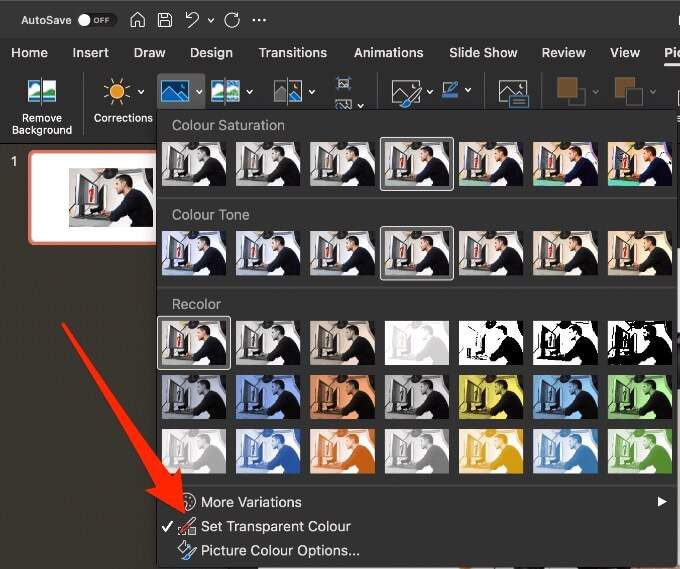
هر نمونه از رنگ انتخاب شده در تصویر شما اکنون خواهد بود به طور کامل transpa اجاره کنید و رنگ پس زمینه اسلاید را به خود بگیرید.
4. در Microsoft Publisher
ناشر مایکروسافت یک برنامه انتشار دسک تاپ مانند Word است اما تمرکز آن بیشتر بر روی صفحه آرایی و طراحی آن است. شما یک تصویر را در Publisher برای استفاده در نشریات مختلف شفاف می کنید.
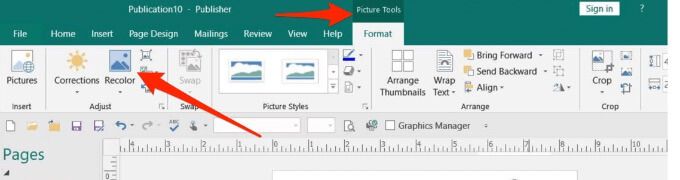
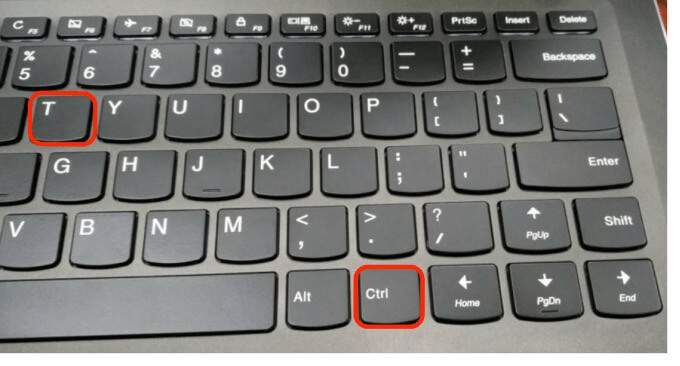
5. در Google Slides
اگر با استفاده از اسلایدهای Google هستید ، اگر می خواهید آن را در بالای تصویر دیگری اضافه کنید یا متن را بالای آن قرار دهید ، می توانید شفاف کنید. آن را
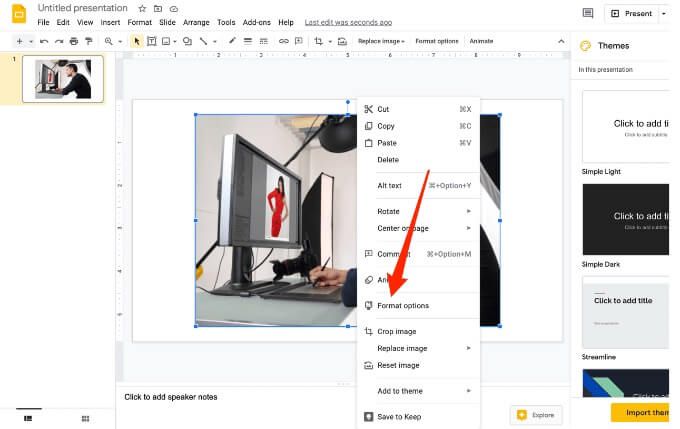
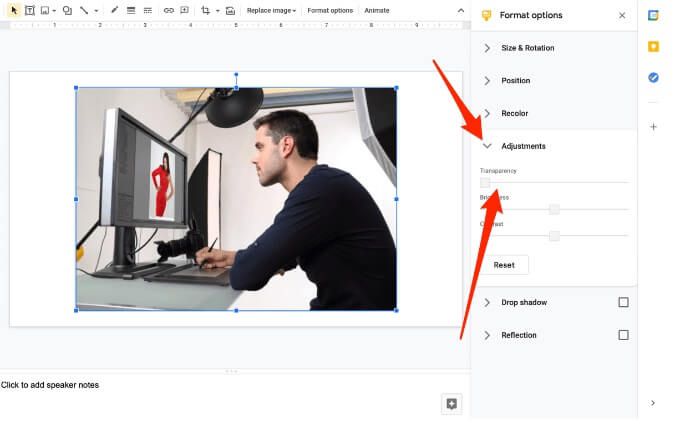
6 در Google Docs
Google Docs ابزارهای اساسی را ارائه می دهد که به شما کمک می کند یک تصویر را شفاف کنید و آن را در هرجای سند خود اضافه کنید.
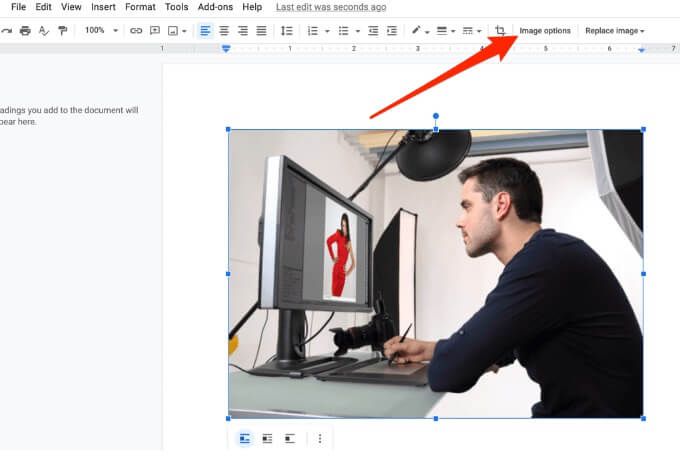
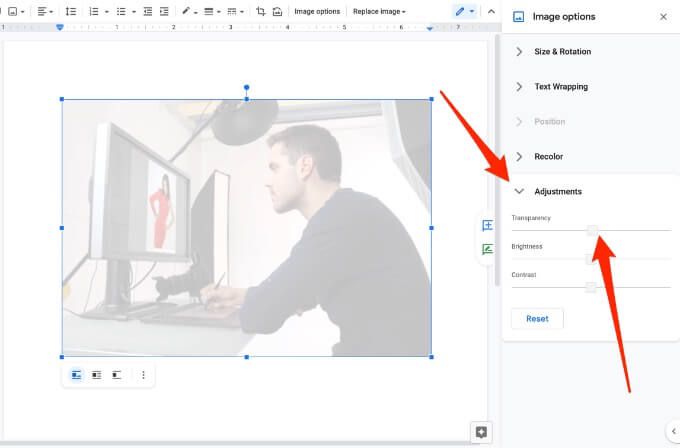
7. در Office 365 در Windows و Mac
اگر مشترک Microsoft 365 هستید ، می توانید برای شفاف سازی تصاویر در Office 365 به ابزار Transparency دسترسی پیدا کرده و از آن استفاده کنید.
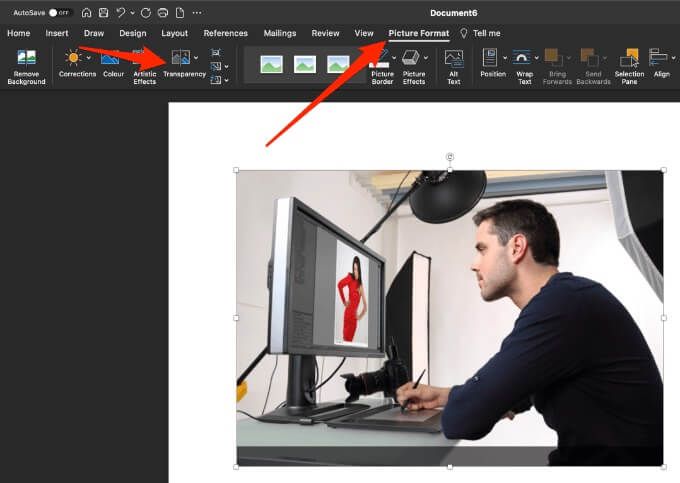 گزینه های شفافیت از پیش تعیین شدهرا خواهید دید که می توانید از 0-95 درصد انتخاب کنید.
گزینه های شفافیت از پیش تعیین شدهرا خواهید دید که می توانید از 0-95 درصد انتخاب کنید.
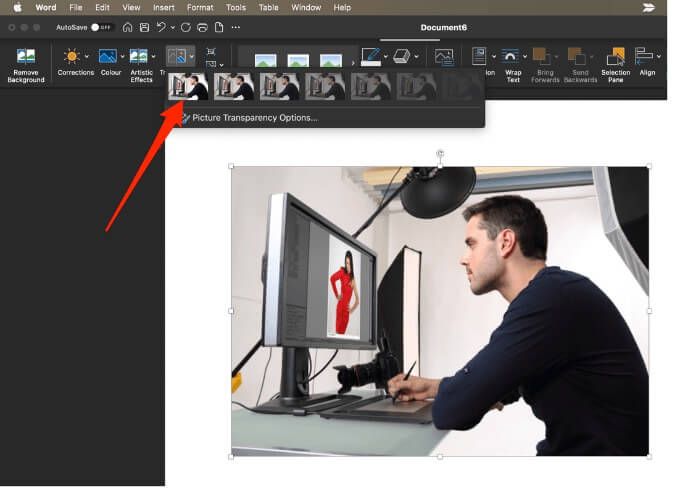
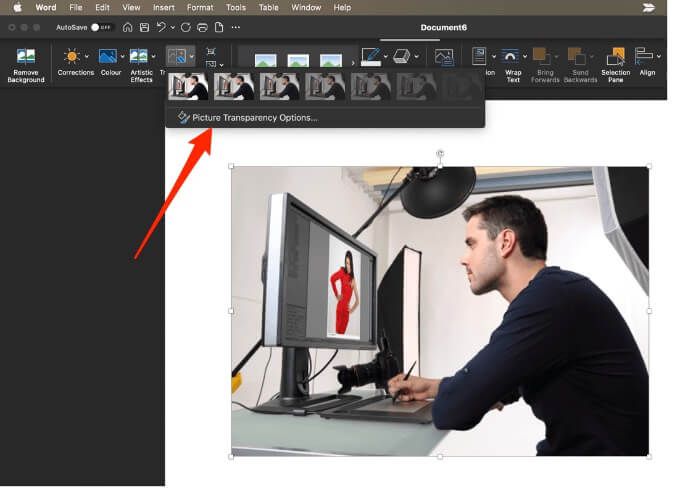
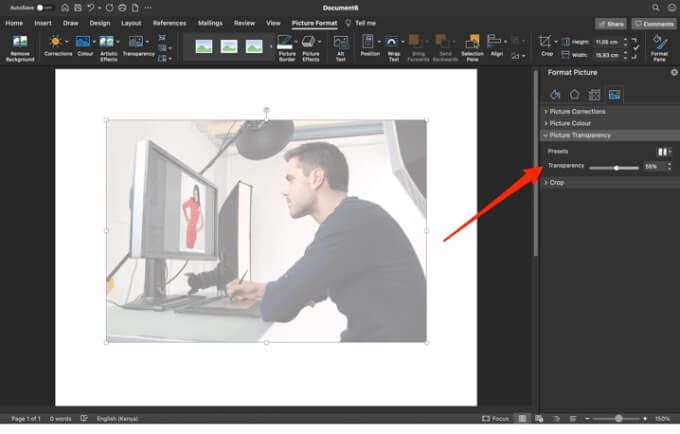
8. یک تصویر در Mac شفاف کنید
کاربران Mac می توانند شفافیت یک شی یا تصویر را در برنامه هایی مانند Pages ، Keynote یا Numbers تغییر دهند.
Numbers برنامه صفحه گسترده اپل است که با استفاده از آن می توانید صفحات گسترده با تصاویر و جداول چشمگیر ایجاد کنید در حالی که Keynote پاورپوینت اپل برای ارائه ارائه های خیره کننده است.
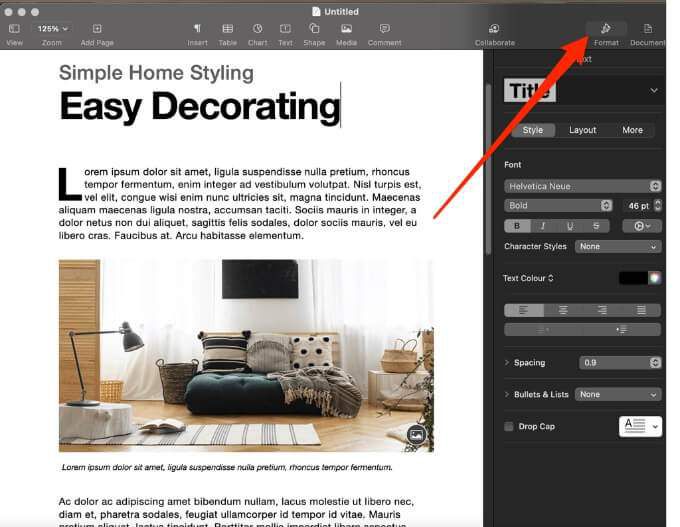
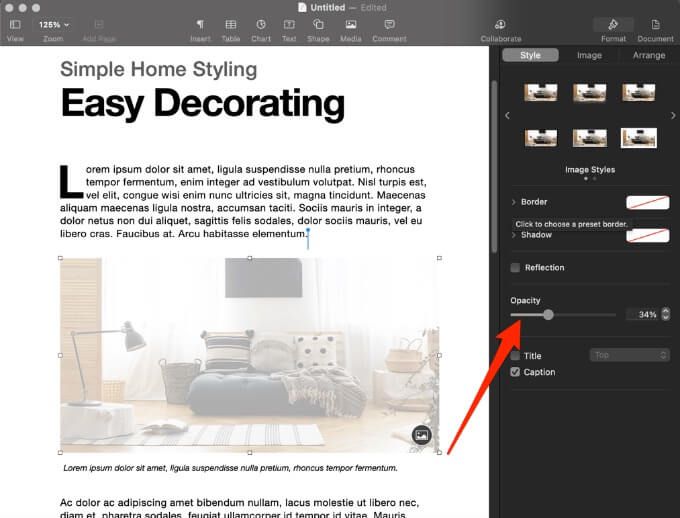
9. استفاده از برنامه های شخص ثالث
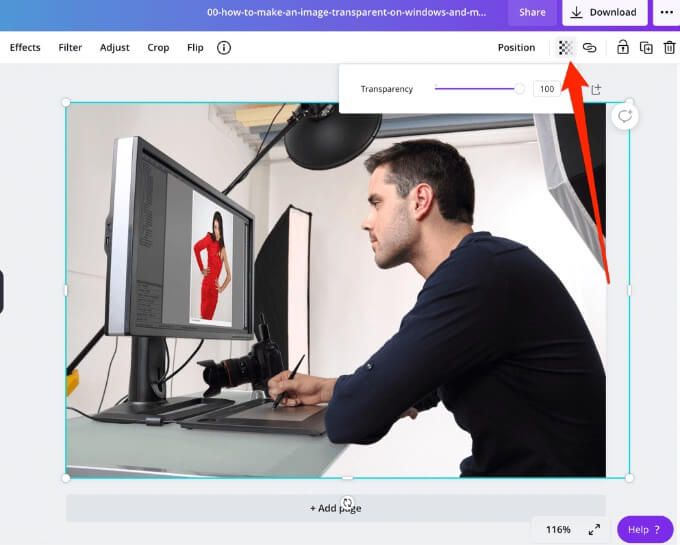
اگر فقط یک روش سریع برای شفاف سازی تصاویر می خواهید ، می توانید از یک ابزار آنلاین مانند PNG آنلاین استفاده کنید. همچنین می توانید از یک برنامه شخص ثالث مانند اسنژیت یا بوم استفاده کنید. اگر یک برنامه پیچیده تر را ترجیح می دهید ، نرم افزار آدوبی فتوشاپ قابل تأمل است.
به راحتی شفافیت تصویر را تنظیم کنید
با تغییر شفافیت فیلترها ، لایه ها یا جلوه های موجود در تصویر ، می توانید اطمینان حاصل کنید که بیشتر (یا کمتر) از تصویر از طریق تصویر نشان داده می شود. امیدواریم این راهنما روند شفاف سازی تصاویر شما در ویندوز و مک را آسان کند.
برای نکات و ترفندهای بیشتر در زمینه عکاسی دیجیتال ، 7 تغییر تصویری که می توانید در فتوشاپ انجام دهید و چگونه قبل از بارگذاری ، به راحتی علامت های آبی را به عکسهای آنلاین خود اضافه کنید را بررسی کنید.
در زیر نظر بگذارید و به ما اطلاع دهید که آیا این راهنما برای شما مفید بوده است.