آیا تاکنون تصویری افقی را که می خواهید در یک قاب عمودی قرار دهید ، گرفته اید؟ یا اینکه تصویری را در بالای یک پس زمینه جاسازی کرده اید و سپس می خواهید آن را بچرخانید؟
با Photoshop می توانید به راحتی چرخش داده و جهت گیری نه تنها تصاویر بلکه متن را روی عکس های خود تغییر دهید.
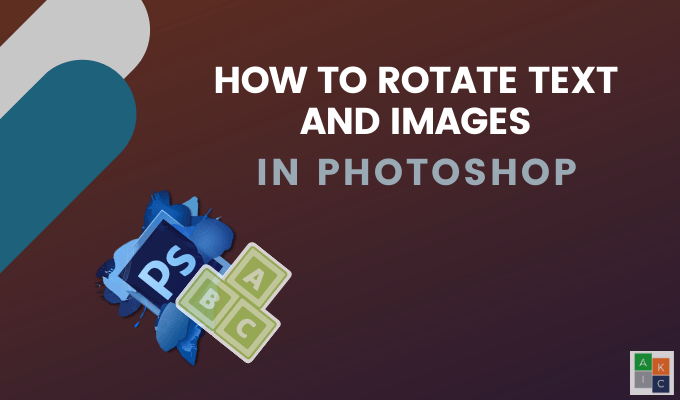
آنچه اصلاح تصویر در فتوشاپ آسان است را ایجاد می کند ، توانایی آن در کار با لایه ها است. هر تصویر ، متن و اشیاء جداگانه بر روی یک لایه جداگانه ایجاد می شود تا بعدا ویرایش شود. این باعث می شود هنگام کار با تصاویر پیچیده و بسیاری از لایه ها ، شناسایی ساده تر شود.
چرخاندن یک تصویر جاسازی شده در فتوشاپ
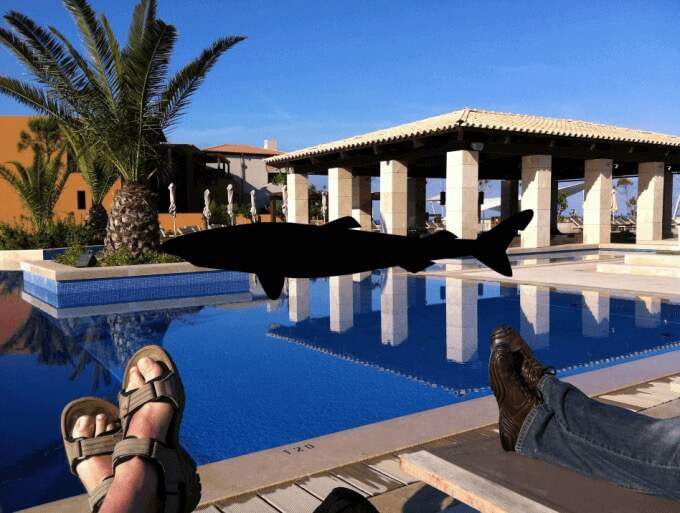
2. لایه تصویر کوسه را از سمت راست انتخاب کنید.

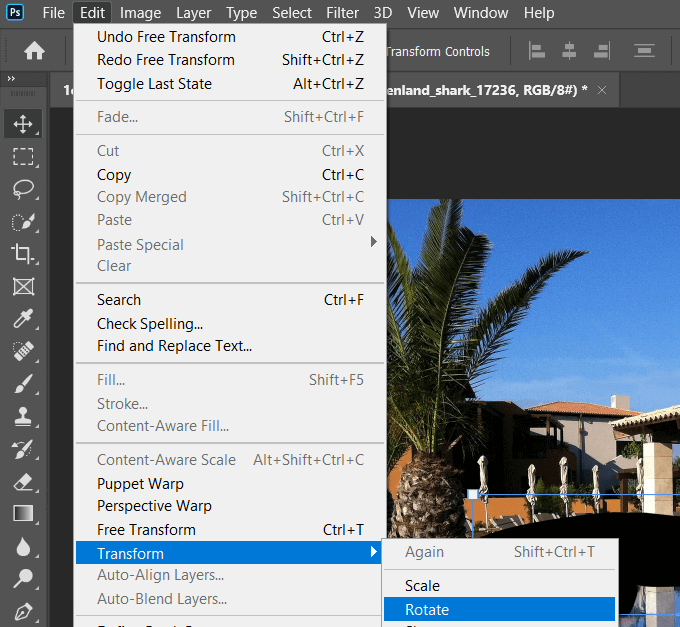

نحوه چرخش تصویر پس زمینه در فتوشاپ
برای این مثال ، بیایید بگوییم که یک تصویر را به صورت وارونه اسکن کردیم.
In_content_1 همه: [300x250] / dfp: [640x360]->
ما آن را با کلیک کردن روی تصویراز نوار بالای منو>چرخش تصویر>180 درجه می چرخانیم strong>.
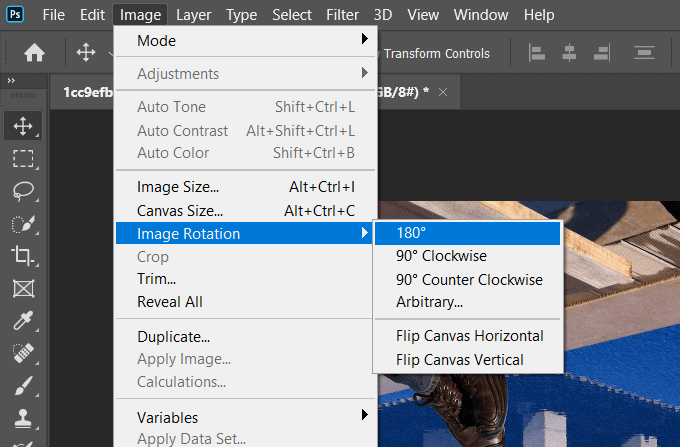
اگر تصویر شما یک طرف است ، همان مراحل را دنبال کنید به جز انتخاب 90 °جهت عقربه های ساعتیا 90 درجه در جهت عقربه های ساعتاز گزینه های زیر چرخش تصویر.
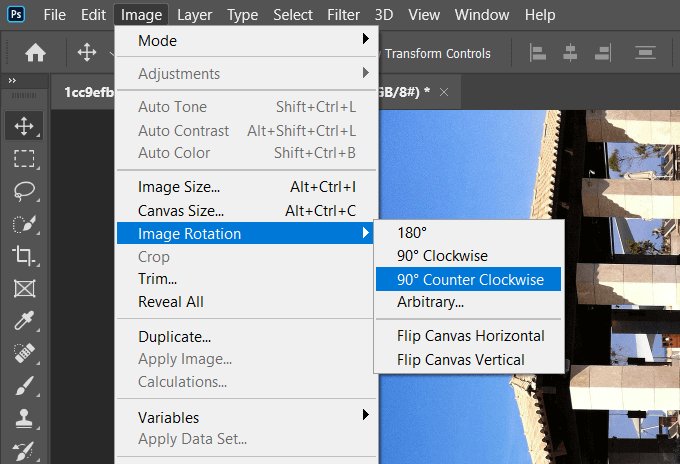
بسته به نحوه چرخش تصویر خود ، یکی از گزینه های زیر چرخش تصویررا که در بالا نشان داده شده است ، استفاده کنید.
ادامه بروید:شما همچنین می توانید این تصاویر پس زمینه در فتوشاپ شفاف.
چگونه یک تصویر را در فتوشاپ درست کنیم
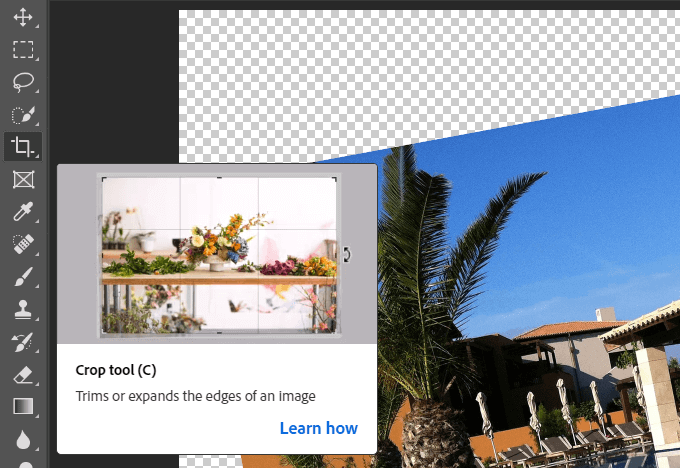


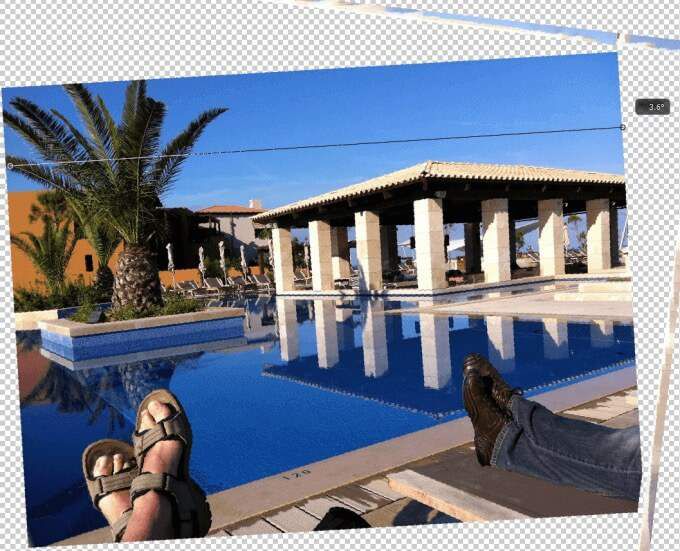
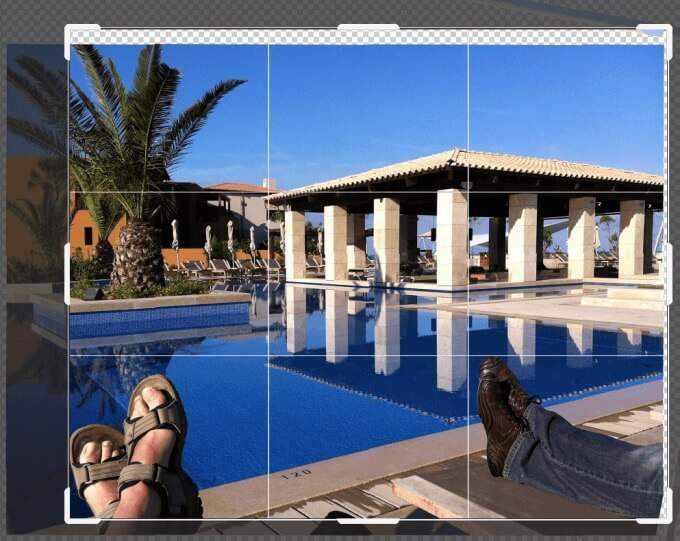
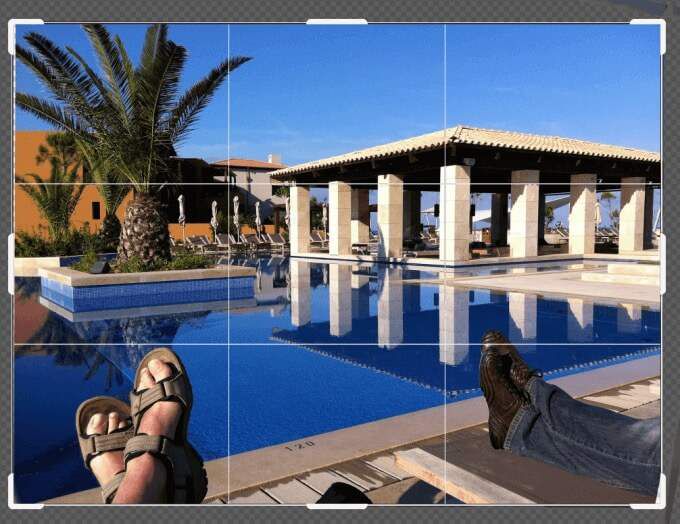
پرونده خود را ذخیره کنید
روش های مختلفی برای ذخیره فایل وجود دارد. با کلیک روی پرونده>ذخیرهیا ذخیره به عنوانشروع کنید. با استفاده از ذخیره، فایل اصلی با نسخه ویرایش شده بازنویسی خواهد شد.
گزینه ذخیره به عنوانیک پنجره بازشونده در هنگام انتخاب مکان و نوع پرونده.
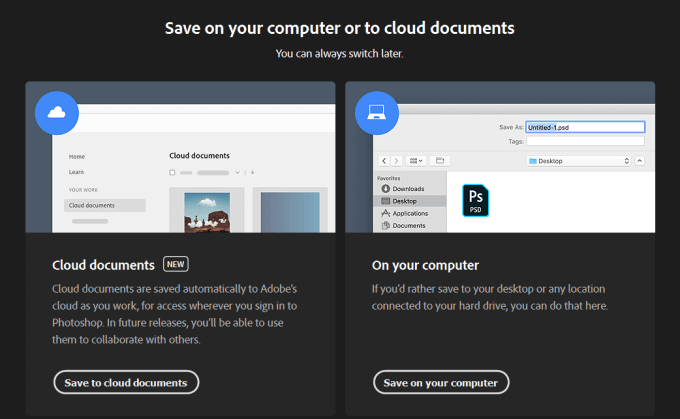
اولین انتخاب شما پرونده خود را در ابر ذخیره کنید یا روی رایانه است. اگر می خواهید پروژه خود را ویرایش کنید ، برای حفظ ساختار لایه حتما آن را به عنوان یک فایل فتوشاپ ذخیره کنید. همچنین می توانید آن را به عنوان محبوب ترین انواع فایل تصویری برای به اشتراک گذاشتن با دیگران ذخیره کنید.
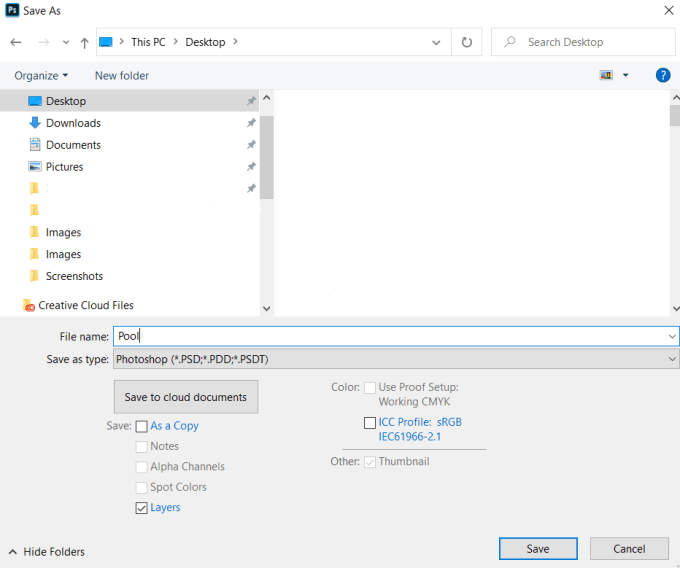
هنگام ذخیره کردن به عنوان فایل فتوشاپ ، لایه هارا علامت بزنید تا بتوانید آنها را ویرایش کنید بعد.
نحوه چرخاندن متن در فتوشاپ
وقتی نوبت به چرخش متن در فتوشاپ می رسد ، هدف شما چیست؟ آیا می خواهید محورها را به دور یک نقطه بچرخانید یا جهت گیری را بچرخانید؟
چگونه می توان جهت یابی متن را با استفاده از تبدیل رایگان تغییر داد
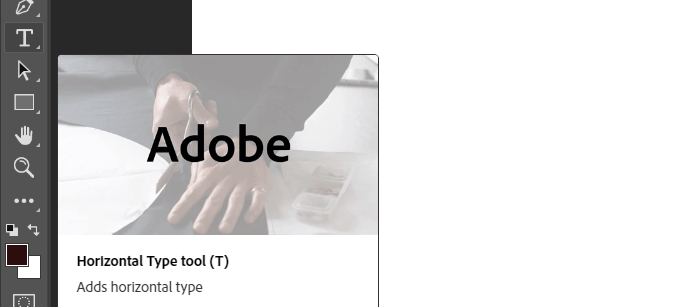

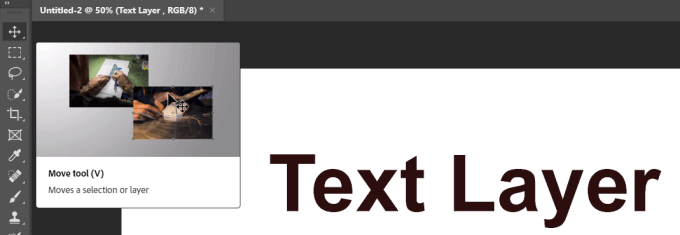
ما با یک متن ساده در یک لایه و پس زمینه سفید به عنوان یک لایه دیگر شروع خواهیم کرد.
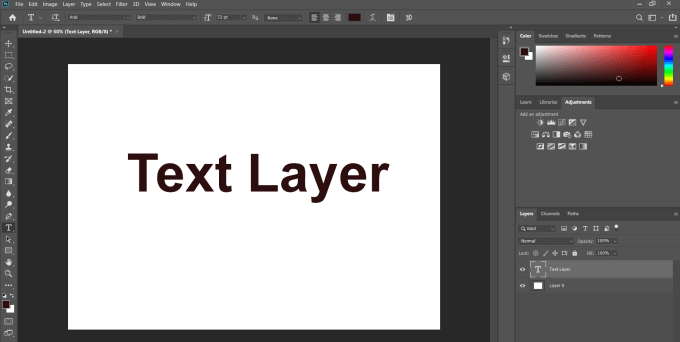
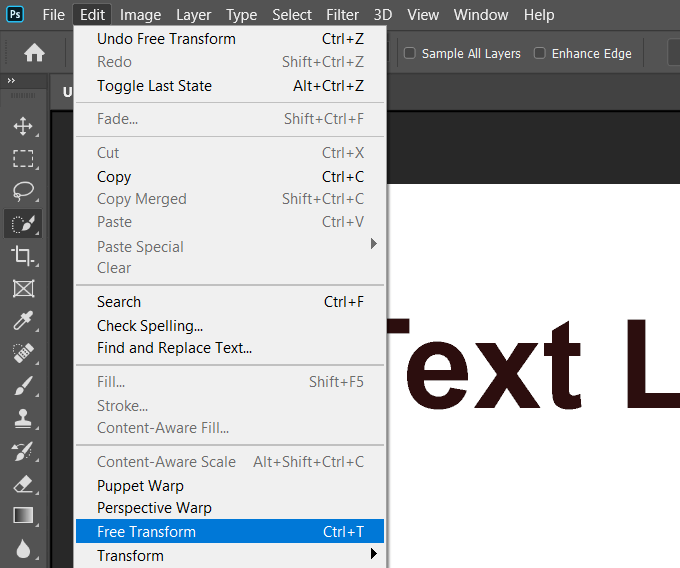
همیشه به خاطر داشته باشید که هنگام انجام ویرایش های آن ، لایه متن را برجسته کنید.
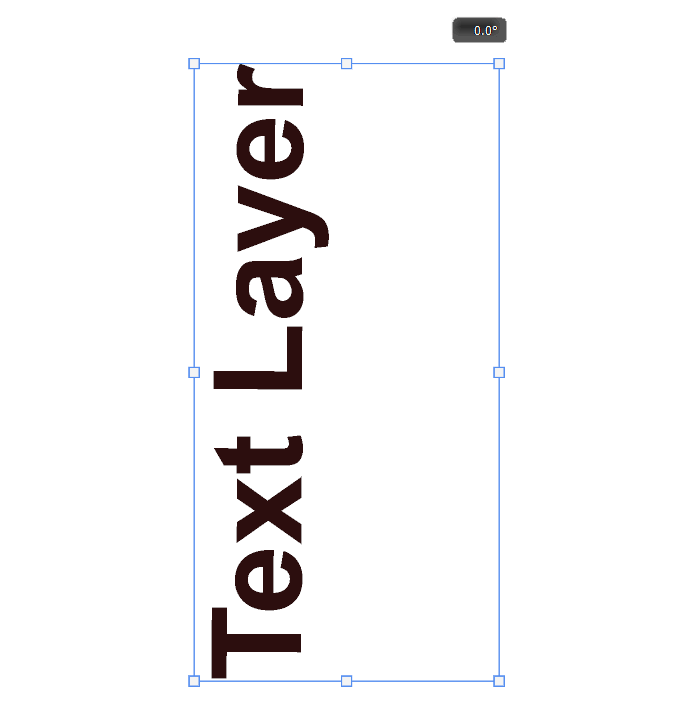
می توانید از همان روش انعطاف پذیر برای چرخش متن به هر جهت که انتخاب کرده اید استفاده کنید. در زیر چند نمونه از اثرات چرخش مختلف وجود دارد.
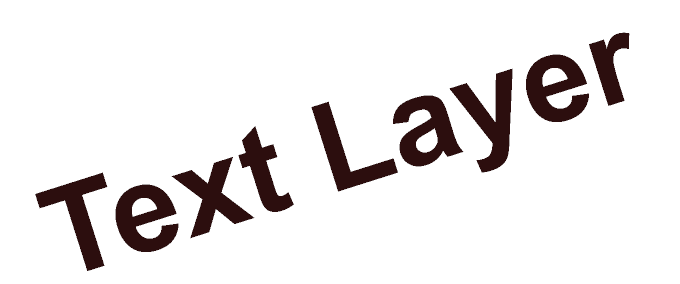
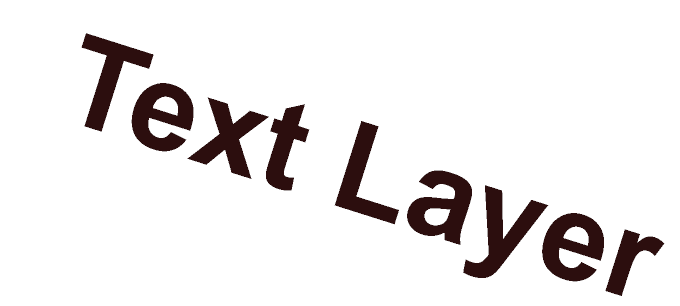
چرخش متن با استفاده از ابزار جهت یابی متن متن

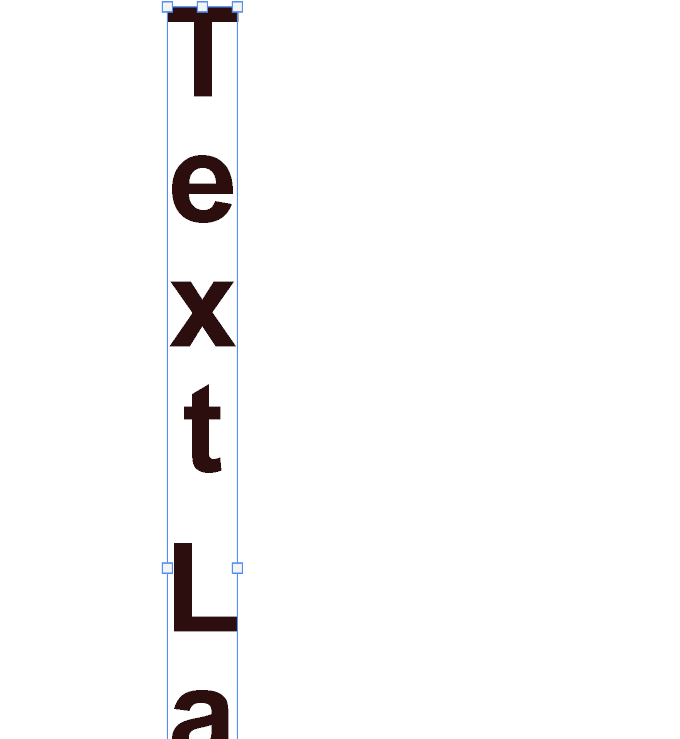
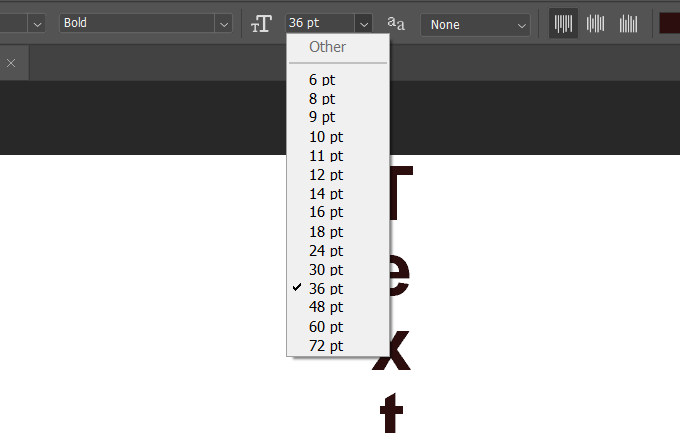
چرخش متن 90 درجه درجه در جهت عقربه ساعت
ما با همان متن ساده از بالا در یک لایه و پس زمینه سفید به عنوان یک لایه دیگر.
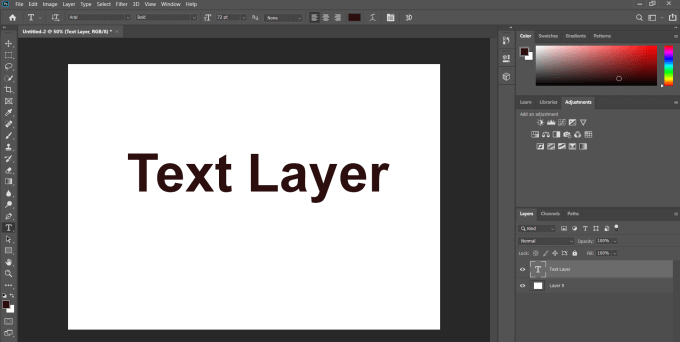
لایه متن را انتخاب کنید ، به ویرایش>تبدیل>چرخش 90 درجه در جهت عقربه های ساعت همانطور که در تصویر بالا نشان داده شده است ، این روند مشابه می تواند متن را 180 درجه و 90 درجه خلاف جهت عقربه های ساعت بچرخاند.
نکات نهایی
به خاطر داشته باشید که اگر می خواهید در آینده قادر به ویرایش یا پروژه های فتوشاپ خود را روتوش کنید باشید ، باید آنها را به عنوان فایلهای لایه لایه Photoshop ذخیره کنید تا ساختار لایه حفظ شود.
برای به اشتراک گذاشتن تصاویر با دیگران ، همچنین می توانید آنها را به عنوان انواع فایل تصویری محبوب ذخیره کنید. وقتی این کار را انجام دادید ، لایه ها در یک لایه ترکیب می شوند و دیگر قابل ویرایش نیست.