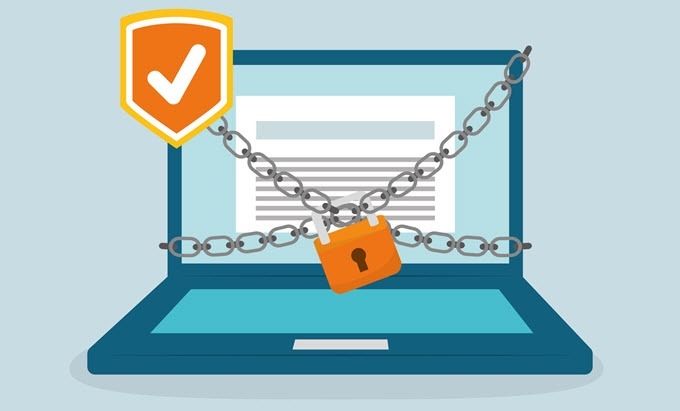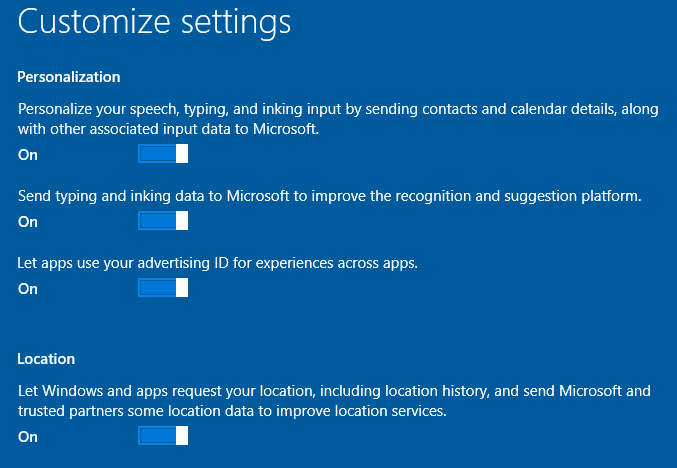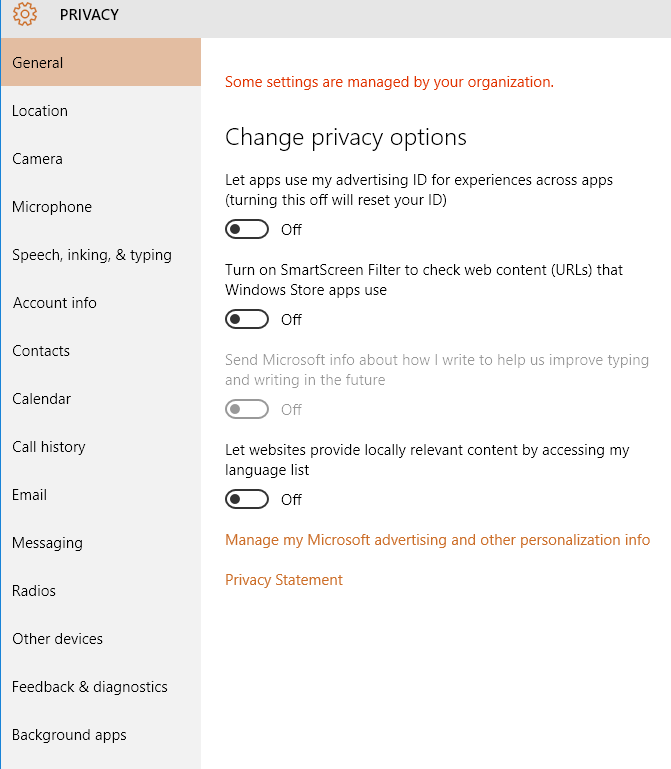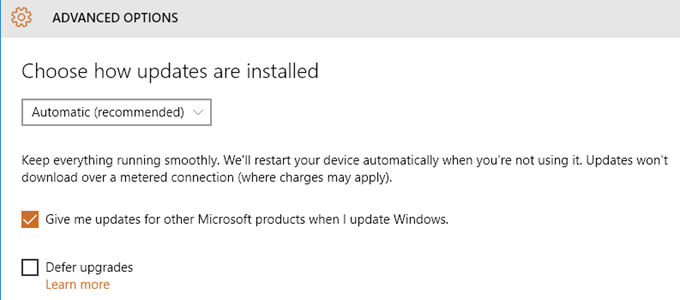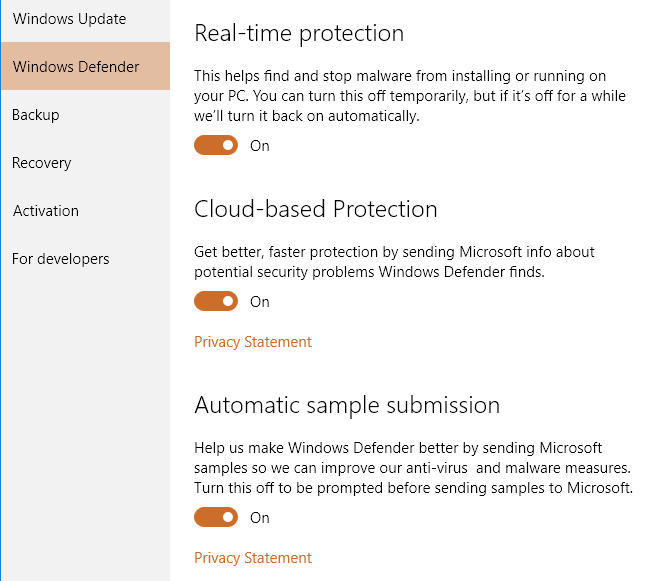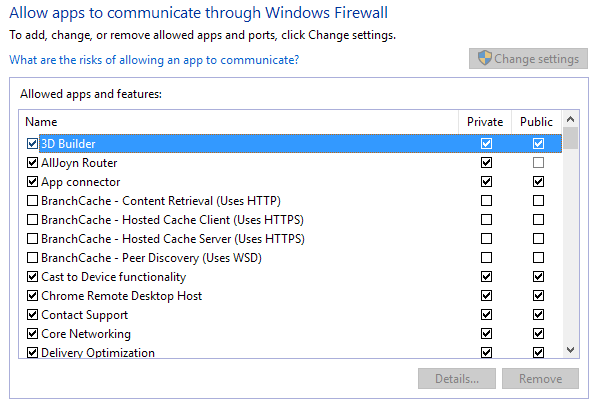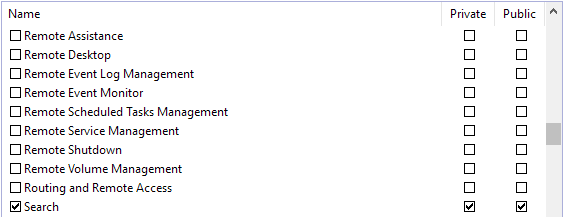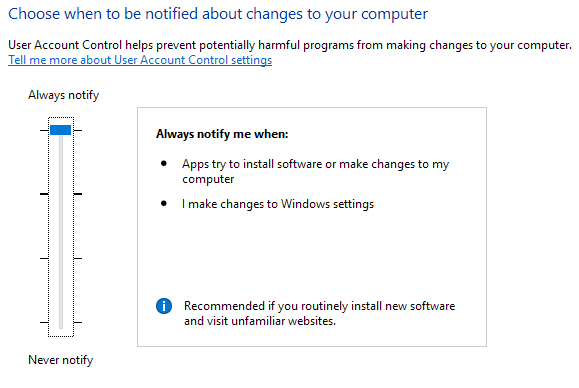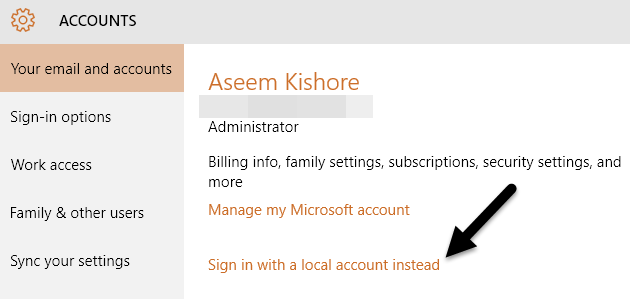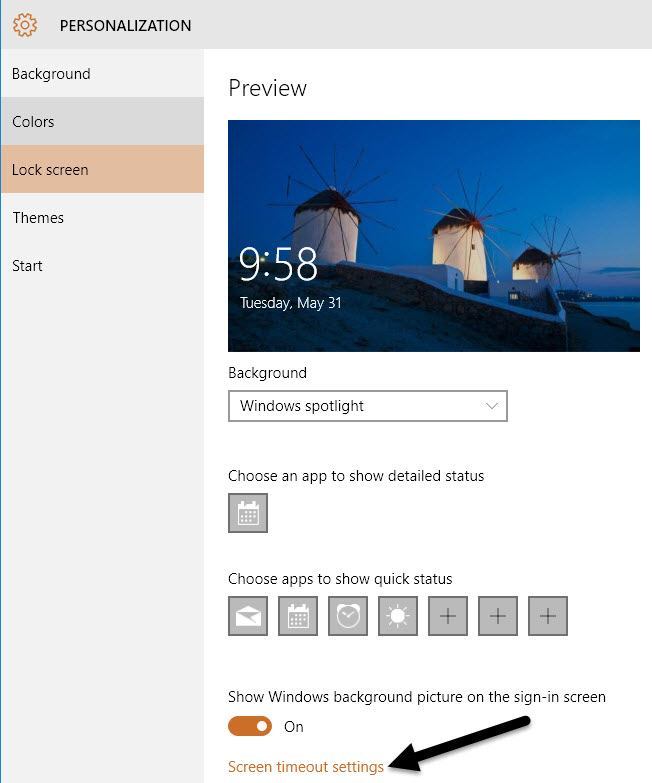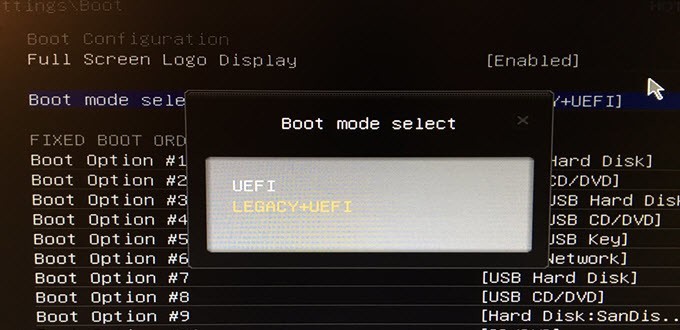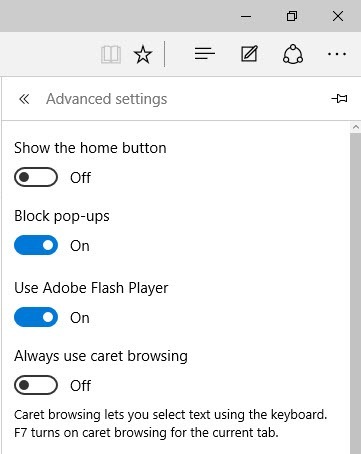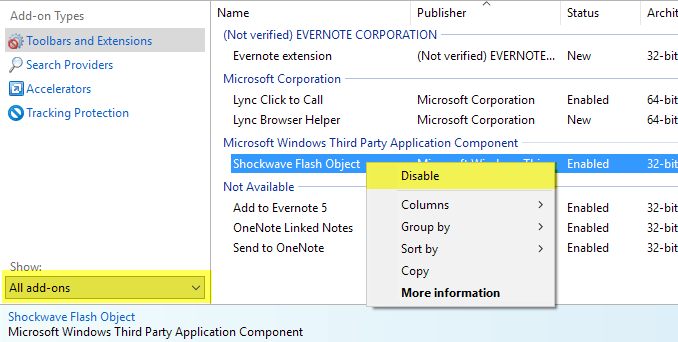اگر اخیرا دستگاه ویندوز 10 را خریداری کرده اید یا رایانه خود را به ویندوز 10 ارتقا داده اید، ممکن است بدانید که سیستم عامل امن است. خوشبختانه، به طور پیش فرض، ویندوز 10 امن تر از ویندوز 7 و ویندوز 8.1 است. این ویژگی های بسیاری از ویژگی های جدید امنیتی دارد که به ویروس ها و عفونت های مخرب متصل می شود. این به خصوص اگر شما از سخت افزار جدید استفاده می کنید.
با وجود اینکه ویندوز 10 امن تر است، هنوز هم برای امنیت بیشتر وجود دارد. در این پست، من فقط در مورد تنظیمات مختلف در ویندوز صحبت می کنم که می توانید پیکربندی کنید تا امنیت ویندوز را پیکربندی کنید.
تنظیمات حریم خصوصی ویندوز 10
اولین کاری که من انجام می دهم هر زمان که یک دستگاه جدید ویندوز 10 را راه اندازی کنم این است که تمام ویژگی های ردیابی که مایکروسافت با ویندوز 10 متاسفانه این یک منطقه است که بهتر از نسخه های قدیمی ویندوز نیست.
ویندوز 10 دارای ویژگی های متعددی است که به مایکروسافت متصل می شوند و حتی اگر شما آنها را ندید هک کرده یا یک ویروس دریافت می کنند، هنوز هم کمی ناراحت کننده هستند. آیا واقعا می خواهم مایکروسافت با دانستن آنچه که در حال تایپ کردن در کامپیوترم هستم و یا همیشه به خاطر کورتانا به همه چیز در اتاق گوش کنم؟ نه واقعا.
این کار خیلی ساده تر از زمانی است که شما برای اولین بار ویندوز را نصب می کنید زیرا شما می توانید بر روی سفارشیکلیک کنید و همه چیز را در یک زمان غیر فعال کنید. بدیهی است اگر شما نمی توانید ویندوز را مجددا نصب یا مجددا نصب کنید، می توانید تنظیمات را به صورت دستی تغییر دهید.
برای انجام این کار به تنظیماتو سپس روی حریم خصوصیکلیک کنید. شما کل موارد موجود در سمت چپ را همراه با گزینه های روشن / خاموش خود به سمت راست خواهید یافت.
فعال کردن به روز رسانی خودکارh2>
اگر شما ویندوز 10 را اجرا می کنید، قطعا باید به روز رسانی های خودکار را فعال کنید. باید به طور پیش فرض فعال شود، اما به هر حال، یک ایده خوب است. شروعرا فشار دهید، Windows Updateرا تایپ کنید و سپس بر روی تنظیمات تنظیمات ویندوزکلیک کنید.
این شما را به تنظیماتدر پنجره Windows Update کلیک کنید. گزینه های پیشرفتهرا کلیک کنید و مطمئن شوید که کادر کشویی به صورت خودکار (توصیه می شود)
همچنین مطمئن شوید که به روز رسانی من برای سایر محصولات مایکروسافت هنگام به روز رسانی ویندوزرا بررسی کنید.
فعال کردن ویندوز مدافع
این امر به ویژه اگر شما اداره را نصب کرده اید، آن را به روز رسانی های امنیتی و ویژگی های مرتبط با Office نیز نصب کنید. ، روی شروعکلیک کنید، سپس تنظیماتو Update & amp؛ امنیتروی Windows Defender کلیک کنید و مطمئن شوید که سه تنظیم زیر فعال شده است: حفاظت در زمان واقعی، حفاظت از ابر مبتنی برو ارسال خودکار نمونه.
من برای چندین ماه از Windows Defender در دستگاه ویندوز 10 استفاده کرده ام و مجبور نیستم هر نرمافزار ضد ویروس شخص ثالث یا ضد تروجان.
فعال کردن فایروال ویندوز
فایروال داخلی ساخته شده است یک ویژگی بسیار قدرتمند است، اگر واقعا میخواهید کنترل کنید که چگونه کامپیوتر شما با دستگاه دیگر در شبکه ارتباط برقرار می کند. با این حال، تنظیمات پیش فرض برای اکثر مردم کار خوبی خواهد کرد. به طور پیش فرض، تمام ارتباطات خروجی اجازه عبور از طریق فایروال را می دهد.
اتصالات ورودی توسط یک لیست کنترل می شوند که در آن شما می توانید از طریق فایروال مجاز یا غیر فعال شوید. فایروال ویندوز
اگر روی صفحه نمایش سبدهای سبز با علامت های تیک نشان می دهد، به این معنی است که دیوار آتش روشن است. اگر نه، روی روشن یا خاموش کردن فایروال ویندوزکلیک کنید تا آن را فعال کنید.
/ p>
متوجه خواهید شد که دو ستون با علامت های چک وجود دارد: خصوصیو عمومی. برای اطلاع از تفاوت شبکه های عمومی و خصوصی، پست من را در مرکز شبکه و به اشتراک گذاری در ویندوز 10 بررسی کنید. موارد بیشتر که می توانید از ستون عمومیبردارید، امنیت شما بهتر است. مواردی مانند به اشتراک گذاری فایل و چاپگریا سرویس Netlogonهرگز نباید در ستون Public مورد بررسی قرار گیرند.
همچنین توصیه می شود هر چیزی را که از راه دور"را به نام Remote Assistance، Remote دسکتاپ، و غیره. اگر از راه دور به رایانه خود متصل نباشید، می توانید ستون های خصوصیو عمومیرا برای همه این برنامه ها / سرویس ها بردارید.
تنظیمات به اشتراک گذاری پیشرفته
در حالی که شما در مرکز شبکه و اشتراک هستید، همچنین باید تنظیمات اشتراکگذاری پیشرفته را پیکربندی کنید. به بخش تنظیمات اشتراکگذاری پیشرفتهدر مقاله بروید. برای بررسی سریع، در اینجا چیزی است که باید برای تنظیمات برای حداکثر امنیت انتخاب کنید.
22
خصوصی
مهمان یا عمومی
همه شبکه ها
کنترل حساب کاربر (UAC)
UAC در مدت زمان طولانی در ویندوز بوده است. شما همیشه مقالات را در اینترنت می خوانید و توضیح می دهد که چگونه می توانید UAC را غیرفعال کنید، اگر این مزاحم ها را تماما مطرح نکنید. به نظر من، من آنها را اغلب دریافت نمی کنم و صرفه جویی در وقت کمتری برای کامپیوتر شما ضروری نیست.
بر روی Start کلیک کنید، UACرا تایپ کنید و سپس روی تغییر تنظیمات کنترل حساب کاربریکلیک کنید. به طور پیشفرض، نوار لغزنده باید در فقط وقتی که برنامهها سعی در ایجاد تغییرات در رایانه خود دارندرا اعلام کنند، اما اگر شما بتوانید آن را تحمل کنید، باید همیشه اعلان کنید
این است که قطعا یک گزینه خوب است اگر بازدید از وب سایت هایی که در طبیعت نقاشی هستند.
استفاده از یک حساب محلی
از آنجا که ویندوز 8، مایکروسافت تلاش کرده است کاربران را برای ورود به سیستم با استفاده از حساب مایکروسافت خود. این دارای مزایایی مانند دو عامل و توانایی همگام سازی دسک تاپ شما با هر رایانه است، اما همچنین دارای نواقصی است. اولا، دوباره نمی خواهم که مایکروسافت با دانستن اینکه وقتی به کامپیوترم وارد می شود یا هر چیز دیگری درباره کامپیوترم، می خواهم.
در مرحله دوم، اگر حساب مایکروسافت هک شد یا چیز دیگری؟ آیا من باید نگران کسی باشم که بتواند از راه دور به کامپیوتر من وارد شود، و غیره؟ به جای نگرانی در مورد همه چیز، فقط با استفاده از یک حساب محلی مانند شما با ویندوز 7 و قبل از آن بود. برای انجام این کار، بر روی Start کلیک کنید، حسابرا تایپ کنید و سپس روی مدیریت حساب خودکلیک کنید.
روی پیوند ورود با حساب محلی به جای پیوندکلیک کنید و مراحل را دنبال کنید. شما برخی از هشدارها را از مایکروسافت دریافت خواهید کرد چرا که شما نباید این کار را انجام دهید، بلکه آنها را نادیده بگیرید. هیچ چیز بدی بر روی کامپیوتر شما اتفاق نخواهد افتاد.
از صفحه قفل استفاده کنید
اگر می خواهید کامپیوترتان را امن نگه دارید، باید اطمینان حاصل کنید که صفحه نمایش به صورت خودکار قفل شده است، . برای انجام این کار، بر روی Start کلیک کنید، قفل صفحهرا تایپ کنید و تنظیمات صفحه قفلرا انتخاب کنید.
بر روی تنظیمات زمانبندی صفحه نمایشکلیک کنید و یک مقدار مناسب برای کار شما را انتخاب کنید. همچنین، مراقب باشید که کدام برنامه های شما اجازه دسترسی به صفحه قفل را می دهند، زیرا دیگران قادر به دسترسی به این اطلاعات بدون وارد کردن رمز عبور خواهند بود.
Boot & amp؛ UEFI
اگر شما یک کامپیوتر جدیدتر دارید، بایستی اطمینان حاصل کنید که بوت امن و UEFI را بجای BIOS بومی فعال کنید. این گزینه ها در بایوس تغییر می کنند، بنابراین شما باید ابتدا به گوگل بروید تا ابتدا به BIOS بروید و سپس این تنظیمات را فعال کنید.
شایان ذکر است که شما می توانید یا ممکن است گزینه ای برای بوت امن در رایانه خود داشته باشید. همچنین اگر LEGACY + UEFI را به UEFI تغییر دهید و کامپیوتر شما بوت نمی شود، فقط به BIOS بروید و آن را تغییر دهید.
فلش و جاوا را غیرفعال کنید
دو بزرگترین تهدید به همه کامپیوترها فلش و جاوا است. به معنای واقعی کلمه، هر هفته یک آسیب پذیری امنیتی جدید در یکی از این سیستم ها وجود دارد. اکثر وبسایتها از فلش خارج شده اند، زیرا HTML 5 اکنون در تمام مرورگرهای اصلی پشتیبانی می شود.
پیشنهاد من این است که فلش و جاوا را غیرفعال کنید و فقط کامپیوتر خود را به طور معمول استفاده کنید.
از پست قبلی من در مورد چگونگی 17. اگر از اینترنت اکسپلورر استفاده میکنید، فقط روی نماد چرخ دنده کلیک کنید، سپس گزینههای اینترنت، سپس برنامهها، سپس مدیریت افزودنیهارا بزنید.
در نمایش، تمام افزودنیهارا انتخاب کنید و سپس روی آن کلیک راست کنید Shockwave Flash Objectو غیر فعال کردنرا انتخاب کنید. اگر از Google Chrome استفاده میکنید، در نوار آدرس chrome: // pluginsرا تایپ کنید و سپس روی غیرفعالدر Adobe Flash Playerکلیک کنید. <
برای جاوا، فقط به کنترل پنل، برنامه ها و امکاناتبروید و هر نسخه جاوا در حال حاضر بر روی رایانه خود نصب کنید . شما همچنین می توانید پست من را در نحوه پاک کردن یا غیر فعال کردن جاوا در ویندوز و مک بخوانید.
رمزنگاری هارد درایو
در نهایت، شما باید کل هارد دیسک خود را رمزگذاری کنید اگر می خواهید امنیت حداکثر برای کامپیوتر
من یک مقاله مفصل در مورد چگونگی انجام 21اگر شما یک کامپیوتر با یک CPU سریع دارید، رمزگذاری تفاوت قابل توجهی در سرعت ایجاد نخواهد کرد. اگر رایانه قدیمی دارید، احتمالا از رمزگذاری استفاده نکنید، مگر اینکه سخت افزار را ارتقا دهید.
در کل، اگر همه مراحل بالا را دنبال کنید، باید به شکل خوبی آن را داشته باشید. با این وجود، به یاد داشته باشید، بازدید از وب سایت های غلط، بدون توجه به امنیت شما در رایانه شما، به شما آسیب می رساند. گزینه خوبی این است که از Chrome استفاده کنید چون تلاش میکند هشدار شما را قبل از بازدید از یک وب سایت مخرب یا چیزی که مضر است دانلود کند. لذت ببرید!