اگر در خانه یا محل کار خود شبکه رایانه دارید ، یکی از مواردی که باید کنترل کنید این است که کدام کاربران یا برنامه ها می توانند در آن سیستم چیزها را تغییر دهند.
یکی راه برای از تغییرات غیر مجاز جلوگیری کنید داشتن یک نفر به عنوان مدیر شبکه است. با این حال ، فقط داشتن یک نفر که همه چیز را مدیریت می کند کافی نیست ، جایی که ویژگی کنترل دسترسی کاربر (UAC) وجود دارد.
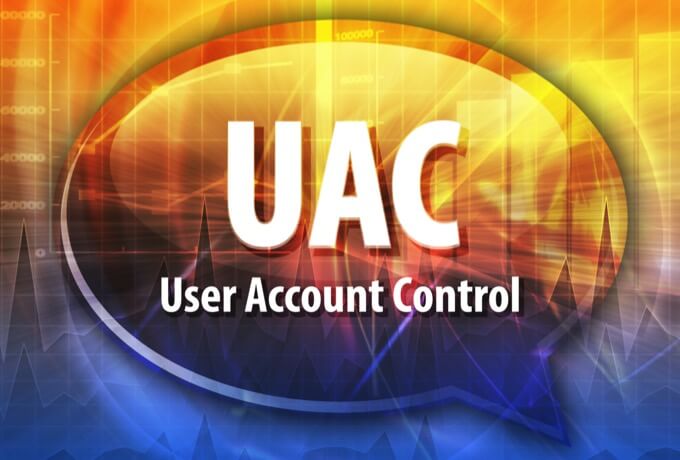
این راهنما توضیح می دهد که UAC چیست و چگونه می توانید آن را غیرفعال کنید در ویندوز 10.
UAC چیست؟
UAC یک ویژگی امنیتی در ویندوز 10 است که از تغییرات غیر مجاز یا سهوی سیستم عامل جلوگیری می کند . این ویژگی ابتدا بخشی از سیستم امنیتی Windows Vista بود و از آن زمان با هر نسخه جدید Windows بهبود یافته است.
چنین تغییراتی را می توان توسط کاربران ، ویروس ها ، بدافزارها یا برنامه ها آغاز کرد. اما اگر مدیر تغییرات را تأیید نکند ، آنها اعمال نمی شوند.
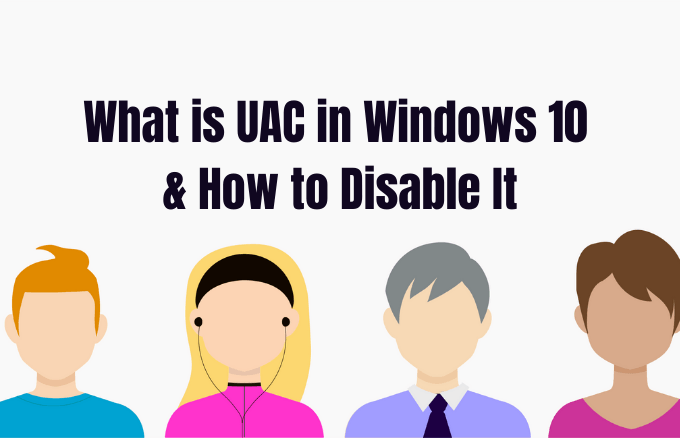
از جمله تغییراتی که به امتیازات اداری نیاز دارند عبارتند از:
هر بار که یک برنامه دسک تاپ را اجرا می کنید که به مجوز مدیر نیاز دارد ، UAC ظاهر می شود. همچنین اگر بخواهید تنظیمات مهم سیستم را که نیاز به تأیید مدیر دارند تغییر دهید ، این حالت را مشاهده خواهید کرد.
هر کاربر در شبکه شما می تواند با استفاده از یک حساب کاربری استاندارد وارد رایانه خود شود ، اما فرایندهایی که راه اندازی می کند با استفاده از حقوق دسترسی اعطا شده به یک کاربر استاندارد.
به عنوان مثال ، هر برنامه ای که شروع به استفاده از Windows Explorer کند با مجوزهای سطح کاربر استاندارد اجرا می شود. این شامل برنامه های همراه با Windows 10 است.
برای برنامه های قدیمی ، که با توجه به امنیت طراحی نشده اند ، برای اجرای موفقیت آمیز اغلب مجوزهای اضافی لازم است. برای اقداماتی مانند نصب نرم افزار جدید و تغییر تنظیمات فایروال ویندوز مجوزهای بیشتری لازم است ، زیرا این امر به مجوزهای سطح حساب سرپرست نیاز دارد.
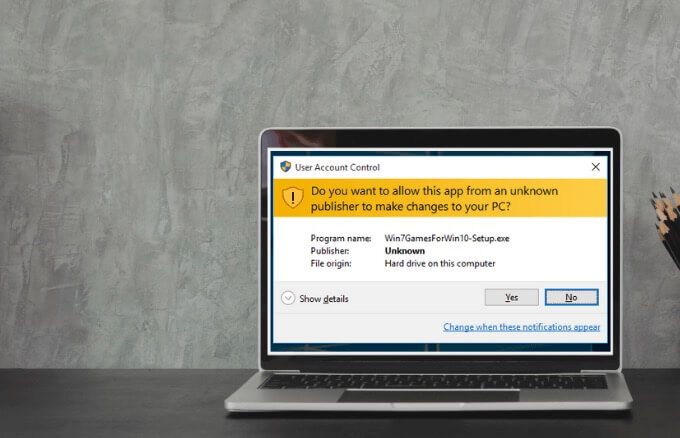
در صورت نیاز به اجرا برنامه ای که بیش از حقوق استاندارد حساب کاربری نیاز دارد ، می توانید گروه های بیشتری را به رمز بازگردانید تا برنامه هایی را که در سیستم شما تغییر می کند در سیستم یا سیستم شما تغییر دهد.
برای خانواده ها ، گزینه ای وجود دارد که یک حساب کودک اختصاصی ایجاد کنید که دارای محدودیت های مختلف و کنترل و نظارت والدین یکپارچه باشد. در راهنماهای حساب Microsoft Family و نحوه افزودن عضوی از خانواده به حساب Microsoft خود ما بیشتر بیاموزید.
سطح کشویی UAC در ویندوز 10 و معنی آنها
در ویندوز ویستا ، فقط دو گزینه UAC وجود داشت: روشن یا خاموش. در ویندوز 10 ، چهار سطح UAC برای انتخاب وجود دارد:
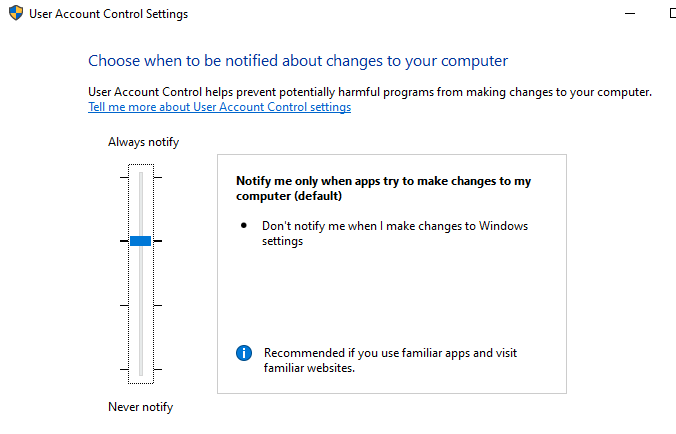
نحوه غیر فعال کردن UAC در ویندوز 10
توجه: توصیه نمی کنیم UAC را در رایانه خود غیرفعال کنید زیرا انجام این کار باعث سهولت در مخرب می شود برنامه هایی برای آلوده و مدیریت رایانه شما. اگر برنامه هایی وجود دارند که به طور مداوم UAC را تحریک می کنند ، به جای غیرفعال کردن کامل UAC ، ابتدا از Windows Task Scheduler برای اجرای آن برنامه ها بدون حقوق سرپرست و درخواست های UAC استفاده کنید.
اگر هنوز می خواهید UAC را غیرفعال کنید ، می توانید این کار را انجام دهید از طریق Control Panel ، Group Policy ، Registry Editor یا استفاده از خط فرمان.
نحوه غیرفعال کردن UAC با استفاده از صفحه کنترل
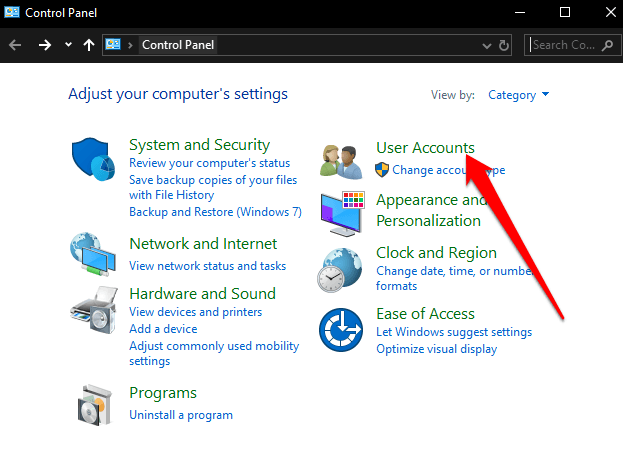
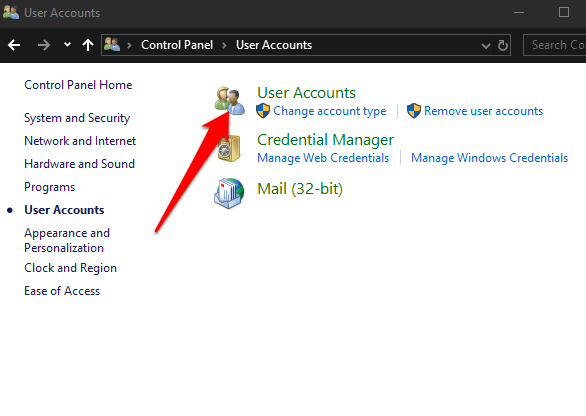
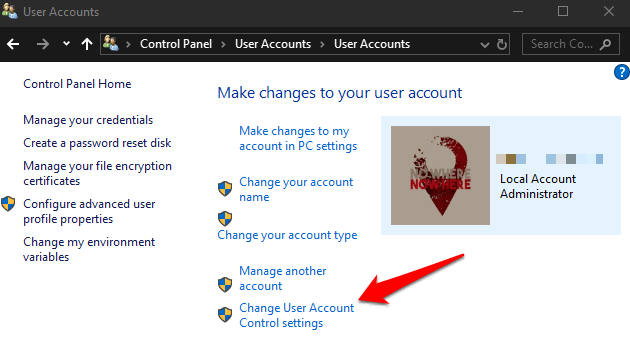
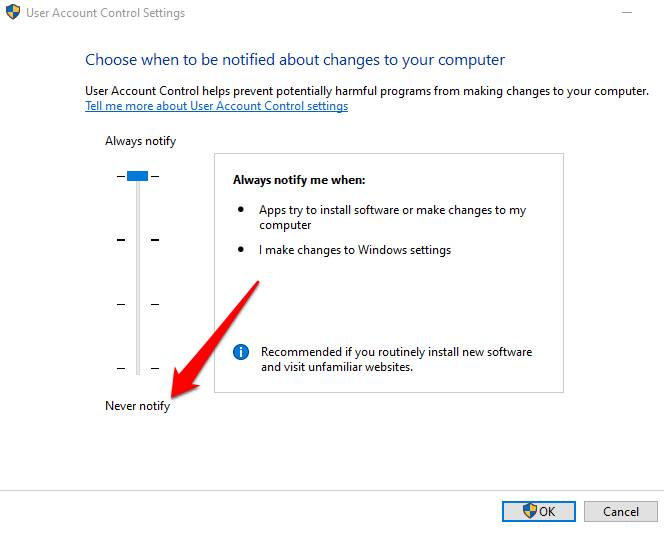
برای روشن کردن مجدد UAC ، نوار لغزنده را به سطح امنیتی مورد نظر بکشید و سپس تأییدرا کلیک کنید. انتخاب خود را تأیید کنید یا در صورت درخواست رمز ورود مدیر خود را وارد کنید و سپس برای حفظ تغییرات ، رایانه خود را مجدداً راه اندازی کنید.
نحوه غیرفعال کردن UAC با استفاده از خط فرمان
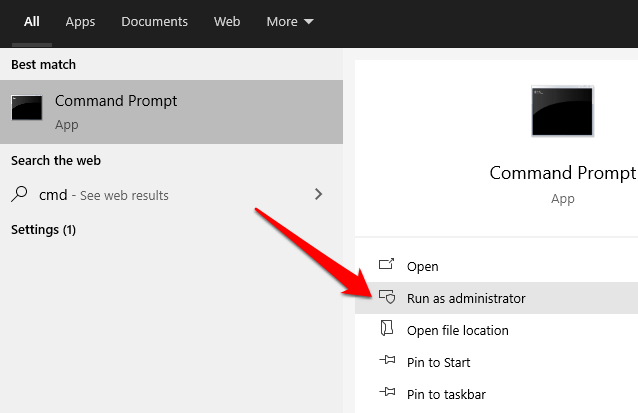
در کادر Command Prompt ، این دستور را وارد کرده و Enter را فشار دهید:
reg.exe ADD HKLM\SOFTWARE\Microsoft\Windows\CurrentVersion\Policies\System /v EnableLUA /t REG_DWORD /d 0 /f
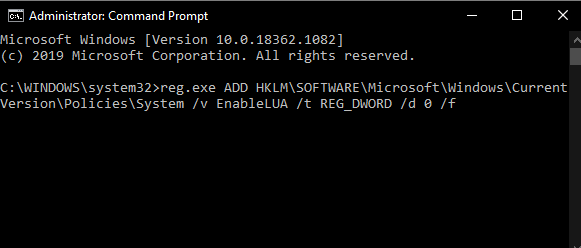
اگر می خواهید UAC را دوباره فعال یا روشن کنید ، این دستور را وارد کنید:
reg.exe ADD HKLM\SOFTWARE\Microsoft\Windows\CurrentVersion\Policies\System /v EnableLUA /t REG_DWORD /d 1 /f
نحوه غیرفعال کردن UAC با استفاده از Group Policy Editor
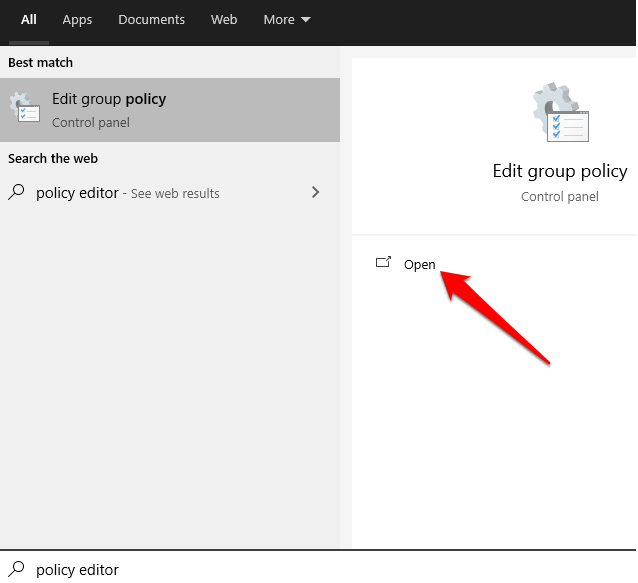
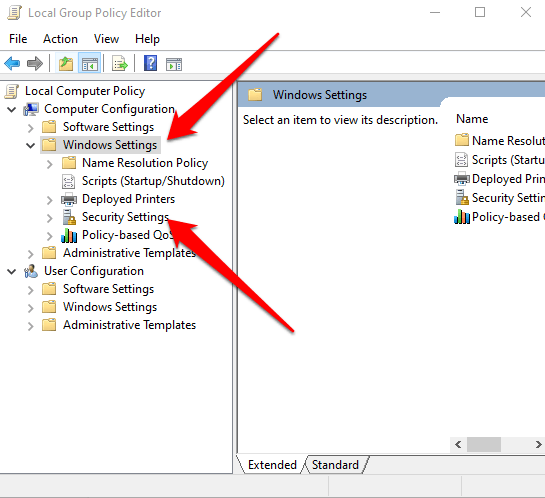
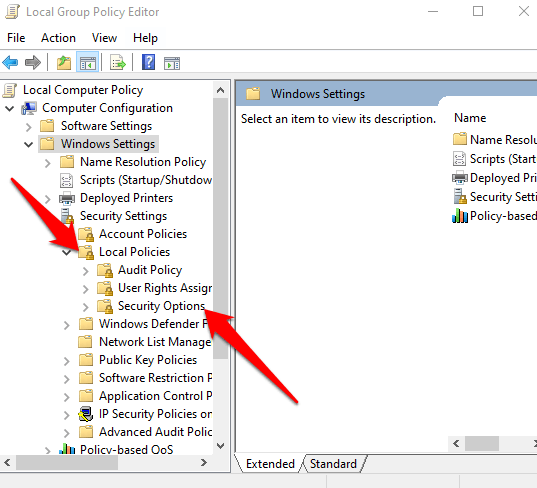
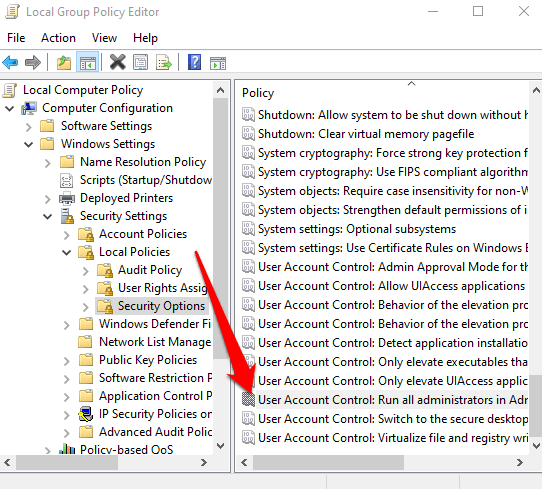
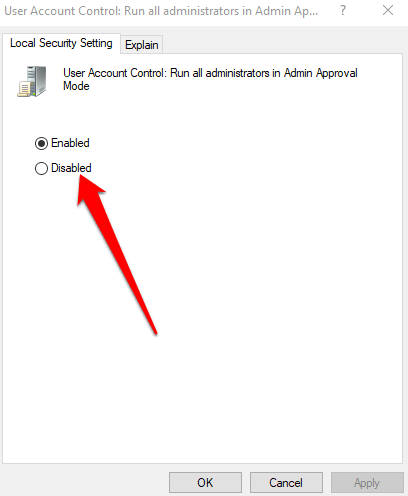
نحوه غیرفعال کردن e UAC با استفاده از Windows Registry
همچنین می توانید UAC را از طریق Windows Registry غیرفعال کنید. با این حال ، قبل از انجام این کار ، حتماً از از رجیستری پشتیبان تهیه کنید خودداری کنید تا از بروز هرگونه مشکل سیستم جلوگیری کنید.
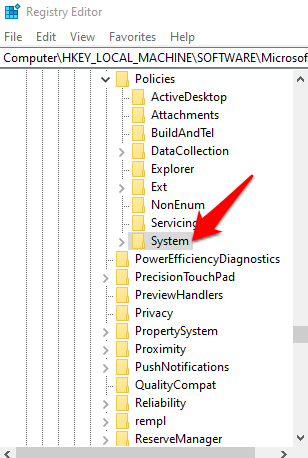
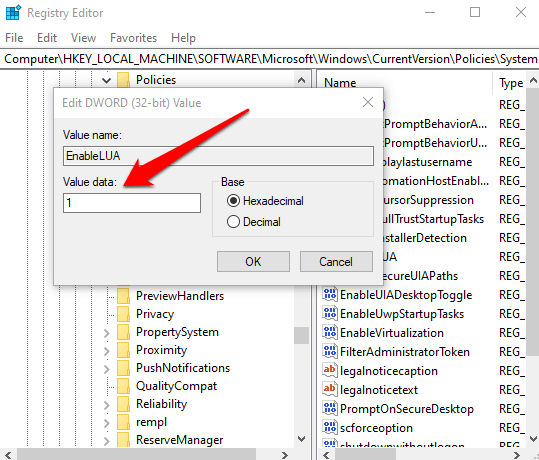
حساب های خود را کنترل کنید
UAC تفاوت زیادی را بین حساب های کاربری استاندارد و حساب های سرپرست ایجاد می کند. با استفاده از این ویژگی ، شما یک سطح امنیتی اساسی در سیستم دارید که به شما کمک می کند سیستم خود را از فرایندهای مخرب حتی با وجود مجموعه امنیتی در امان نگه دارید.
آیا توانستید UAC را در رایانه خود غیرفعال کنید؟ با ما در نظرات به اشتراک بگذارید.