شما می خواهید از ایمن و ایمن بودن داده های ارزشمند خود اطمینان حاصل کنید. آخرین چیزی که می خواهید بشنوید این است که داده های شما به دست اشتباه رسیده است ، مخصوصاً اگر دستگاه گرانبهای خود را گم کنید.
BitLocker راهی آسان برای کاربران ویندوز 10 فراهم می کند تا از داده های خود با استفاده از رمزگذاری محافظت کنند. این برنامه بدون هیچ گونه تلاش اضافی از طرف شما یک محیط امن برای همه پرونده های شما ایجاد می کند.

اگر دیگر به BitLocker نیازی ندارید ، می توانید پس از چند مورد آن را خاموش کنید قدم های سریع با این حال ، وقتی BitLocker را در ویندوز 10 غیرفعال کنید ، این تمام پرونده های خود را رمزگشایی کنید خواهد بود و دیگر از اطلاعات شما محافظت نمی شود.
BitLocker چیست؟
BitLocker یک ویژگی بومی است که در رایانه های شخصی با نسخه های Windows 10 Pro یا Enterprise تعبیه شده است. این ویژگی کل دیسک سخت شما را رمزگذاری می کند تا از داده های شما در برابر دستکاری غیر مجاز و چشم های کنجکاو محافظت کند.
مطمئن نیستید از چه نسخه ای از ویندوز استفاده می کنید؟ راهنمای ما را در چگونه بفهمیم چه نسخه ای از ویندوز را نصب کرده اید ببینید.
توجه: در حالی که Windows 10 Home BitLocker ندارد ، شما همچنان می توانید از رمزگذاری دستگاه برای محافظت از پرونده های خود استفاده کنید اگر دستگاه شما گم شود یا به سرقت برود ، از دسترسی غیرمجاز استفاده کنید. همچنین می توانید پرونده های مهم خود را در OneDrive Personal Vault قرار دهید.
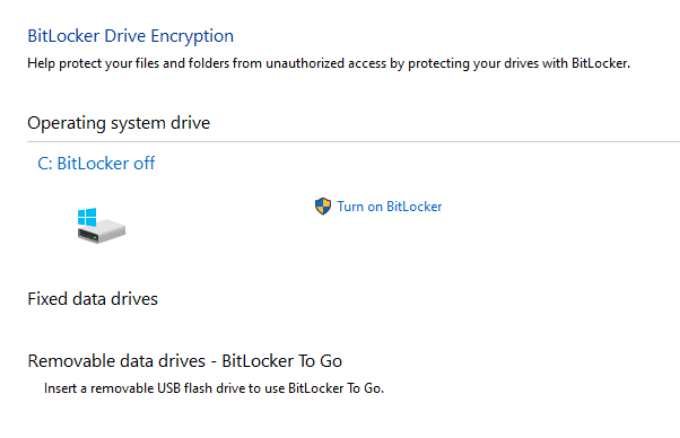
BitLocker از شما استفاده می کند 2برای امنیت داده های خود بدون نیاز به گذرواژه اضافی. این ویژگی با مخلوط کردن داده های شما رمزگذاری می کند تا هیچ کس نتواند بدون استفاده از کلید بازیابی به آنها دسترسی پیدا کند یا آنها را بخواند.
BitLocker فقط در صورت سرقت یا گم شدن دستگاه ، از اطلاعات شما محافظت می کند. اگر می خواهید از پرونده های خود در برابر باج افزار یا بدافزارهای دیگر محافظت کنید ، برترین گزینه های بهترین نرم افزارهای مخرب و ویروس یاب با هر نوع ویروسی تضمین شده اند را بررسی کنید.
نحوه غیرفعال کردن Bitlocker در ویندوز 10
BitLocker یک روش مجزا برای محافظت از اطلاعات شما در برابر دسترسی غیر مجاز است. با خاموش کردن این ویژگی ، هیچ یک از پرونده های شما پاک نخواهد شد ، اما همچنان نگه داشتن نسخه های پشتیبان از پرونده های خود ، روش خوبی است.
روش های مختلفی وجود دارد که می توانید BitLocker را در ویندوز 10 غیرفعال کنید ، از جمله از طریق تنظیمات ، صفحه کنترل ، جعبه جستجوی ویندوز یا از طریق PowerShell و Command Prompt. در زیر مراحل لازم برای استفاده از هر یک از این روش ها برای غیرفعال کردن BitLocker ذکر شده است.
برخی سایت ها وجود دارند که پیشنهاد می کنند شما باید BitLocker Windows Service را غیرفعال کنید یا از Group Policy برای غیرفعال کردن BitLocker استفاده کنید ، اما این روش ها واقعاً کار نمی کنند و ممکن است منجر به اشتباه در تنظیمات و اشتباهات شوند.
نحوه غیرفعال کردن BitLocker در ویندوز 10 از طریق جستجوی ویندوز
ابزار جستجوی ویندوز به شما امکان می دهد جستجوهای محدود را برای یافتن موارد خاص از File Explorer ، Start انجام دهید منو یا منوی تنظیمات. همچنین می توانید بدون باز کردن مرورگر خود ، جستجوهای وب را از اینجا انجام داده و به پرونده ها یا برنامه هایی که بیشتر از همه استفاده می کنید دسترسی پیدا کنید.
اگر می خواهید BitLocker را غیرفعال کنید ، می توانید به راحتی از طریق جعبه جستجوی ویندوز این کار را انجام دهید.
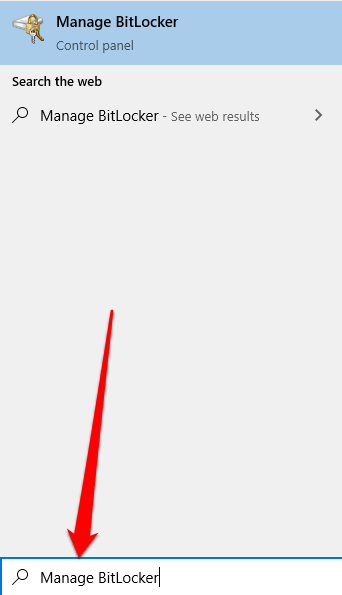
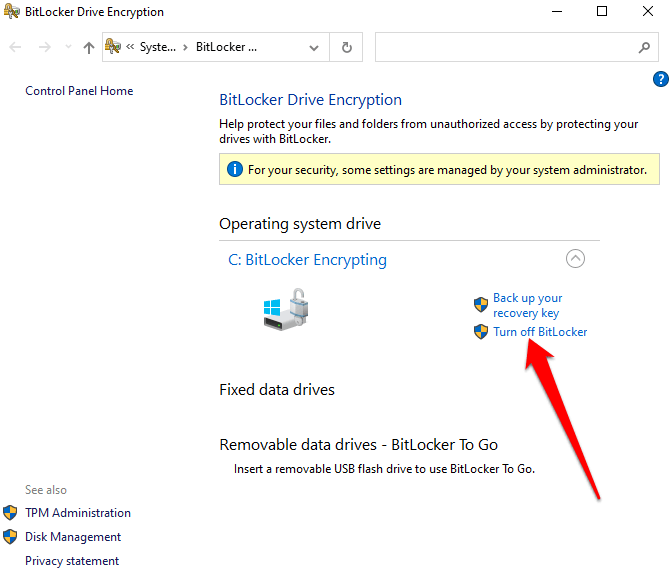
نحوه خاموش کردن BitLocker در ویندوز 10 از طریق منوی تنظیمات
منوی Windows Settings (منوی تنظیمات Windows) تنظیمات اساسی که می توانید برای ایجاد تغییرات خاص برنامه در رایانه خود استفاده کنید. در اینجا نحوه خاموش کردن BitLocker از طریق منوی تنظیمات آورده شده است.

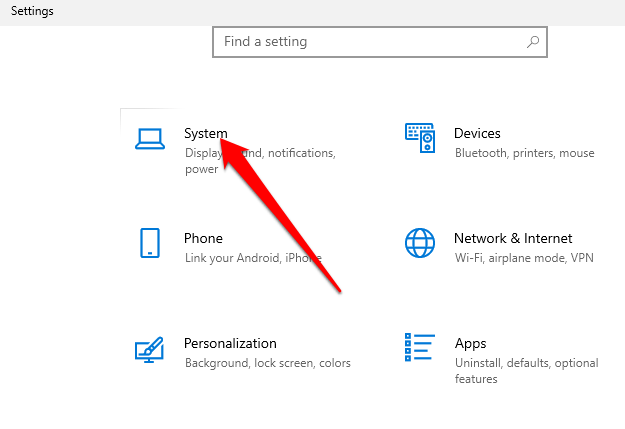
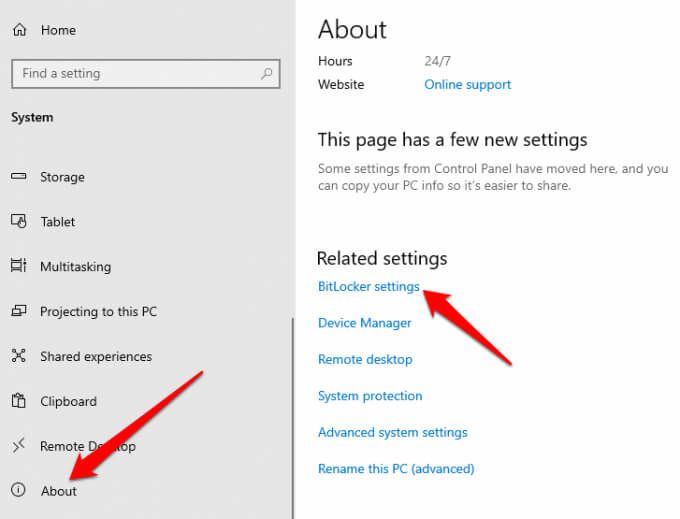
توجه: اگر هنوز برگه را نمی بینید ، به این معنی است که کامپیوتر شما BitLocker ندارد.

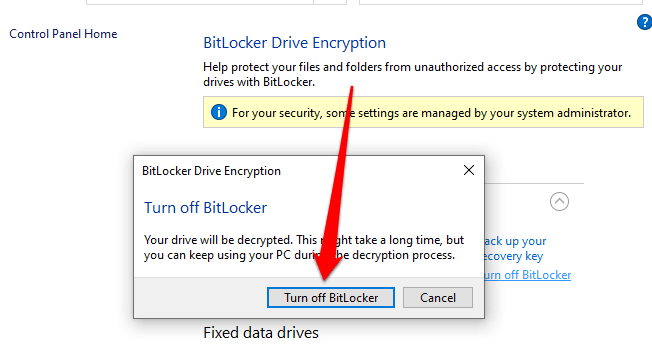
نحوه حذف BitLocker در ویندوز 10 از طریق کنترل پنل
کنترل پنل ویندوز 10 شامل تنظیماتی است که تقریباً همه چیز را در مورد نحوه ظاهر و عملکرد ویندوز کنترل می کند. در اینجا نحوه خاموش کردن BitLocker از طریق کنترل پنل آورده شده است.
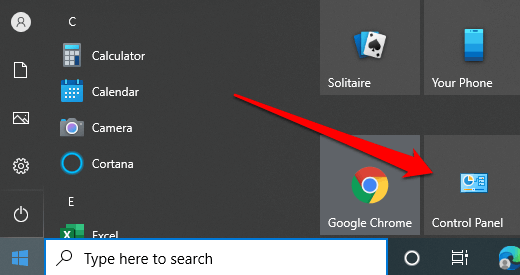

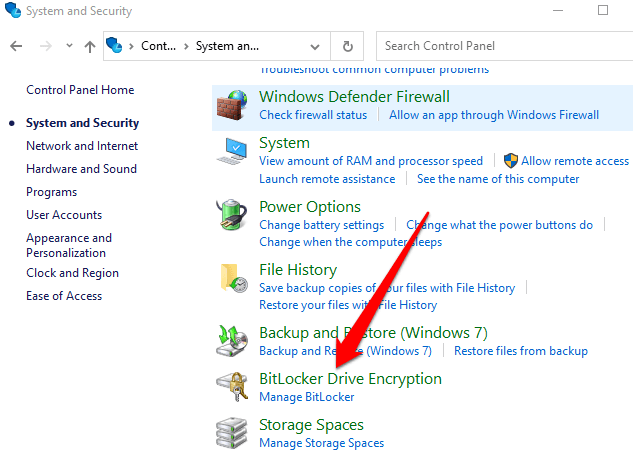
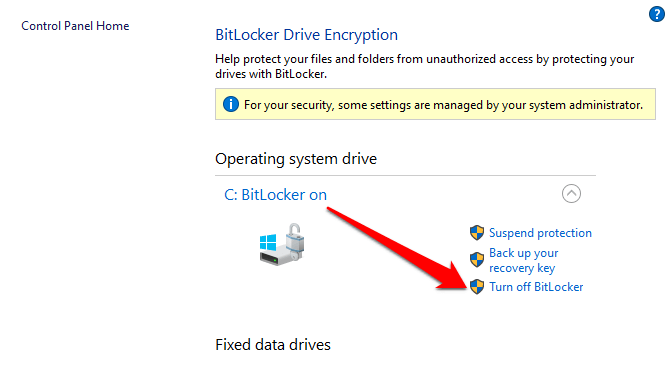
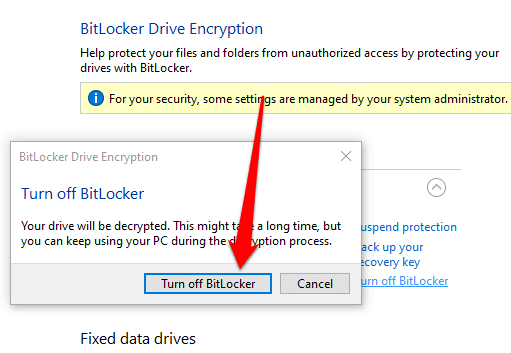
توجه: اگر BitLocker یک هارد دیسک را رمزگذاری کرد ، فرآیند رمزگشایی برای آن درایو آغاز می شود. اگر درایوهای مختلفی وجود دارد ، باید درایوی را که می خواهید BitLocker برای آن خاموش شود انتخاب کنید.
نحوه خاموش کردن BitLocker با استفاده از PowerShell و Command Prompt
سرانجام ، اگر با استفاده از رابط GUI مشکلی دارید یا فقط می توانید به ابزارهای خط فرمان دسترسی پیدا کنید ، می توانید BitLocker را با استفاده از PowerShell یا Command Prompt خاموش کنید. برای هر دو ابزار ، حتماً آنها را به عنوان Administrator اجرا کنید.
برای PowerShell ، دستور زیر است ، اما شما X را با حرف درایو درایو رمزگذاری شده جایگزین خواهید کرد.
Disable-Bitlocker –MountPoint “X:”
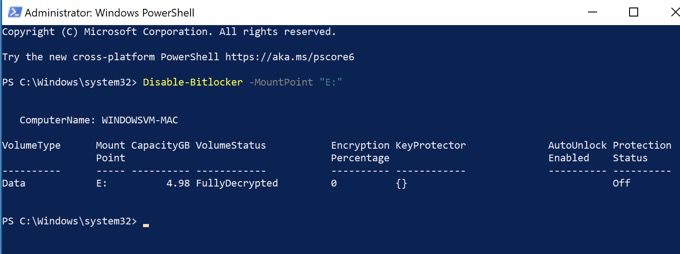
وضعیت صدا باید FullyDecryptedو وضعیت حفاظتباید خاموشباشد.
اگر از خط فرمان استفاده می کنید ، ابتدا به کلید بازیابی نیاز دارید که در هنگام راه اندازی BitLocker یا در حساب Microsoft یا پرونده خود ذخیره کرده اید. به طور معمول مجموعه ای از هشت عدد است که هر شش شش رقم با خط تیره از هم جدا شده اند. پس از این کار ، باید دستور زیر را تایپ کنید ، X را با حرف درایو در رایانه خود جایگزین کنید:
manage-bde -unlock X: -RecoveryPassword Recovery-Key
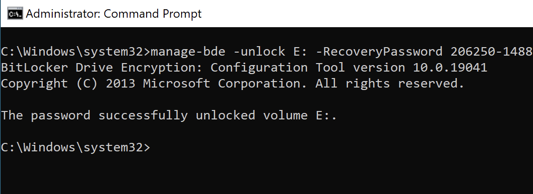
توجه داشته باشید که این قفل درایو را باز می کند ، اما BitLocker را به طور کامل خاموش نمی کند. اگر می خواهید آن را کاملاً خاموش کنید ، از این دستور استفاده کنید:
Manage-bde -off X:
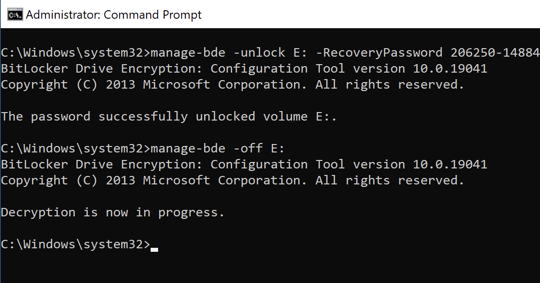
اگر می خواهید بعداً BitLocker را دوباره فعال کنید ، در نحوه تنظیم رمزگذاری کامل دیسک در ویندوز با BitLocker به راهنمای ما مراجعه کنید.
با خیال راحت BitLocker را در Windows 10 غیرفعال کنید
غیرفعال کردن BitLocker باعث رمزگشایی همه پرونده های شما می شود ، به این معنی که دیگر از اطلاعات شما محافظت نمی شود. با این وجود ، هنوز هم می توانید پرونده های متنی خود را رمزگذاری کنید یا تمام داده های آنلاین و آفلاین خود را رمزگذاری کنید.
هر کاری که تصمیم دارید انجام دهید ، از محافظت از پرونده های خود اطمینان حاصل کنید. اگر داده های شما به دست اشتباه بیفتد ، هکرها می توانند از داده های شما علیه شما استفاده کنند.