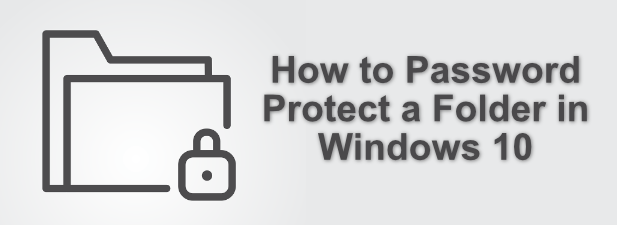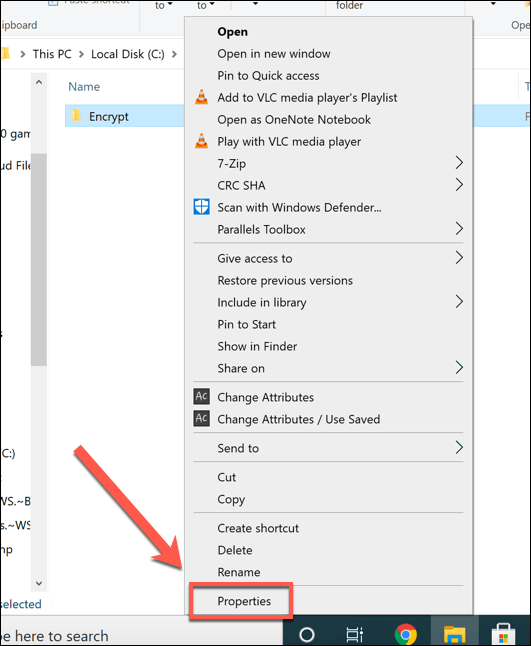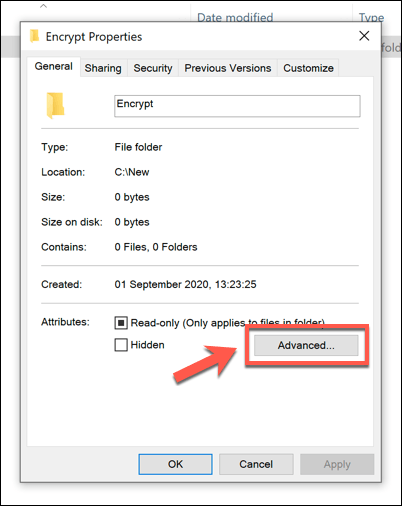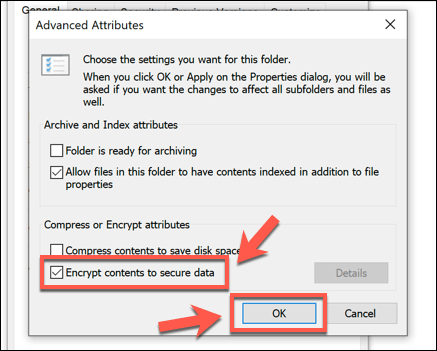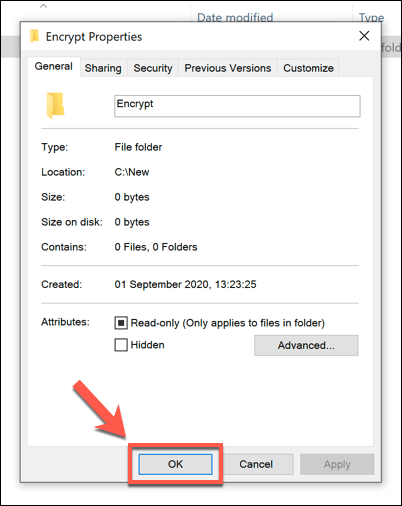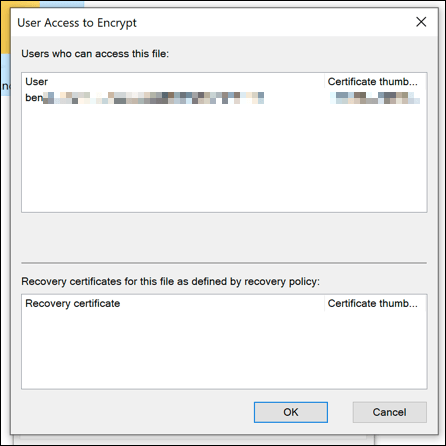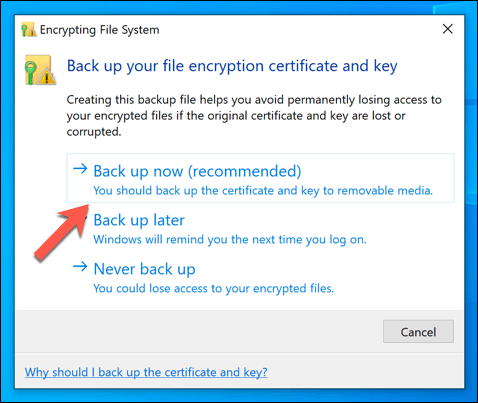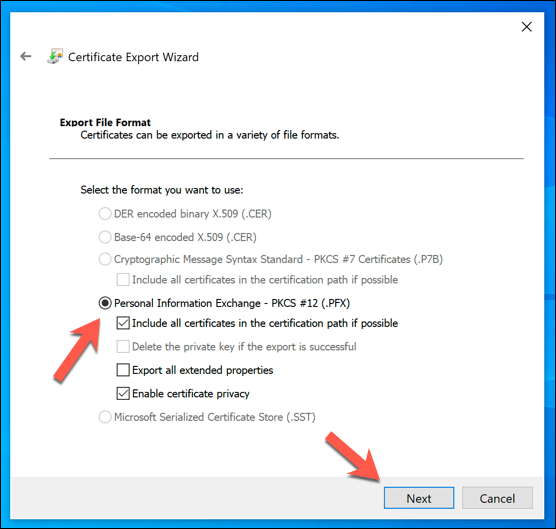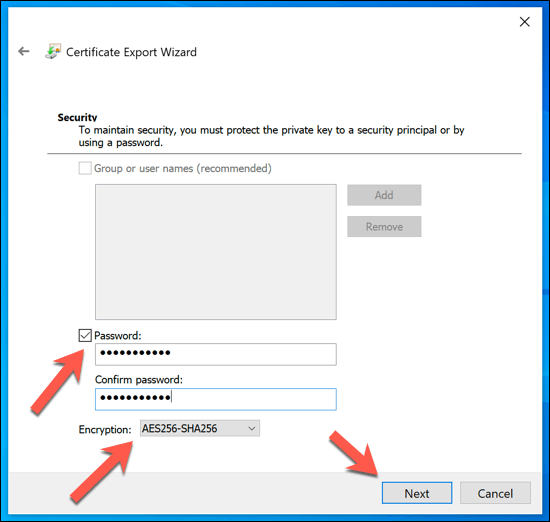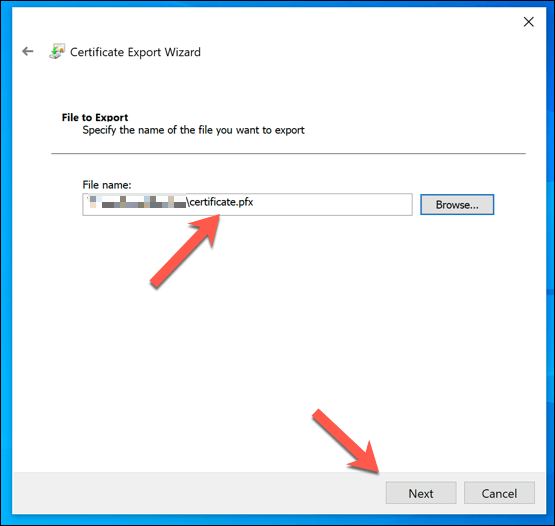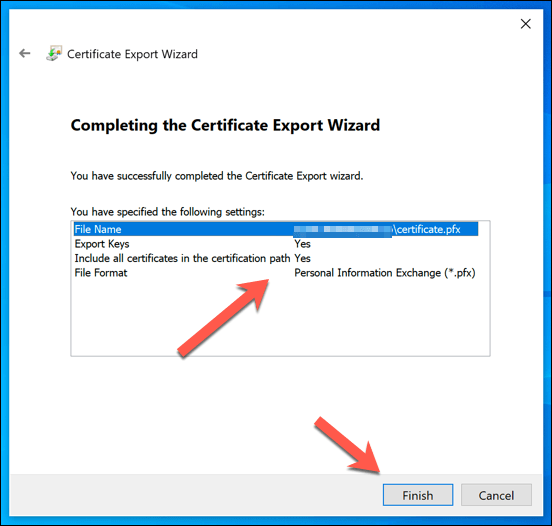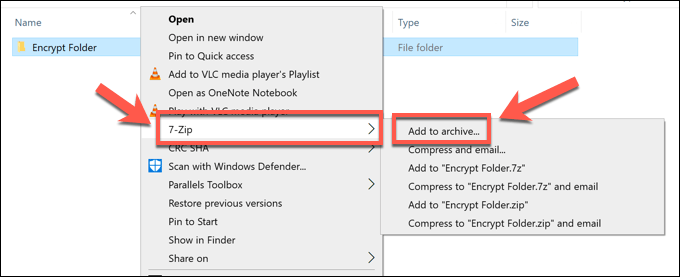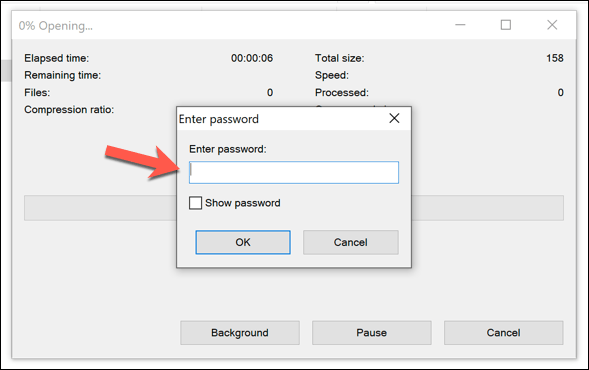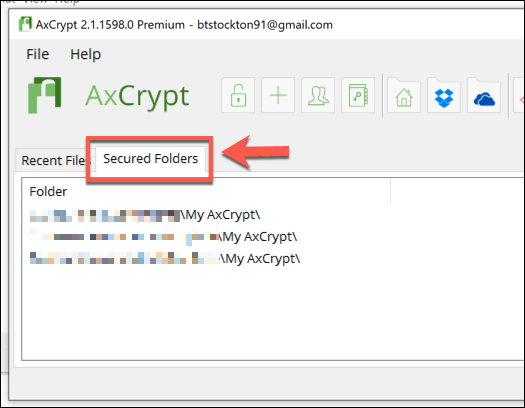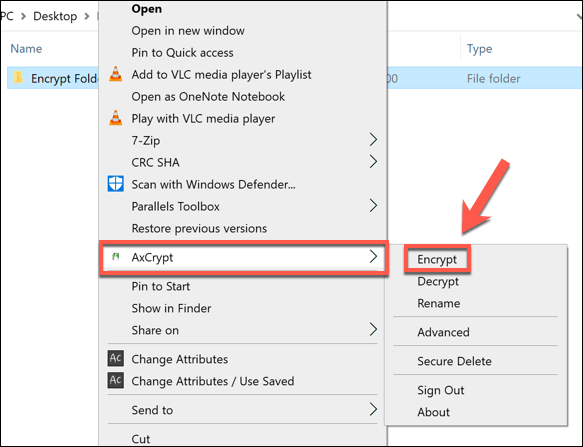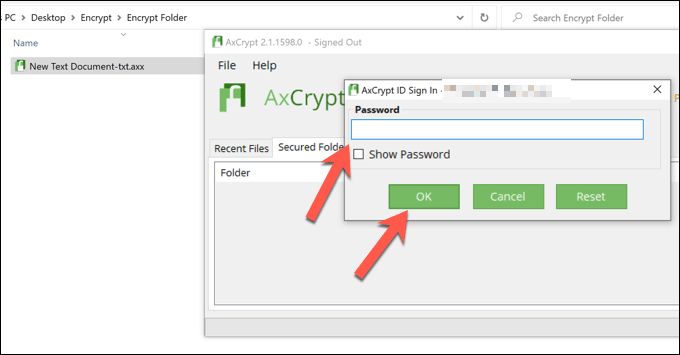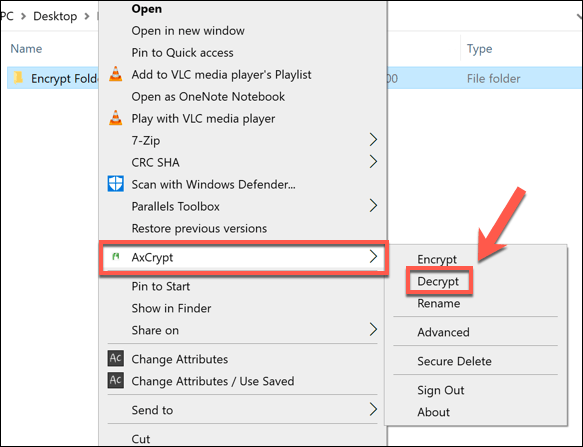به اشتراک گذاشتن رایانه همیشه بهترین کار نیست ، خصوصاً اگر نگران دسترسی خانواده ، دوستان یا شخص مخرب به پرونده هایتان هستید. می توانید از حسابهای کاربری جداگانه استفاده کنید باشید ، اما اگر پرونده های شما رمزگذاری نشده باشند ، ممکن است دسترسی به شخص دیگری امکان پذیر باشد.
به چند روش می توانید از پوشه ها با رمز عبور محافظت کنید ویندوز 10. اگر Windows 10 Pro ، Enterprise یا Education دارید ، می توانید از ویژگی های داخلی برای رمزگذاری پرونده ها یا یک دستگاه USB نیز استفاده کنید. متناوباً ، می توانید پوشه ها را با یک رمز عبور zip کنید استفاده کنید ، یا به جای آن از نرم افزارهای شخص ثالث برای ایجاد پوشه های رمزگذاری شده استفاده کنید.
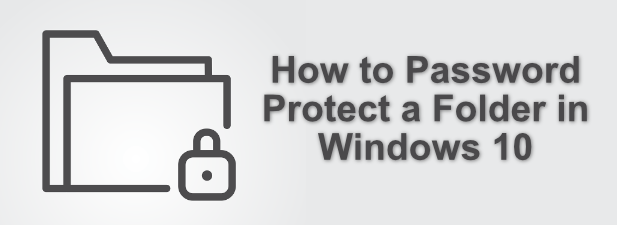
استفاده از رمزگذاری پوشه داخلی با استفاده از EFS
یکی از ساده ترین روش ها برای محافظت با رمز عبور از یک پوشه در ویندوز 10 ، استفاده از سیستم رمزگذاری پوشه داخلی است که File File رمزگذاری شده(EFS) . این روش فقط برای کاربران Windows 10 Pro ، Enterprise یا Educationدر دسترس است.
این نوع رمزگذاری با استفاده از اعتبارنامه Microsoft یا حساب محلی شما یک پوشه را قفل می کند (تا زمانی که کاربر حساب رمزعبور دارد). برای دسترسی به پوشه ، کاربر باید همان جزئیات ورود به سیستم را که برای ورود به سیستم رایانه خود استفاده می کنید ، بداند. اگر آن را نداشته باشند ، نمی توانند به پوشه دسترسی پیدا کنند.
همچنین می توانید با استفاده از کلید رمزگذاری EFSپرونده های خود را رمزگشایی کنید. هنگامی که برای اولین بار یک پوشه را با استفاده از EFS رمزگذاری می کنید از شما خواسته می شود که از آن پشتیبان تهیه کنید.
برای محافظت از پوشه با استفاده از این سیستم با رمز عبور ، باید روی پوشه ای که در دسک تاپ خود قرار دارید راست کلیک کنید یا در Windows File Explorer ، گزینه Propertiesرا فشار دهید.
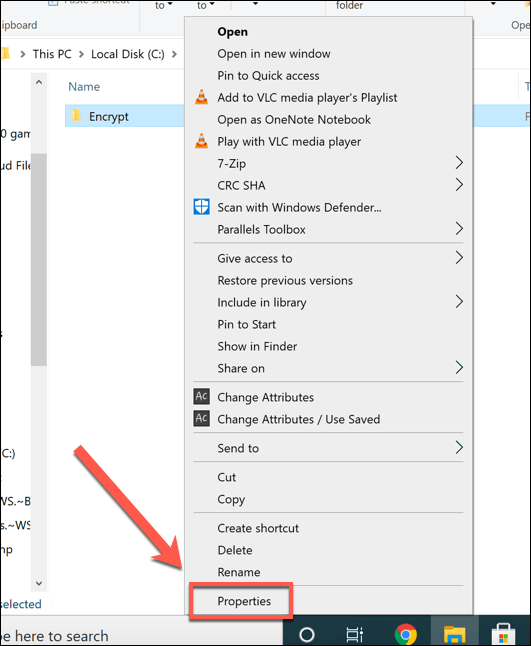 در برگه عمومیاز پنجره Properties، دکمه Advancedرا فشار دهید. این فقط برای پرونده های موجود در یک درایو متصل قابل مشاهده است. به عنوان مثال این گزینه را برای پوشه ها در درایو شبکه مشاهده نخواهید کرد.
در برگه عمومیاز پنجره Properties، دکمه Advancedرا فشار دهید. این فقط برای پرونده های موجود در یک درایو متصل قابل مشاهده است. به عنوان مثال این گزینه را برای پوشه ها در درایو شبکه مشاهده نخواهید کرد.
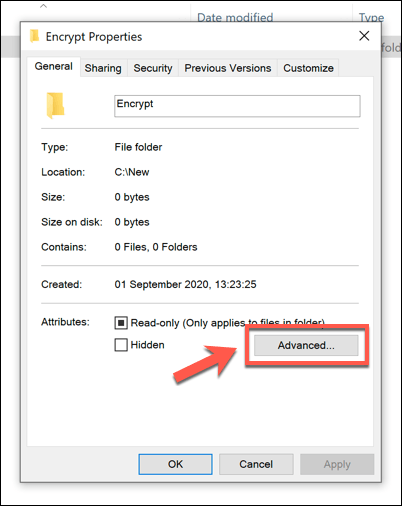 در ویژگی های پیشرفتهپنجره ، روی کادر تأیید رمزگذاری محتوا برای امنیت داده هاکلیک کنید. برای ذخیره تأییدرا فشار دهید.
در ویژگی های پیشرفتهپنجره ، روی کادر تأیید رمزگذاری محتوا برای امنیت داده هاکلیک کنید. برای ذخیره تأییدرا فشار دهید.
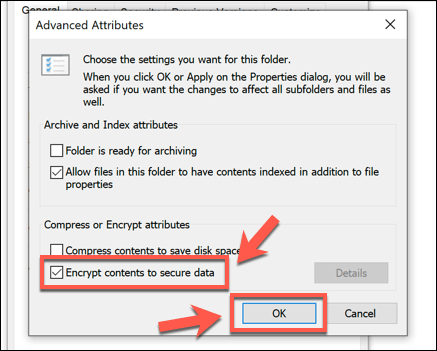 تأیید
تأییدرا فشار دهید (یا
اعمال>تأیید) در پنجره
Propertiesبرای ذخیره تنظیمات رمزگذاری خود.
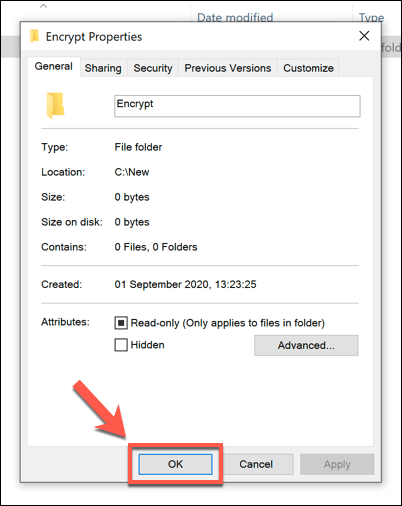 پس از ذخیره ، می توانید حساب های کاربری را مشاهده کنید و کلیدهای بازیابی با کلیک راست روی پوشه و فشار دادن ویژگی ها>پیشرفته>جزئیاتبه پوشه مرتبط می شوند.
پس از ذخیره ، می توانید حساب های کاربری را مشاهده کنید و کلیدهای بازیابی با کلیک راست روی پوشه و فشار دادن ویژگی ها>پیشرفته>جزئیاتبه پوشه مرتبط می شوند.
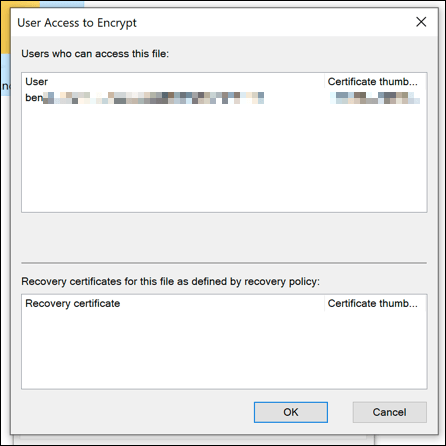 هنگامی که برای اولین بار پوشه ای را با استفاده از این روش رمزگذاری می کنید ، از شما خواسته می شود تا از کلید رمزگذاری و گواهینامه EFS خود پشتیبان تهیه کنید. می توانید (و توصیه می شود) این مورد را در یک دستگاه خارجی مانند درایو فلش USB ذخیره کنید (و توصیه می شود). برای انجام این کار پشتیبان گیری اکنونرا در پنجره بازشو فشار دهید یا پشتیبان گیری بعدارا فشار دهید. توصیه نمی شود هرگز پشتیبان گیری نکنیدرا فشار دهید ، زیرا ممکن است بعداً نتوانید پرونده های خود را بازیابی کنید.
هنگامی که برای اولین بار پوشه ای را با استفاده از این روش رمزگذاری می کنید ، از شما خواسته می شود تا از کلید رمزگذاری و گواهینامه EFS خود پشتیبان تهیه کنید. می توانید (و توصیه می شود) این مورد را در یک دستگاه خارجی مانند درایو فلش USB ذخیره کنید (و توصیه می شود). برای انجام این کار پشتیبان گیری اکنونرا در پنجره بازشو فشار دهید یا پشتیبان گیری بعدارا فشار دهید. توصیه نمی شود هرگز پشتیبان گیری نکنیدرا فشار دهید ، زیرا ممکن است بعداً نتوانید پرونده های خود را بازیابی کنید.
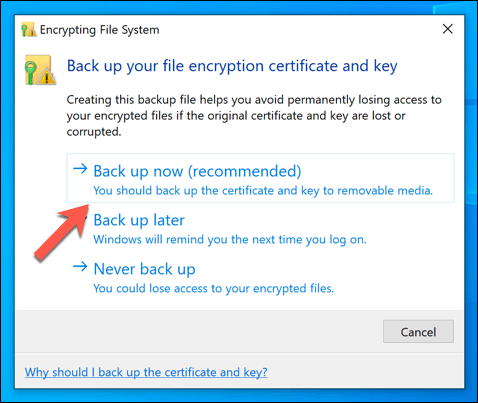 در جادوگر صادرات گواهی، راهنمای ایجاد یک گواهی رمزگذاری و رمز عبور رمزگشایی خواهید بود. ویندوز به صورت خودکار قالب مناسبی را برای گواهینامه شما انتخاب می کند ، بنابراین برای ادامه بعدی را فشار دهید.
در جادوگر صادرات گواهی، راهنمای ایجاد یک گواهی رمزگذاری و رمز عبور رمزگشایی خواهید بود. ویندوز به صورت خودکار قالب مناسبی را برای گواهینامه شما انتخاب می کند ، بنابراین برای ادامه بعدی را فشار دهید.
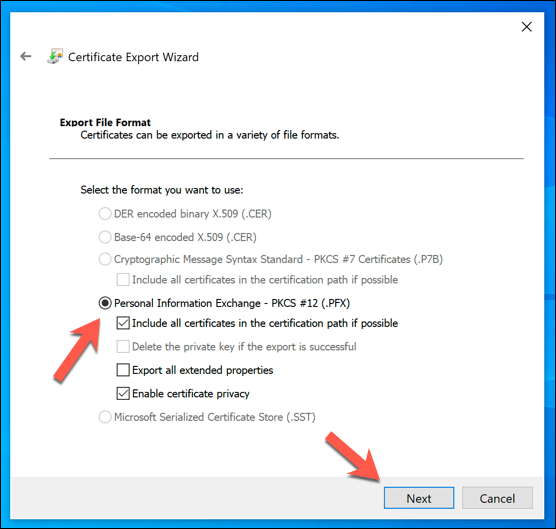 برای محافظت از کلید خود ، نیاز به یک رمز عبور قوی ایجاد کنید دارند. اطمینان حاصل کنید که کادر گذرواژهرا فعال کنید ، سپس یک رمز ورود مناسب در کادرهای گذرواژهو تأیید رمز ورودوارد کنید. در منوی کشویی رمزگذاریAES256-SHA256 را انتخاب کنید.برای ادامه را فشار دهید.
برای محافظت از کلید خود ، نیاز به یک رمز عبور قوی ایجاد کنید دارند. اطمینان حاصل کنید که کادر گذرواژهرا فعال کنید ، سپس یک رمز ورود مناسب در کادرهای گذرواژهو تأیید رمز ورودوارد کنید. در منوی کشویی رمزگذاریAES256-SHA256 را انتخاب کنید.برای ادامه را فشار دهید.
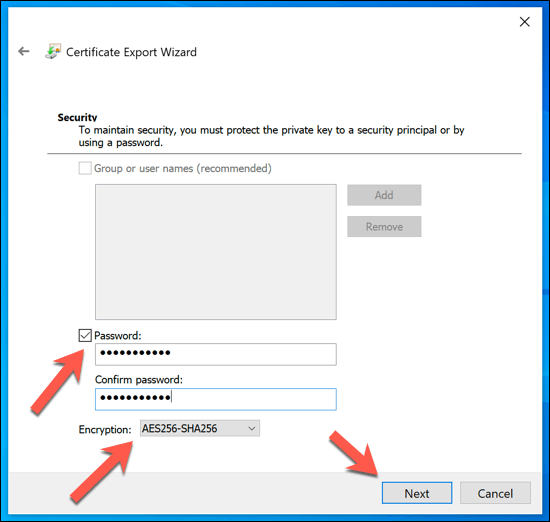 نام فایل پرونده خود را در فهرست بعدی تأیید کنید ، سپس بعدیرا فشار دهید. توصیه می شود که این فایل را دور از رایانه خود ذخیره کنید ، بنابراین برای ذخیره پرونده خود از رسانه قابل جابجایی استفاده کنید.
نام فایل پرونده خود را در فهرست بعدی تأیید کنید ، سپس بعدیرا فشار دهید. توصیه می شود که این فایل را دور از رایانه خود ذخیره کنید ، بنابراین برای ذخیره پرونده خود از رسانه قابل جابجایی استفاده کنید.
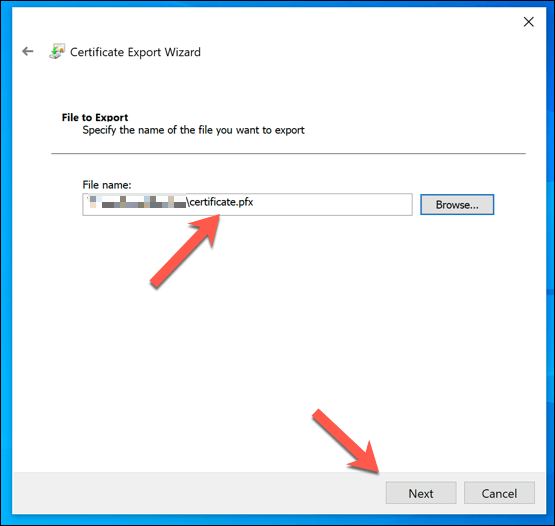 می توانید گزینه هایی را که انتخاب کرده اید در اینجا تأیید کنید مرحله نهایی. اگر خوشحال هستید ، برای پایان دادن به پرونده گواهی ، پایانرا فشار دهید.
می توانید گزینه هایی را که انتخاب کرده اید در اینجا تأیید کنید مرحله نهایی. اگر خوشحال هستید ، برای پایان دادن به پرونده گواهی ، پایانرا فشار دهید.
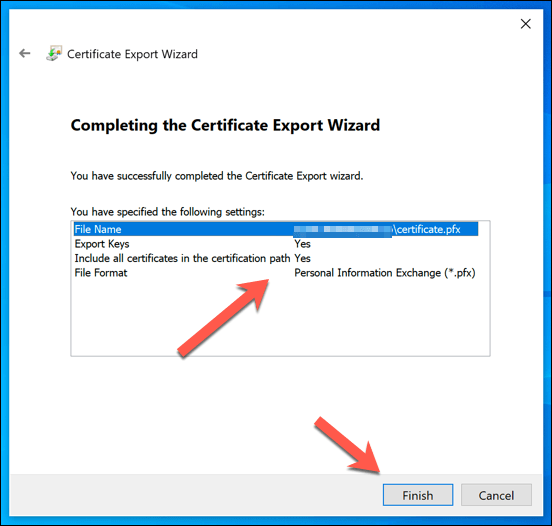
در این مرحله ، پوشه شما باید امن باشد. شما هیچ تفاوتی نمی بینید - می توانید به صورت عادی به پوشه دسترسی ، ویرایش و انتقال دهید. با این حال ، برای سایر کاربران ، آنها برای دسترسی یا ایجاد تغییر در پوشه به جزئیات حساب یا کلید رمزگذاری شما نیاز دارند.
In_content_1 همه: [300x250] / dfp: [640x360] ->
googletag.cmd.push (تابع () {googletag.display ('snhb-In_content_1-0')؛})؛
رمزگذاری پوشه ها با استفاده از 7-Zip
اگر می خواهید پوشه ای را بدون ایجاد تغییرات زیاد در آن ایمن کنید ، ممکن است تصمیم به رمزگذاری آن بگیرید. یک راه برای این کار استفاده از 7-زیپ ، نرم افزار بایگانی منبع باز ، برای ایجاد یک فایل zip رمزگذاری شده و محافظت شده با رمز عبور است.
برای انجام این کار ، شما شما باید download and install 7-زیپ را در رایانه خود وارد کنید. پس از نصب نرم افزار ، می توانید روی هر پوشه ای در رایانه خود راست کلیک کنید (روی دسک تاپ یا Windows File Explorer) و 7-Zip>افزودن به بایگانیرا فشار دهید.
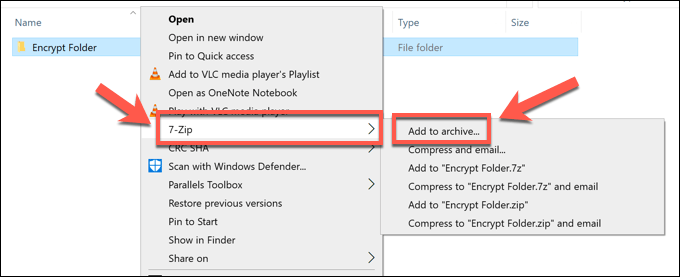 در پنجره افزودن به بایگانیمطمئن شوید که از منوی کشویی بایگانی7zرا انتخاب کنید . در بخش رمزگذاری، یک رمز ورود ایمن را در کادر وارد کردن رمز ورودو ورود مجدد رمز ورودتایپ کنید. مطمئن شوید که AES-256به عنوان روش رمزگذاریانتخاب شده است و اگر می خواهید نامهای خود را مخفی کنید ، رمزگذاری نام پرونده هارا فعال کنید. پرونده های موجود در پوشه شما (این توصیه می شود). تأییدرا فشار دهید تا پس از اتمام بایگانی خود ایجاد کنید.
در پنجره افزودن به بایگانیمطمئن شوید که از منوی کشویی بایگانی7zرا انتخاب کنید . در بخش رمزگذاری، یک رمز ورود ایمن را در کادر وارد کردن رمز ورودو ورود مجدد رمز ورودتایپ کنید. مطمئن شوید که AES-256به عنوان روش رمزگذاریانتخاب شده است و اگر می خواهید نامهای خود را مخفی کنید ، رمزگذاری نام پرونده هارا فعال کنید. پرونده های موجود در پوشه شما (این توصیه می شود). تأییدرا فشار دهید تا پس از اتمام بایگانی خود ایجاد کنید.
 پرونده رمزگذاری شده 7z شما در کنار پوشه رمزگذاری نشده شما ظاهر می شود. اکنون می توانید با خیال راحت پوشه اصلی را حذف کنید تا مطمئن شوید دیگر به آن دسترسی ندارید. هنگامی که شما (یا شخص دیگری) تلاش می کنید فایل رمزگذاری شده را باز کنید ، برای دسترسی به یک رمز عبور نیاز خواهید بود.
پرونده رمزگذاری شده 7z شما در کنار پوشه رمزگذاری نشده شما ظاهر می شود. اکنون می توانید با خیال راحت پوشه اصلی را حذف کنید تا مطمئن شوید دیگر به آن دسترسی ندارید. هنگامی که شما (یا شخص دیگری) تلاش می کنید فایل رمزگذاری شده را باز کنید ، برای دسترسی به یک رمز عبور نیاز خواهید بود.
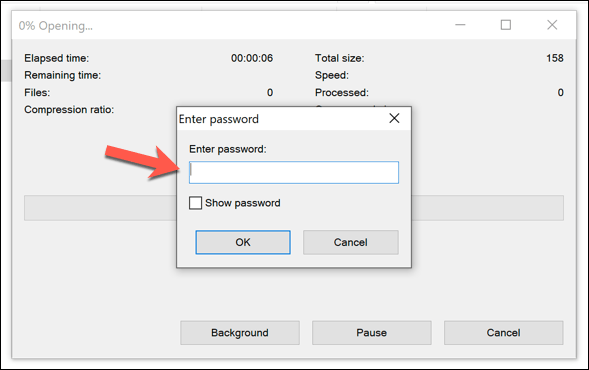
سایر نرم افزارهای شخص ثالث برای محافظت با پوشه از پوشه ها
در حالی که 7-Zip می تواند بایگانی محافظت شده با رمز عبور را در پوشه شما ایجاد کند ، اما نمی تواند از پوشه خود محافظت کند. اگر از Windows 10 Home استفاده می کنید (به معنای EFS و رمزگذاری پوشه داخلی در دسترس شما نیست) ، برای محافظت از پوشه های خود باید از نرم افزار شخص ثالث استفاده کنید.
تعدادی از بسته های نرم افزاری ضد ویروس ویژگی ذخیره سازی رمزگذاری شده فایل ، از جمله Bitdefender Total Security را ارائه می دهد. به عنوان گزینه دیگر ، می توانید از نرم افزار اختصاصی رمزگذاری پرونده مانند AxCrypt استفاده کنید که ویژگی پوشه های امنرا ارائه می دهد. این یک ویژگی برتر است ، اما می توانید این نرم افزار را با یک دوره آزمایشی 30 روزه رایگان امتحان کنید.
AxCrypt دائماً این پوشه ها را رصد می کند و هر پرونده ای که به آن اضافه شود را رمزگذاری می کند. این اطمینان می دهد که فقط شما می توانید به پرونده های داخل پوشه دسترسی پیدا کنید. می توانید فایلها را با استفاده از رمز ورود رمزگذاری خود رمزگشایی کنید ، اگرچه برای استفاده از این نرم افزار به حساب AxCrypt نیز نیاز دارید. رمزها به صورت محلی ذخیره می شوند.
برای استفاده از AxCrypt ، ابتدا باید نرم افزار را نصب کرده و یک حساب جدید ایجاد کنید. پس از راه اندازی ، بر روی برگه پوشه های ایمنکلیک کنید.
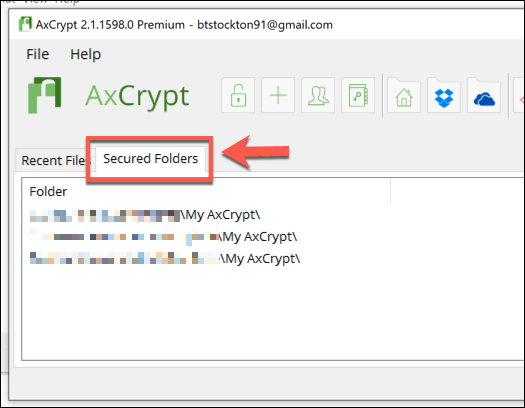 به طور پیش فرض ، AxCrypt پوشه MyCryptرا رمزگذاری می کند در پوشه اسناد خود برای افزودن پوشه جدید ، روی پوشه مورد نظر روی دسک تاپ یا Windows File Manager راست کلیک کنید ، سپس Axcrypt>Encryptرا برای رمزگذاری آن فشار دهید.
پس از رمزگذاری ، می توانید پوشه را وارد کنید ، اما هر پرونده ای که در آن قرار دارد با پسوند فایل .axxرمزگذاری می شود. با تلاش برای باز کردن آن ، مشتری AxCrypt باز می شود ، جایی که برای رمزگشایی پرونده ها و ایجاد هرگونه تغییر باید از رمز عبور رمزگشایی خود استفاده کنید. اگر از قبل وارد سیستم شده باشید ، برای ویرایش هیچ پرونده ای نیازی به وارد کردن رمز ورود خود ندارید.
به طور پیش فرض ، AxCrypt پوشه MyCryptرا رمزگذاری می کند در پوشه اسناد خود برای افزودن پوشه جدید ، روی پوشه مورد نظر روی دسک تاپ یا Windows File Manager راست کلیک کنید ، سپس Axcrypt>Encryptرا برای رمزگذاری آن فشار دهید.
پس از رمزگذاری ، می توانید پوشه را وارد کنید ، اما هر پرونده ای که در آن قرار دارد با پسوند فایل .axxرمزگذاری می شود. با تلاش برای باز کردن آن ، مشتری AxCrypt باز می شود ، جایی که برای رمزگشایی پرونده ها و ایجاد هرگونه تغییر باید از رمز عبور رمزگشایی خود استفاده کنید. اگر از قبل وارد سیستم شده باشید ، برای ویرایش هیچ پرونده ای نیازی به وارد کردن رمز ورود خود ندارید.
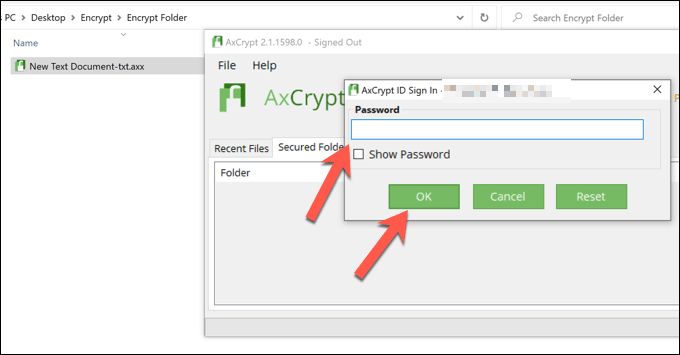 اگر می خواهید پرونده های خود را بعدا رمزگشایی کنید ، روی یک پوشه رمزگذاری شده کلیک راست کرده و Axcrypt>Decryptرا فشار دهید. با این کار رمزگذاری در آن پوشه غیرفعال می شود و رمزگذاری موجود را از بین می برد.
اگر می خواهید پرونده های خود را بعدا رمزگشایی کنید ، روی یک پوشه رمزگذاری شده کلیک راست کرده و Axcrypt>Decryptرا فشار دهید. با این کار رمزگذاری در آن پوشه غیرفعال می شود و رمزگذاری موجود را از بین می برد.
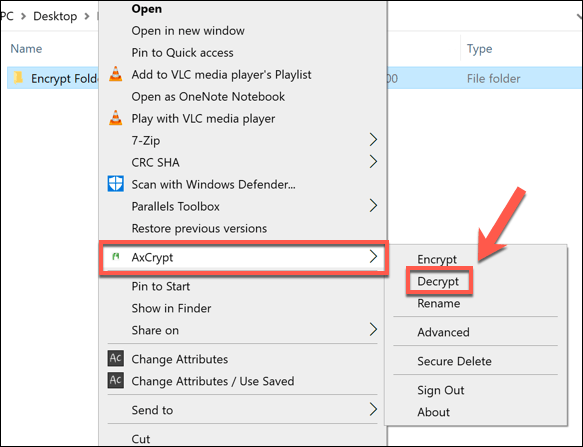
محافظت از پرونده های مهم خود در ویندوز 10
با رمزگذاری پوشه داخلی و چندین روش شخص ثالث موجود ، هرگز آسان نیست که از یک پوشه محافظت کنید و از مهمترین پرونده های خود در ویندوز 10 محافظت کنید. با رمزگذاری AES موجود در پرونده های EFS و 7-Zip ، پرونده های شما (نزدیک به) نشکن است ، و به شما آرامش بیشتری می دهد.
اگر می خواهید کار را بیشتر ادامه دهید ، هیچ چیز مانع شما نمی شود رمزگذاری همه داده های شما ، خواه آنلاین باشد یا آفلاین. این ایده مخصوصاً برای داده های آنلاین ایده خوبی است ، خصوصاً اگر متوجه شوید سایت یا سرویسی که استفاده می کنید دارای دچار نقض داده شد است ، اما همچنین می توانید کل هارد دیسک خود را با استفاده از 13رمزگذاری کنید s>.
پست های مرتبط: