هنگام یک رایانه شخصی جدید Windows 10 راه اندازی کنید ، یکی از کارهایی که باید انجام دهید انتخاب نام کاربری است. در هنگام راه اندازی ، ممکن است یک نام کاربری تصادفی یا موقتی انتخاب کنید ، اما به مرور زمان ممکن است به دلایل مختلف تغییر آن را در نظر بگیرید.
برای برخی از کاربران ، تغییر نام کاربری آنها یکی از نگرانی های حریم خصوصی است ، خصوصاً اگر آنها از نام خود استفاده می کنند دستگاه ها در مکان های عمومی برای سایرین ، یک نام کاربری ممکن است به آنها کمک کند تا بین چندین کاربر در یک رایانه شخصی تفاوت قائل شوند.
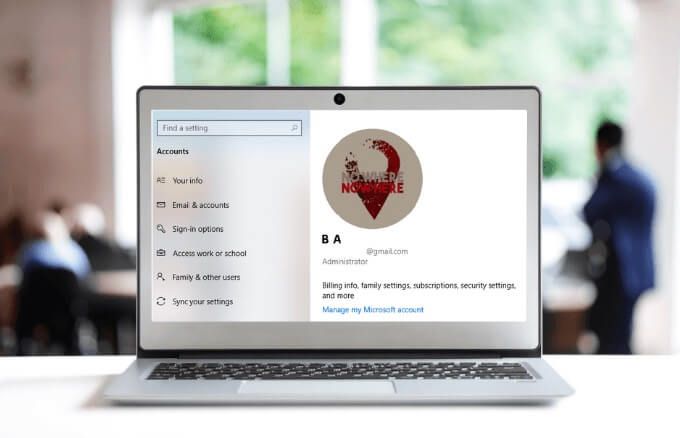
اگرچه می توانید نام کاربری خود را در ویندوز 10 تغییر دهید ، اما فرآیندی که تصور می کنید ساده نیست.
نحوه تغییر نام کاربری در ویندوز 10
می توانید نام کاربری خود را در ویندوز 10 تغییر دهید چه از حساب محلی استفاده کنید یا از حساب Microsoft. نام کاربری بخشی از هویتی است که به شما امکان می دهد به سیستم وارد شوید و به پرونده ها ، اسناد و برنامه های خود در رایانه دسترسی پیدا کنید.
برای تغییر نام کاربری خود ، می توانید از برنامه تنظیمات یا کنترل پنل استفاده کنید.
تغییر نام کاربری در ویندوز 10 با استفاده از تنظیمات
اگر با استفاده از حساب Microsoft به سیستم Windows 10 وارد شوید ، این حساب نام کاربری را به عنوان ذخیره شده در cloud نمایش می دهد . با این حال ، اگر ویندوز 10 را بدون حساب Microsoft راه اندازی کنید هستید ، برای ورود به سیستم از یک حساب محلی استفاده می کنید.
In_content_1 همه: [300x250] / dfp: [640x360]->می توانید نام کاربری خود را از طریق برنامه تنظیمات در ویندوز 10 تغییر دهید ، اما برای منعکس کردن تغییرات باید تنظیمات حساب آنلاین را به روز کنید.
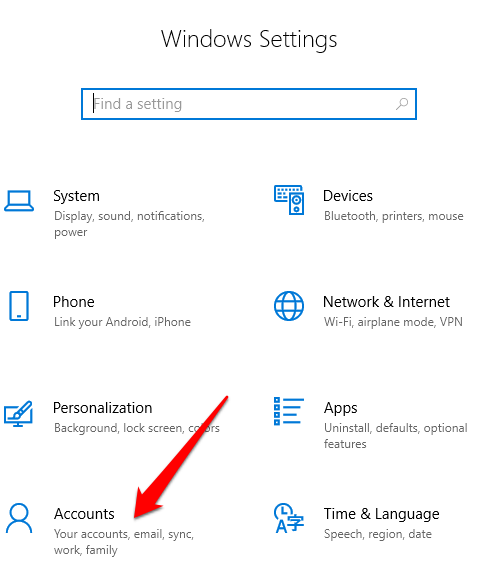
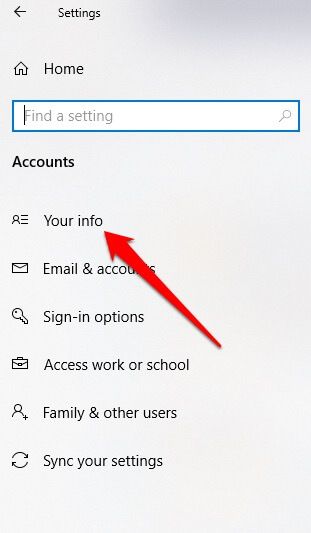
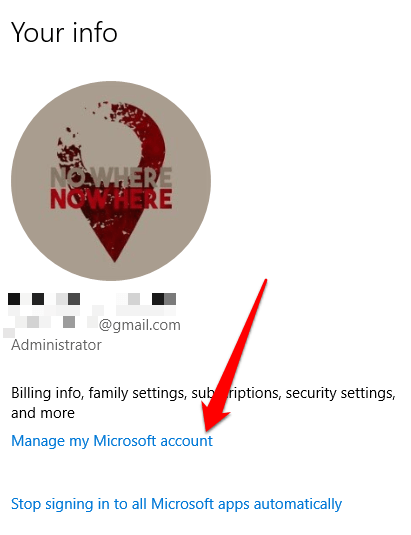
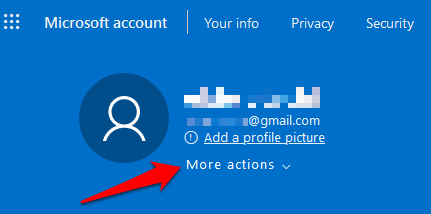
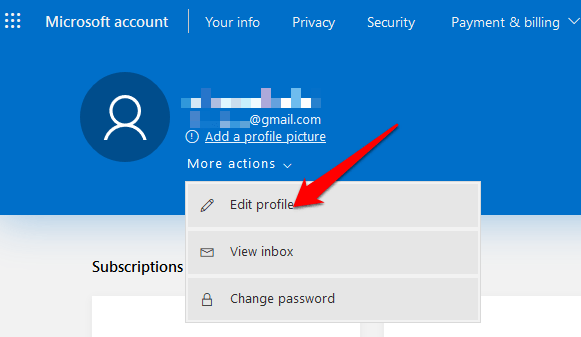
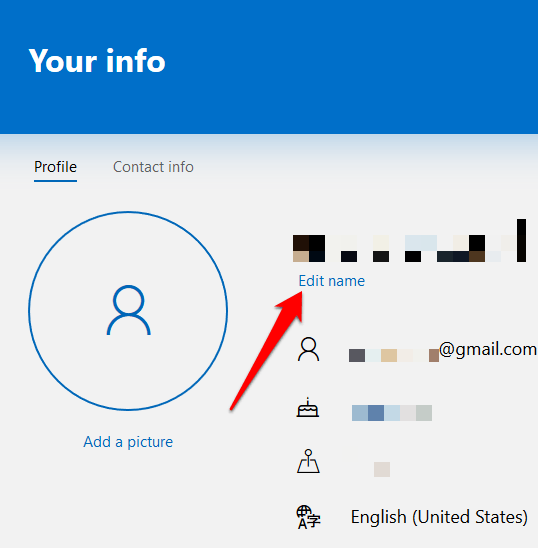
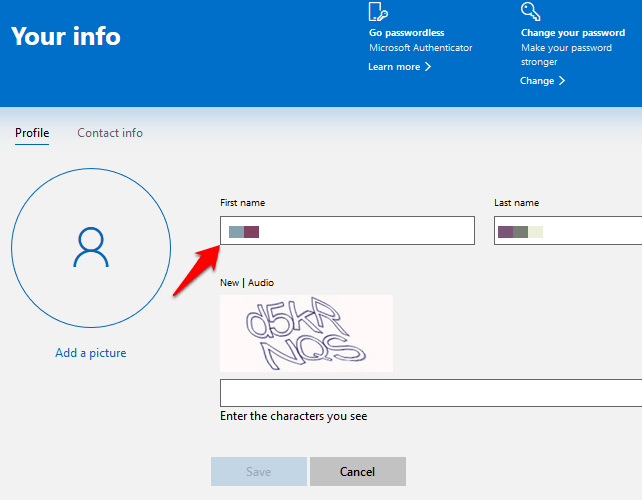
نام کاربری Windows 10 شما به روز خواهد شد ، اما بلافاصله همگام سازی نمی شود و برای همه دستگاه های شما اعمال نمی شود. بعلاوه ، نام کاربری و نام خانوادگی در حساب ایمیل شما و سایر سرویس های Microsoft پس از اعمال تنظیمات نام کاربری جدید تغییر خواهد کرد.
تغییر نام کاربری در ویندوز 10 با استفاده از صفحه کنترل
برای کاربران حساب محلی ، بهترین راه برای تغییر نام کاربری در ویندوز 10 استفاده از Control Panel است. این روش سه رویکرد مختلف را در پیش می گیرد. می توانید نام کاربری خود را از طریق:
نحوه استفاده از حساب های کاربری برای تغییر نام کاربری
از طریق تنظیمات حساب های کاربری ، همچنین می توانید تمام حساب های کاربری را با نقش های مختلف دسترسی و سطح مجوز ایجاد و کنترل کنید. این به شما امکان می دهد دستگاه خود را با دیگران در خانه یا محل کار به اشتراک بگذارید.
هر کاربر فضای شخصی خود را با تنظیمات سفارشی برای دسک تاپ و فضای ذخیره سازی خصوصی برای پرونده های خود دریافت می کند که با فضای ذخیره سازی کاربر دیگر متفاوت است. در مورد اعضای خانواده ، به ویژه برای بچه ها ، می توانید از حساب Microsoft Family تا آنها را از دسترسی به محتوای دستگاه خود باز دارید یا محتوای نامناسب در وب استفاده کنید.
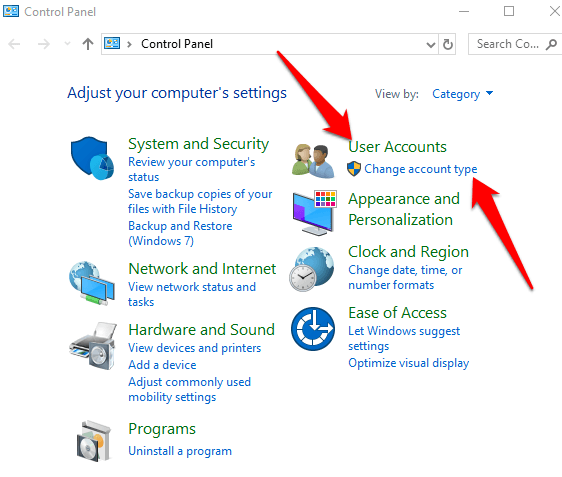
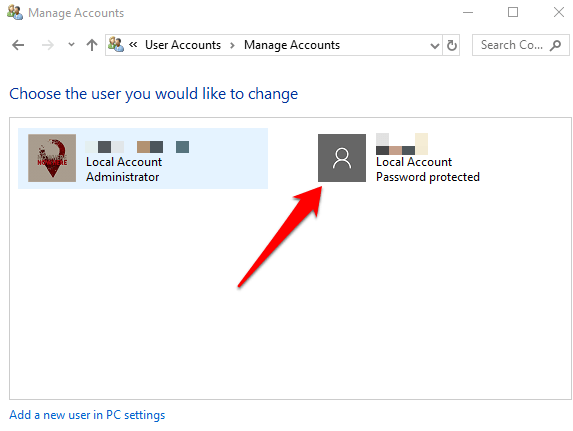
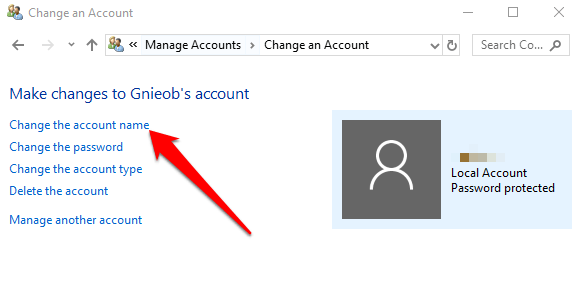
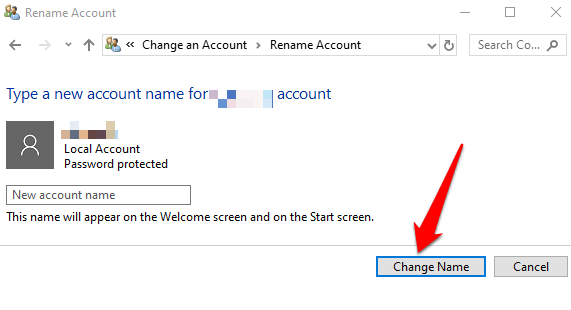
برای فعال کردن تغییرات از سیستم خارج شوید و دوباره وارد سیستم شوید.
نحوه استفاده از مدیریت رایانه برای تغییر نام کاربری
مدیریت رایانه در ویندوز 10 مجموعه ای از ابزاری که به شما کمک می کند وظایف و عملکرد رایانه ، امنیت و سایر پیشرفتهای رایانه شخصی خود را مدیریت ، نظارت یا بهینه سازی کنید. اگر به گزینه های بیشتر مربوط به رایانه محلی بیش از آنچه User Accounts ارائه می دهد ، می توانید از آن برای مدیریت کاربران محلی و گروه ها استفاده کنید.
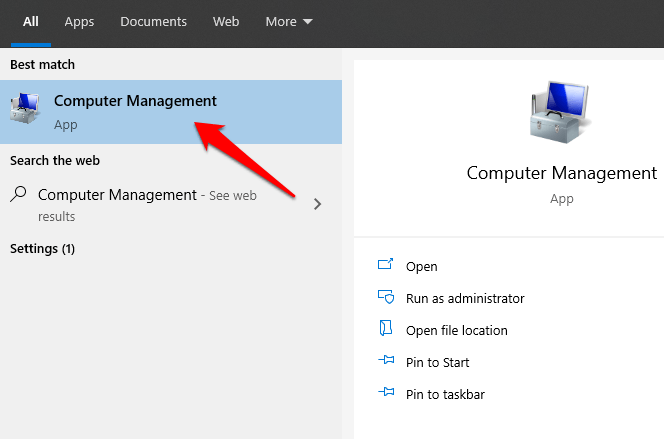
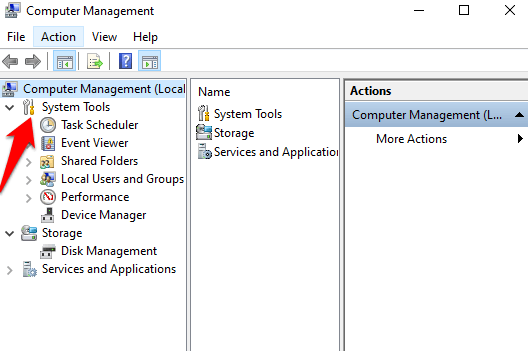
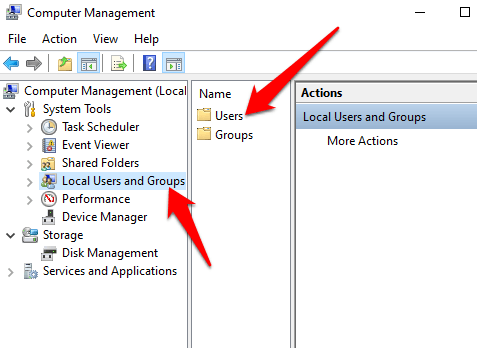
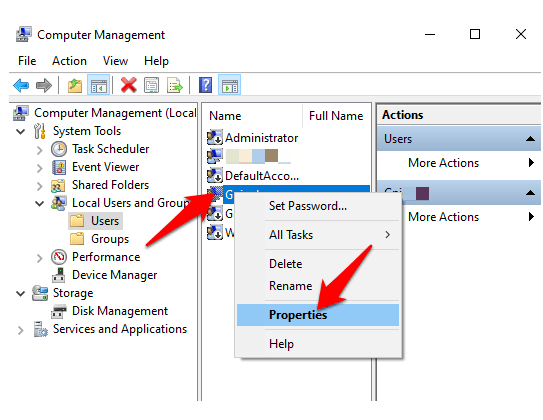
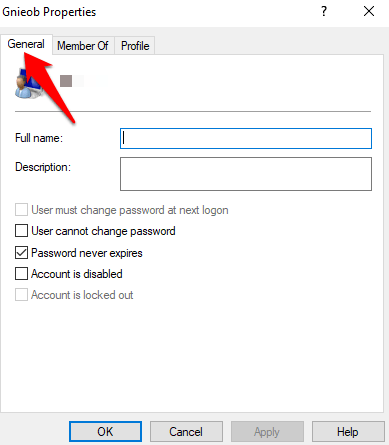
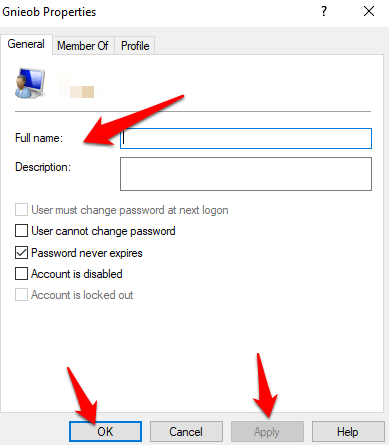
نحوه استفاده از Netplwiz برای تغییر نام کاربری
Netplwiz یک فایل اجرایی است که به شما امکان کنترل همه حساب های کاربری رایانه را می دهد. . می توانید از ابزار برای تغییر و به روزرسانی نام کاربری خود استفاده کنید.
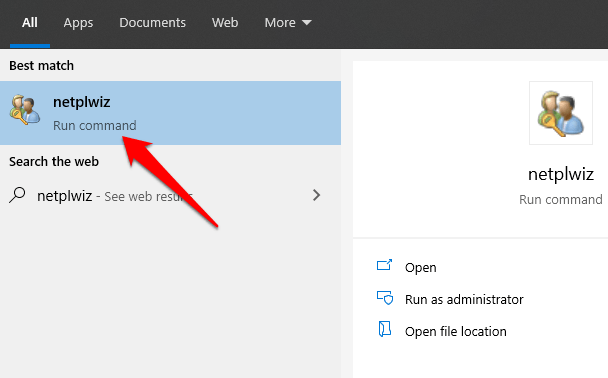
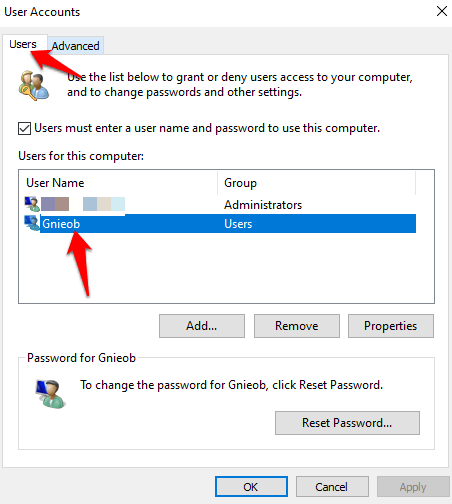
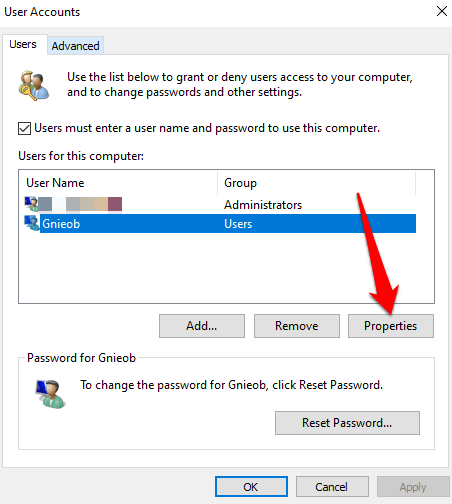
از سیستم خارج شوید ، رایانه خود را دوباره راه اندازی کنید و نام کاربری جدید در رایانه شما نمایش داده می شود.
ایجاد یک حساب کاربری جدید
اگر می خواهید ردپای نام کاربری قبلی را پاک کنید ، می توانید ایجاد کنید یک حساب کاربری جدید با یک نام کاربری جدید ، و سپس تمام پرونده های خود را به حساب کاربری جدید منتقل کنید.
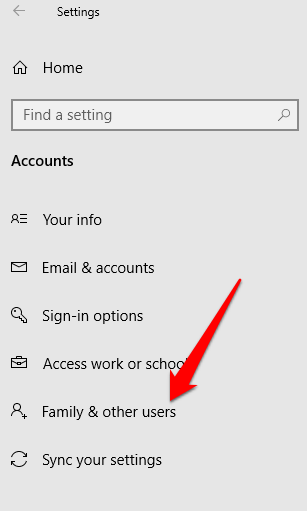
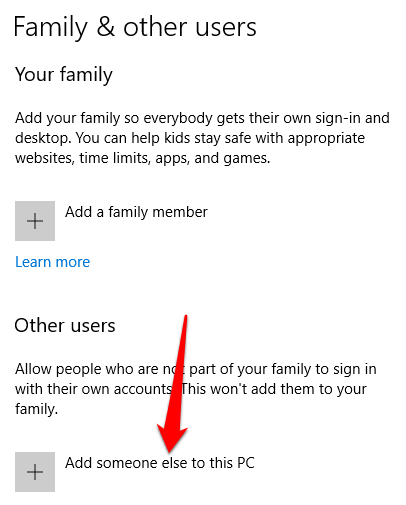
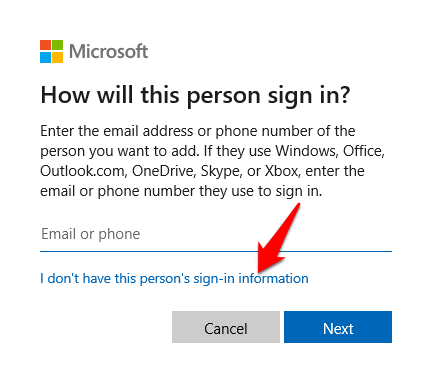
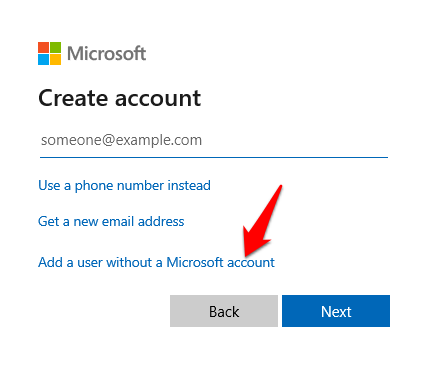
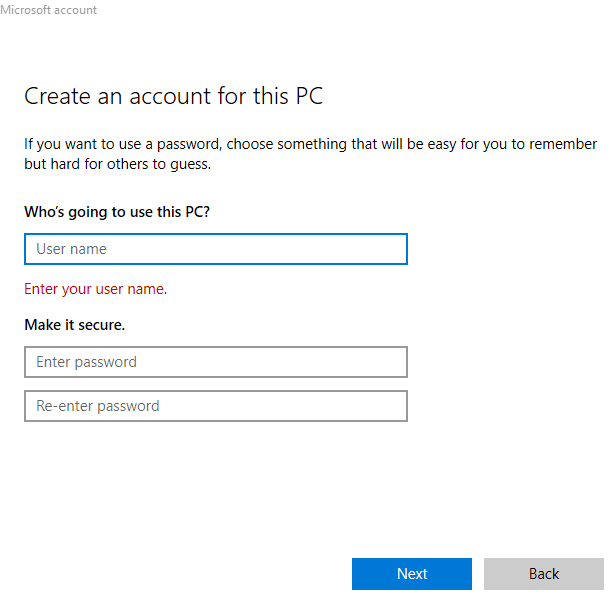
با یک نام کاربری ارتباط برقرار نکنید
نام های کاربری نیازی نیست در سنگ ریخته شود. اگر می خواهید نام کاربری خود را در ویندوز 10 تغییر دهید ، می توانید این کار را بدون پرش از طریق حلقه ها انجام دهید. ما همچنین راهنماهایی برای کمک به شما در نام کاربری خود را در Spotify تغییر دهید و نام اسکایپ خود را تغییر دهید داریم.
آیا با استفاده از روش های بالا توانستید نام کاربری خود را در ویندوز 10 تغییر دهید؟ در یک نظر در زیر با ما در میان بگذارید.