هر بار دیگر ، می خواهید به سخت افزار سیستم خود ارتقا دهید. رایج ترین قسمت برای به روزرسانی یک هارد درایو حالت جامد یا یک واحد پردازش گرافیکی جدید براق (GPU) است. با این حال ، گاهی اوقات ، ممکن است بخواهید مادربرد خود را جایگزین کنید - بیت رایانه ای که به همه قسمت های دیگر کمک می کند ارتباط برقرار کنند.
ارتقاء مادربرد چندان دشوار نیست. اما فعال کردن ویندوز 10 و بازی خوب آن با مادربرد جدید شما داستانی متفاوت است. در اینجا نحوه جایگزینی مادربرد بدون نصب مجدد ویندوز 10 آورده شده است.

آیا می توانید مادربرد را در ویندوز 10 جایگزین کنید؟
مشکل با جایگزینی مادربرد در حالی که از ویندوز 10 استفاده می کند ناشی از مجوز مایکروسافت است. یا بهتر بگوییم ، سوء تفاهم در مورد نحوه کار مجوزهای Windows 10 هنگامی که می خواهید یک نسخه اصلی را ارتقاء دهید ، وجود دارد.
سه نوع مجوز اصلی ویندوز 10 وجود دارد:
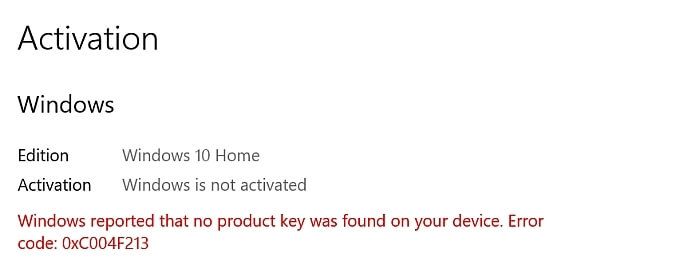
هر مجوز ویندوز به سخت افزاری که برای اولین بار روی آن نصب شده است ، بطور خاص ، مادربرد پیوند دارد. فقط مجوز خرده فروشی بین مادربردها قابل انتقال است. اگر سعی کنید مادربرد را بر روی دستگاه ویندوز 10 با استفاده از مجوز OEM یا Volume تغییر دهید ، احتمال وجود دارد که نصب جدید ویندوز 10 را فعال نکند.
با این وجود چندین مثال از ویندوز وجود دارد. 10 مجوز OEM و Volume که روی سخت افزار جدید از جمله مادربرد فعال می شوند. برای اطلاعات بیشتر ، چگونگی مجوز ویندوز 10 را به رایانه جدید منتقل کنید را بررسی کنید.
In_content_1 همه: [300x250] / dfp: [640x360]->چگونه می توان نوع مجوز ویندوز 10 را بررسی کرد
قبل از تلاش برای جایگزینی مادربرد خود ، نوع مجوز ویندوز 10 نصب شده روی سیستم خود را بررسی کنید.
نوار جستجوی منوی شروع خود را تایپ کنیدss11/s>و بهترین مسابقه را باز کنید. اکنون دستور زیر را وارد کنید:
slmgr -dli
یک لحظه کوتاه صبر کنید تا پنجره میزبان ویندوز اسکریپت ظاهر شود. نوع مجوز ویندوز 10 را در کنار توضیحات مشاهده خواهید کرد. به وضوح مشخص خواهد کرد که کدام نوع مجوز دارید ، آن خرده فروشی ، نصب شده یا حجم.
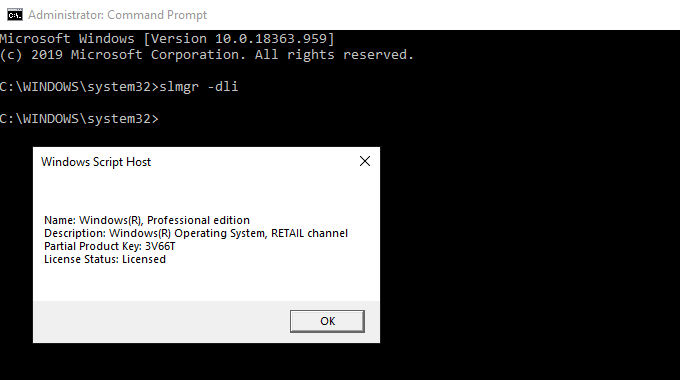
اگر مجوز خرده فروشی دارید ، می توانید نصب ویندوز 10 خود را به راحتی به مادربرد جدید منتقل کنید.
چگونه می توان مادربرد را بدون نصب مجدد ویندوز 10 دوباره نصب کرد
هنگامی که مادربرد خود را خاموش می کنید ، می توانید هارد دیسک یا درایو حالت جامد را با نصب ویندوز 10 خود نگه دارید. پس از تعویض مادربرد ، درایو ویندوز 10 را دوباره وصل می کنید. خوب ، ویندوز 10 دوباره پیکربندی می شود و شما می توانید با استفاده از سیستم عامل ادامه دهید.
همانطور که انتظار دارید ، همیشه اینگونه کار نمی کند! در بیشتر موارد ، با موضوعات مربوط به فعال سازی مجوز ویندوز 10 روبرو خواهید شد. بهترین راه برای اطمینان از اینکه مادربرد جدید شما به نصب جدید احتیاج ندارد ، پیوند دادن مجوز ویندوز و حساب Microsoft خود قبل از ایجاد تغییر است.
کلید Windows + Iرا فشار دهید. ، سپس به به روزرسانی ها و امنیت>فعال سازیبروید. در زیر افزودن یک حساب Microsoft، افزودن یک حسابرا انتخاب کنید. پس از این ، باید وارد حساب Microsoft خود شوید. پس از اتمام مراحل ورود به سیستم ، مایکروسافت مجوز ویندوز 10 شما را پیوند خواهد داد و حساب Microsoft خود را وارد کنید.
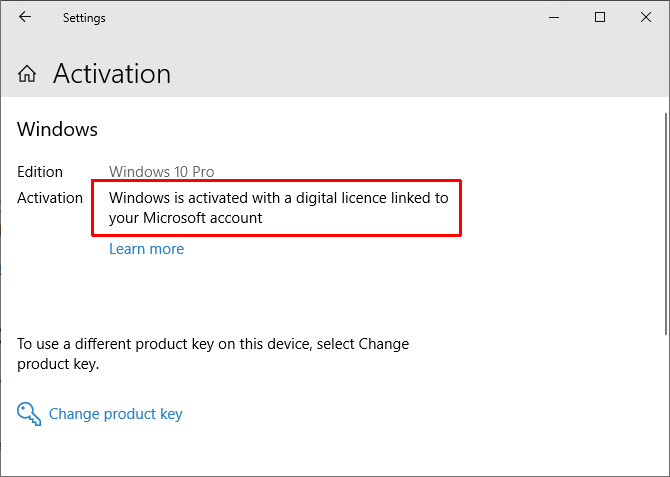
پیوند دادن حساب شما به شما امکان می دهد بعد از نصب مادربرد جدید خود ، دوباره به ویندوز 10 وارد شوید ، بدون اینکه با کدهای محصول یا موارد دیگری ارتباط برقرار کنید با این حال ، باید توجه داشته باشید که فقط مجوزهای خرده فروشی به این روش منتقل می شوند. به گفته این ، نمونه های بی شماری از مجوزهای OEM یا Volume نیز وجود دارد که قابل استفاده هستند ، بنابراین ارزش امتحان کردن دارد.
رفع اشکال مجوز ویندوز 10
ویندوز 10 شامل یک برای عیب یابی مجوز شما می توانید برای حل مشکلات مربوط به مادربرد استفاده کنید. عیب یاب باید تشخیص دهد که اخیراً سخت افزار جدیدی نصب کرده اید.
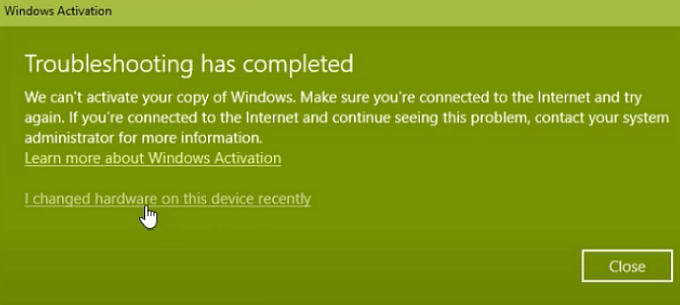
پس از نصب مادربرد جدید ، کلید Windows + Iرا فشار دهید ، سپس به سمت به روزرسانی ها و امنیت بروید >فعال سازی، جایی که می توانید پیام ویندوز را فعال نکنیدپیدا کنید. اگر پیام را مشاهده می کنید ، به انتهای صفحه بروید ، و عیب یابیرا انتخاب کنید.
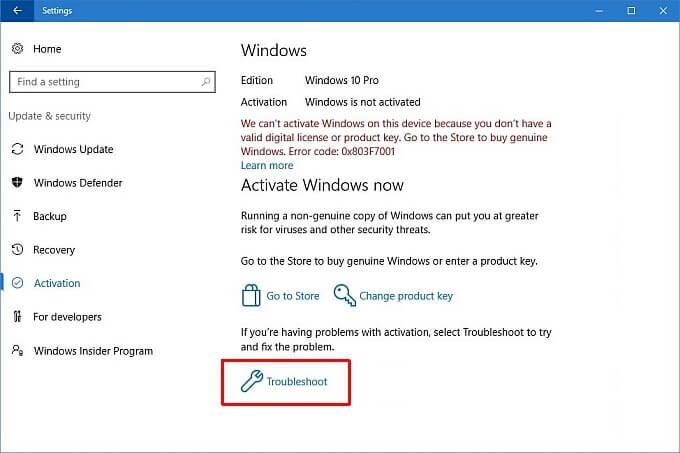
اکنون ، اخیراً سخت افزار را در این دستگاه تغییر دادمسپس وارد حساب Microsoft خود شوید و دستگاهی را که استفاده می کنید شناسایی کنید. فرآیند فعال سازی مایکروسافت به حالت وحشت می زند و پس از یک یا دو لحظه ، باید ویندوز 10 را با مادربرد جدید خود فعال کنید.
با Windows 7 یا Windows 8.1 Key Product فعال کنید
هنگامی که ویندوز 10 اعلام شد ، مایکروسافت تأیید کرد که دارندگان مجوزهای موجود Windows 7 و Windows 8 / 8.1 ارتقاء رایگان به ویندوز 10 را دریافت می کنند. روند ارتقاء مجوزهای نسخه های قدیمی ویندوز را به مجوزهای دیجیتال برای جدید تبدیل می کند. سیستم عامل.
که دیجیتالی شدن مجوزها و کلیدهای محصول بسیاری از کاربران ویندوز را بدون داشتن یک کلید خاص برای سیستم عامل جدید خود به همراه داشت - فقط اطلاعات موجود در پانل تنظیمات که مجوز دیجیتال دارید.
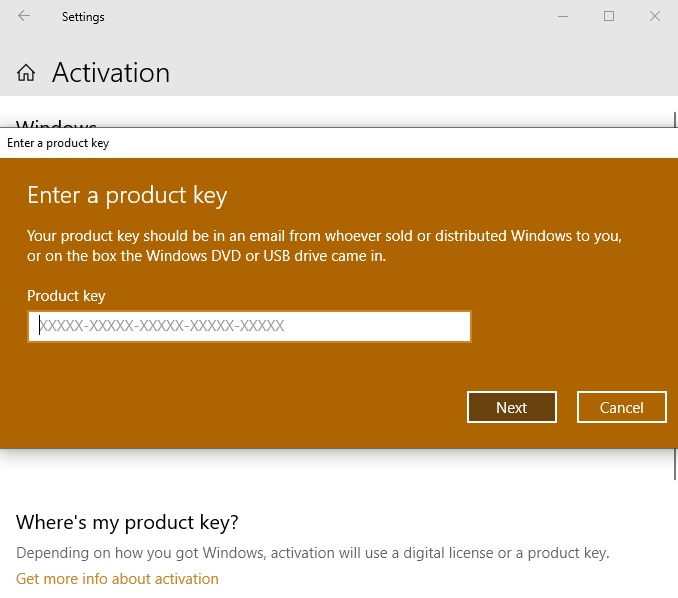
اگر ویندوز 10 بعد از نصب مادربرد جدید فعال نشود و شما از طریق ویندوز 7 یا 8 / 8.1 به ویندوز 10 ارتقاء پیدا کنید ، می توانید با استفاده از کلید محصول قدیمی خود ، ویندوز 10 را در ترکیب سخت افزار جدید فعال کنید.
کلید Windows + Iرا فشار داده و سپس به به روزرسانی ها و امنیت>فعال سازی بروید.در زیر به روزرسانی کلید محصولتغییر کلید محصولرا انتخاب کنید. کلید محصول مرتبط با مجوز Windows 7 یا Windows 8 / 8.1 خود را وارد کرده و Next را انتخاب کنید. اکنون ویندوز 10 باید فعال شود.
در تلاش برای یافتن کلید محصول قدیمی خود هستید؟ در اینجا چند مکان برای یافتن آن می توانید بررسی کنید وجود دارد!
نیازی به نصب مجدد ویندوز 10 نیست!
لازم نیست مجدداً ویندوز را مجددا نصب کنید 10 اگر چند قدم قبل از ساخت سوئیچ بردارید ، پس از به روزرسانی مادربرد خود اقدام کنید. مشکل این است که ویندوز 10 و مادربرد جدید شما پس از اتمام به روزرسانی خوب بازی کنند.
دارندگان مجوز خرده فروشی ویندوز 10 به هیچ وجه نباید مشکلی داشته باشند. مجوز خرده فروشی محصولی است که بدون مشکل در چندین نصب نصب شده است. دارندگان مجوزهای دارای مجوز ویندوز 10 و Volume می توانند بدون نصب مجدد ویندوز اقدام به به روزرسانی مادربرد خود کنند. قطعاً به مناسبت کار می کند اما نه همه وقت. دوباره راه اندازی ویندوز 10 را امتحان کنید و به یاد داشته باشید. آیا از ویندوز 7 یا ویندوز 8 / 8.1 به ویندوز 10 ارتقا داده اید؟ اگر چنین است ، باید از کلید اصلی محصول خود استفاده کنید و از سیستم عامل قدیمی استفاده کنید.
اگر قصد نصب ویندوز 10 تمیز دارید ، حتماً نحوه ایجاد استیکر USB نصب ویندوز 10 را بررسی کنید.