Windows 10 مرکز عملیات مکانی مرکزی است که اعلان های سیستم را جمع آوری و نشان می دهد و به تنظیمات مختلف رایانه شما دسترسی سریع دارد.
در صورت غیرفعال شدن ، مرکز اقدام Windows 10 باز نمی شود یا در قسمت اعلان های نوار وظیفه نمایش داده نمی شود. شما هنوز هم طبق معمول دریافت اعلان خواهید بود ، اما نمی توانید آنها را در Action Center مرور کنید.

برخی از دلایل برنده شدن مرکز اقدام ویندوز 10" باز کردن شامل:
این مشکلات می تواند باعث بی ثبات شدن ویندوز شود ، به همین دلیل شما باید هرچه سریعتر مشکل را برطرف کنید.
نحوه رفع مشکل: Windows 10 مرکز اقدام باز نمی شود
سریعترین راه برای باز کردن مرکز اقدام با استفاده از نماد در نوار وظیفه است. اگر این کار نکرد ، همچنان می توانید از کلید آرم ویندوز + Aمیانبر صفحه کلید استفاده کنید و ببینید آیا به شما کمک می کند.
اگر این دو دسترسی سریع دارند این روش ها کار نمی کنند و شما بدون شانس رایانه خود را مجدداً راه اندازی کرده اید ، در اینجا مواردی وجود دارد که می توانید امتحان کنید.
In_content_1 همه: [300x250] / dfp: [640x360]->Windows Explorer را مجدداً راه اندازی کنید
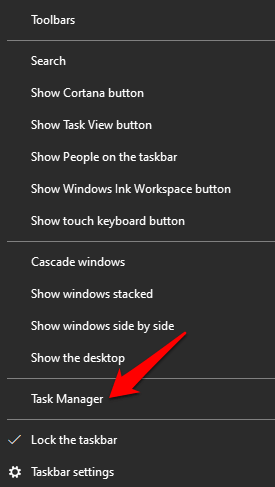
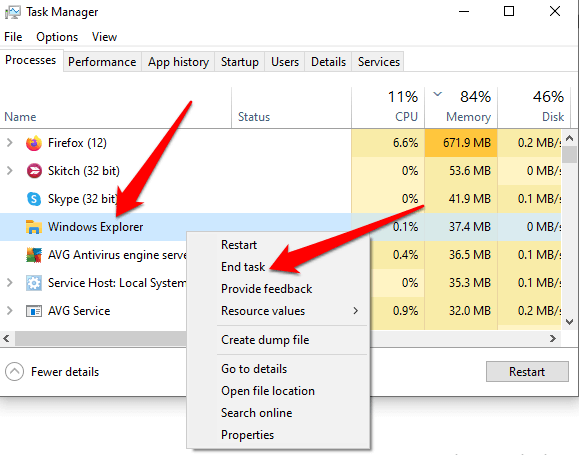
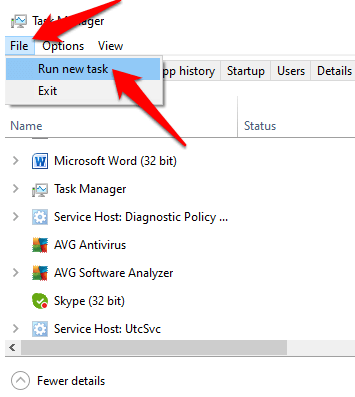
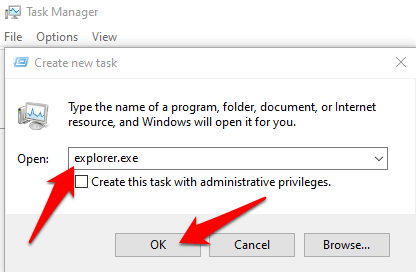
انجام پاکسازی دیسک
هنگام فضای و حافظه دیسک ویندوز 10 کم است ، سیستم عامل می تواند به عنوان مهم ، سرعت قابل توجهی را کاهش دهد فرآیندهایی مانند مرکز اقدام تلاش می کنند و باز نمی شوند. با تمیز کردن دیسک ، پرونده های موقتی که ممکن است باعث باز نشدن Windows 10 Action Center شوند را حذف می کند و فضای خالی بر روی هارد دیسک شما.
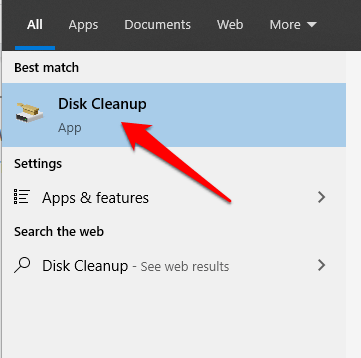
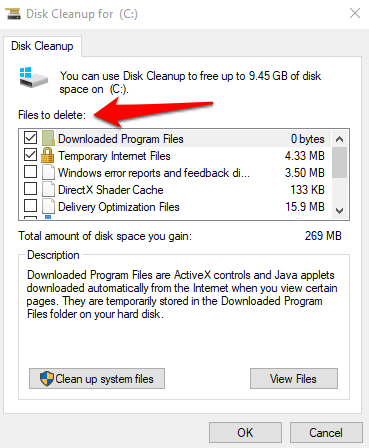
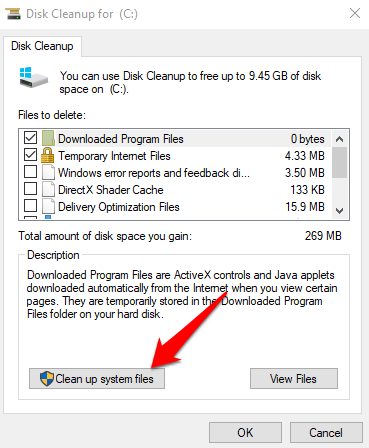
پس از تمیز شدن سیستم ، پنجره به طور خودکار بسته می شود. برای حذف کامل پرونده ها ، رایانه خود را مجدداً راه اندازی کنید و بررسی کنید آیا مرکز اقدام باز می شود یا خیر.
فعال کردن مرکز اقدام
گاهی اوقات Windows Action Center 10 برنده شد باز شود زیرا در سیستم فعال نیست.
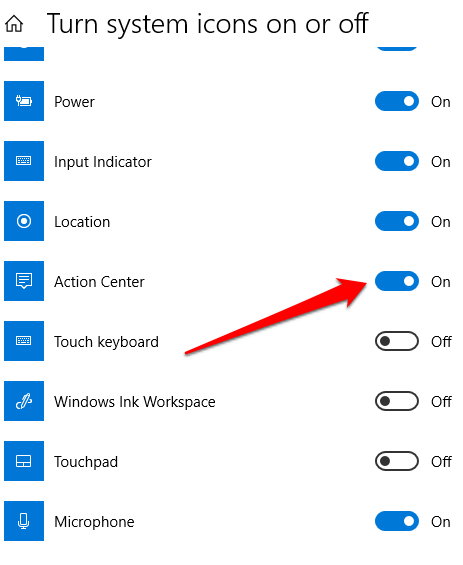
پاک کردن هارد دیسک
پرونده های موقتی ، ناخواسته و خراب باعث مسدود شدن رایانه شما می شوند و با مشکلات Windows 10 روبرو می شوند. هارد دیسک با انجام SFC و اسکن از بین بردن می تواند به اسکن و تعمیر پرونده های خراب سیستم کمک کند.
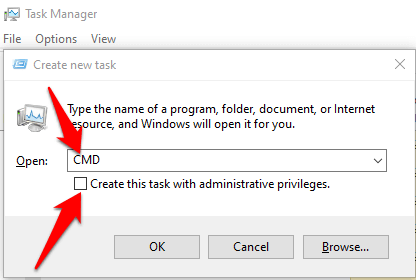
dism / online / cleanup-image / restorehealth
sfc / scannow
PowerShell
Get-AppXPackage - AllUsers | Where-Object {$ _. InstallLocation مانند "* SystemApps *"} | Foreach {Add-AppxPackage -DisableDevelopmentMode -Register "$ ($ _. InstallLocation) \ AppXManifest.xml"}
ایجاد یک حساب کاربری جدید
یک نمایه کاربر خراب می تواند باعث می شود Windows Action Center 10 باز نشود. برای حل این مشکل ، یک حساب کاربری جدید ایجاد کنید و بررسی کنید که آیا مشکل همچنان ادامه دارد.
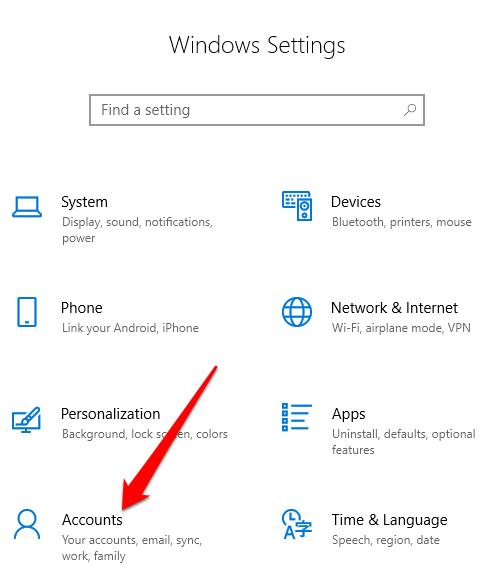
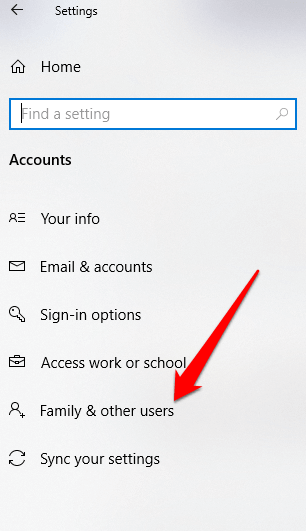
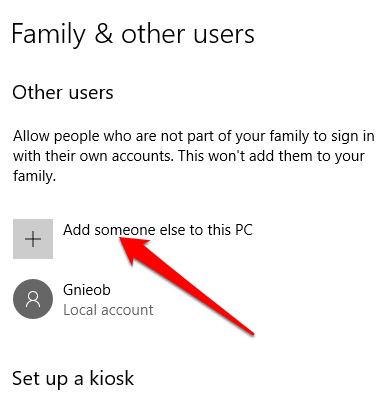
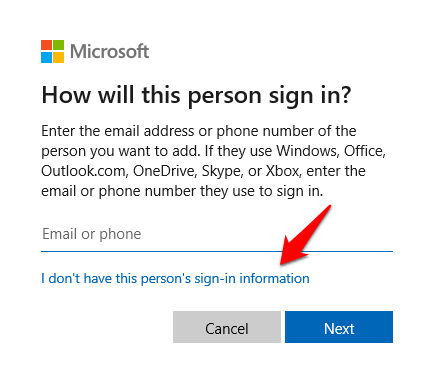
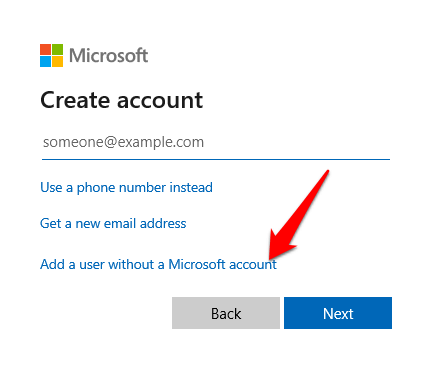
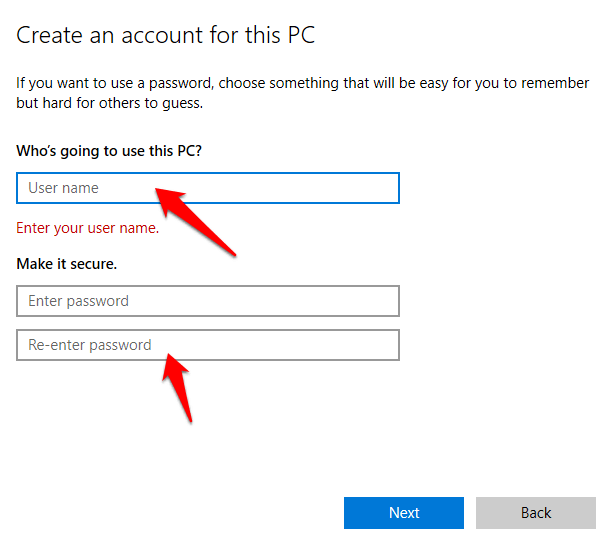
ثبت نام مجدد مرکز اقدام
اگر ، به دلایلی ، مرکز اقدام ویندوز 10 خراب شده است ، شما می توانید آن را از طریق Windows PowerShell دوباره ثبت کنید و دوباره به حالت فعال برگردانید. نحوه کار
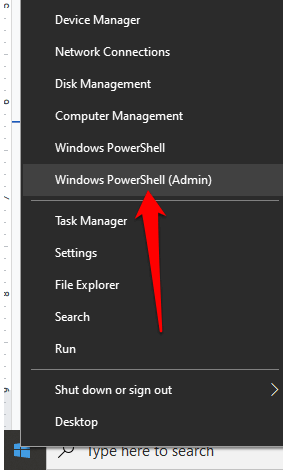
Get-AppxPackage | ٪ {Add-AppxPackage -DisableDevelopmentMode -Register "$ ($ _. InstallLocation) \ AppxManifest.xml" -verbose}
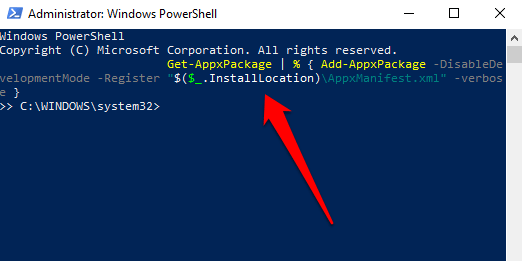
بررسی کنید آیا مرکز اقدام هنوز باز نمی شود یا خیر پس از اجرای دستور.
ویرایش رجیستری
اگر Windows Action Center 10 باز نمی شود یا در رایانه نشان داده نمی شود ، بررسی کنید آیا مقدار رجیستری از ظاهر شدن مرکز اقدام جلوگیری می کند.
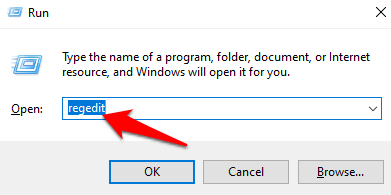
تغییر نام پرونده UsrClass
پرونده UsrClass یک پرونده .DAT است که اطلاعات ShellBag را برای دسک تاپ ذخیره می کند. ShellBag شامل کلیدهای رجیستری (با توجه به Windows Explorer) است که حاوی جزئیات مربوط به یک پوشه مانند اندازه ، نماد و موقعیت برای کمک به شناسایی فعالیت کاربر است.
به علاوه ، پرونده usrclass.dat پوشه های از راه دور و محلی ، پرونده های ZIP ، پوشه های مجازی و پوشه های ویژه ویندوز را ذخیره می کند.
اگر پرونده UsrClass را از سیستم حذف کنید ، مواردی مانند جستجو و گزینه های دسک تاپ ، منوی شروع ، دکمه صدا و تقویم کار نمی کند.
با این حال ، می توانید فایل usrclass.dat را تغییر نام دهید و کامپیوتر خود را مجدداً راه اندازی کنید تا آن را بازیابی کنید و سپس نام فایل را تغییر دهید تا همه موارد از جمله Action Center به صورت پیش فرض کار کنند.
li>بر روی شروع>اجراراست کلیک کرده و localappdata٪\Microsoft\Windowsرا تایپ کنید.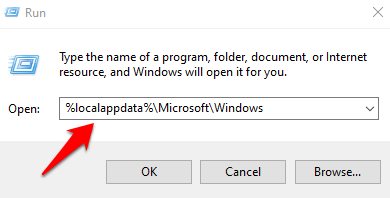
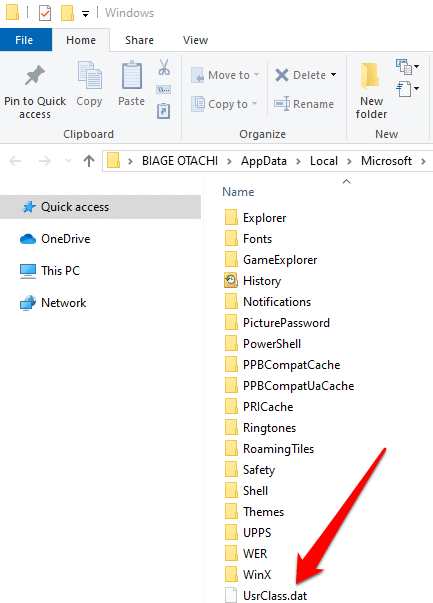
به روزرسانی ویندوز
برخی از کاربران شکایت کرده اند که مرکز اقدام Windows 10 پس از به روزرسانی ویندوز متوقف شده است. اگر به روزرسانی درانتظار در رایانه شما وجود دارد ، می توانید آن را به روز کنید و ببینید آیا بعد از راه اندازی مجدد رایانه ، مرکز اقدام باز می شود یا خیر.
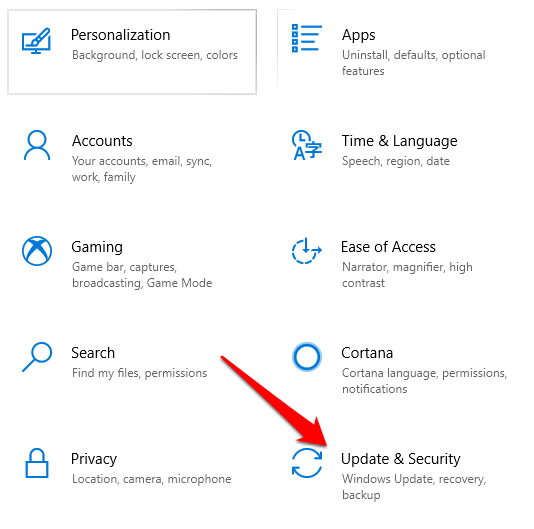
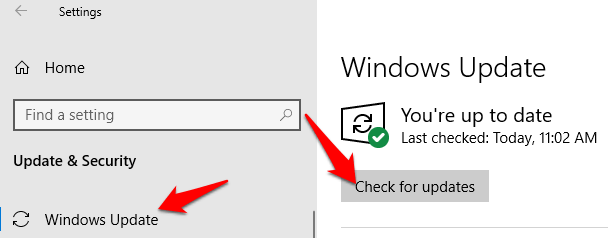
پس از نصب به روزرسانی ها ، رایانه خود را مجدداً راه اندازی مجدد کنید و ببینید آیا مرکز اقدام هنوز باز نمی شود.
انجام بازگرداندن سیستم
بازگردانی سیستم به هنگام عیب یابی انواع خاصی از موارد مانند نصب درایور که باعث بی ثبات شدن رایانه شما می شود یا هنگام پاک شدن به پرونده ها آسیب می رساند ، کمک می کند. بازیابی کمک می کند تا خسارت ناشی از به روزرسانی های Windows یا یک برنامه سرکش خنثی شود.
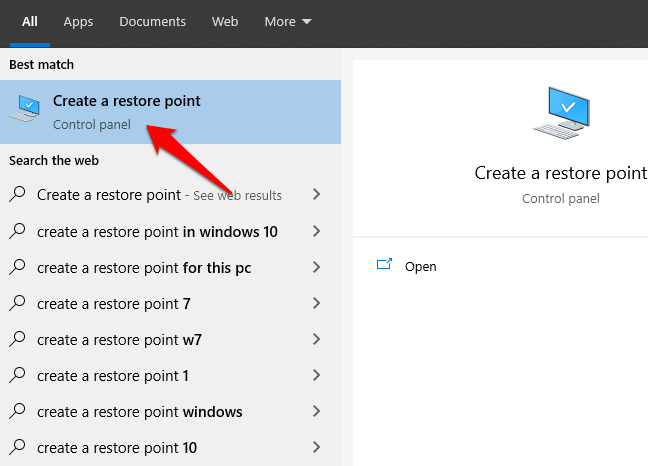
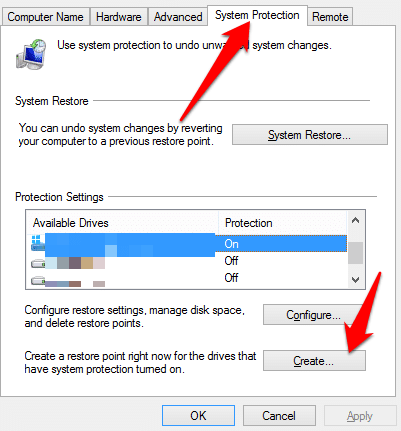
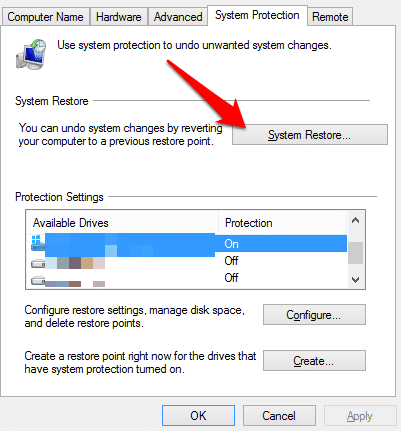
روی نقطه بازیابی که ایجاد کرده اید کلیک کنید و سپس روی اسکن کلیک کنید برای برنامه های آسیب دیده برای دیدن اینکه چه برنامه هایی قبل از شروع روند بازیابی تحت تأثیر قرار می گیرند. پس از آماده شدن برای بازیابی ، روی نقطه بازیابی که می خواهید استفاده کنید کلیک کنید و سپس بعدیرا کلیک کنید.