اگر قبلاً از مرورگر Google Chrome استفاده کردهاید، احتمالاً قبلاً با یکی از بزرگترین مشکلات آن مواجه شدهاید، یعنی استفاده از حافظه. کروم همیشه مرورگری بوده که رم فعال زیادی مصرف می کند. در حالی که Google در طول سالها استفاده از حافظه کروم را بهبود داده است، این مشکل هرگز به طور کامل برطرف نشده است.
خوشبختانه، Windows با ویژگی سیستمی که به کاهش تقاضا برای برنامههایی مانند Chrome در حافظه سیستم شما کمک میکند، یک قدم جلوتر است. این حالت بهره وری انرژی می تواند به شما در صرفه جویی در مصرف انرژی و بهبود عملکرد کلی سیستم با کاهش مصرف CPU و RAM زبانه های مرورگر شما کمک کند.
با این حال، این می تواند مرورگر شما را کند کند، بنابراین ممکن است بخواهید آن را خاموش کنید. اگر میخواهید حالت کارآمدی Google Chrome را در ویندوز غیرفعال کنید، این مراحل را دنبال کنید.
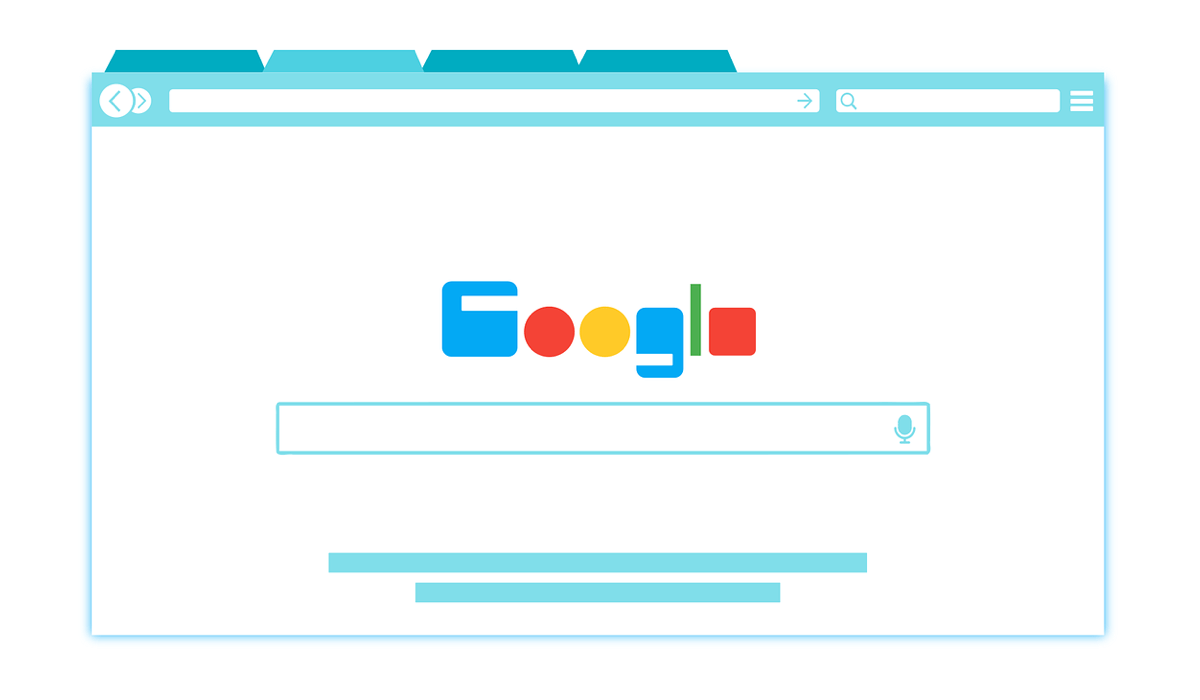
حالت کارایی چیست و چرا ممکن است بخواهید آن را غیرفعال کنید؟
حالت کارآمدیقابلیتی است که در ویندوز 11 معرفی شده است. این یک ویژگی سیستمی است که به طور خودکار استفاده از منابع برنامه های سیستم را بر اساس میزان استفاده و اولویت کلی آنها تنظیم می کند. بهطور پیشفرض برای برخی برنامهها، از جمله مرورگرهایی مانند Chrome، روشن است.
به عنوان مثال، اگر چندین برگه در Chrome باز دارید، اما فقط از یکی از آنها استفاده می کنید، حالت کارآمدی می تواند مرورگر را مجبور کند برخی از آنها را غیرفعال کند و آنها را در حالت کم مصرف قرار دهد تا صرفه جویی در عمر باتری و حافظه را آزاد کنید. با این حال، این بدان معناست که ممکن است آن برگهها بهروزرسانی یا پاسخگو نباشند، وقتی به آنها جابجا میشوید.
این مزیتهای آشکار را ایجاد میکند، اما به همان اندازه معایب آشکاری ایجاد میکند. حافظه اضافی عالی است، اما اگر برگههای مرورگر شما بارگیری نمیشوند یا وبسایتهای شما همچنان خراب میشوند، بر نحوه استفاده شما از Chrome تأثیر میگذارد. همچنین میتواند مشکلات عمیقتری با افزونه های کروم یا عملکردهای داخلی مانند اعلانها ایجاد کند.
اگر هر یک از این مشکلات را در Chrome تجربه میکنید، یا ترجیح میدهید کنترل کامل بر برگههای مرورگر خود داشته باشید، باید حالت کارآمدی را خاموش کنید.
چگونه بررسی کنیم که حالت کارآمدی در مرورگر کروم شما فعال است یا نه
اولین قدم شما، قبل از اینکه بخواهید عملکرد را غیرفعال کنید، بررسی روشن یا خاموش بودن آن است. اگر ویندوز 11 به روز شد تا نسخه 22H2 یا بالاتر دارید، به احتمال زیاد Chrome قبلاً از حالت کارآمدی استفاده میکند. با این حال، میتوانید این موضوع را از طریق Task Manager بررسی کنید..
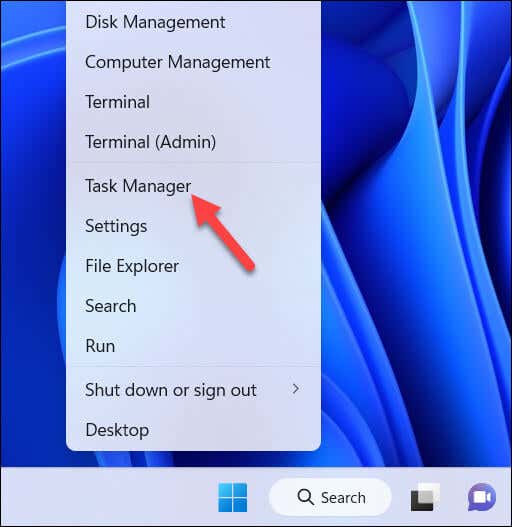
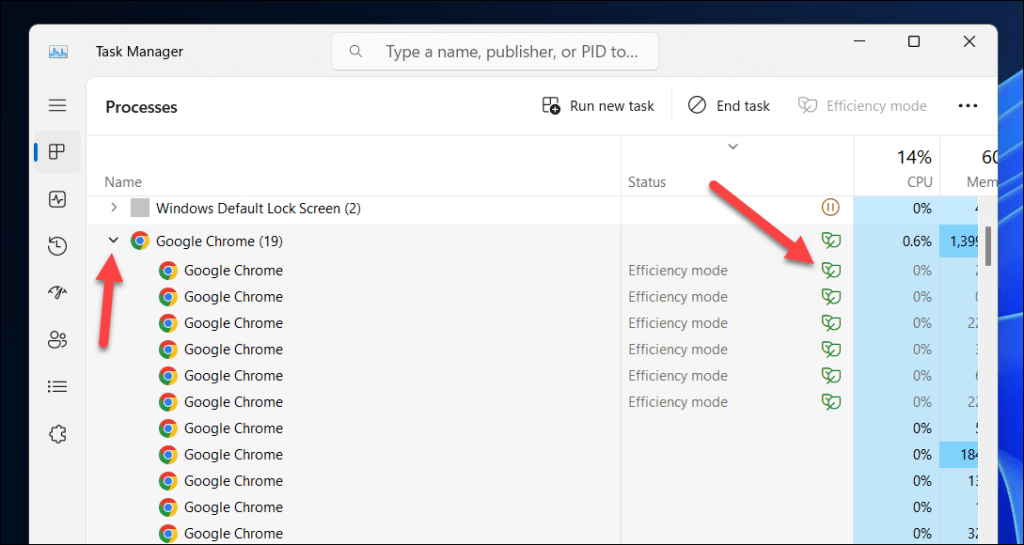
نحوه غیرفعال کردن موقت حالت کارایی برای Google Chrome در ویندوز 10 و 11
اگر میخواهید به طور موقت حالت کارآمدی Google Chrome را در ویندوز 11 غیرفعال کنید، میتوانید این کار را از طریق Task Manager انجام دهید. برای انجام این کار، این مراحل را دنبال کنید.
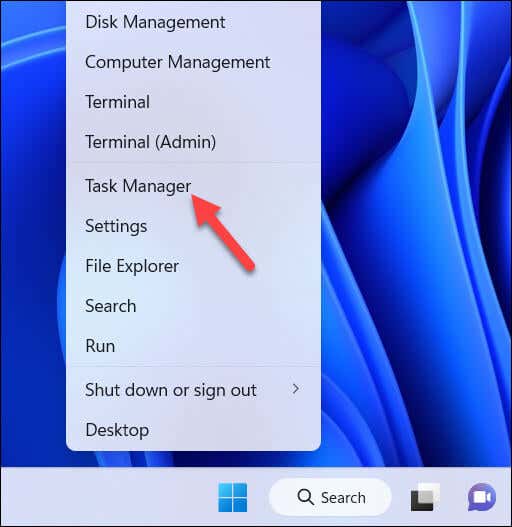
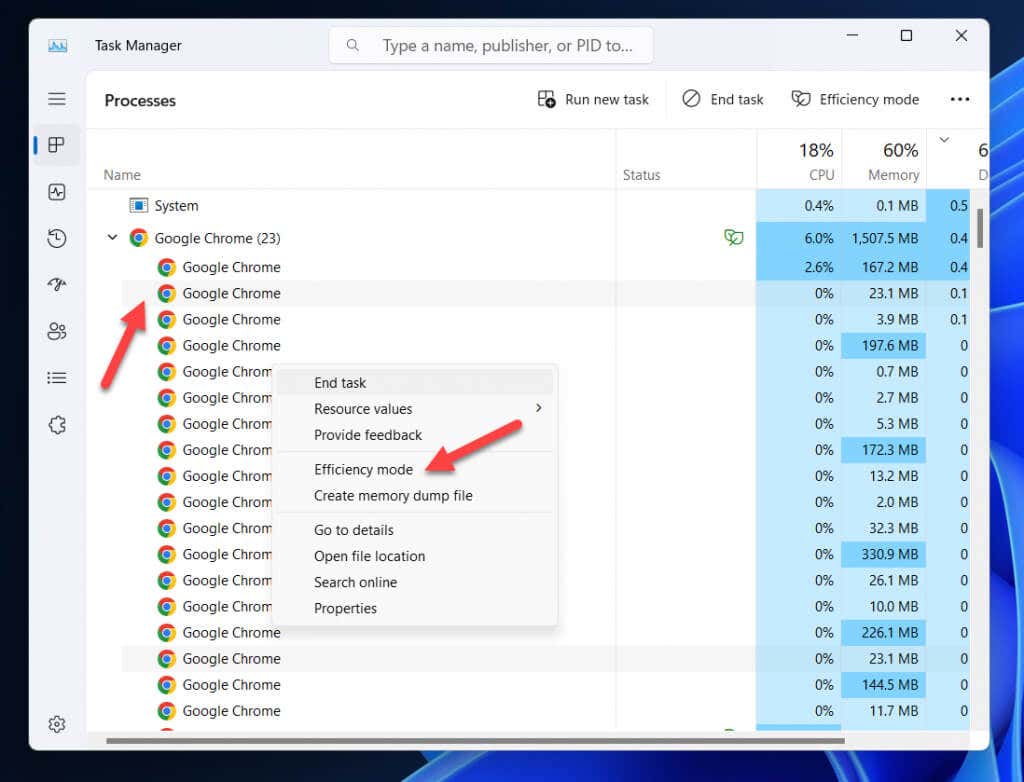
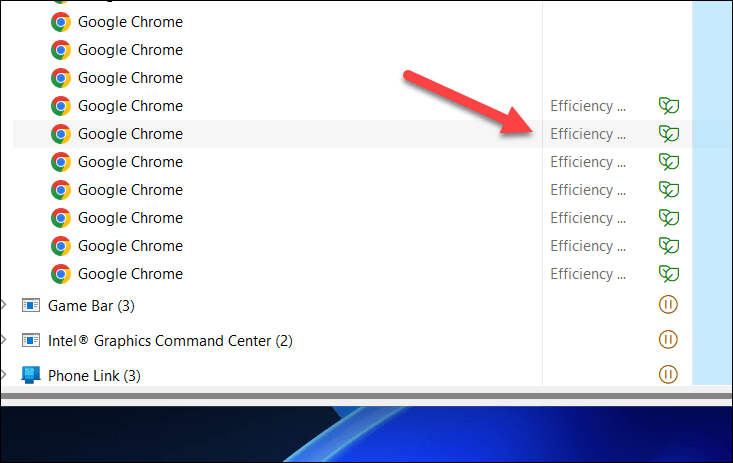
این کار به طور موقت حالت کارآمدی را برای آن فرآیندهای فرعی غیرفعال می کند تا زمانی که Google Chrome را ببندید یا راه اندازی مجدد کنید. با این حال، از آنجایی که فهرست فرآیند شما با باز کردن و بستن برگههای جدید تغییر میکند و بهروزرسانی میشود، ممکن است لازم باشد این مراحل را چندین بار تکرار کنید تا تغییرات اعمال شوند.
نحوه غیرفعال کردن دائمی حالت کارایی Google Chrome در ویندوز 11 با استفاده از دستور میانبر
بهطور پیشفرض، Chrome بهطور خودکار از حالت کارآمدی استفاده میکند تا سعی کند استفاده از حافظه سیستم را تحت کنترل نگه دارد. اگر میخواهید آن را برای همیشه غیرفعال کنید، باید یک میانبر دسکتاپ را پیکربندی کنید تا Chrome را با استفاده از دستور خاصی راهاندازی کنید که از استفاده از آن در حین اجرای Chrome جلوگیری میکند..
برای غیرفعال کردن دائمی حالت کارایی در Google Chrome، این مراحل را دنبال کنید.
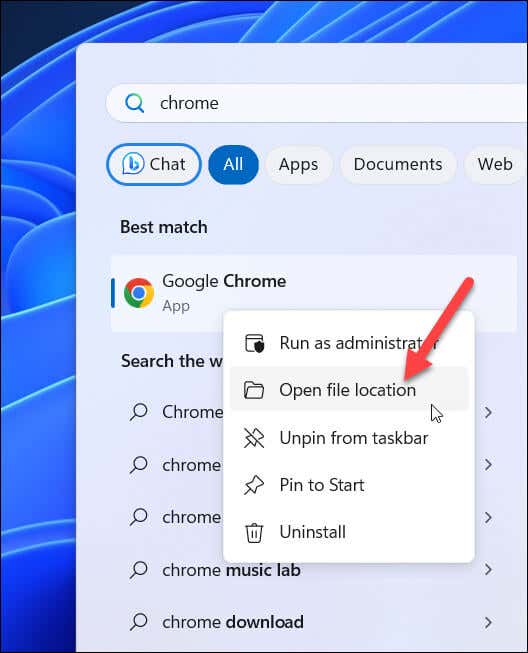
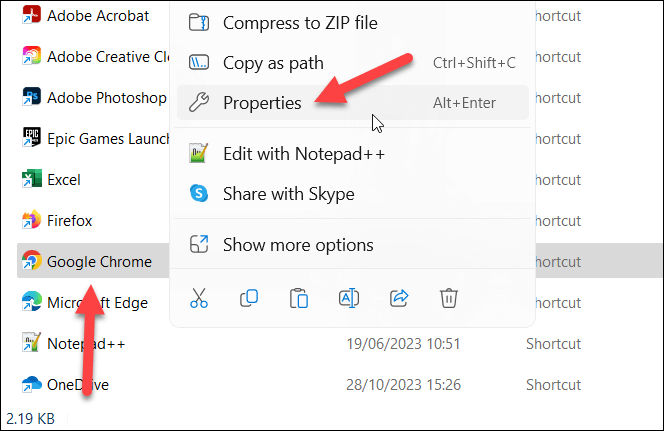
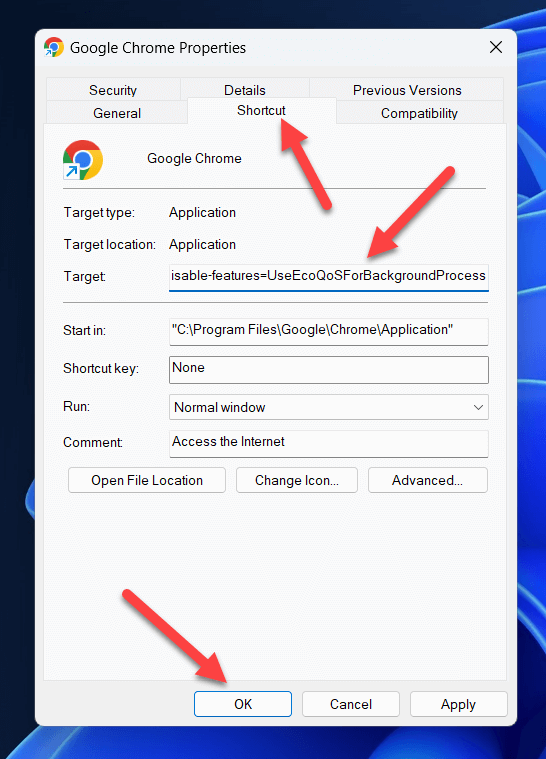
به لطف این میانبر، هر زمان که Google Chrome را با استفاده از این میانبر راه اندازی می کنید، حالت کارآمدی برای مرورگر شما غیرفعال می شود.
جایگزین های استفاده از حالت کارآمدی با Google Chrome
اگر میخواهید در مصرف باتری صرفهجویی کنید و عملکرد را بدون استفاده از حالت کارآمدی با Google Chrome بهبود بخشید، میتوانید برخی از گزینههای جایگزین را امتحان کنید. به عنوان مثال، می توانید:
صرفه جویی در انرژی در Google Chrome در ویندوز
به لطف حالت کارآمدی، تجربه مرورگر Google Chrome شما ممکن است کمتر حافظه فشرده شود. با این حال، اگر متوجه شدید که برگههای شما به درستی بارگیری نمیشوند، یا اگر به Chrome نیاز دارید تا از حافظه فعال بیشتری استفاده کند، میتوانید با استفاده از مراحل بالا آن را خاموش کنید.
اگر Chrome به درستی کار نمیکند، همیشه میتوانید به مرورگر دیگری تغییر دهید. برای مثال، میتوانید نشانکهای Chrome خود را صادر کنید و به جای آن آنها را به مرورگری مانند Firefox وارد کنید.
.