اگر مدتی از Google Chrome استفاده کرده اید ، احتمالاً شما یک کتابخانه قابل توجه از نشانک ها ساخته اید که توانایی از دست دادن آنها را ندارید. بنابراین اگر قصد تعویض دستگاه ، تنظیم نمایه مرورگر جدید یا نصب مجدد Chrome از ابتدا را دارید ، باید قبل از آن آنها را صادر کنید. به شما امکان می دهد داده ها را در زمان دیگری وارد کنید.
احتمالاً در زمان واقعی استفاده از یک حساب Google برای همگام سازی داده های مرور به سرورهای Google مراجعه می کنید. با این وجود ، همیشه بهتر است که از روش ایمن تری استفاده کنید.
در زیر ، دستورالعمل های گام به گام برای صادر کردن نشانک ها در Google Chrome به یک فایل HTML را پیدا خواهید کرد ، از جمله آنچه برای وارد کردن آنها باید انجام دهید. همچنین با سایر روشهای پشتیبان گیری که شامل همگام سازی نشانک ها از طریق همگام سازی Chrome است (اگر قبلاً این کار را نکرده اید) و کپی کردن داده های نشانک در قالب خام ، یاد خواهید گرفت.
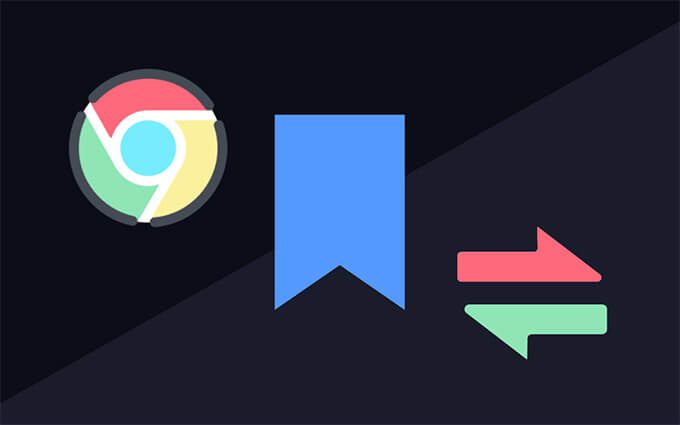
صادر کردن نشانک ها در Google Chrome
اگر از Google Chrome در رایانه شخصی یا Mac استفاده می کنید ، به راحتی می توانید بوک مارک های خود را از طریق مدیر نشانه یکپارچه. نمی توانید این کار را در نسخه های Android یا iOS Google Chrome انجام دهید ، اما می توانید نشانک ها را از طریق یک حساب Google همگام سازی کنید (بعداً اطلاعات بیشتری راجع به آن بعداً) و سپس در صورت تمایل داده ها را از طریق یک دستگاه دسک تاپ صادر کنید.
1 منوی بیشترChrome را باز کنید (نمادی با سه نقطه در سمت راست بالای پنجره را انتخاب کنید) ، به نشانک هااشاره کرده و مدیر نشانکرا انتخاب کنید. یا ، Ctrl+ Shift+ O(رایانه شخصی) یا Cmd+ گزینهرا فشار دهید در عوض + B(Mac).
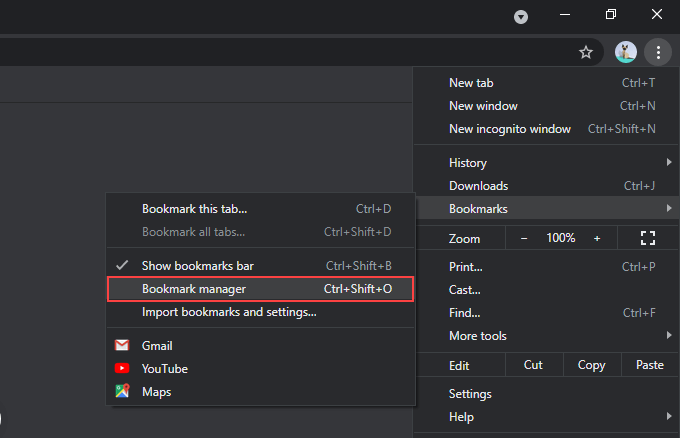
2. دکمه سازماندهی(نماد دیگری با سه نقطه) را در بالا سمت راست صفحه مدیر نشانک انتخاب کنید.
3 گزینه با برچسب صادر کردن نشانک هارا انتخاب کنید.
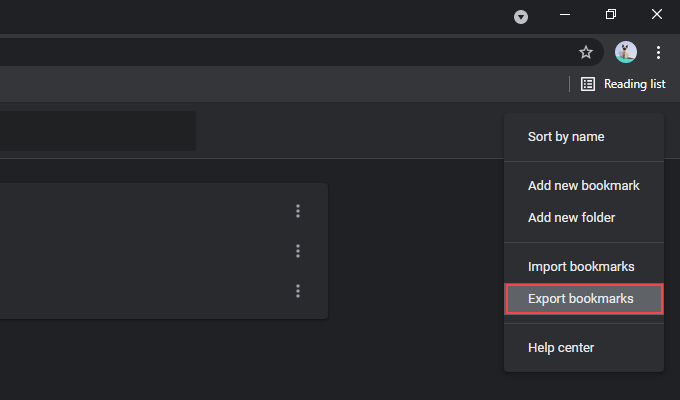
4. برای ذخیره نشانک ها ، مقصدی را مشخص کنید. در صورت تمایل ، می توانید نام پیش فرض فایل خروجی را با چیزی غیر از نشانک ها_ماه_تاریخ_سالجایگزین کنید.
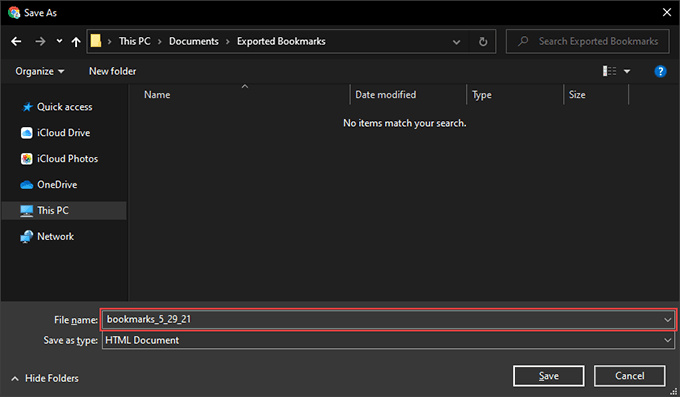
5. ذخیرهرا انتخاب کنید.
صادرات نشانک های Chrome شما به پایان رسیده است. شما باید آنها را به صورت یک فایل HTML در داخل دایرکتوری که قبلا مشخص کردید ، پیدا کنید. این سازگار جهانی است ، به این معنی که می توانید داده ها را به داخل هر مرورگری وارد کنید.
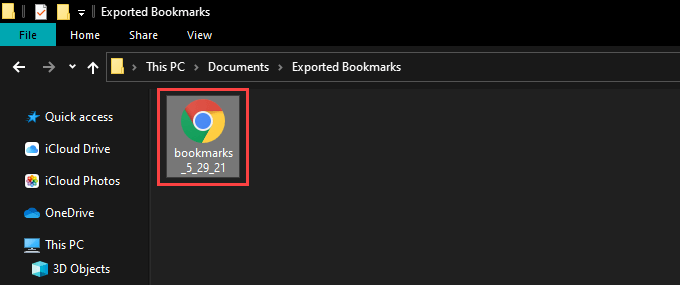
همچنین می توانید بدون وارد کردن چیزی محتوای داخل فایل HTML را مشاهده کنید را وارد کنید. کافیست روی آن دوبار کلیک کنید ، لیستی از همه نشانک های خود را به عنوان پیوندهای پیوند مشاهده خواهید کرد.
وارد کردن نشانک ها در Google Chrome
پس از استفاده از Chrome در دستگاه دسک تاپ دیگر ، ، یک نمایه جدید تنظیم کنید ، یا نصب مجدد مرورگر را به پایان برسانید ، می توانید نشانک های خود را به همین سرعت وارد کنید.
با این حال ، اگر قبلاً از یک حساب Google استفاده کرده اید ، بوک مارک های شما باید از سرورهای Google همگام سازی شوند در صورت انتخاب مجدد ورود به سیستم ، بلافاصله در این صورت ، لازم نیست داده ها را از فایل HTML وارد کنید.
1. مدیر نشانه را در Chrome باز کنید.
2. نماد سازماندهیرا از سمت راست بالای پنجره مدیر نشانک انتخاب کنید.
3. وارد کردن نشانک هارا انتخاب کنید.
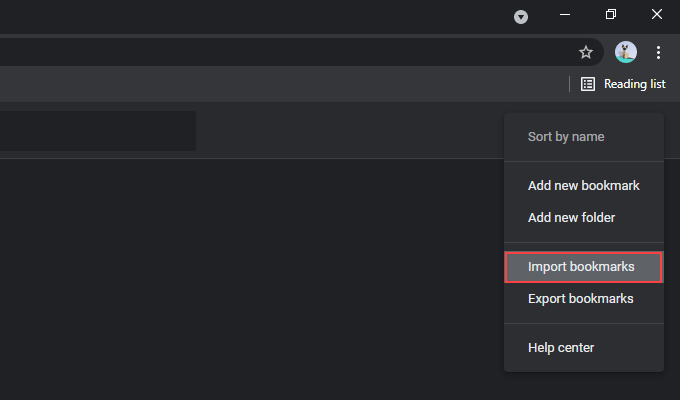
4. فایل HTML حاوی نشانکهای خود را انتخاب کنید.
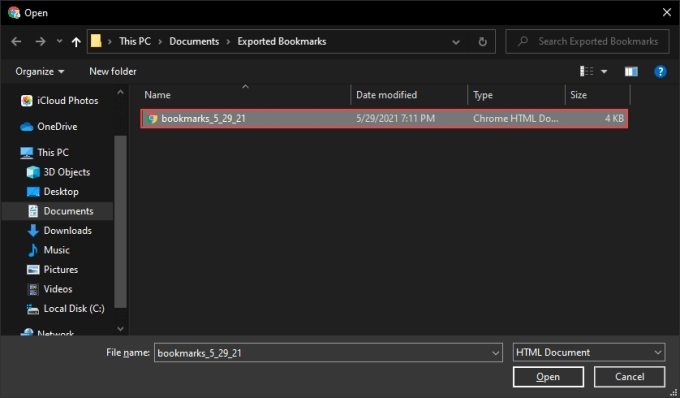
5. باز
Chrome باید بلافاصله نشانک های شما را وارد کند. اگر نمایه مرورگر قبلاً نشانک دیگری نداشته باشد ، داده هایی که وارد کرده اید باید ساختار اصلی خود را حفظ کنند. در غیر این صورت ، می بینید که آنها در یک پوشه جداگانه با عنوان وارد شدهدر نوار کناری مدیر نشانک لیست شده اند.
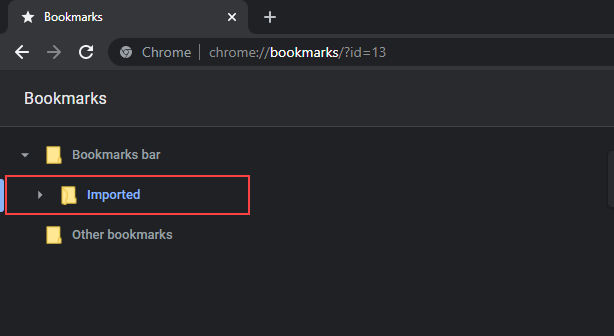
با این وجود می توانید با کشیدن و رها کردن محتویات به خارج از پوشه Imported ، آنها را به مکان های دیگر در Bookmark Manager رها کنید.
راه های دیگر بازگشت به بالا نشانک های Chrome
صادر کردن نشانک های Chrome به یک فایل HTML به کنار ، می توانید به چند روش دیگر برای تهیه نسخه پشتیبان و بازیابی نشانک های خود اعتماد کنید.
از Chrome Sync استفاده کنید
اگر از حساب کاربری گوگل استفاده می کنید ، نشانک های شما همیشه پشتیبان تهیه می شوند و با سرورهای Google همگام سازی می شوند. با این وجود ، اگر این کار را نمی کنید ، باید تنظیم کنید زیرا می توانید علاوه بر نشانک های خود در دستگاه ها ، به همه اشکال داده های مرور (رمزهای عبور ، تاریخچه ، تنظیمات و غیره) دسترسی پیدا کنید.
با انتخاب نماد نمایه در بالا سمت راست صفحه و انتخاب روشن کردن همگام سازیمی توانید به سیستم Chrome وارد شوید. بعد از اینکه احراز هویت حساب Google خود را به پایان رساندید ، بله ، من در حال حضور هستمرا انتخاب کنید تا به مرورگر دستور دهید تا داده های مرور شما را همگام سازی کند.
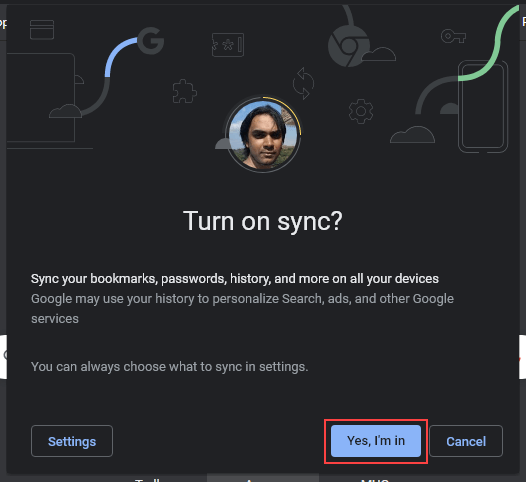
همچنین می توانید تنظیمات تنظیمات همگام سازی خود را با رفتن به بیشتر>تنظیمات>همگام سازی و Google مدیریت کنید خدمات>آنچه را همگام سازی می کنید مدیریت کنید.
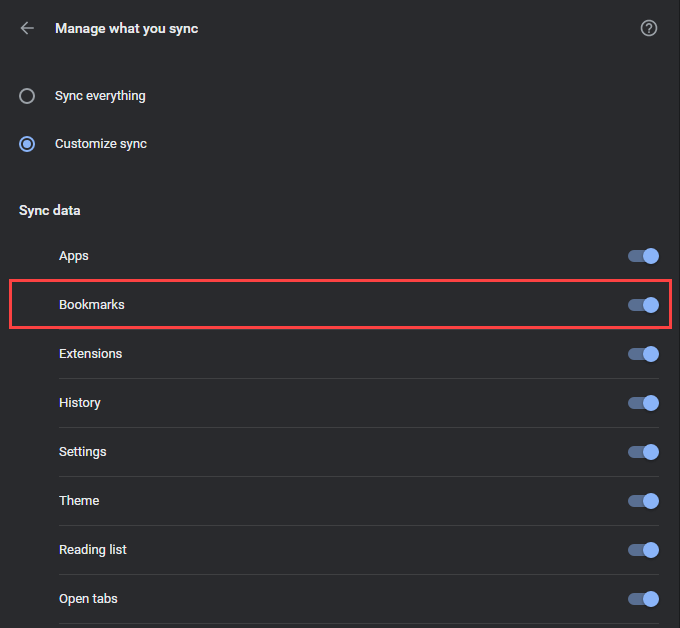
همگام سازی Chrome به نسخه های Android و iOS Chrome نیز گسترش می یابد. با این حال ، از آنجا که نمی توانید نشانک های خود را از یک دستگاه تلفن همراه صادر کنید ، برای محافظت از آنها چاره ای جز استفاده از حساب Google ندارید.
اما بعد از همگام سازی نشانک های تلفن همراه Chrome خود با یک رایانه یا Mac ، همچنان می توانید یک نسخه از آن را به صورت HTML در دست بگیرید. همچنین می توانید بوک مارک ها را به همان روش از یک فایل HTML به Android یا iPhone وارد کنید. فقط این کار را روی رایانه شخصی یا Mac انجام دهید و داده ها را با دستگاه همراه خود همگام سازی کنید.
کپی کردن پرونده ذخیره سازی نشانک ها
فرض کنید شما نمی تواند Chrome را در رایانه شخصی یا Mac شما باز کند و می خواهید با نصب مجدد مرورگر این مشکل را برطرف کنید. از آنجا که صادر کردن نشانک های Chrome خود غیرممکن است (یا حتی استفاده از Chrome Sync برای به روزرسانی داده ها در سرورهای Google) ، تنها راه تهیه نسخه پشتیبان از آنها کپی فایل ذخیره کننده نشانک های خود در مکان دیگری از طریق File Explorer یا Finder است.
با رفتن به فهرست راهنمای حاوی داده های کاربر در رایانه شخصی یا Mac شروع کنید.
رایانه شخصی:Windows+ Rبرای باز کردن کادر Run. سپس ، مسیر پوشه زیر را وارد کرده و OK:
٪ UserProfile٪ \ AppData \ Local \ Google \ Chrome \ User Data
را انتخاب کنیدMac:Finder را باز کرده و Go>Go to Folderرا در نوار منو انتخاب کنید. سپس ، مسیر پوشه زیر را وارد کنید و رفتنرا انتخاب کنید:
~ / کتابخانه / پشتیبانی برنامه / Google / Chrome /
در پوشه ای که نشان داده می شود ، پوشه با عنوان پیش فرضرا برای مشاهده انتخاب کنید محتویات نمایه Chrome شما.
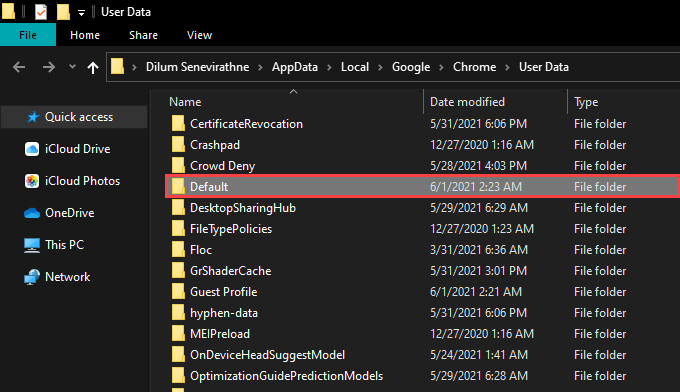
اگر Chrome دارای چندین نمایه است ، باید پوشه هایی با نام نمایه 1، نمایه 2 <را مشاهده کنید / strong>، نمایه 3و موارد دیگر ، داده های خاص هر یک از آنها را نگه می دارد. در این صورت ، پوشه نمایه صحیح را شناسایی و باز کنید.
سپس فایلی را که دارای برچسب نشانک هاو Bookmarks.bakاست قرار دهید و کپی کنید. با ذخیره کردن آن در مکان دیگری در رایانه شخصی یا Mac خود ، آن را دنبال کنید.
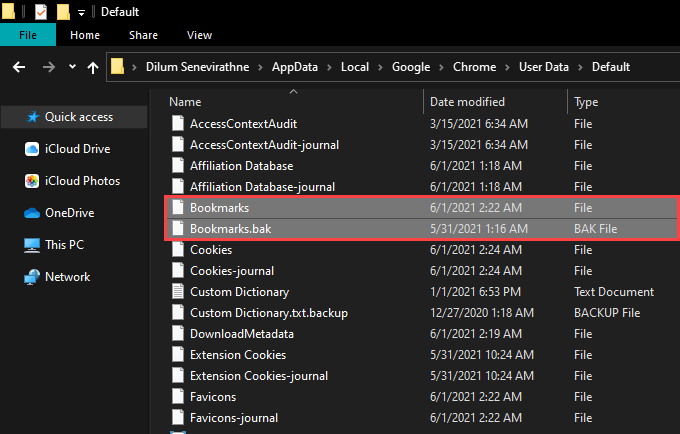
پس از نصب مجدد Chrome ، می توانید فایل ها را در فهرست نمایه جدید Chrome کپی کنید تا نشانک های خود را بازیابی کنید. اگر آنها در Bookmark Manager ظاهر نشدند ، از مرورگر خارج شده و دوباره راه اندازی کنید.
پشتیبان گیری و بازیابی نشانک های Chrome
استفاده از حساب Google به شما کمک می کند کمتر نگران از دست دادن Chrome خود باشید. بوک مارک ها به دلیل مشکلات ناشی از خرابی سخت افزار یا نرم افزار. اما تهیه نسخه پشتیبان تهیه دستی گاه به گاه در یک فایل HTML صدمه ای نخواهد دید و همانطور که در نظر گرفته شده است به عنوان یک ناامن عمل می کند. همچنین فراموش نکنید که در وهله اول می توانید فایل داده ذخیره شده نشانک های خود را کپی کنید.