آیا هنگام بازی Call of Duty Warzone یا بازی دیگری در رایانه شخصی خود با خطای «DirectX مواجه شدهاید با خطای غیرقابل جبران مواجه شدهاید» مواجه شدهاید؟ نسخه DirectX یا درایورهای کارت گرافیک شما ممکن است قدیمی باشد و باعث مشکل شما شود. دلایل دیگری نیز وجود دارد که این مشکل در بازی های رایانه شما رخ می دهد. ما به شما نشان خواهیم داد که چگونه این موارد مشکل ساز را برطرف کنید تا بتوانید بازی های خود را بدون وقفه در رایانه شخصی Windows 11 یا Windows 10 خود اجرا کنید.
برخی از دلایلی که بازی شما از کار می افتد و خطای DirectX را نشان می دهد این است که رایانه شما حداقل سیستم مورد نیاز بازی شما را برآورده نمی کند، یک برنامه نصب شده روی رایانه شخصی شما باعث تداخل می شود، فایل های حافظه پنهان بازی شما خراب شده اند و موارد دیگر.
>
بررسی کنید رایانه شما با حداقل سیستم مورد نیاز بازی شما مطابقت دارد یا خیر
رایانه شما باید حداقل سیستم مورد نیاز بازی شما را برآورده کند تا بازی در رایانه شما کار کند. هر بازی دارای الزامات خاصی است که به قطعات سخت افزاری و نرم افزاری مختلفی نیاز دارد.
وقتی با خطای DirectX مواجه میشوید، اولین کاری که باید انجام دهید این است که رایانهتان را بررسی کنید و مطمئن شوید که نیازهای بازی شما را برآورده میکند. میتوانید نیازهای بازی خود را در وبسایت رسمی بازی پیدا کنید.
اگر رایانه شخصی شما الزامات بازی شما را برآورده نمی کند، نرم افزار یا سخت افزار خود را ارتقا دهید در صورت لزوم و بازی خود را اجرا کنید.
بازی خود را ببندید و دوباره راه اندازی کنید
اگر رایانه شما کاملاً با بازی شما سازگار است، راه حل بعدی این است که بازی خود را به طور کامل در رایانه شخصی خود ببندید و دوباره باز کنید. این به این دلیل است که بازی شما ممکن است اشکالات جزئی داشته باشد که می توانید با راه اندازی مجدد بازی خود آنها را برطرف کنید.
می توانید بازی خود را به روش معمول ببندید و دوباره راه اندازی کنید. اگر بازی شما حاضر به ترک نشد، میتوانید از ابزار Task Manager رایانه شخصی خود برای بستن اجباری مورد استفاده کنید.
برنامههای در حال اجرا روی رایانه شخصی خود را ببندید
یکی از دلایلی که شما با مشکل «DirectX با خطای غیرقابل جبران مواجه شد» مواجه میشوید این است که برنامهای که روی رایانه شخصی شما اجرا میشود با بازی شما تداخل میکند. این معمولاً زمانی اتفاق میافتد که از یک تقلب یا ابزار مشابه در رایانه شخصی خود استفاده میکنید.
در این صورت، سایر برنامه های در حال اجرا را روی رایانه شخصی خود ببندید و ببینید آیا این باعث می شود بازی شما کار کند یا خیر. اگر برنامه ای از بسته شدن امتناع کرد، می توانید از Task Manager استفاده کنید.
کامپیوتر Windows خود را مجدداً راه اندازی کنید
اگر خطای DirectX شما همچنان ادامه دارد، سیستم عامل ویندوز شما ممکن است با یک مشکل موقت مواجه شود. این مشکلات در ویندوز رایج است و شما می توانید این مشکلات را با راه اندازی مجدد کامپیوتر شما حل کنید..
با باز کردن منوی شروع، انتخاب نماد Powerو انتخاب راهاندازی مجدد، میتوانید رایانه خود را خاموش و دوباره روشن کنید.p>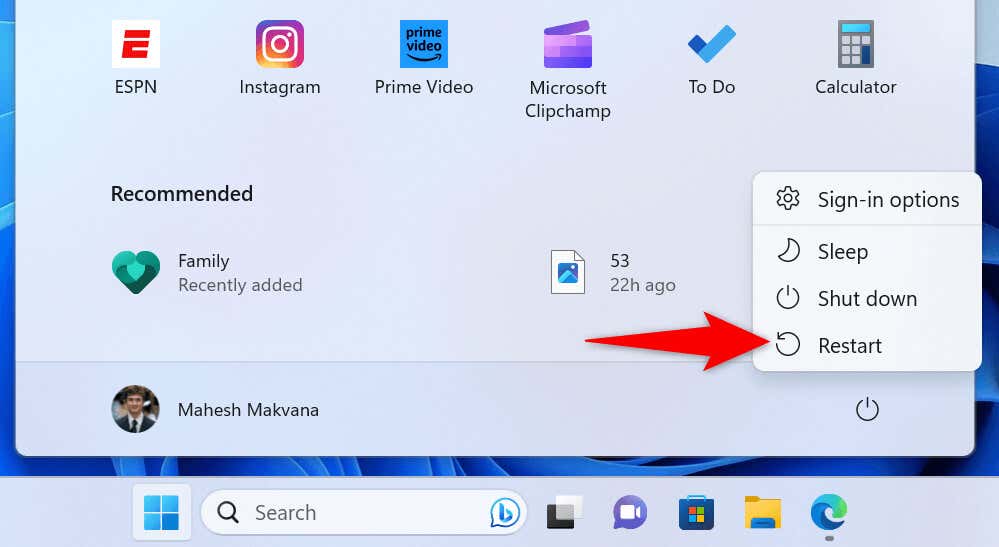
هنگامی که رایانه راه اندازی مجدد می شود، بازی خود را راه اندازی کنید.
بازی خود را به آخرین نسخه به روز کنید
بازیهای شما مانند برنامههای شما وصلهها و بهروزرسانیهای مختلفی دریافت میکنند. مهم است که بازی های خود را به روز نگه دارید، بنابراین تا آنجا که ممکن است اشکالات کمتری در بازی های خود داشته باشید.
ممکن است یک بهروزرسانی برای بازی در دسترس باشد که در آن خطای DirectX دریافت میکنید، و نصب آن بهروزرسانی میتواند مشکل شما را برطرف کند. نحوه آپدیت بازی خود به بازی شما بستگی دارد. میتوانید از گزینه داخلی بازی خود برای بهروزرسانی بازی استفاده کنید یا برای دانلود آخرین بهروزرسانی از سایت سازنده بازی خود بازدید کنید.
نسخه DirectX خود را بهروزرسانی کنید
از آنجایی که خطای شما یک خطای DirectX است، مطمئن شوید که از نسخه DirectX مورد نیاز بازی خود استفاده می کنید. اگر اینطور نیست، همچنان یک خطا در بازی خود دریافت خواهید کرد.
بررسی و بهروزرسانی نسخه DirectX خود در ویندوز به آسانی چند کلیک انجام میشود.
نسخه DirectX خود را بررسی کنید
dxdiag
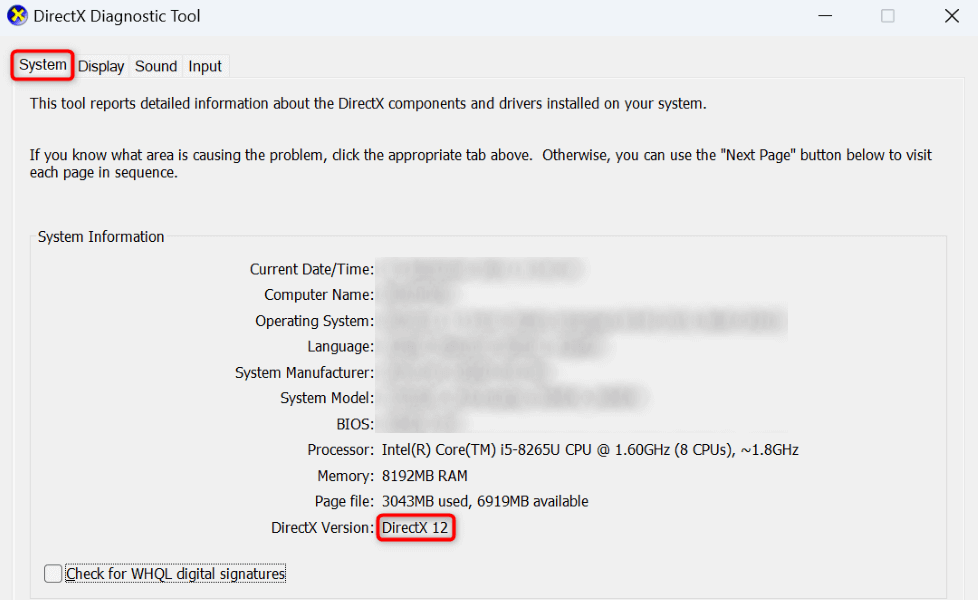 <. h4 class="wp-block-heading">نسخه DirectX خود را به روز کنید
<. h4 class="wp-block-heading">نسخه DirectX خود را به روز کنید
اگر بازی شما به نسخه جدیدتر DirectX نیاز دارد، می توانید آخرین نسخه را از طریق Windows Update در ویندوز 11 و ویندوز 10 دریافت کنید. مایکروسافت DirectX را به عنوان یک نصب کننده مستقل ارائه نمی دهد. بهروزرسانیهای ابزار را از طریق Windows Update دریافت میکنید.
برای بررسی و به روز رسانی های DirectX را نصب کنید در رایانه Windows 11 خود، تنظیمات>Windows Updateرا باز کنید، بررسی بهروزرسانیهارا انتخاب کنید. span>، و بهروزرسانیهای موجود را دانلود و نصب کنید.
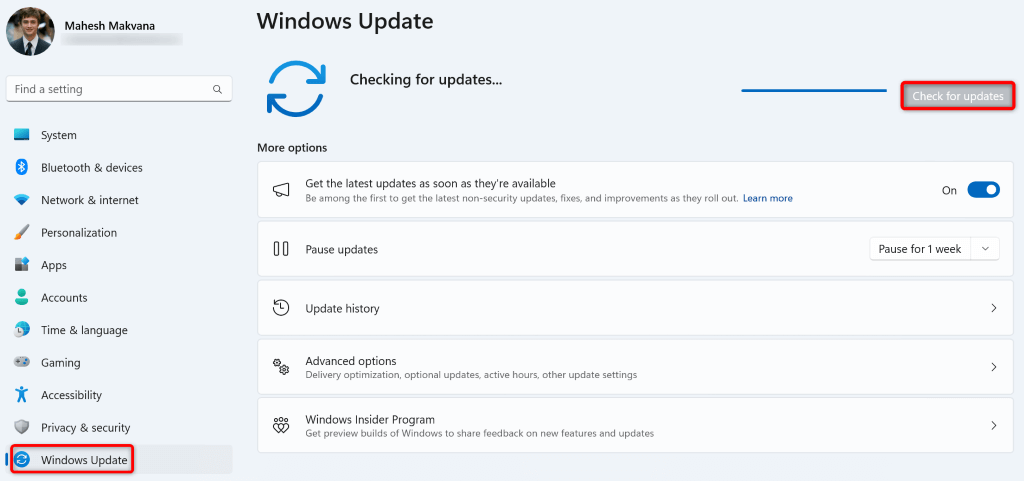
برای بهروزرسانی DirectX در رایانه شخصی Windows 10، به تنظیمات>بهروزرسانی و امنیت>بهروزرسانی ویندوزبروید، بررسی کنید به روز رسانی، و آخرین به روز رسانی ها را دانلود و نصب کنید.
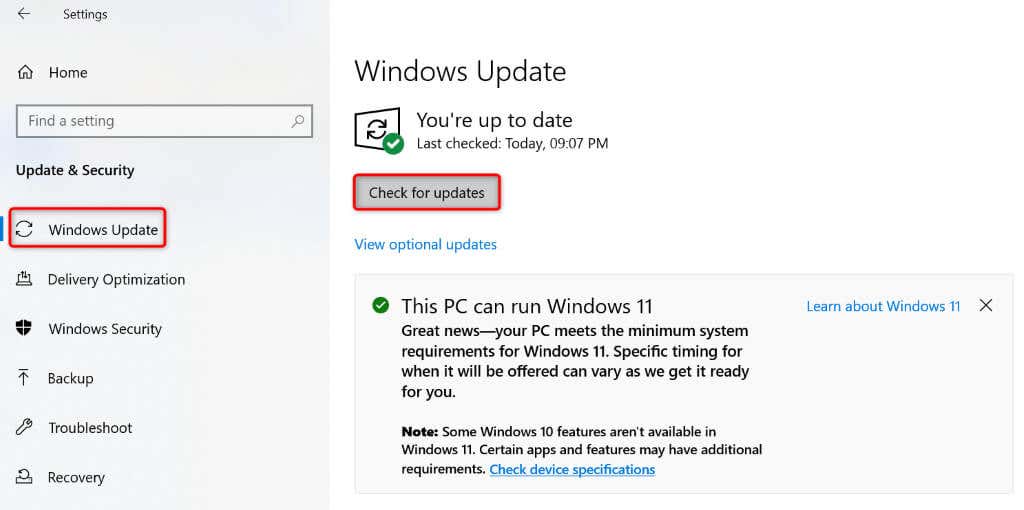
پس از نصب آخرین بهروزرسانیها، رایانه خود را مجدداً راهاندازی کنید، سپس بازی خود را اجرا کنید..
درایورهای کارت گرافیک (GPU) خود را به روز کنید
اگر درایورهای کارت گرافیک شما قدیمی هستند، ممکن است به همین دلیل باشد که نمی توانید بازی خود را انجام دهید و خطای «DirectX encountered an unrecoverable error» را دریافت کنید. در این صورت، درایورهای خود را به آخرین نسخه به روز کنید ، و مشکل شما حل خواهد شد.
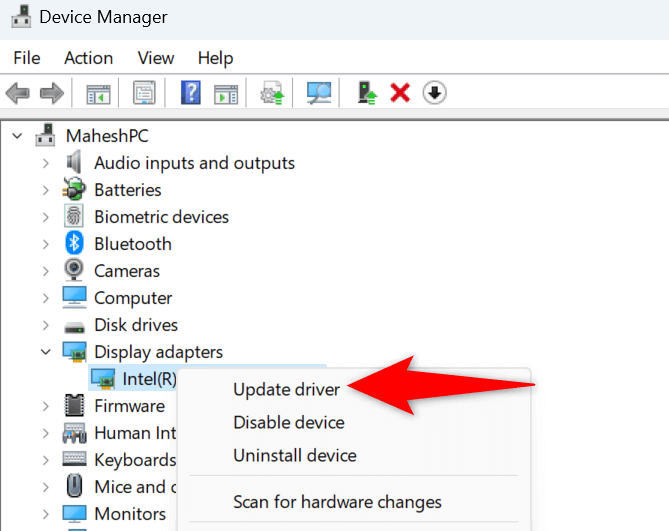 <. ol start="3">
<. ol start="3">
تنظیمات مقیاس صفحه نمایش ویندوز خود را تغییر دهید
یک ترفند که می توانید در رایانه شخصی خود انجام دهید تا احتمالاً خطای DirectX خود را برطرف کند، این است که تنظیم مقیاس نمایش خود را تنظیم کنید به خطای توصیه شده باشد. این باید به شما کمک کند مشکل خود را حل کنید.
در ویندوز 11
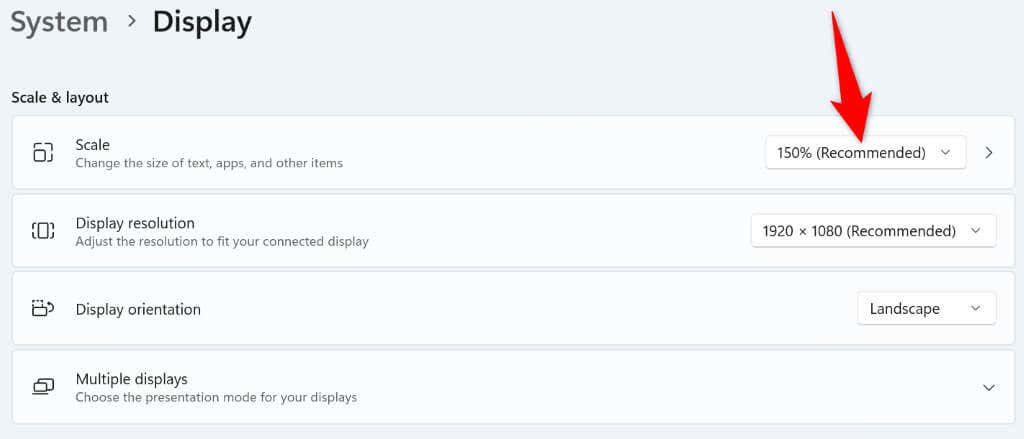
در ویندوز 10
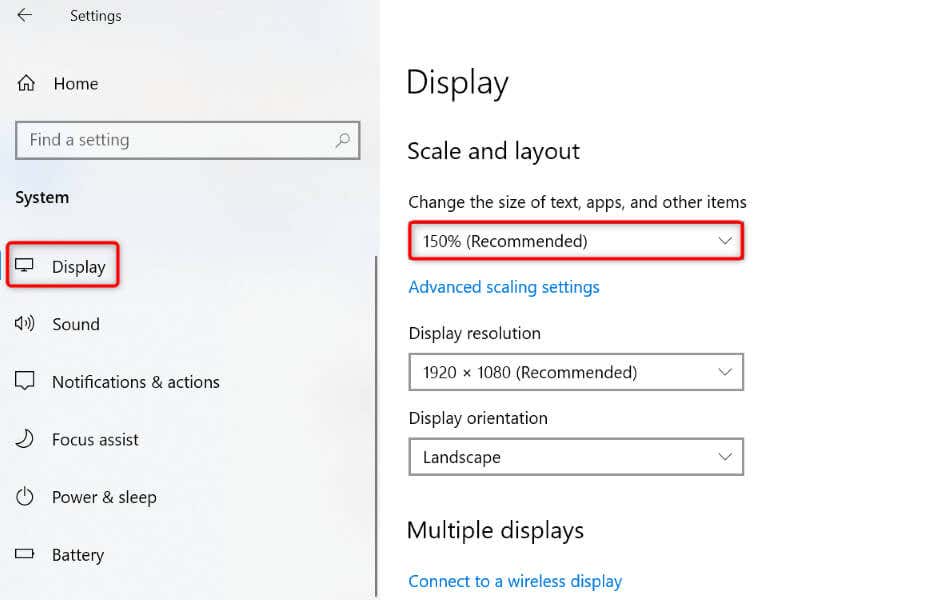
فایلهای کش بازی خود را پاک کنید
اگر بازی شما همچنان خطای DirectX را نشان میدهد، ممکن است فایلهای کش بازی شما خراب شده باشند. بازی شما این فایل ها را برای افزایش تجربه شما ایجاد می کند، اما زمانی که این فایل ها خراب می شوند، با مشکلات زیادی در بازی مواجه می شوید. شما می توانید این فایل های کش معیوب را حذف کنید برای حل مشکل خود.
نحوه حذف فایلهای کش بازی به بازی شما بستگی دارد. به عنوان مثال، می توانید فایل های کش Call of Duty Warzone را به صورت زیر حذف کنید. توجه داشته باشید که مراحل دقیق پاک کردن فایلهای حافظه پنهان یک بازی بسته به بازی متفاوت است.
C:\ProgramData
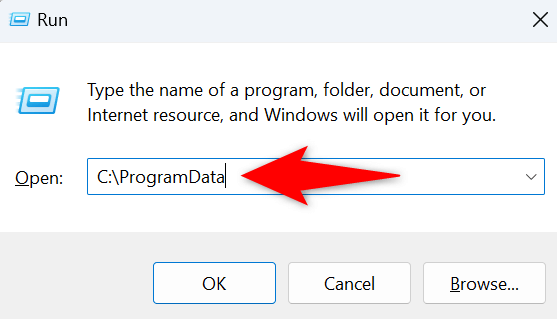
عیب یابی خطای غیر قابل بازیابی DirectX بنابراین شما می توانید بازی های ویندوز خود را بازی کنید
دلایل زیادی برای DirectX هنگام اجرای بازی، خطا در رایانه شخصی شما ظاهر می شود وجود دارد. اگر خطای شما ادامه دارد و نمی توانید راهی برای خلاص شدن از این مشکل پیدا کنید، از راهنمای بالا استفاده کنید. این راهنما به شما نشان میدهد که چگونه مواردی را که میتوانند باعث خطای DirectX در بازیهای شما شوند، برطرف کنید تا بتوانید بازیهای خود را بدون مشکل اجرا کنید. لذت ببرید!
.