لپتاپها بهطور باورنکردنی کارآمد شدهاند، اما موقعیتهای زیادی وجود دارد که باید عمر باتری رایانه خود را تا حد امکان افزایش دهید، حتی اگر این به معنای فداکاری باشد.
اگر میخواهید عمر باتری رایانه شخصی Windows 11 خود را طولانیتر کنید، یکی (یا چند مورد) از این نکات را برای بهینهسازی مصرف باتری خود امتحان کنید.
حالت برق خود را تغییر دهید
مایکروسافت ویندوز 11 دارای چندین تنظیم از پیش تنظیم شده به نام «حالت های برق» است که می توانید به صورت دستی بین آنها جابه جا شوید تا میزان تخلیه باتری رایانه خود را تغییر دهید. برای تغییر این تنظیمات برق:
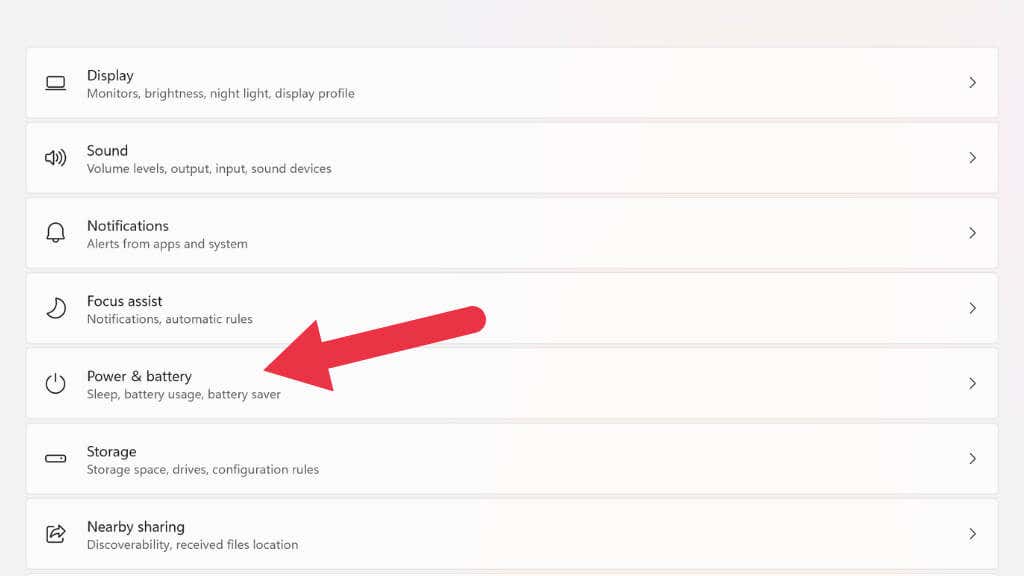
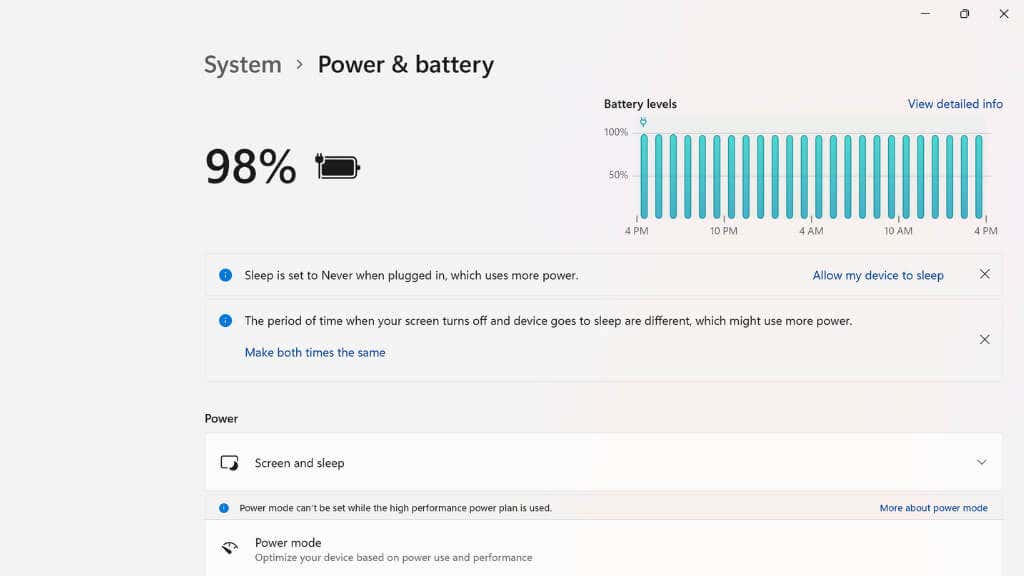
سه گزینه انرژی وجود دارد: بهترین راندمان انرژی، متعادل، و بهترین عملکرد.
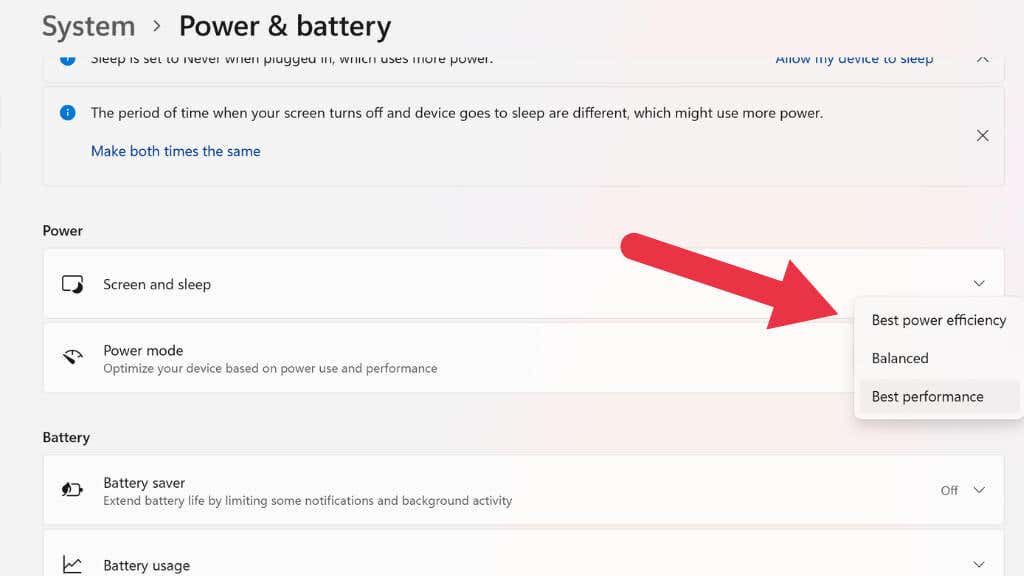
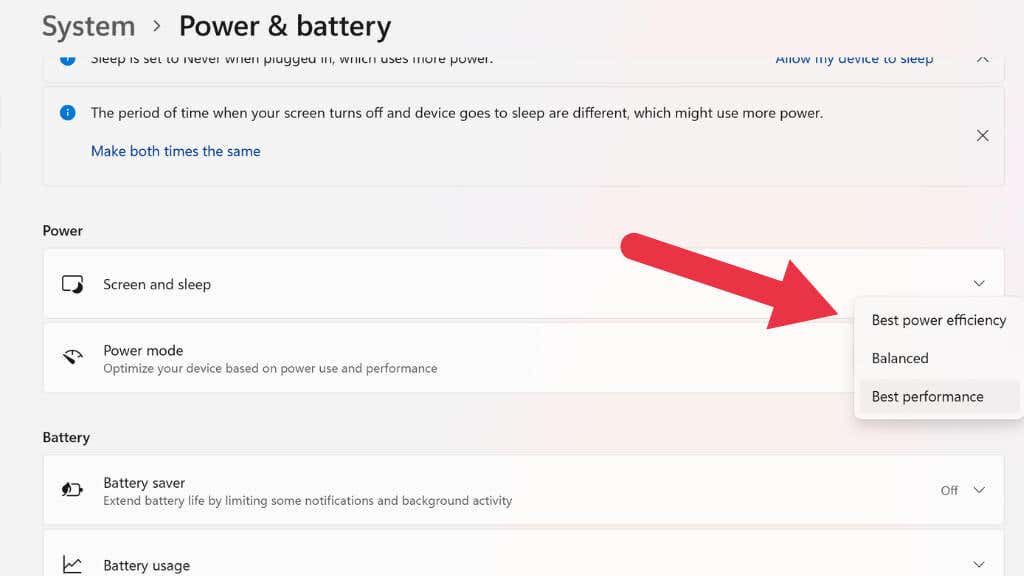 s>
s>
برای افزایش عمر باتری، سعی کنید از حالت برق فعلی خود یک درجه پایین بیاورید. اگر به بهترین بهره وری انرژیبروید، ممکن است هنگام انجام برخی کارها روی لپ تاپ خود کمی تاخیر داشته باشید، اما باید افزایش قابل توجهی در عمر باتری مشاهده کنید. طرحهای قدرت قدیمی هنوز در ویندوز 11 وجود دارند، اما استفاده از حالتهای برق آسانتر است و در تجربه ما به همان اندازه مؤثر است.
بهینه سازی باتری را برای مدیریت فعالیت پس زمینه روشن کنید
علاوه بر حالتهای برق، سیستم عامل دارای ویژگیهای جدیدی مانند حالت تهاجمی Battery Saver نیز میباشد. Battery Saver گروهی از عملکردهای مختلف را در ویندوز 11 غیرفعال می کند که اکثراً برای شما نامرئی هستند اما انرژی زیادی مصرف می کنند. اینها شامل همگامسازی ایمیل و تقویم، بهروزرسانیهای کاشی زنده، و فعالیت برنامه پسزمینه است.
به شروع>تنظیمات>سیستم>برق و باتریبروید.
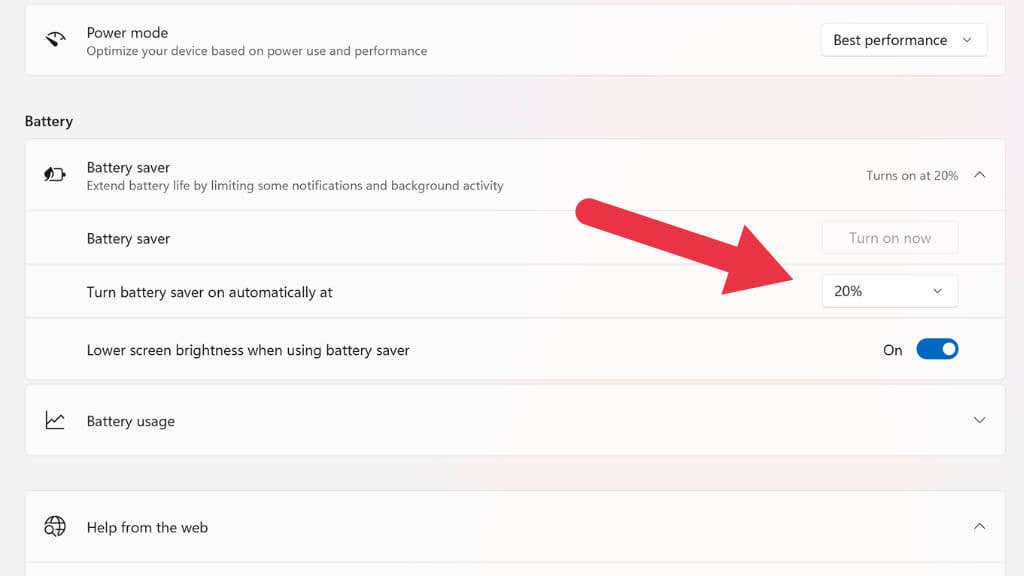
در اینجا یا انتخاب کنید که ویژگی صرفه جویی در باتری را فوراً روشن کنید یا تنظیم کنید تا زمانی که درصد باتری شما کمتر از یک سطح مشخص شد، به طور خودکار روشن شود.
روشنایی نمایشگر را کم کنید
نور پسزمینه صفحهنمایش لپتاپ ما یکی از بزرگترین انرژیها در کل رایانه است. به سادگی با کم کردن روشنایی صفحه نمایش لپ تاپ، زمان باتری قابل توجهی را اضافه خواهید کرد..
دو راه اصلی برای تنظیم روشنایی در لپتاپ ویندوز 11 وجود دارد. اولین مورد استفاده از میانبر تنظیمات در ناحیه اعلان در سمت راست نوار وظیفه است. روی منطقه اعلانکلیک چپ کنید و سپس از نشانگر ماوس خود برای کاهش روشنایی به سمت چپ و برای افزایش آن به سمت راست لغزنده روشناییاستفاده کنید.
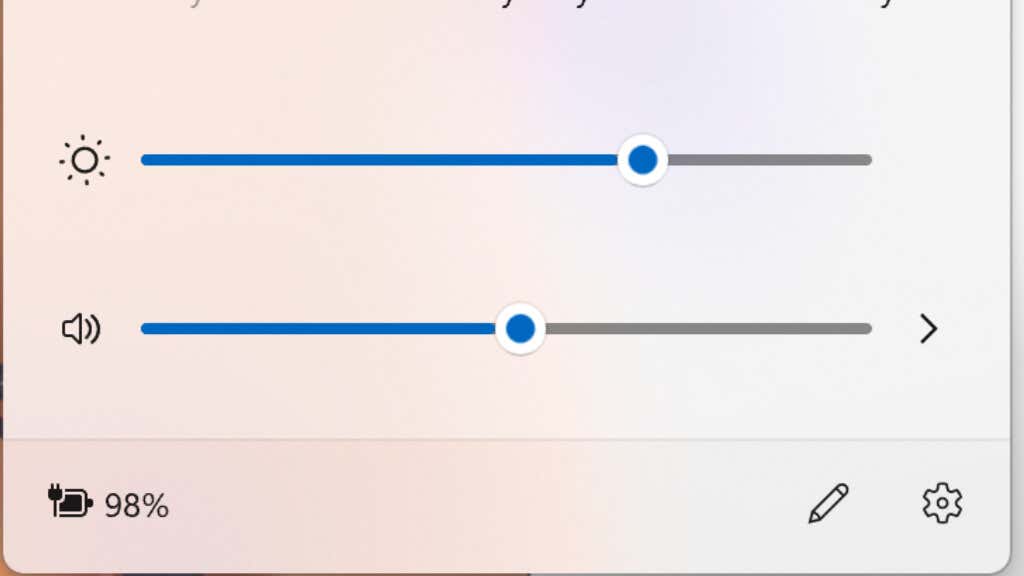
روش دوم این است که از دکمه های تنظیم روشنایی لپ تاپ خود استفاده کنید. معمولاً، دو تا از کلیدهای عملکردی (به عنوان مثال، F11 و F12) به عنوان کنترل روشنایی کار مضاعف انجام می دهند.
HDR را خاموش کنید
اگر به اندازه کافی خوش شانس هستید که لپ تاپی دارید که از HDR پشتیبانی می کند (محدوده دینامیکی بالا )، می توانید با اطمینان از خاموش بودن HDR مقداری در مصرف باتری صرفه جویی کنید. HDR به صفحه نمایش (نمایش محتوای HDR) اجازه می دهد تا از حداکثر روشنایی محتوای استاندارد فراتر رود. این امکان را برای برخی از تصاویر واقعاً شگفتانگیز فراهم میکند، اما روشنایی بیشتر برابر است با مصرف انرژی بیشتر، بنابراین ایده خوبی است که برای صرفهجویی در مصرف انرژی آن را خاموش کنید.
سریعترین راه برای روشن یا خاموش کردن HDR در ویندوز 11 استفاده از میانبر صفحه کلید کلید ویندوز+ Alt+ Bاست. همچنین میتوانید آن را در تنظیمات نمایشگر خود تغییر دهید، اما میانبر سریعتر است و همان تنظیمات را تغییر میدهد.
کامپیوتر خود را تحت فشار قرار دهید

ممکن است در مورد "اورکلاک" شنیده باشید که در آن اجزای رایانه از حد کارخانه فراتر می روند. اگر میخواهید عمر باتری لپتاپ شما طولانیتر باشد، قطعاً نباید این کار را انجام دهید، اما میتوانید به جای آن لپتاپ خود را «کم ولتاژ » امتحان کنید.
Undervolting به یک راهنمای اختصاصی نیاز دارد، بنابراین ما سعی نمی کنیم در اینجا نحوه انجام آن را به شما نشان دهیم. راهنماهای خارق العاده زیادی در وب، به خصوص در یوتیوب وجود دارد. در عوض، توضیح خواهیم داد که چگونه می تواند کمک کند.
هر CPU و GPU دارای ولتاژ استانداردی است که برای درست کار کردن نیاز دارد. وات این قطعات برابر است با ولتاژ ضرب در آمپر. اگر ولتاژ را کم کنید، وات کاهش می یابد. وات کمتر به معنای عمر باتری بیشتر است و لپتاپ خنکتر و بیصداتری برای راهاندازی خواهید داشت!
Undervolting در BIOS یا با استفاده از برنامهای مانند دریچه گاز انجام میشود. کاهش ولتاژ CPU بی ضرر است، اما اگر آن را بیش از حد پایین بیاورید، باعث ناپایداری می شود یا در برخی موارد از بوت شدن کامپیوتر جلوگیری می کند. این به راحتی با انجام تنظیمات بایوس یا UEFI بازنشانی می شود اصلاح می شود. به سادگی دفترچه راهنما را برای جزئیات بررسی کنید..
تکنولوژی های بی سیم را خاموش کنید
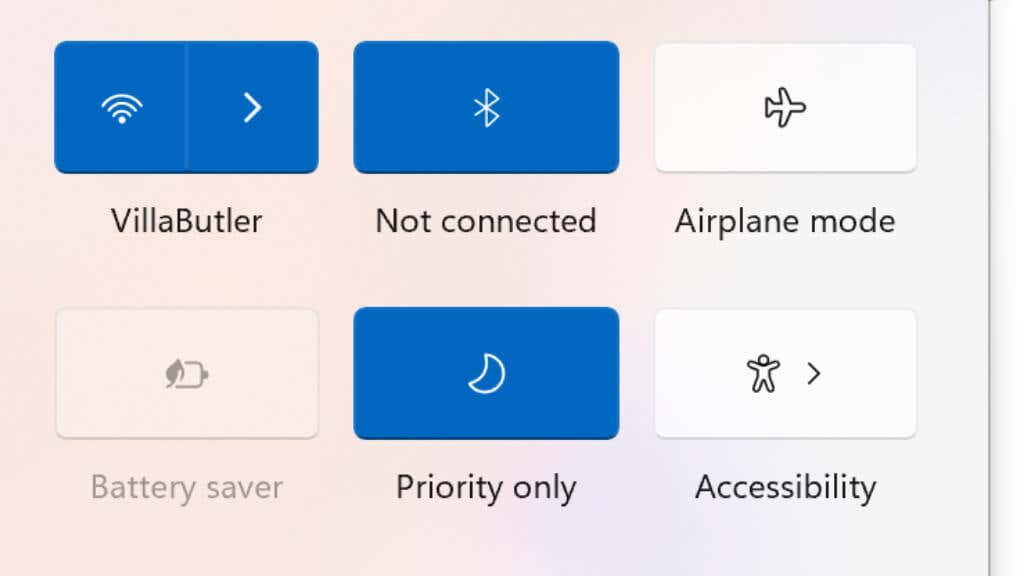
اگر به بلوتوث، Wi-Fi یا اتصال سلولی نیاز ندارید، این ویژگیها را در ویندوز 11 خاموش کنید تا در مصرف باتری صرفهجویی کنید. میتوانید هر ویژگی بیسیم را بهطور مستقل با کلیک بر روی ناحیه اعلان و سپس تغییر دادن آنها در پانلی که ظاهر میشود، خاموش کنید. اکثر لپتاپها میانبرهای صفحهکلید نیز دارند که به شما امکان میدهند بدون استفاده از کنترلهای ویندوز، این ویژگیها را روشن و خاموش کنید.
اگر می خواهید همه ویژگی های بی سیم خود را به یکباره خاموش کنید، از حالت هواپیما استفاده کنید. یا با جابهجایی دکمه حالت هواپیما در همان پانل که میتوانید Wi-Fi و بلوتوث را تغییر دهید یا با استفاده از میانبر صفحهکلید اگر لپتاپ شما یکی دارد.
خاموش کردن ویژگی های نورپردازی

بسیاری از لپتاپهای بازیگرا دارای ویژگیهای نورپردازی زیبای RGB هستند که معمولاً حداقل نور متحرک زیر کلیدهای صفحهکلید شما را شامل میشود. حتی لپتاپهای غیربازی نیز معمولاً صفحهکلیدهای زیر نور دارند تا کار را برای کسانی که نیاز به تایپ در تاریکی دارند راحتتر کنند.
اگرچه توان مصرفی نور RGB ممکن است اندک باشد، اما بیاهمیت نیست. آن را خاموش کنید یا آن را تا جایی که می توانید تایپ کردن در تاریکی را تحمل کنید کم کنید.
برنامه های پس زمینه یا برگه های مرورگر را ببندید

حالت بهینهسازی باتری، همانطور که در بالا توضیح داده شد، فرآیندهای پسزمینه مختلفی را که انرژی مصرف میکنند خاموش میکند، اما میتوانید برنامههای پسزمینهای را که ممکن است آب شما را مصرف میکنند نیز بهطور دستی ببندید. به برنامههایی مانند دانلود بازیهای Steam در پسزمینه یا همه آن برگههای اضافی مرورگر که باز کردهاید فکر کنید.
هر برنامهای را که در حال حاضر به شدت به آن نیاز ندارید ببندید، و این امر مصرف کلی انرژی شما را به میزان قابل توجهی کاهش میدهد. همچنین میتوانید Windows Task Manager را برای برنامههایی که از منابع قابل توجهی استفاده میکنند بررسی کنید و در صورت عدم نیاز آنها را ببندید.
نرخ تازه سازی و وضوح نمایشگر خود را کاهش دهید
بسیاری از لپتاپها اکنون دارای نمایشگرهایی با وضوح بالا با نرخ تازهسازی بالا هستند. این یک تجربه کاربری فوق العاده را ایجاد می کند، اما این ویژگی ها نیاز به قدرت دارند! اگر میخواهید لپتاپ شما برای مدت طولانیتری کار کند، وضوح، نرخ تازهسازی یا هر دو را کاهش دهید.
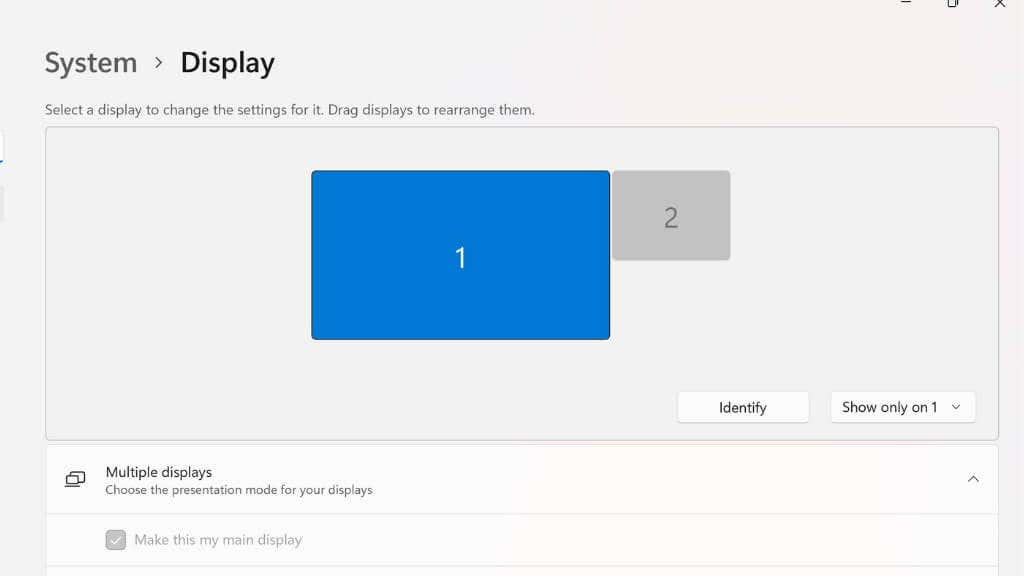


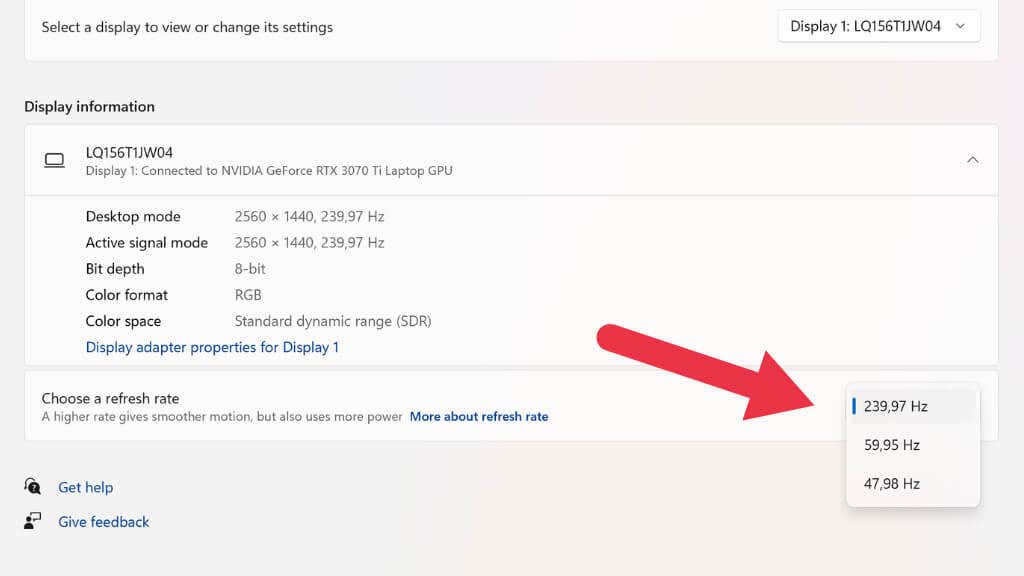
در برخی از لپتاپهای دارای نمایشگر VRR (نرخ تازهسازی متغیر)، «رزولوشن پویا» را نیز به عنوان یکی از گزینههای وضوح مشاهده خواهید کرد. این یک راه عالی دیگر برای صرفه جویی در مصرف باتری است، جایی که ویندوز به طور خودکار نرخ تازه سازی را برای مطابقت با محتوای روی صفحه تنظیم می کند. این بدان معناست که شما همیشه نرخ تازهسازی بهینه را برای مواردی مانند پخش ویدئو دریافت میکنید، اما در برخی از لپتاپها، این ممکن است باعث سوسو زدن قابل مشاهده برای برخی از کاربران شود.
از Hibernation به جای حالت خواب استفاده کنید (یا لپ تاپ خود را خاموش کنید)
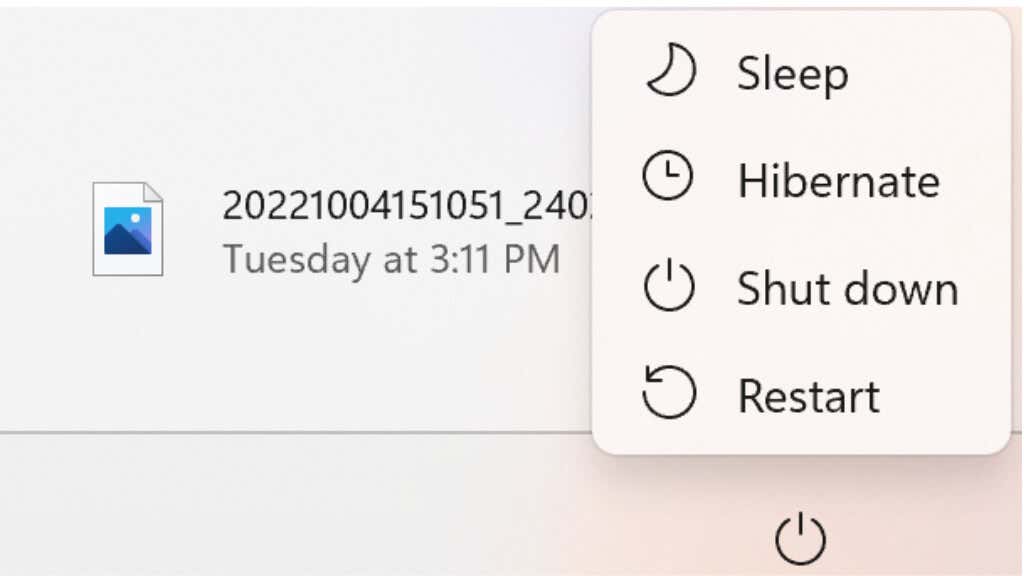
وقتی لپتاپ خود را با فشار دادن دکمه روشن/خاموش به خواب میبرید، همچنان مقدار کمی از باتری مصرف میکند. Hibernate در عوض از برق استفاده نمی کند زیرا محتویات RAM شما را قبل از خاموش شدن روی دیسک ذخیره می کند. اگر به ذخیره جلسه خود اهمیتی نمی دهید، فقط می توانید لپ تاپ را به طور کامل خاموش کنید.
با لپتاپهای سریعی که از SSD بهعنوان درایو دیسک اصلی خود استفاده میکنند، فایده کمی بین از سرگیری حالت خواب و سایر حالتها وجود دارد. بنابراین این یک ترفند خوب است تا مطمئن شوید دفعه بعد که باید از آن استفاده کنید درصد باتری لپتاپ شما همچنان در همان جایی است که باید از آن استفاده کنید.
باتری را تعویض کنید، باتری دوم بخرید، پاور بانک یا اینورتر باتری بخرید
.در نهایت، اگر واقعاً نمیتوانید باتری لپتاپ خود را تا جایی که نیاز دارید افزایش دهید، در نظر بگیرید که اگر باتری چند ساله باشد، ممکن است نیاز به تعویض داشته باشد. پس از چند صد چرخه، سلامت باتری کاهش می یابد و معمولا مقدار قابل توجهی از ظرفیت خود را از دست می دهند.
اگر لپتاپ دارید که باتری آن به راحتی قابل جابجایی است، میتوانید یک لپتاپ بخرید و با آن سفر کنید تا بتوانید در صورت نیاز باتریها را تعویض کنید. حتی ممکن است گزینههای باتری با ظرفیت بالاتری نسبت به لپتاپ عرضهشده داشته باشید.

بسیاری از لپتاپها اکنون میتوانند از منابع برق USB-C اجرا یا شارژ شوند. بنابراین، اگر در یک پاوربانک بزرگ با USB-C Power Delivery (PD) سرمایهگذاری میکنید، میتوانید از آن برای نگه داشتن تمام ابزارهای خود، از جمله لپتاپ، برای مدت زمان طولانی استفاده کنید.
اگر به لپتاپ خود نیاز دارید که برای مدت زمان غیرمعمولی کار کند، مثلاً در هنگام خاموشی، یک نیروگاه اینورتر باتری لیتیومی قابل حمل باید در نظر گرفته شود.
.