سیستم عامل ویندوز شما می داند که همه نوع فایل ها یکسان نیستند. برای مثال، نحوه مشاهده فایلهای صوتی با نحوه مشاهده فهرستی از فایلهای متنی متفاوت است.
انواع مختلفی از نمای پوشهها وجود دارد که میتوانید با استفاده از پنج الگوی پیشفرض در مدیریت فایل مشاهده کنید. میتوانید نمای پوشههای پیشفرض را در Windows سفارشی کنید تا به شما اجازه دهد فایلهای خود را هر طور که میخواهید مشاهده کنید، این الگوها را مطابق با اولویتهای خود با استفاده از مراحل زیر تغییر دهید.
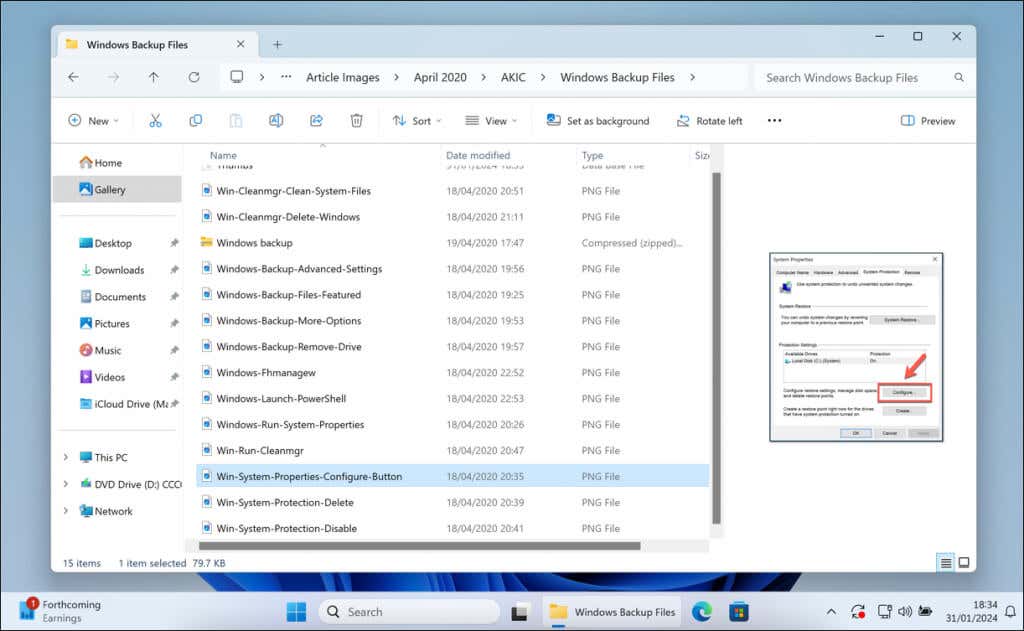
پنج قالب پوشه ویندوز چیست؟
ویندوز انواع قالبهای پوشه را ارائه میکند که هر کدام برای نمایش فایلهای شما (و اطلاعات مربوط به آنها) بر اساس نوع فایلشان طراحی شدهاند. پنج الگوی معمولی وجود دارد که در File Explorer خواهید دید، از جمله:
هر الگو نمای پوشه را در File Explorer تغییر میدهد تا آن فایلها را بهتر کاوش کند. برای مثال، الگوی تصاویربه تصاویر کوچکتر اجازه میدهد تا پیشنمایش تصاویر را مشاهده کنند، در حالی که الگوی اسنادممکن است بیشتر بر روی جزئیات فهرست برای نوع فایل، اندازه و دادههای نویسنده تمرکز کند. همچنین میتوانید این پنج الگو را مطابق با نیازهای خود سفارشی کنید.
مرحله اول: با استفاده از قالبی که میخواهید تغییر دهید، یک پوشه را سفارشی کنید
وقتی میخواهید تجربه مشاهده پوشههای خود را در ویندوز تنظیم کنید، ابتدا باید یک پوشه را به عنوان مدل خود تنظیم کنید. این به این دلیل است که ویندوز به شما امکان می دهد از یک الگو برای کنترل ظاهر و احساس پوشه های مشابه استفاده کنید..
به عنوان مثال، اگر در حال سازماندهی تصاویر هستید، ممکن است تصاویر کوچکتر را ترجیح دهید. اگر این اسناد است، شاید لیست های دقیق بیشتر به سبک شما باشد. با پوشهای شروع کنید که محتوایی را که با آن کار میکنید مشخص میکند.
یک راه عالی برای انجام این کار، سفارشی کردن نمای پوشه در یک پوشه است. بعداً میتوانید طرحبندی را روی پوشههای دیگر اعمال کنید، اما فعلاً فقط پوشه فعال فعلی تغییر میکند. برای سفارشی کردن نمای پوشه خود در File Explorer، این مراحل را دنبال کنید.
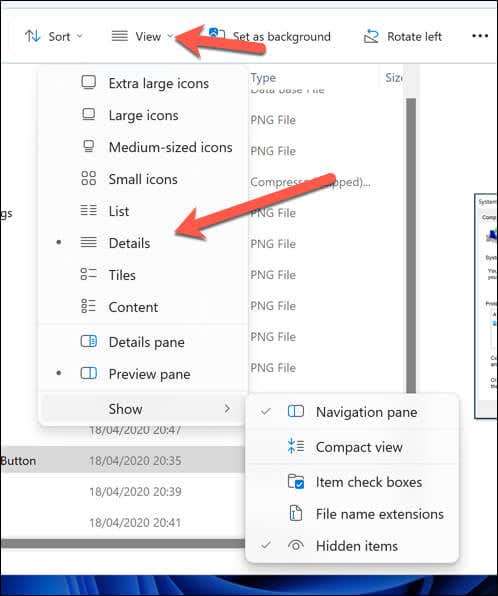
هر تغییری که ایجاد کنید بلافاصله و فقط در پوشه فعلی شما اعمال می شود. اگر می خواهید آن را در تمام پوشه های خود برای آن نوع نمایش اعمال کنید، باید تنظیمات پوشه خود را با استفاده از مراحل زیر تغییر دهید.
مرتبط: آیا میدانستید که میتوانید آیکون های دسکتاپ پیش فرض سیستم را تغییر دهید (مانند سطل بازیافت) در ویندوز؟
مرحله دوم: با استفاده از الگوی یکسان، سفارشیسازی را در همه پوشهها اعمال کنید
وقتی نمای یک پوشه را مطابق میل خود تنظیم کردید، زمان آن رسیده است که این تنظیمات را در پوشه های دیگری که از همان نوع به اشتراک می گذارند گسترش دهید. این کار باعث می شود تا هنگام مشاهده فایل های شما در مدیریت فایل، ظاهر و احساسی ثابت برای آنها ایجاد کند. برای اعمال نمای سفارشی خود بر روی همه پوشههای مشابه، این مراحل را دنبال کنید.
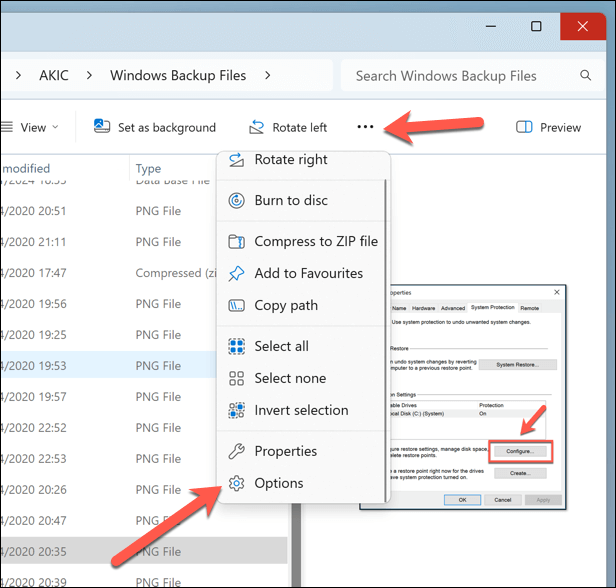
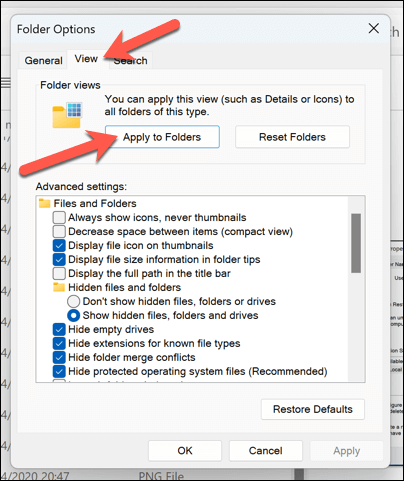
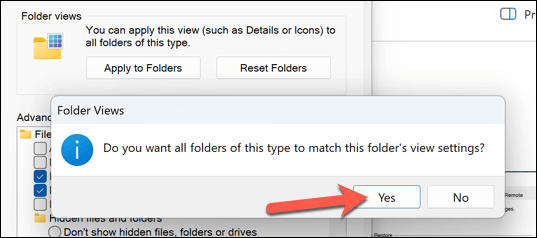
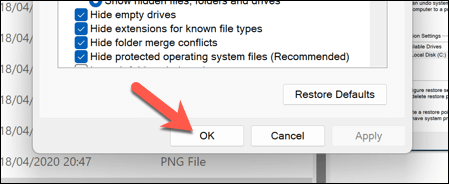
این فرآیند تنظیمات نمایش را در همه پوشههای دستهبندی شده تحت یک نوع الگو بهروزرسانی میکند. اگر یک پوشه موسیقی را بر اساس نام هنرمند و عنوان آلبوم مرتب کردهاید، این تنظیمات در هر جایی که پوشههای شما برای محتوای موسیقی بهینهسازی شده باشند تکرار میشود. همچنین در مورد تغییرات خاص مانند غیرفعال کردن گروه بندی فایل اعمال خواهد شد..
اگر میخواهید این فرآیند را برای انواع پوشههای دیگر تکرار کنید، پوشه جدیدی را باز کنید که از آن الگو استفاده میکند و تغییرات لازم را انجام دهید. سپس باید این مراحل را تکرار کنید تا تغییر را به صورت سراسری در همه پوشههای دیگر با همان الگو اعمال کنید.
مدیریت فایلهای خود در ویندوز
میتوانید نحوه نمایش فایلهای خود را در File Manager با سفارشی کردن نمای پوشههای پیشفرض در رایانه شخصی Windows خود سفارشی کنید. اگر میخواهید اطلاعات خاصی درباره فایلهایتان نمایش داده شود، مانند نویسنده یک فایل متنی یا تاریخ انتشار یک آهنگ، میتوانید با استفاده از مراحل بالا برای کمک به شما، این را تنظیم کنید.
نمیتوانید فایلهای خود را پیدا کنید؟ نترسید — می توانید از ابزارهای جستجوی داخلی ویندوز استفاده کنید تا به شما کمک کند ویژگی های جستجو را مطابق با نیازهای خود سفارشی کنید.
.