آیا می خواهید به سرعت و به راحتی چیزی را در رایانه شخصی ویندوز 11 خود پیدا کنید؟ چه به دنبال برنامهها، فایلها، تنظیمات یا نتایج وب باشید، میتوانید از قابلیت جستجوی داخلی در ویندوز 11 برای یافتن آنچه نیاز دارید استفاده کنید.
برای کمک به شما، توضیح میدهیم که چگونه میتوانید از ویژگیهای جستجو در Windows 11 برای مطابقت با نیازهای خود استفاده و سفارشی کنید.
جستجو در ویندوز 11 چگونه کار می کند؟
جستجو در ویندوز 11 فقط به دنبال یافتن فایل نیست. میتوانید از قابلیت جستجوی داخلی ویندوز 11 برای جستجوی هر چیزی در رایانه شخصی خود استفاده کنید، خواه یک برنامه، مکان یک تنظیم خاص، یا یافتن نتایج جستجوی آنلاین از منوی Start.
عملکرد جستجو نیز به خوبی با سایر سرویسهای مایکروسافت ادغام میشود، بنابراین میتوانید از آن برای یافتن نتایج از سرویسهای مرتبط مانند OneDrive، Outlook یا SharePoint استفاده کنید، البته تا زمانی که به حساب فعلی مایکروسافت شما مرتبط باشد.
شما می توانید از نوار وظیفه و منوی Start و همچنین از جستجوگر فایل به بسیاری از ویژگی های جستجو دسترسی داشته باشید. همچنین می توانید از میانبرها و فیلترهای صفحه کلید برای اصلاح جستجوهای خود و دریافت نتایج مرتبط تر استفاده کنید.
نحوه دسترسی به جستجو در ویندوز 11
چند راه مختلف برای دسترسی به عملکرد جستجو در رایانه شخصی ویندوز 11 وجود دارد.

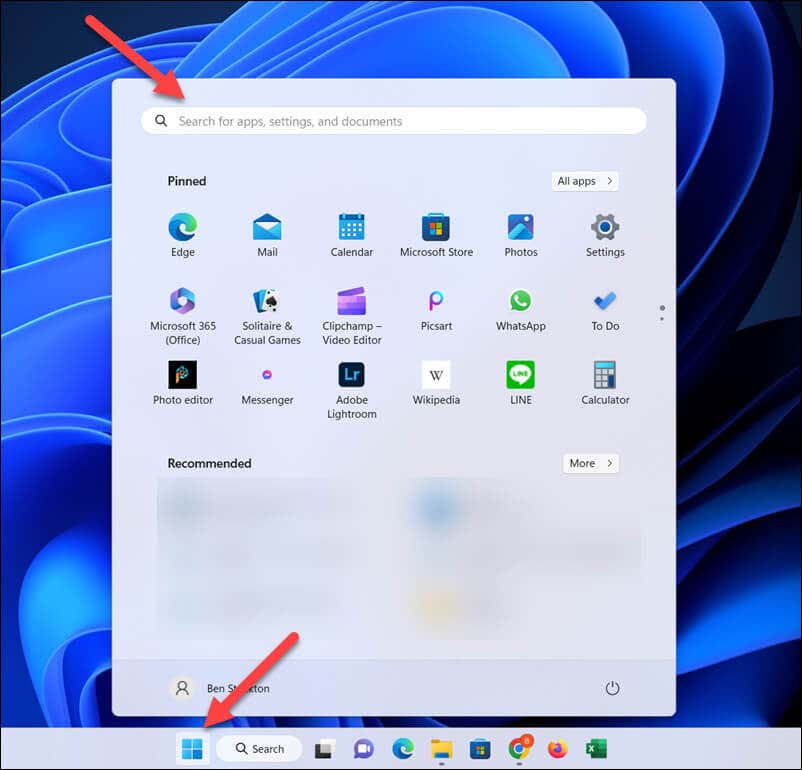
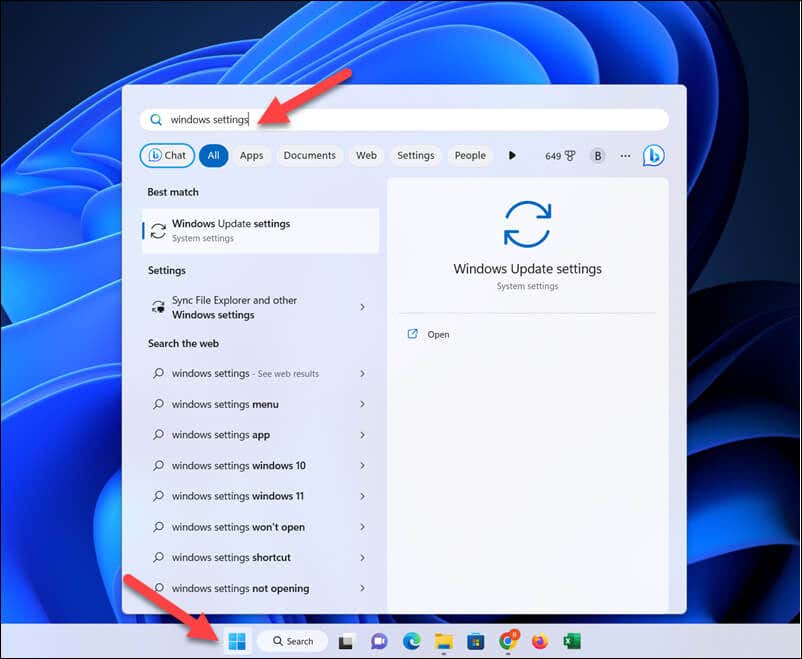

اگر به دنبال جستجوی انواع دیگر محتوا (مانند برنامهها یا تنظیمات) هستید، باید از منوی جستجو یا منوی شروع برای جستجوی آنها استفاده کنید. با این حال، اگر از قابلیت جستجو در File Explorer استفاده میکنید، به جستجوی فایلهای خاص محدود خواهید شد—مثلاً نمیتوانید از آن برای یافتن تنظیماتی در برنامه تنظیمات استفاده کنید.
اگر برای در کادر جستجو در ویندوز 11 تایپ کنید مشکل دارید، فراموش نکنید که منوی Start را باز کنید و در عوض شروع به تایپ کردن در آنجا کنید.
چگونه جستجوهای خود را در ویندوز 11 اصلاح کنیم
اگرچه میتوانید هر چیزی را در کادر جستجو تایپ کنید و نتایج مرتبط را دریافت کنید، میتوانید از برخی ترفندها نیز برای اصلاح جستجوهای خود و دریافت نتایج خاصتر استفاده کنید.
استفاده از فیلترهای جستجو
سریعترین راه برای اصلاح جستجوهای خود در منوی Start یا کادر جستجو، استفاده از فیلترهای جستجواست. هنگامی که یک عبارت جستجو را انجام میدهید، میتوانید روی یکی از فیلترها، مانند برنامهها، اسناد، وب، پوشهها، موسیقی، عکسها، افراد،یاتنظیماتکلیک کنید تا آن را محدود کنید. جستجو.
همچنین میتوانید پرس و جو را با پیشوند فیلتر تایپ کنید. برای مثال، اگر میخواهید یک سند خاص را جستجو کنید، میتوانید چیزی مانند apps: keywordرا تایپ کنید و پرس و جو فقط فایلهایی را نشان میدهد که با کلمه کلیدی شما مطابقت دارند.
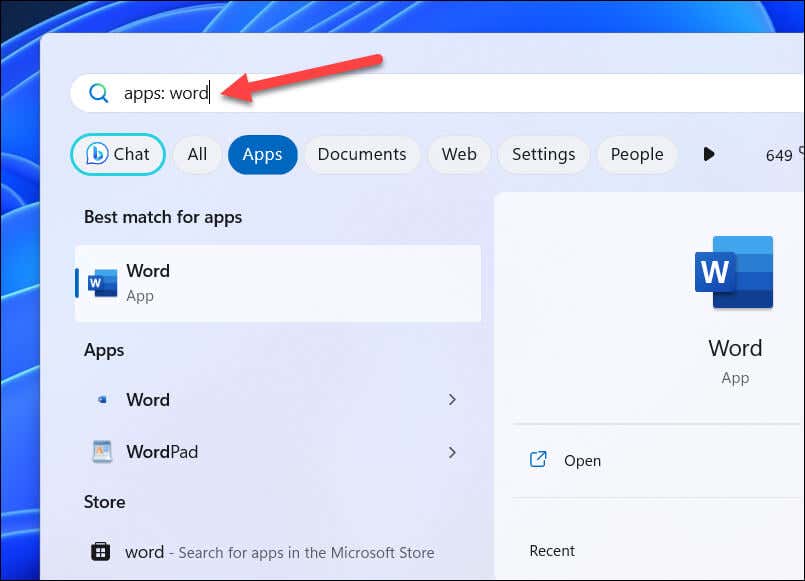
به عنوان مثال، apps: wordبه دنبال همه برنامههایی میگردد که حاوی Wordدر نام فایل هستند، مانند Microsoft Word یا WordPad. تایپ کردن apps:word(بدون فاصله) برای جستجوهای تک کلمه ای نیز کار خواهد کرد.
استفاده از عملگرهای جستجو و حروف عام
همچنین میتوانید از از عملگرهای جستجو و حروف عام استفاده کنیدتا به شما کمک کند جستجوهای خود را برای دقت بیشتر اصلاح کنید. با این حال، موفقیت شما با استفاده از این موارد، بسته به اینکه از آنها در منوی Start یا جستجو یا در یک برنامه Windows مانند File Explorer استفاده میکنید، متفاوت خواهد بود.
به عنوان مثال، میتوانید از علامت نقل قول (“) برای جستجوی یک عبارت دقیق یا ترتیب کلمات (مانند “پرونده”) استفاده کنید. می توانید از علامت منفی (–) برای حذف یک کلمه یا عبارت از عبارت جستجوی خود استفاده کنید (مثلاً -file) یا از علامت عام مانند ستاره (

به طور متناوب، می توانید از عملگرهایی مانند AND، ORو NO(با حروف بزرگ) برای ترکیب یا حذف چند عبارت استفاده کنید. همچنین می توانید از پرانتز () برای گروه بندی عبارات با هم استفاده کنید.
چگونه نمایه سازی جستجو را در ویندوز 11 سفارشی کنیم
برای اینکه رایانه شما بتواند به سرعت نتایج جستجو را بالا ببرد، ویندوز یک شاخص جستجو دارد. این پایگاه دادهای از فایلها، برنامهها و تنظیمات است که میتواند بهسرعت به هنگام جستجو به جای جستجوی بزرگ (و زمانبر) در هر بار مراجعه کند.
اما این می تواند معایبی داشته باشد. فهرستبندی جستجو میتواند رایانههای قدیمیتر را کند کند، اما ممکن است بخواهید نحوه عملکرد آن را در عمل پیکربندی کنید.
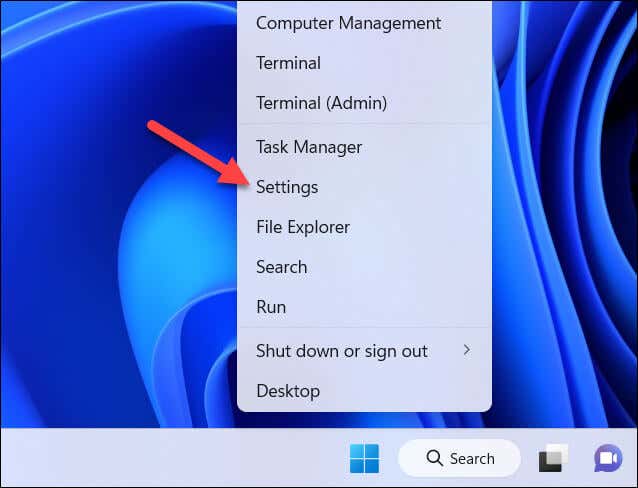
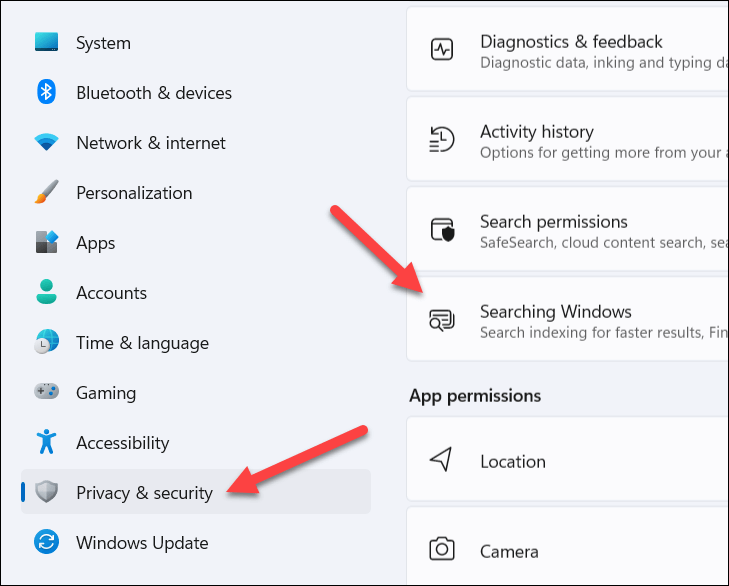


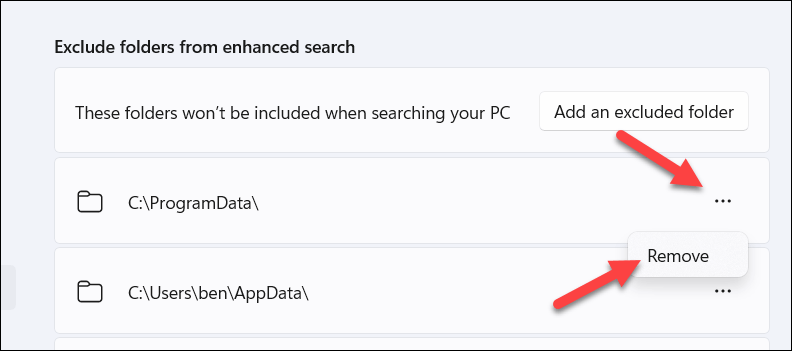
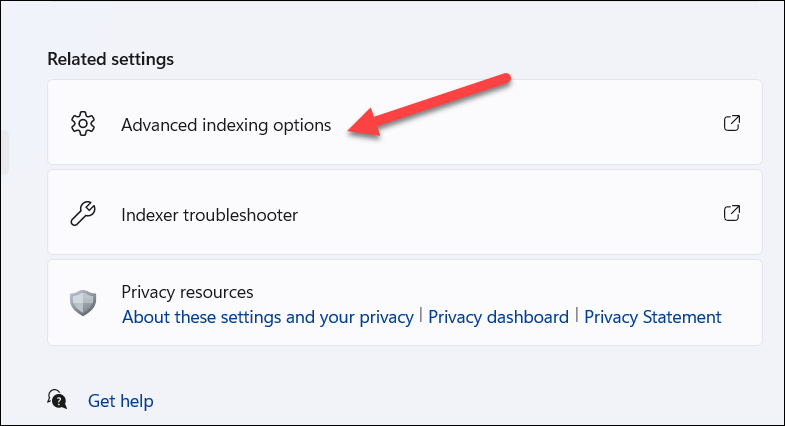
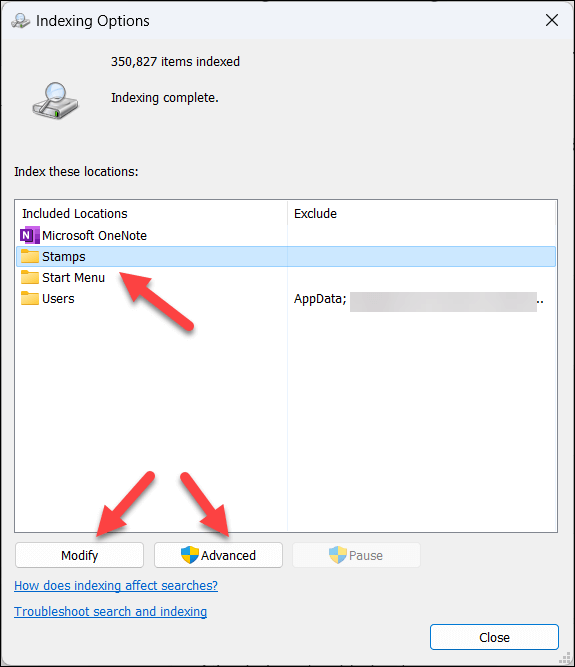

اگر تغییراتی در نمایه خود ایجاد کنید، ممکن است نیاز به بازسازی داشته باشد که تکمیل آن ممکن است زمان ببرد. از طرف دیگر، ممکن است بخواهید کامپیوتر خود را مجددا راه اندازی کنید را مشاهده کنید تا تغییرات سیستم به طور کامل اعمال شود.
نحوه مدیریت مجوزهای جستجو در ویندوز 11
با تغییر تنظیمات مجوزهای جستجو در برنامه تنظیمات Windows، میتوانید مدیریت کنید که کدام برنامهها و سرویسها میتوانند به سابقه جستجوی شما دسترسی داشته باشند و پیشنهاداتی را به شما نشان دهند.
در منوی مجوزهای جستجو، میتوانید کنترل کنید که عملکرد جستجو (و با فرمت مایکروسافت) به بخشهای مختلف دادههای شما چه دسترسی دارد.
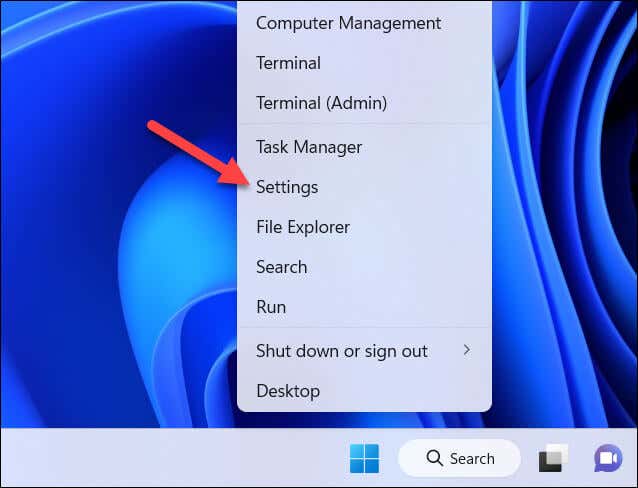
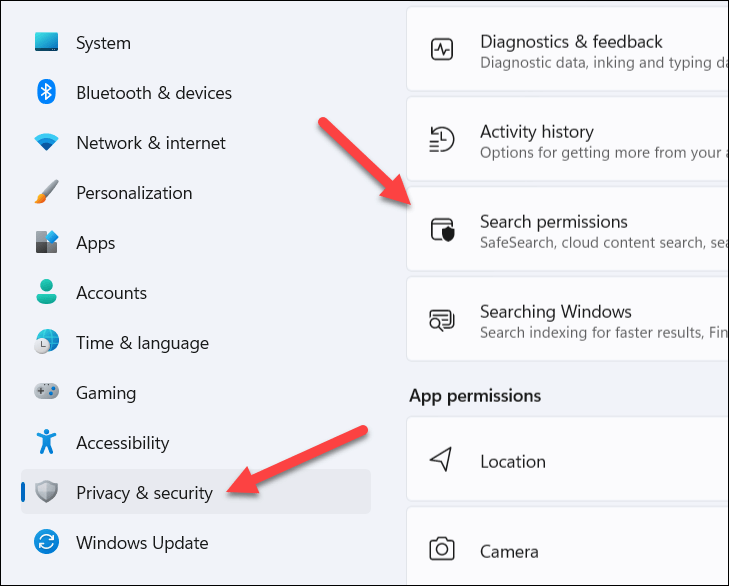
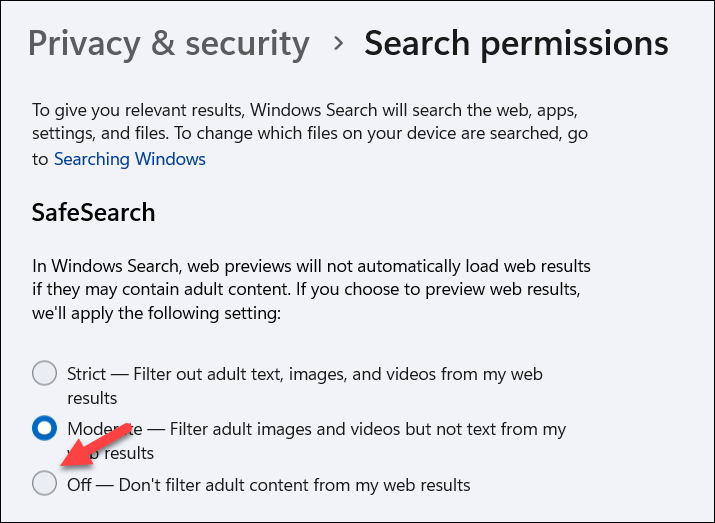
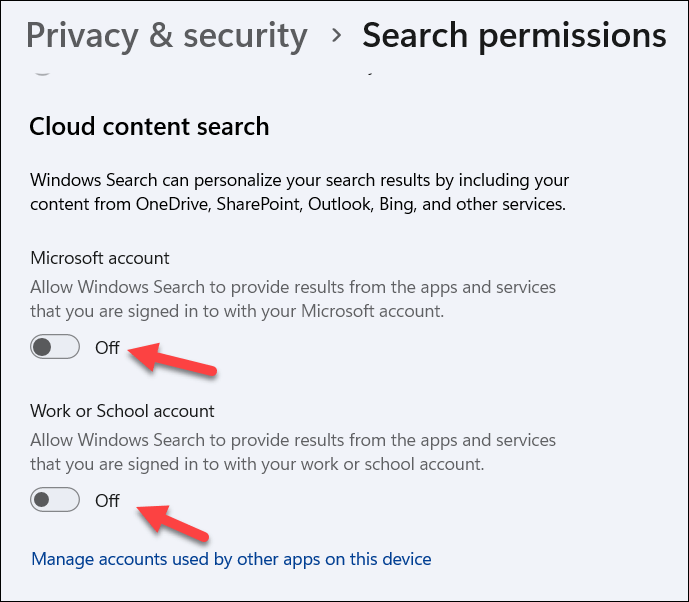 <. ol start="5">
<. ol start="5">


مدیریت رایانه شخصی ویندوز 11 با جستجو
ابزار جستجوی قدرتمند سریعترین و ساده ترین راه برای مدیریت رایانه ویندوز 11 شما و مکان یابی فایل ها، تنظیمات و برنامه های مهم است. اگر از آن ناراضی هستید، میتوانید ویژگیهای آن را با استفاده از مراحلی که در بالا توضیح دادیم سفارشی و کنترل کنید.
اگر جستجوی ویندوز 11 کار نمی کند شما، باید آن را با چند ابزار داخلی عیبیابی کنید. هنگامی که کار کرد، همیشه می توانید سعی کنید جستجوهای خود را با برخی نکات جستجوی ویندوز محدود کنید، مانند استفاده از پارامترهای مختلف برای محدود کردن بیشتر جستجوهای خود.
17.05.2023