هنگامی که وب سایتی در پاسخ به درخواست اتصال به آن پاسخ نمی دهد ، Google Chrome یک پیام خطای ERR_CONNECTION_REFUSED نمایش می دهد. اگرچه به نظر می رسد مشکلی در سمت سرور وجود دارد (و به خوبی هم می تواند وجود داشته باشد) ، دلایل زیادی - مانند حافظه پنهان منسوخ DNS و تنظیمات متناقض شبکه - نیز می توانند خطا را ایجاد کنند.
در صورت بارگیری مجدد وب سایت ، راه اندازی مجدد Chrome یا راه اندازی مجدد رایانه شخصی یا Mac به درد شما نخورد ، سپس در لیست راهنمایی های عیب یابی زیر باید راه حل دهید.
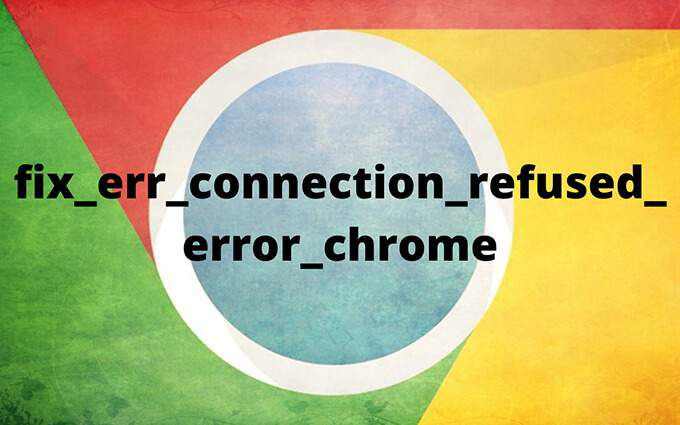
1. بررسی وضعیت وب سایت
برای رد کردن مشکلات احتمالی سمت سرور ، باید وضعیت وب سایت را با اجرای URL آن از طریق یک ابزار آنلاین مانند کاهش دهنده یا 2بررسی کنید. s>
اگر پیامی دریافت کردید که نشان می دهد سایت برای همه از کار افتاده است ، باید آن را منتظر بمانید تا وب سایت آنلاین شود. همچنین می توانید از طریق ایمیل یا رسانه های اجتماعی به مدیر وب سایت اطلاع دهید تا سرعت را افزایش دهد.
2. پاک کردن حافظه پنهان DNS
اگر سایت برای همه افراد مناسب است ، اما نه شما ، حافظه پنهان منسوخ شده DNS (سیستم نام دامنه) دلیل اصلی خطای ERR_CONNECTION_REFUSED است. با حذف آن باید رایانه شما مجبور شود آدرس IP (پروتکل اینترنت) وب سایت را به روز کند ، که ممکن است از آخرین باری که به آن دسترسی پیدا کرده اید تغییر کرده است.
مشکلات مربوط به حافظه پنهان DNS نیز می تواند منجر به 3 شودو ERR_CACHE_MISS خطاهای موجود در Chrome.
پاک کردن حافظه پنهان DNS در ویندوزقوی>
1. برای باز کردن منوی قدرت کاربر ، Windows+ Xرا فشار دهید. سپس ، Windows PowerShell (مدیر)را انتخاب کنید.
2. موارد زیر را در یک کنسول مرتفع Windows PowerShell تایپ کنید:
Clear-DnsClientCache
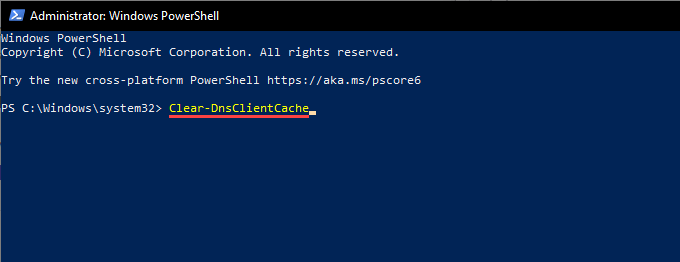
3. ورودرا فشار داده و از Windows PowerShell خارج شوید.
پاک کردن حافظه پنهان DNS در macOS
1. Command+ Spaceرا فشار دهید تا جستجوی Spotlight باز شود. سپس ترمینالرا تایپ کرده و وارد کردنرا فشار دهید
2. دستور زیر را در کنسول ترمینال کپی و جایگذاری کنید و وارد کردن:
sudo dscacheutil -flushcache؛ sudo killall -HUP mDNSResponder
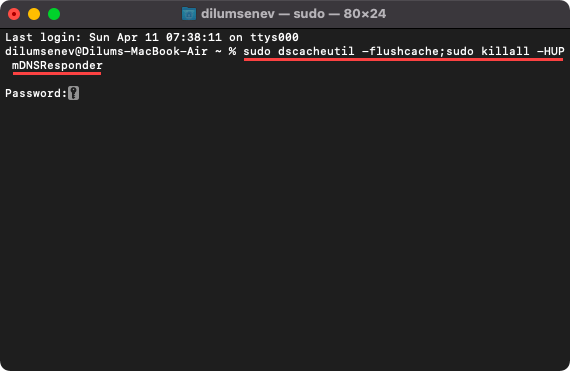
3. گذرواژه سرپرست خود را وارد کنید و برای اجرای دستور دوباره Enterرا فشار دهید. با ترمینال خارج شوید.
3. تغییر سرورهای DNS
سرورهای DNS خالص و غیر قابل اعتماد در رایانه شخصی و Mac همچنین می توانند از اتصال Chrome به وب سایت های خاص جلوگیری کنند. برای رد این موارد ، باید به یک سرویس محبوب DNS عمومی بروید مانند Google DNS.
تغییر سرورهای DNS در ویندوز
1. منوی شروعرا باز کرده و تنظیمات
2 را انتخاب کنید. شبکه و اینترنترا انتخاب کنید.
3. به برگه های جانبی Wi-Fiیا Ethernetبروید.
4 اتصال شبکه خود را انتخاب کنید.
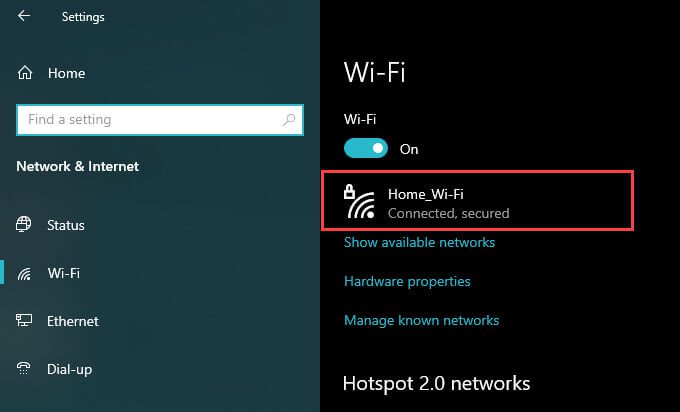
5 در بخش تنظیمات IP، ویرایشرا انتخاب کنید.
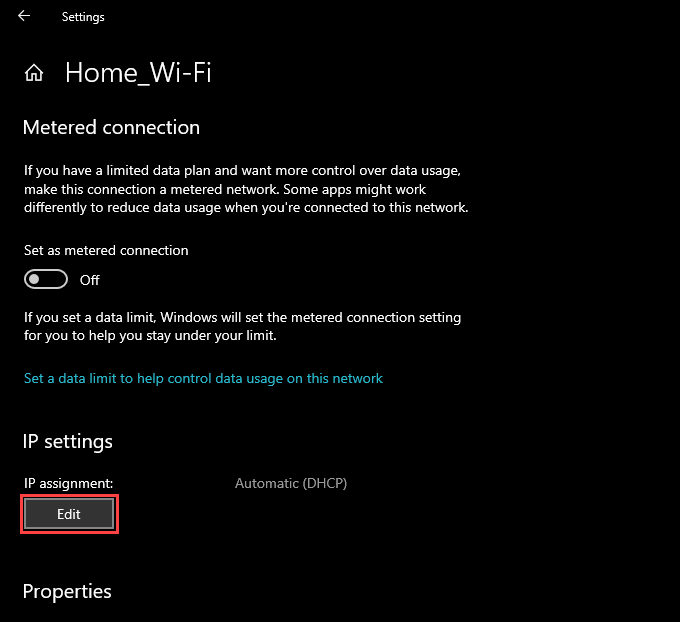
6. ویرایش تنظیمات IPرا روی دستیتنظیم کرده و سوییچ را در قسمت iPv4
7 روشن کنید. آدرس های DNS زیر را در زمینه های DNS ترجیحیو DNS جایگزینتایپ کنید:
8.8.8.8
8.8.4.4
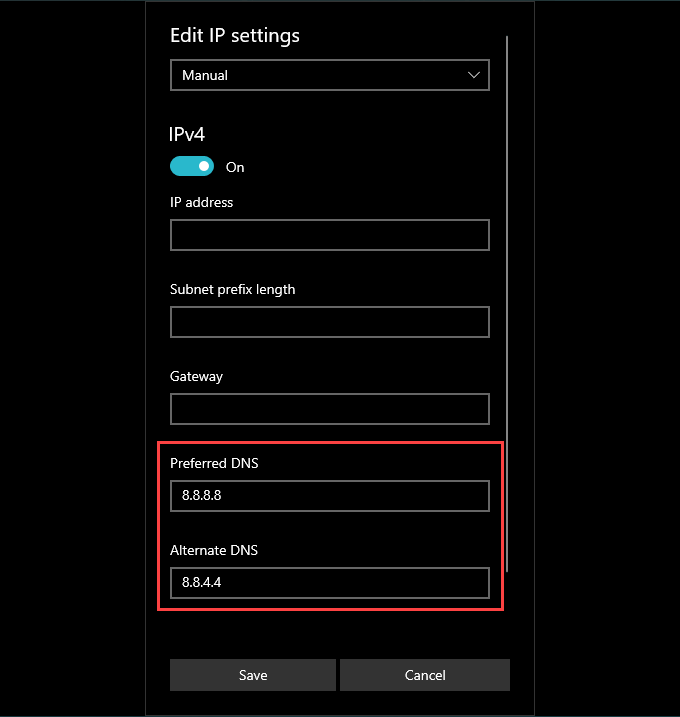
8. ذخیره
تغییر سرورهای DNS در macOS
1 را انتخاب کنید. منوی Appleرا باز کرده و System Preferencesرا انتخاب کنید.
2. شبکهرا انتخاب کنید.
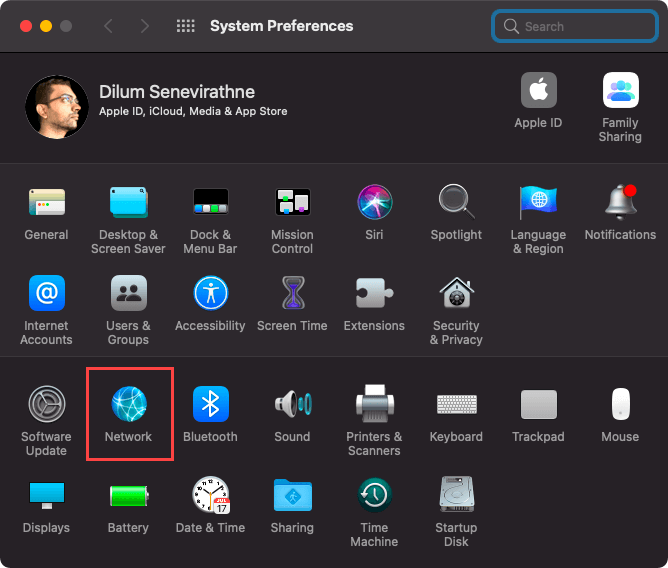
3. Wi-Fiیا Ethernetرا انتخاب کرده و Advancedرا انتخاب کنید.
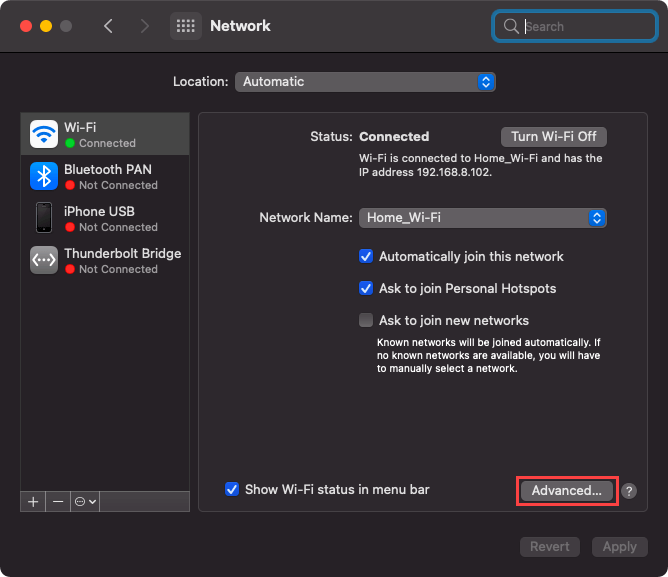
4. به برگه DNSبروید.
5. سرورهای DNS زیر را اضافه کنید:
8.8.8.8
8.8.4.4
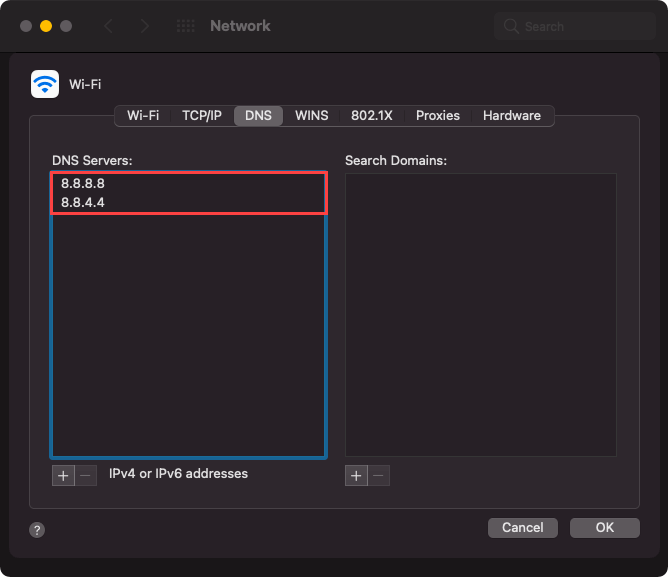
6. تأییدو سپس درخواست
4 را انتخاب کنید. پاک کردن حافظه پنهان Chrome
حافظه پنهان منسوخ شده Chrome می تواند منجر به عدم تطابق داده ها و متعاقباً بروز مشکلات بارگیری سایت شود. اگر رفع مشکلات مربوط به DNS کمکی نکرد ، باید آن را پاک کنید.
با حذف حافظه پنهان فقط برای سایتی که خطای ERR_CONNECTION_REFUSED را نشان می دهد شروع کنید. درصورتی که مشکلی برطرف نشود یا همان خطا در چندین وب سایت مدام ظاهر شود ، ادامه دهید و حافظه پنهان مرورگر را پاک کنید.
پاک کردن حافظه پنهان فقط برای یک سایت
1. وب سایت را بارگیری کنید. سپس ، نماد اطلاعاترا در نوار آدرس انتخاب کنید.
2. تنظیمات سایترا انتخاب کنید.
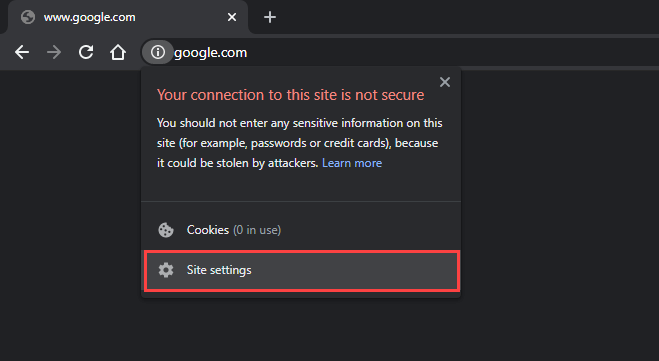
3 پاک کردن داده هارا انتخاب کنید.
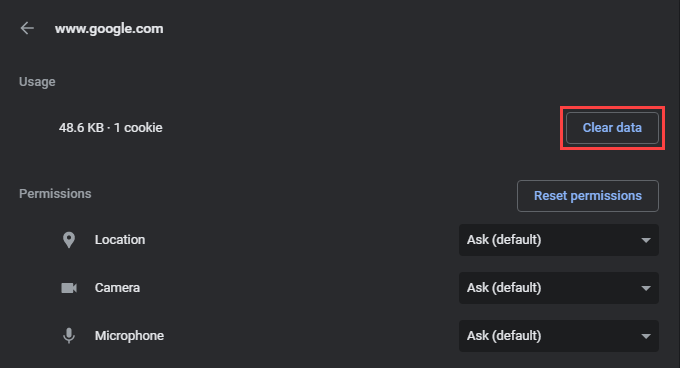
پاک کردن حافظه پنهان مرورگر کامل
1. منوی Chromeرا باز کرده و به ابزارهای بیشتر>پاک کردن اطلاعات مروراشاره کنید.
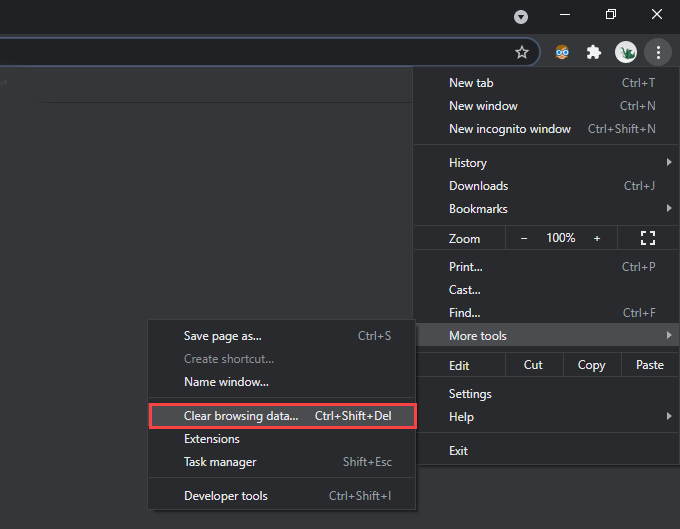
2 به برگه پیشرفتهبروید.
3 دامنه زمانیرا روی همه زمانهاتنظیم کنید.
4. کادرهای کنار کوکی ها و سایر داده های سایتو تصاویر و پرونده های ذخیره شدهرا علامت بزنید.
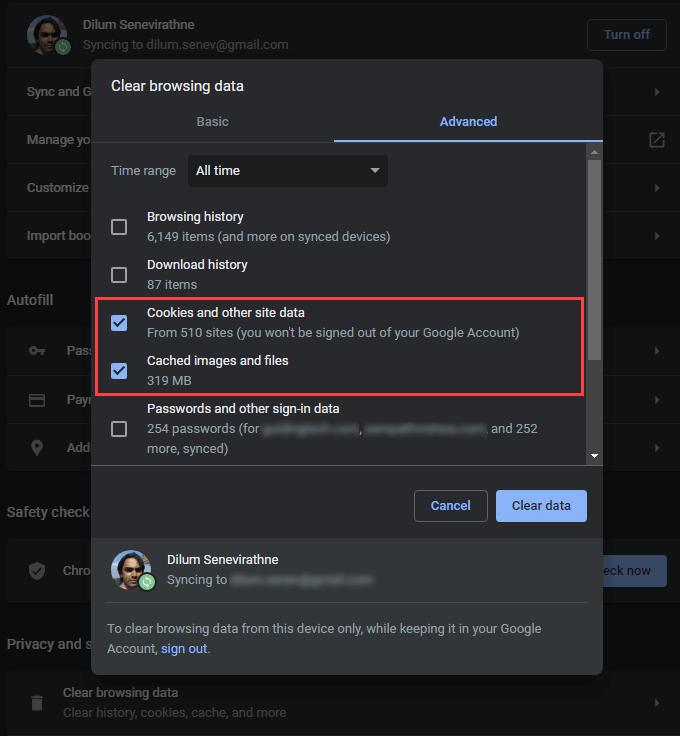
5 پاک کردن داده هارا انتخاب کنید.
5. اگر DHCP اجاره
را تمدید کنید ، اگر هیچ یک از راه حل های بالا به شما کمک نکرد ، باید قرارداد اجاره DHCP (پروتکل پیکربندی میزبان پویا) را تمدید کنید را در رایانه خود قرار دهید. این شامل درخواست آدرس IP جدید از روتر شبکه است.
تجدید اجاره DHCP در ویندوز
1. کنسول Windows PowerShell مرتفع را باز کنید.
2. دو دستور زیر را به ترتیب زیر اجرا کنید:
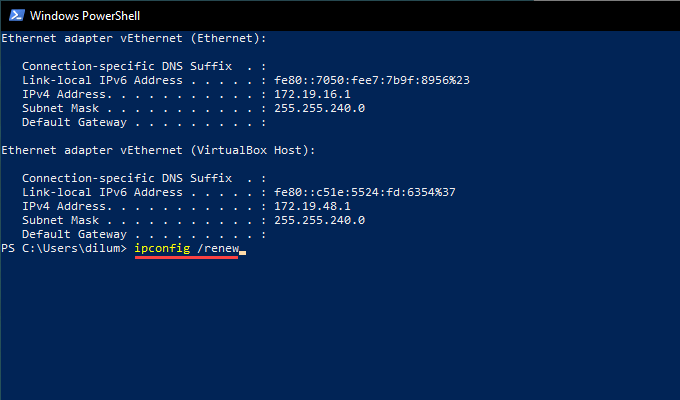
3 از Windows PowerShell خارج شوید.
تجدید اجاره DHCP در Mac
1. منوی Appleرا باز کرده و System Preferencesرا انتخاب کنید.
2. شبکهرا انتخاب کنید
3. Wi-Fiیا Ethernetرا انتخاب کرده و Advancedرا انتخاب کنید.
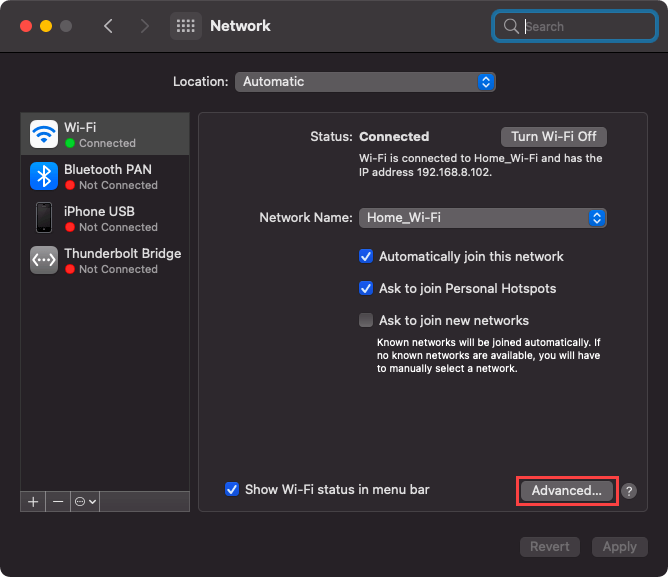
4. به برگه TCP/ IPبروید.
5. تمدید اجاره DHCPرا انتخاب کنید.
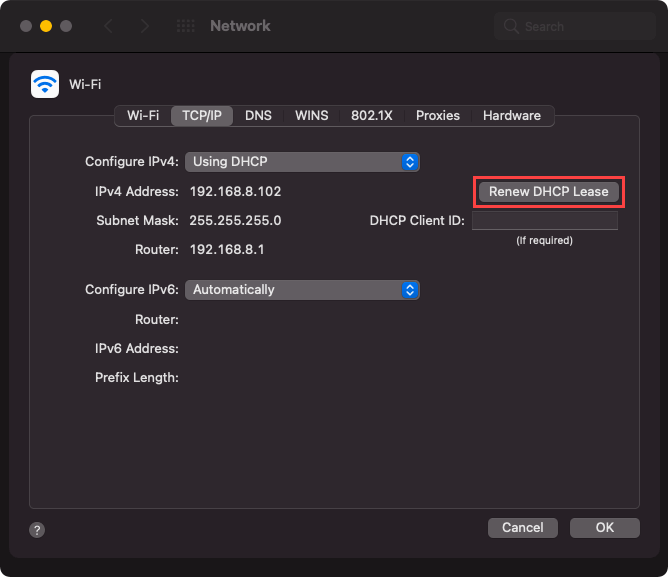
6.را انتخاب کنید.
7. از تنظیمات برگزیده سیستم خارج شوید.
6. سرورهای VPN و پروکسی را غیرفعال کنید
آیا از VPN (شبکه خصوصی مجازی) در رایانه شخصی یا Mac خود استفاده می کنید؟ این بهترین راه برای از حریم خصوصی خود در اینترنت محافظت کنید است. با این حال ، VPN ها همچنین مشکلات مربوط به اتصال را معرفی می کنند ، بنابراین مشکلات خود را غیرفعال کنید و بررسی کنید که آیا به شما کمک می کند.
علاوه بر این ، شما باید هر پروکسی سرور فعال را غیرفعال کنید. در اینجا نحوه بررسی و غیرفعال کردن سرورهای پروکسی در رایانه شخصی و Mac وجود دارد.
7. Chrome را به فایروال اضافه کنید
رفع اشکال دیگری مربوط به ERR_CONNECTION_REFUSED شامل افزودن Google Chrome به عنوان یک استثنا در فایروال Windows یا macOS است - اگر قبلاً نبوده است.
افزودن Chrome به فایروال در ویندوز
1. تنظیماتبرنامه را باز کنید.
2. به روزرسانی و امنیترا انتخاب کنید.
3. به برگه کناری Windows Securityبروید.
4. فایروال و محافظت از شبکهرا انتخاب کنید.
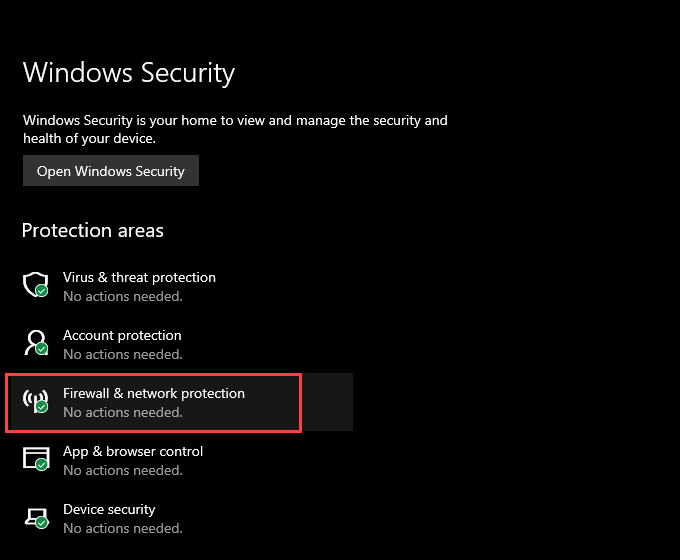
5. مجاز کردن برنامه از طریق فایروالرا انتخاب کنید.
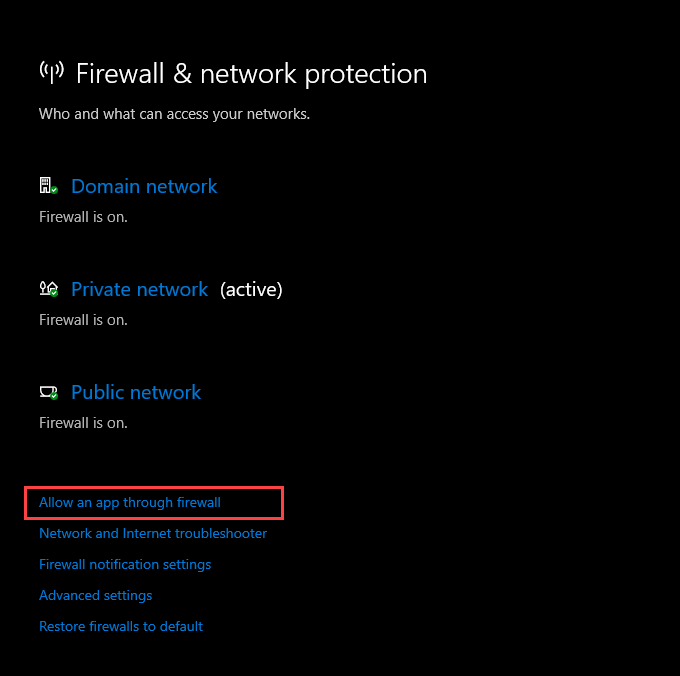
6. اگر Google Chromeرا در لیست برنامه ها مشاهده نمی کنید ، تغییر تنظیماتو به دنبال آن اجازه دادن به برنامه دیگری
را انتخاب کنید.7 مروررا انتخاب کرده و فایل chrome.exeرا از مکان زیر انتخاب کنید:
C:\ برنامه پرونده هاGoogleChromeبرنامه
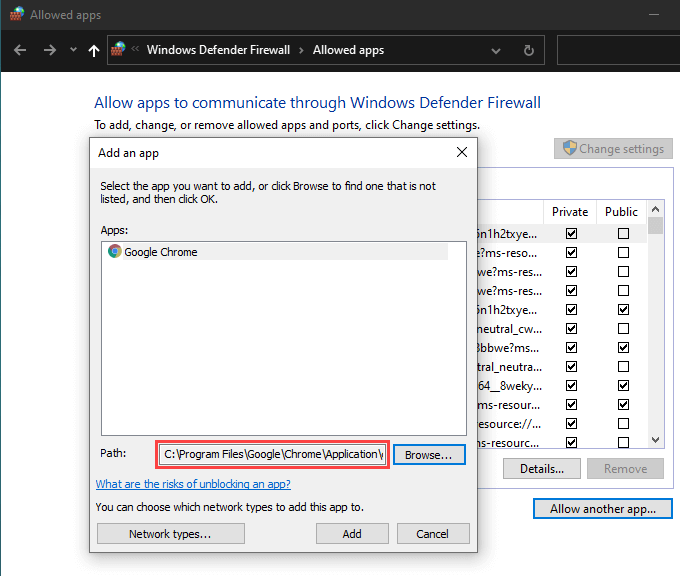
8. افزودنسپس OKرا انتخاب کنید
افزودن Chrome به فایروال در macOS
1 تنظیمات برگزیده سیستمرا باز کنید.
2. امنیت و حریم خصوصیرا انتخاب کنید.
3. به برگه فایروالبروید.
4 برای ایجاد تغییرات روی قفل کلیک کنیدرا انتخاب کنید و گزینه های فایروالرا انتخاب کنید.
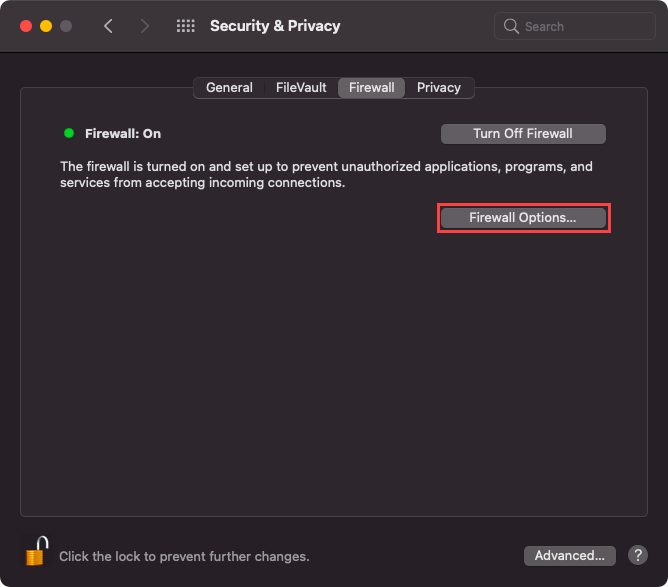
5. نماد پلاسرا انتخاب کرده و Google Chromeرا انتخاب کنید.
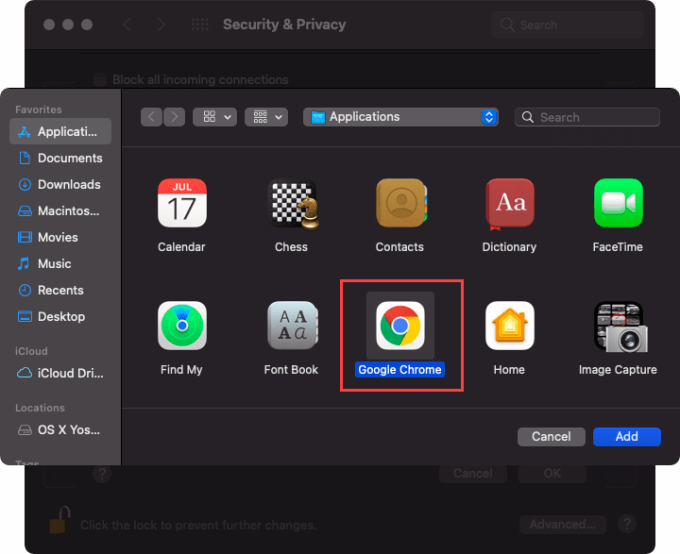
6. افزودنو سپسرا انتخاب کنید
8. برنامه های افزودنی Chrome را بررسی کنید
برنامه های افزودنی به بهبود Chrome کمک می کنند ، اما افزودنیهای غیربهینه نیز مشکلات اتصال را ایجاد می کنند. آنها را شناسایی و حذف کنید.
1. منوی Chromeرا باز کنید. سپس ، به ابزارهای بیشتراشاره کرده و برنامه های افزودنیرا انتخاب کنید.
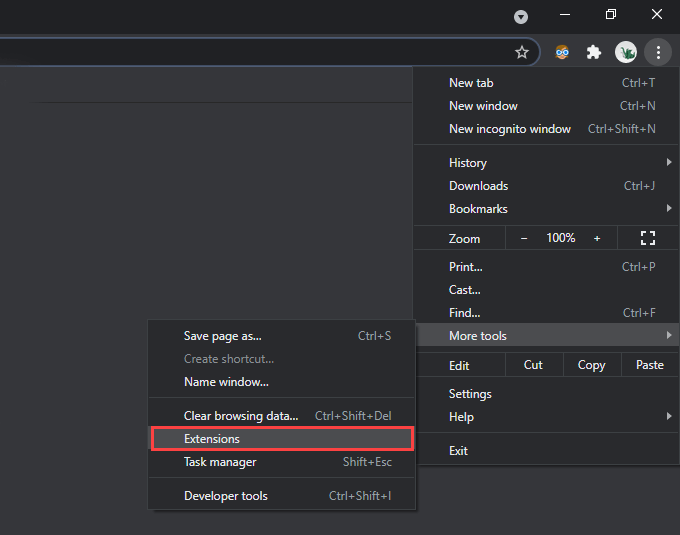
2 هر پسوند فعال را غیرفعال کنید.
3. اگر با این کار خطای ERR_CONNECTION_REFUSED برطرف شد ، یکی یکی افزونه ها را مجدداً فعال کنید تا زمانی که با افزونه ایجاد کننده مشکل روبرو شوید. پس از انجام این کار ، آن را برداشته و به دنبال پسوند دیگری باشید.
9. اجرای ابزار پاکسازی (فقط Windows)
نسخه رایانه ای Google Chrome دارای ابزاری داخلی است که می تواند برنامه های افزودنی مخرب ، هواپیماربایان مرورگر و سایر نرم افزارهای مضر را از رایانه شما شناسایی و حذف کند. اگر Chrome علائم مربوط به عملکرد را نشان می دهد علاوه بر نمایش پیام ERR_CONNECTION_REFUSED ، باید از آن استفاده کنید.
1. منوی Chromeرا باز کرده و تنظیمات
2 را انتخاب کنید. به پیشرفته>بازنشانی و تمیز کردنبروید.
3. تمیز کردن رایانه>یافتنرا انتخاب کنید.
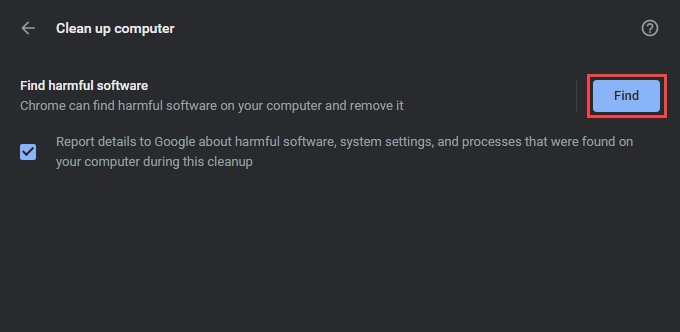
این امر باعث می شود Chrome نرم افزارهای مضر را از رایانه شما جستجو و حذف کند.
10. بازنشانی Chrome
آیا همچنان با خطای ERR_CONNECTION_REFUSED در Chrome مواجه هستید؟ با بازنشانی مرورگر وب باید هرگونه تنظیمات خراب که مانع کار صحیح آن می شود ، برگردد.
1. منوی Chromeرا باز کرده و تنظیمات
2 را انتخاب کنید. به Advanced>Reset and clean up(PC) / Reset(Mac) بروید.
3. بازنشانی تنظیمات به پیش فرضهای اصلی آنها>بازنشانی تنظیمات.
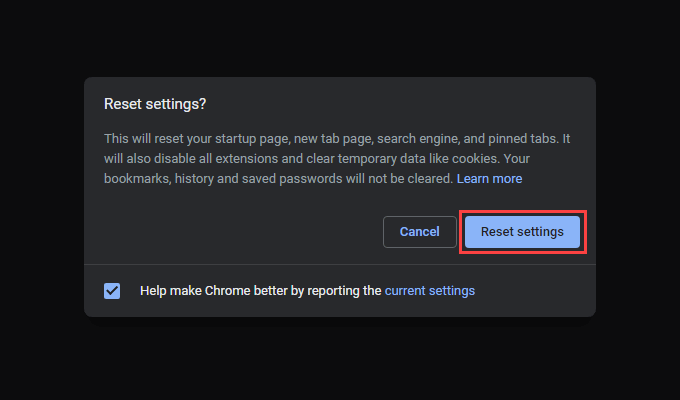
پس از پایان بازنشانی Chrome ، به سیستم مرورگر وارد شوید و افزونه ها را دوباره فعال کنید. سپس ، سعی کنید از آن استفاده کنید. احتمالاً دوباره با این خطا مواجه نخواهید شد.
Google Chrome: اتصال پذیرفته شد
نشانگرهای بالا باید به شما کمک کنند خطای ERR_CONNECTION_REFUSED را در Google Chrome برطرف کنید. رفع هایی مانند بازنشانی حافظه پنهان DNS یا تمدید کار اجاره DHCP تقریباً همیشه ، بنابراین فراموش نکنید که در صورت بروز مجدد مشکل ، سریعاً از طریق آنها اجرا کنید. فقط کافی است قبل از بررسی موارد سمت سرور ، آن را به عنوان یک نکته مطرح کنید.