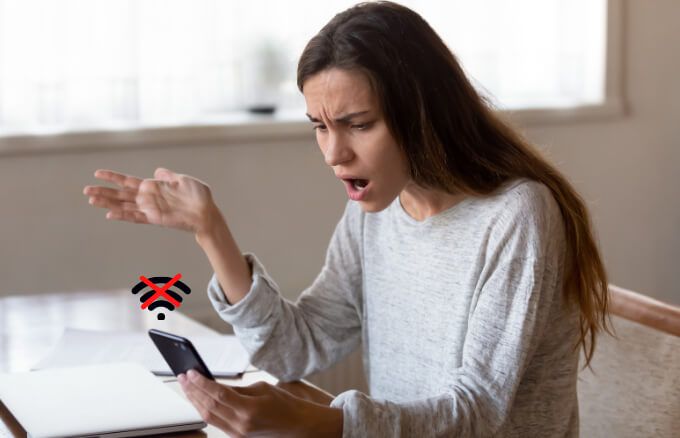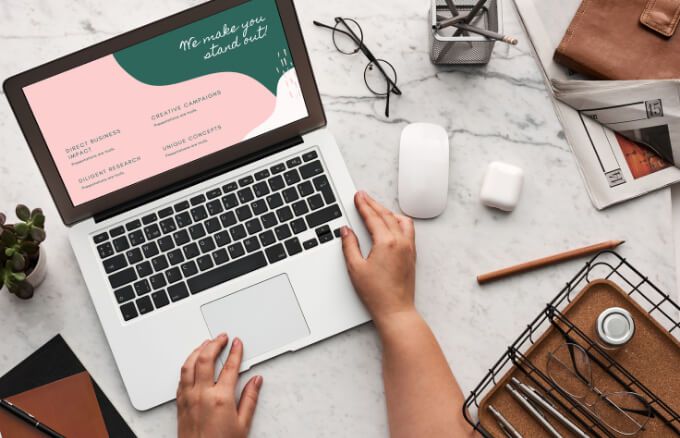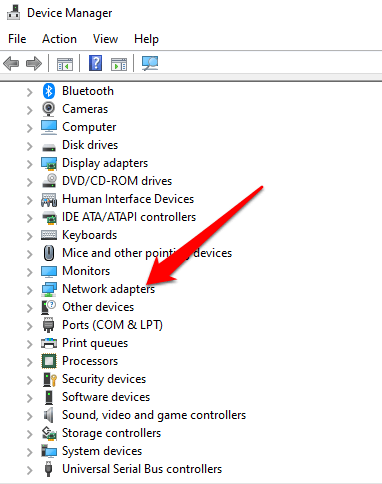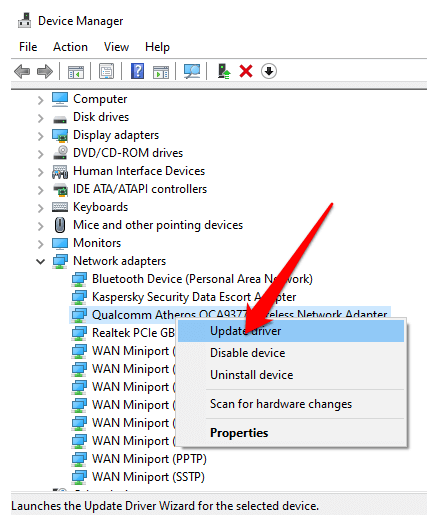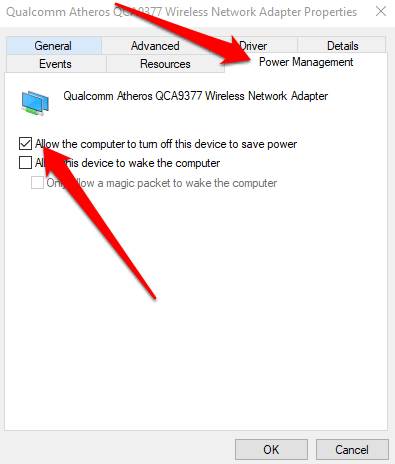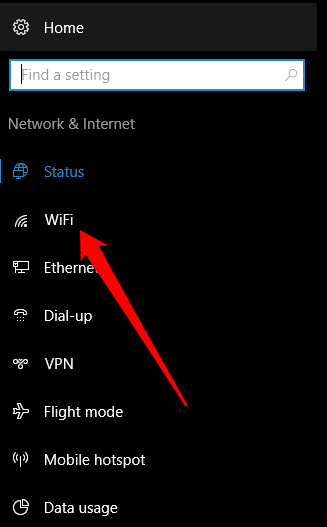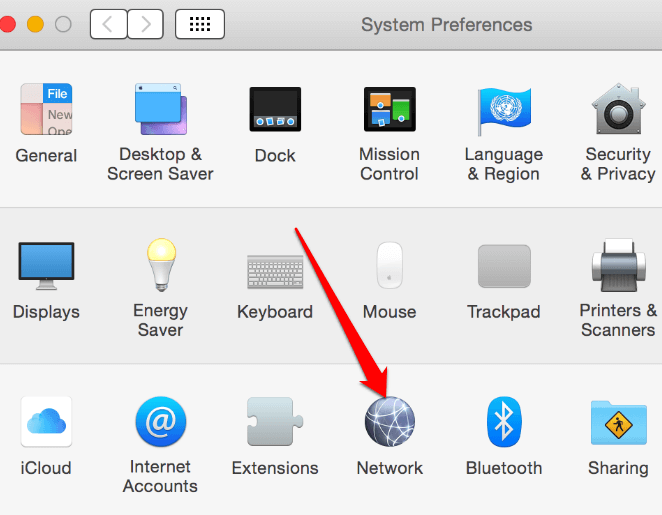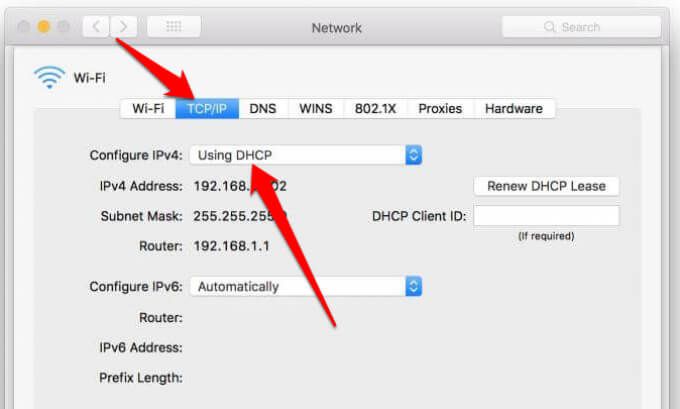اتصال WiFi کوچک که مرتباً از سرویس خارج می شود می تواند یک دردسر مهم باشد.
مقصر می تواند هر چیزی از روترهای قدیمی و سرعت اینترنت کم به یک تنظیمات رایانه نادرست یا قطع شدید خاتمه ارائه دهنده خدمات اینترنت شما.

برای کمک به شما در کشف اینکه چرا WiFi قطع ارتباط شما قطع می شود ، ما یک توضیح دهنده با لیستی از دلایل و راه حل هایی برای کمک به شما در تهیه این وای فای سریع سرویس به زندگی برمی گردد.
چرا WiFi من قطع ارتباط را ادامه می دهد؟
این که آیا می خواهید ایمیل مهمی ارسال کنید یا می خواهید یک تماس کنفرانسی با رایانه یا دستگاه همراه خود انجام دهید ، قطع شدن اتصال WiFi می تواند مانعی برای زندگی شما باشد. برخی از دلایل اصلی قطع اتصال WiFi شما عبارتند از:
قرار داشتن در حالت هواپیما
سرعت کم به دلیل سیگنال ، کاهش سرعت سرور DNS یا از دست دادن بسته
نرم افزار درایور WiFi منسوخ
به روزرسانی اخیر اشکالاتی ایجاد کرده است که اتصال WiFi را مختل می کند
مشکلات مدیریت برق
آداپتور بی سیم با پیکربندی ضعیف
روتر قدیمی است یا خراب است
روتر آسیب دیده یا دور از دستگاه شما قرار گرفته است
تداخل در شبکه
قطع خدمات گسترده
قرار گرفتن در منطقه ای با اتصال اینترنت محدود یا فاقد اتصال
درایور WiFi با نسخه فعلی سیستم عامل شما سازگار نیست
وقتی WiFi قطع می شود چه کاری باید انجام دهید
اگرچه دلایل مختلفی برای قطع شدن اتصال WiFi شما وجود دارد ، اما می توانید بیشتر آنها را خودتان عیب یابی کنید. قبل از اینکه به راه حل های پیچیده تری بپردازیم ، برخی از این بررسی های سریع را امتحان کنید تا WiFi شما در کمترین زمان قابل استفاده و راه اندازی شود.
بررسی سریع
بررسی کنید آیا سوئیچ WiFi شما روی روشنتنظیم شده باشد.
اطمینان حاصل کنید که از اتصال WiFi صحیح استفاده می کنید.
اطمینان حاصل کنید که همه چیز روی شماست روتر به شکلی که باید باشد متصل است.
چراغ های روتر خود را بررسی کنید تا ببینید غیر عادی یا غیر از سبز است. می توانید از راهنمای روتر خود برای دانستن معنی هر چراغ و نحوه حل مشکلات استفاده کنید.
دستگاه خود را به روتر نزدیک کنید خصوصاً در مواردی که تداخل زیادی وجود دارد. همچنین می توانید برای افزایش قدرت سیگنال WiFi خود یک توسعه دهنده دامنه WiFi دریافت کنید.
کابل شبکه محلی کابلی را به دستگاه خود متصل کرده و دوباره برقراری ارتباط را بررسی کنید. اگر کار کرد ، مشکل از سیگنال بی سیم است.
آیا در منطقه شما مشکلات اتصال یا قطع خدمات وجود دارد با ISP خود تماس بگیرید.
اشیا or یا وسایل الکترونیکی را که می توانند حذف کنند با روتر خود تداخل داشته باشید.
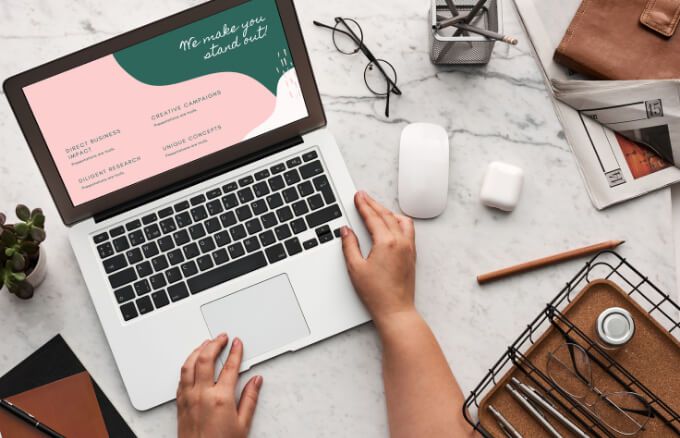 کانال WiFi روتر خود را تغییر دهید ، به خصوص اگر شبکه شما با شبکه های مجاور هم پوشانی داشته باشد.
برای کمک به بازنشانی تنظیمات شبکه ، رایانه ، دستگاه همراه یا روتر خود را دوباره راه اندازی کنید و سپس دوباره به WiFi متصل شوید.
به روزرسانی های معلق را در رایانه خود بررسی کنید و آنها را نصب کنید.
شبکه بی سیم را بردارید و دوباره اضافه کنید.
نرم افزار امنیتی (آنتی ویروس) خود را به طور موقت غیرفعال کنید زیرا این امر می تواند با سایر نرم افزارها در تضاد باشد و مشکلات اتصال WiFi شما را ایجاد کند.
روتر خود را به روز کنید سیستم عامل. اگر از نحوه انجام این کار مطمئن نیستید ، با ISP خود مشورت کنید.
برای عیب یابی مشکل ، یک شبکه تشخیصی را اجرا کنید. در ویندوز 10 ، روی نماد WiFi در نوار وظیفه کلیک راست کرده و عیب یابی مشکلاترا انتخاب کنید. در Mac ، منو>تنظیمات برگزیده سیستم>کمک به من>عیب یابیرا انتخاب کرده و از شبکه تشخیص ابزار.
کانال WiFi روتر خود را تغییر دهید ، به خصوص اگر شبکه شما با شبکه های مجاور هم پوشانی داشته باشد.
برای کمک به بازنشانی تنظیمات شبکه ، رایانه ، دستگاه همراه یا روتر خود را دوباره راه اندازی کنید و سپس دوباره به WiFi متصل شوید.
به روزرسانی های معلق را در رایانه خود بررسی کنید و آنها را نصب کنید.
شبکه بی سیم را بردارید و دوباره اضافه کنید.
نرم افزار امنیتی (آنتی ویروس) خود را به طور موقت غیرفعال کنید زیرا این امر می تواند با سایر نرم افزارها در تضاد باشد و مشکلات اتصال WiFi شما را ایجاد کند.
روتر خود را به روز کنید سیستم عامل. اگر از نحوه انجام این کار مطمئن نیستید ، با ISP خود مشورت کنید.
برای عیب یابی مشکل ، یک شبکه تشخیصی را اجرا کنید. در ویندوز 10 ، روی نماد WiFi در نوار وظیفه کلیک راست کرده و عیب یابی مشکلاترا انتخاب کنید. در Mac ، منو>تنظیمات برگزیده سیستم>کمک به من>عیب یابیرا انتخاب کرده و از شبکه تشخیص ابزار.
درایور آداپتور WiFi را به روز کنید یا دوباره نصب کنید
اگر درایور آداپتور WiFi شما قدیمی است ، دستگاه شما حفظ می شود قطع ارتباط از WiFi. برای رفع مشکل می توانید درایور را بروزرسانی یا دوباره نصب کنید.
In_content_1 همه: [300x250] / dfp: [640x360]->
googletag.cmd.push (تابع () {googletag.display ('snhb-In_content_1-0')؛})؛
روی شروع>دستگاه مدیریتکلیک راست کرده و سپس شبکه آداپتورهارا برای گسترش دسته انتخاب کنید.
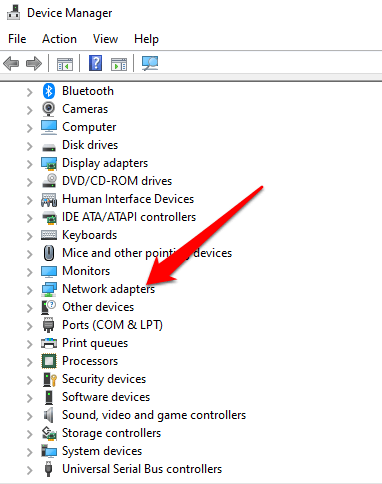
بعد ، روی آداپتور WiFiخود راست کلیک کرده و به روز رسانی درایوررا انتخاب کنید.
برای نصب مجدد درایور ، روی آداپتور کلیک راست کرده و حذف نصب درایور را انتخاب کنیدرایانه خود را دوباره راه اندازی کنید و ویندوز آخرین نسخه درایور را بارگیری و نصب می کند. همچنین می توانید جدیدترین درایور را بصورت آنلاین بارگیری کرده و روی رایانه خود نصب کنید.
بررسی تنظیمات مدیریت انرژی
تنظیمات مدیریت انرژی رایانه ممکن است بی سیم شما را غیرفعال کند آداپتور و باعث قطع موقت آن شود. می توانید کمی تنظیمات خود را انجام دهید و مشکل را برطرف کنید.
روی شروع>مدیر دستگاهکلیک راست کرده و آداپتورهای شبکه.
روی نام آداپتور WiFi خود دوبار کلیک کنید ، برگه مدیریت انرژیرا انتخاب کنید و علامت اجازه به کامپیوتر برای خاموش کردن این دستگاه را بردارید برای ذخیره نیروجعبه. رایانه خود را دوباره راه اندازی کنید و بررسی کنید آیا WiFi دوباره کار می کند.
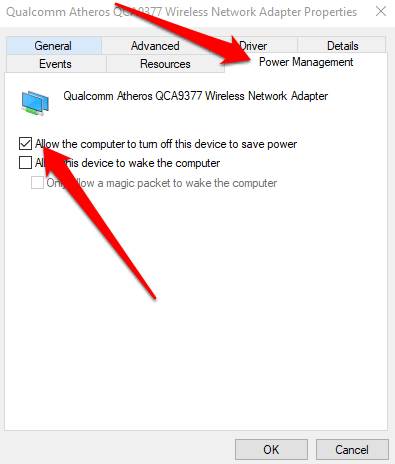
تنظیمات DHCP را بررسی کنید
DHCP (پروتکل پیکربندی میزبان پویا) به طور خودکار آدرس های IP را توزیع می کند در سراسر شبکه به طوری که شما دستگاه ها می توانند از طریق وب متصل و ارتباط برقرار کنند. اگر مشکلی در DHCP وجود داشته باشد ، WiFi شما به درستی کار نمی کند.
در ویندوز 10 ، شروع>تنظیمات>شبکه و اینترنترا انتخاب کرده و سپس را انتخاب کنید. .
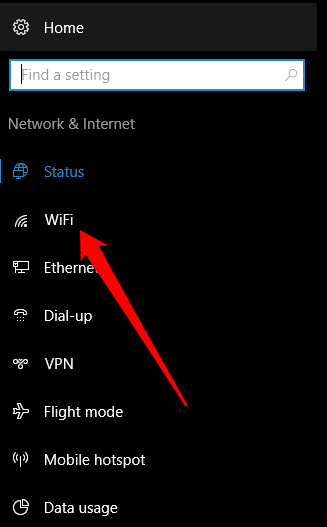
اتصال خود را انتخاب کنید و سپس بررسی کنید که آیا گزینه تخصیص IPدر قسمت تنظیمات IPمی گوید خودکار (DHCP). اگر اینگونه باشد ، DHCP فعال است ، اما اگر چنین نیست ، ویرایش>خودکار (DHCP)را انتخاب کنید و سپس بررسی کنید WiFi شما بهتر است یا خیر.
در Mac ، منو>تنظیمات سیستم>شبکهرا انتخاب کنید و اطمینان حاصل کنید که شبکه شما یک نقطه سبز در کنار آن دارد .
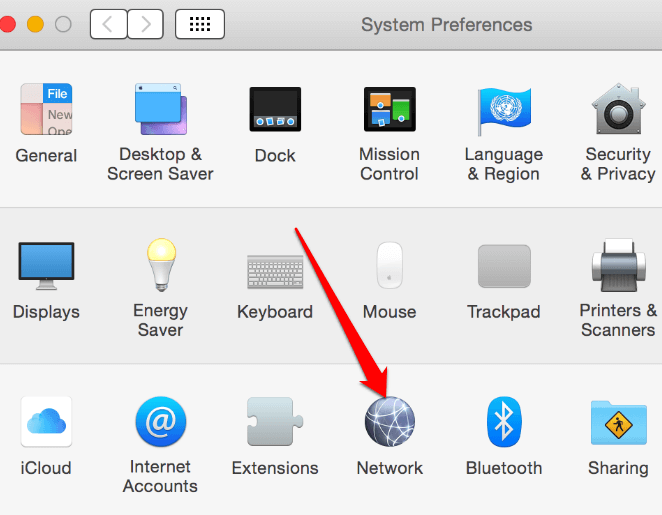
برگه پیشرفته>TCP / IPرا انتخاب کنید و بررسی کنید آیا گزینه پیکربندی IPv4استفاده از DHCP. در غیر این صورت ، منوی کشویی را انتخاب کنید ، گزینه را انتخاب کنید و بررسی کنید که آیا WiFi دوباره کار می کند یا خیر.
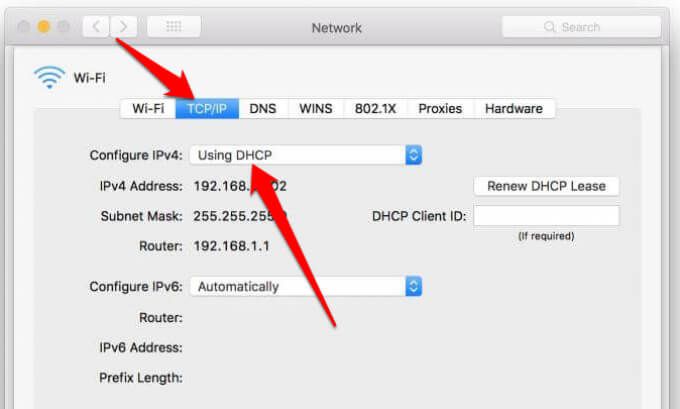
اتصال WiFi قطره شده یا گمشده را برطرف کنید
اگر WiFi حتی پس از امتحان مراحل نیز همچنان قطع است در این راهنما ، می توانید تنظیم مجدد کارخانه کامپیوتر شما یا روتر خود را به تنظیمات خارج از جعبه کارخانه برگردانید. در هنگام بازنشانی به تنظیمات کارخانه ، تمام تنظیمات و داده های خود را از دست خواهید داد ، بنابراین مطمئن شوید که از هرگونه داده در رایانه خود پشتیبان تهیه می کنید.
پس از روتر خود را تنظیم مجدد کنید ، به آن زمان دهید تا خودش تنظیم شود و دوباره اتصال WiFi خود را بررسی کنید. اگر همه موارد دیگر به نتیجه نرسید ، برای راهنمایی بیشتر با ISP خود تماس بگیرید یا WiFi را بدون ارائه دهنده اینترنت دریافت کنید.
برای نکات بیشتر درباره مشکلات WiFi ، 10 روش برای تقویت سیگنال WiFi ضعیف و را بررسی کنید 18.
پست های مرتبط: