به لطف استاندارد کنترل کننده Xinput مایکروسافت ، تقریباً هر بازی ویندوز در چند سال گذشته با کنترل کننده Xbox به صورت یکپارچه کار می کند. یعنی اگر کنترل کننده Xbox شما به درستی به رایانه شما متصل باشد. اگر کنترل کننده Xbox به رایانه شما متصل نیست ، در اینجا موثرترین راه حل ها وجود دارد.

Xbox Controller خود را شناسایی کنید
نسل های زیادی از کنسول Xbox و حتی بیشتر کنترل کننده های Xbox وجود داشته است. همه آنها به صورت بومی با ویندوز کار نمی کنند و برخی از آنها برای کار با ویندوز به سخت افزار اضافی نیاز دارند.
به طور کلی ، می توانید از طریق کنترل کننده ایکس باکس 360 با ویندوز از طریق USB یا بی سیم با استفاده از آداپتور اختصاصی از مایکروسافت. وقتی صحبت از کنترلرهای Xbox One می شود ، بستگی دارد که کدام نسخه از کنترلر را داشته باشید. مدل کنترل کننده اصلی از یک استاندارد بی سیم اختصاصی استفاده می کند که برای کار به لوازم جانبی دانگل نیاز دارد.

مدل جدیدتر از بلوتوث استاندارد استفاده می کند. مدل قدیمی را می توان با دکمه راهنما ، که پلاستیک مشترک با صفحه سپر جلو است ، شناسایی کرد. مدل جدیدتر دارای بلوتوث دارای دکمه راهنما است که با همان پلاستیک صفحه صورت احاطه شده است. این پلاستیک دور انگشتان و دکمه های صورت است.
جدیدترین کنترلرهای سری Xbox همه دارای بلوتوث استاندارد هستند و به دانگل خاصی احتیاج ندارند. اگر به طور اتفاقی یکی از مدل هایی که به دانگل اختصاصی نیاز دارند ، مهم است که بدانید زیرا هرگز آنها را با موفقیت از طریق بلوتوث متصل نمی کنید.
آیا روش صحیح را دنبال می کنید؟
قبل از شروع عیب یابی ، در وهله اول مطمئن شوید که از راه درست به کنترل کننده Xbox خود متصل هستید. در بعضی موارد ممکن است کمی پیچیده تر از آنچه انتظار دارید باشد.
In_content_1 همه: [300x250] / dfp: [640x360]->قبل از شما عمیقاً به نکات عیب یابی بپردازید ، به مراحل آسان برای اتصال کنترل کننده Xbox One به کامپیوتر نگاهی بیندازید تا مطمئن شوید که از یک قدم رد نمی شوید.
آن را به عنوان آزمون با چیز دیگری جفت کنید
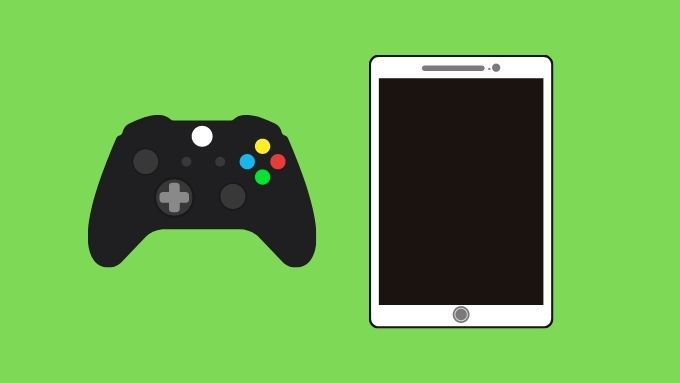
اگر دستگاه سازگار دیگری دارید ، مانند کنسول Xbox واقعی ، یک رایانه شخصی دیگر Windows یا یک دستگاه تلفن همراه مناسب ، سعی کنید کنترل کننده Xbox خود را با آن مرتبط کنید. اگر با دستگاه های دیگر کار کند ، این مسئله به جای خود کنترل کننده به مشکل در رایانه شما اشاره می کند.
فقط از USB استفاده کنید
آیا واقعاً لازم است از اتصال بی سیم استفاده کنید؟ بیشتر گیمرهای رایانه های شخصی تقریباً در یک یا دو فوت دکل خود نشسته اند. پس چرا فقط برای اتصال مستقیم از کابل USB استفاده نمی کنیم؟ این نه تنها یک اتصال فوری است ، بلکه لازم نیست نگران تمام شدن باتری در نیمه راه بازی ، تأخیر یا اتصال متناوب باشید.
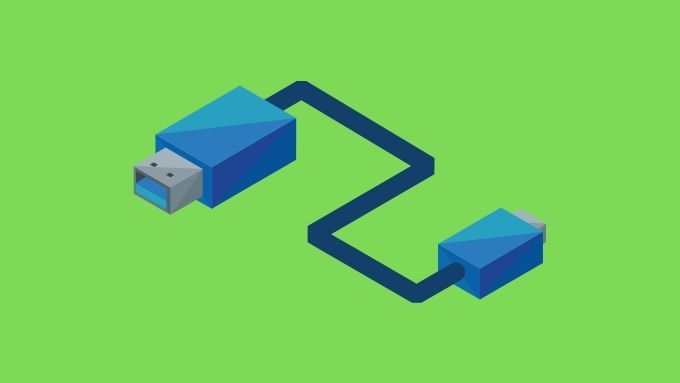
حتی اگر نخواهید با استفاده از USB بازی کنید ، این یک روش عالی برای آزمایش اینکه آیا کنترل کننده به درستی کار می کند یا نه. اگر آن را با یک کابل خوب شناخته شده وصل کنید و هنوز کار نمی کند ، پس کنترل کننده از بین رفته است یا رایانه شما با مشکل جدی روبرو است که احتمالاً توسط بررسی و تعمیر پرونده های خراب سیستم برطرف می شود.
بلوتوث را روشن کرده و باتری ها را شلیک کنید
خاموش و روشن کردن بلوتوث در ویندوز اغلب در مواردی که کنترل کننده خود را در لیست دستگاه های موجود نمی بینید ، مشکل را برطرف می کند. همچنین باید باتری ها را از کنترل کننده خود بیرون بیاورید و آنها را دوباره وصل کنید ، بدون اینکه کابل USB متصل باشد. امیدوارم که این مسئله هرگونه گرلملین موقت را از اتصال کنترل کننده شما جلوگیری می کند.
باتری ها را جایگزین کنید
همچنین باید احتمال وجود مشکلی در باتری های خود را داشته باشید. اگر از باتری های AA استفاده می کنید ، مجموعه دیگری را امتحان کنید. اگر از بسته شارژی پس از فروش استفاده می کنید ، به باتری های یکبار مصرف AA برگردید تا ببینید آیا این مسئله تفاوتی ایجاد می کند.
Windows and Controller Firmware
کنترل کننده Xbox را به روز کنید پشتیبانی از ویژگی های داخلی ویندوز است. این بدان معناست که هنگام به روزرسانی ویندوز ، نرم افزار کنترل کننده Xbox را نیز به روز می کنید. اگر نسخه ویندوز شما به روز است و کنترل کننده شما هنوز متصل نیست ، ممکن است لازم باشد کنترل کننده را نیز به روز کنید.

ممکن است کنترل کننده شما به درستی کار نکند زیرا سیستم عامل داخلی که اجرا می شود بسیار قدیمی است و نمی توانید با آخرین نسخه ویندوز صحبت کنید . با به روزرسانی سیستم عامل و اطمینان از اینکه همه چیز کاملاً جدید است ، می توانید این مشکل را اصلاح کنید. به روزرسانی سیستم عامل کنترل کننده آسان است ، اگر اتفاقاً کنسول کنترلر مورد نظر را نیز در اختیار داشته باشید ، زیرا هنگام اتصال آن به دستگاه به طور خودکار و بی سیم اتفاق می افتد.
با این حال ، اگر شما یک کاربر رایانه شخصی هستید که Xbox مناسب را ندارید ، باید مطمئن شوید که حداقل نسخه سالگرد Windows 10 را اجرا می کنید. سپس برنامه لوازم جانبی Xbox را از فروشگاه Microsoft نصب کرده و کنترل کننده خود را از طریق USB وصل کنید. سپس برنامه از شما می خواهد سیستم عامل خود را به روز کنید.
مشکلات قدرت سیگنال را بررسی کنید
معمولاً بلوتوث در ایجاد ارتباط واضح بین کنترل کننده و رایانه شما بسیار خوب است. با این حال ، چندین عامل مختلف وجود دارد که می تواند در میزان خوب حرکت سیگنال تأثیر بگذارد.
دستگاههای معمولی بلوتوث در محدوده حدود 30 فوت (تقریباً 10 متر) کار می کنند ، اما اگر دستگاه های بی سیم دیگری نیز در اطراف وجود داشته باشد ، می توان آن را کاهش داد. برای اشیایی که بین شما و آنتن بلوتوث رایانه قرار دارند نیز همین مورد صدق می کند.

در مورد آن صحبت کنید ، اگر رایانه شخصی شما دارای یک آنتن بلوتوث خارجی است ، مطمئن شوید که دارای یک دید واضح با کنترل کننده شما باشد و به عنوان مثال در پشت قاب فلزی کامپیوتر قرار ندارد. خاموش کردن دستگاه های WiFi و بلوتوث که نزدیک آن هستند نیز می تواند به کاهش نویز کنترل کننده کمک کند.
درایورها را به روز کنید و آداپتور بلوتوث USB یا دانگل بی سیم رسمی را امتحان کنید
از آنجا که کنترل کننده های بلوتوث رایانه بسیار متفاوت هستند و توسط شرکت های مختلفی تولید می شوند ، به راحتی می توان گفت که سازگاری شما مناسب نیست با کنترل کننده Xbox. در این موارد ممکن است با استفاده از آداپتور بلوتوث شخص ثالث مشکل حل شود.
با این حال ، اگر این مسیر را طی می کنید ، ممکن است آداپتور بی سیم Xbox برای ویندوز 10 رسمی را انتخاب کنید. این استاندارد به جای بلوتوث از همان استاندارد بی سیم کنسول های Xbox استفاده می کند. این ویژگی اکثر ویژگی های یکسان را به شما می دهد که از طریق بلوتوث در دسترس نیستند:
این آداپتور جدید با هر دو کنترل کننده Xbox One و Xbox Series کار می کند اما با کنترل کننده های Xbox 360 کار نمی کند.
بازگشت به کنترل!
امیدوارم کنترل کننده Xbox شما اکنون به حالت عادی برگشته و همانطور که در نظر گرفته شده کار می کند. اگر هیچ یک از این اصلاحات برای شما مفید نبود ، به احتمال زیاد کنترل کننده شما نیاز به توجه تکنسین دارد. با این حال ، اگر هنوز تحت ضمانت نباشد ، صرفاً این را با یکی جدیدتر جایگزین کنید مقرون به صرفه تر است.