آیا یک ابر خطا هنگام تلاش برای اجرای یک بازی در Steam در رایانه خود دریافت می کنید؟ احتمال زیادی وجود دارد که همگام سازی ابری در سرویس گیرنده Steam شما غیرفعال شود و برنامه را در مورد اینکه چه فایل ذخیره بازی باید بارگیری شود سردرگم می کند. چند راه برای رفع این مشکل وجود دارد، و ما به شما نشان خواهیم داد که چه هستند.
خطای ابری Steam پیامهای مختلفی را نمایش میدهد، از «عدم همگامسازی» تا «خطای Steam Cloud». وقتی این خطا رخ می دهد، نباید گزینه ای را برای انجام بازی خود انتخاب کنید، زیرا با انجام این کار خطر از دست دادن پیشرفت بازی خود را دارید. در عوض، روشهای زیر را دنبال کنید، مشکل خود را برطرف کنید و بازی خود را راهاندازی کنید.
Cloud Sync را مجدد در Steam امتحان کنید
وقتی همگام سازی ابری شما ناموفق بود، اولین کاری که باید انجام دهید این است که از برنامه Steam بخواهید دوباره دادههای شما را همگامسازی کند. همگامسازی شما ممکن است به دلایل مختلف در اولین تلاش شکست خورده باشد، و تلاش دوم میتواند مشکل را حل کند.
میتوانید این کار را با انتخاب گزینه Retry Syncدر پنجره Unable to Syncدر برنامه Steam انجام دهید. سپس برنامه شما شروع به همگام سازی داده های بازی شما با سرورهای Steam می کند.
مشکلات Steam Cloud Sync را با بستن اجباری و باز کردن مجدد برنامه حل کنید
اشکالهای جزئی Steam ممکن است باعث خطای ابری شما شود. در این صورت، می توانید مشکلات جزئی برنامه خود را با به اجبار برنامه را ببندید و دوباره راه اندازی کنید حل کنید. میتوانید این کار را در رایانههای Windows و Mac انجام دهید.
در ویندوز
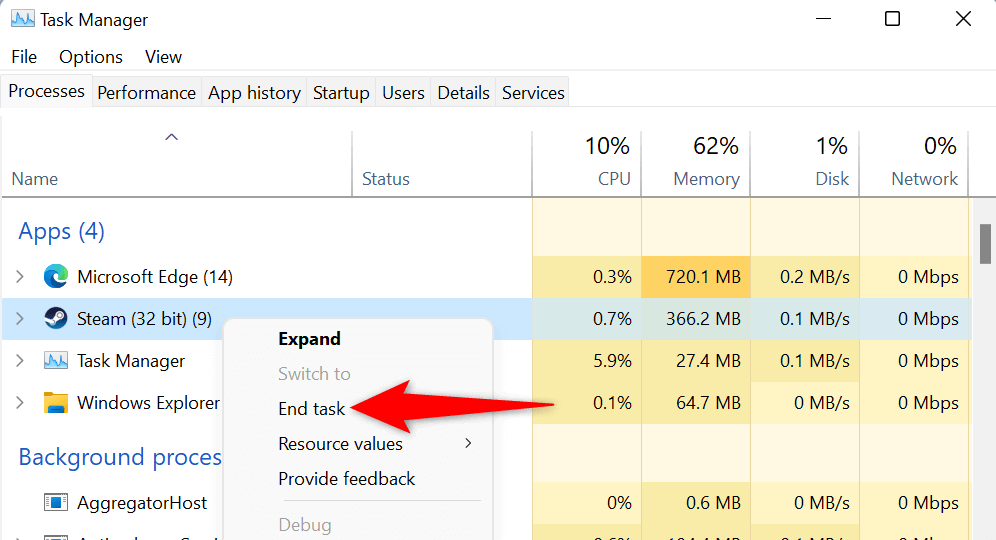
در macOS
Steam را به عنوان مدیر اجرا کنید
یک خطای ابری دریافت میکنید زیرا Steam مجوزهای لازم برای همگامسازی دادههای شما را ندارد. می توانید این مشکل را با اجرای برنامه با امتیازات مدیر در رایانه شخصی ویندوزی خود برطرف کنید. این به برنامه اجازه میدهد تغییراتی را انجام دهد که با یک حساب کاربری معمولی ویندوز امکانپذیر نیست..
این دستورالعملها فقط برای ویندوز اعمال میشوند. لازم نیست این کار را در Mac انجام دهید.
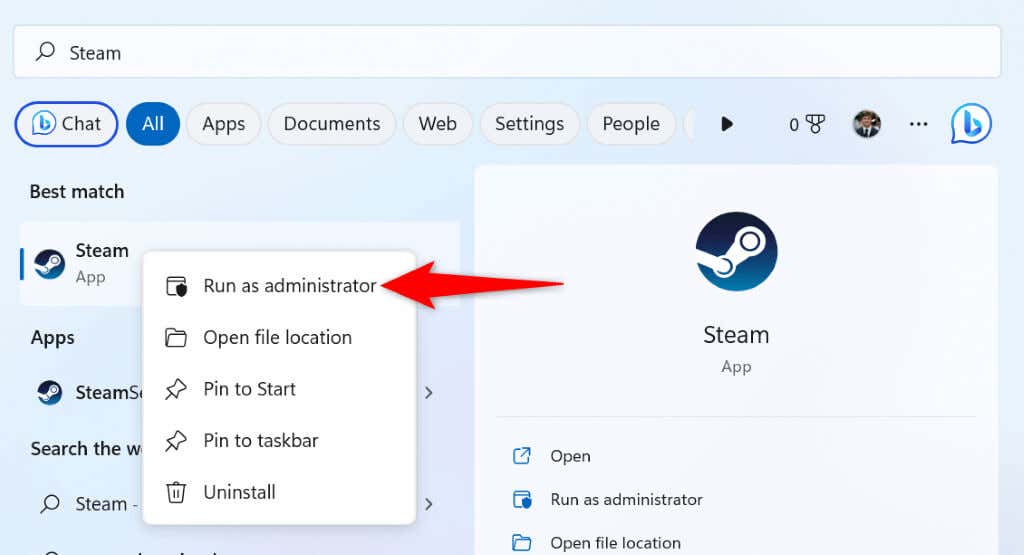
بررسی کنید که Steam قطع است یا نه
سرورهای Steam ممکن است با مشکلی مواجه شده باشند که باعث قطعی در سراسر پلتفرم شده است. این میتواند مانع از تبادل دادههای مشتری Steam شما با سرورهای ابری شود که منجر به پیام خطا میشود.
در این صورت، با استفاده از سایتی مانند ردیاب یا حساب غیررسمی وضعیت Steam در توییتر بررسی کنید که Steam قطع است یا خیر. این سایتها به شما میگویند که آیا سرورهای Steam از کار افتاده است.
اگر Steam با قطعی مواجه شد، باید منتظر بمانید تا شرکت مشکل را برطرف کند. پس از رفع مشکل، داده های بازی شما به خوبی با ابر همگام می شوند.
Cloud Sync را در سرویس گیرنده Steam خود روشن کنید
یکی از سناریوهایی که در آن خطای ابری Steam ظاهر میشود این است که از Steam در دستگاه جدیدی استفاده میکنید که در آن به حساب Steam خود وارد شدهاید اما همگامسازی ابری را فعال نکردهاید. این باعث سردرگمی برنامه در مورد فایل پیشرفت بازی برای بارگیری بازی شما می شود.
در این صورت، همگام سازی ابری را در سرویس گیرنده Steam خود فعال کنید، مشکل شما حل خواهد شد.

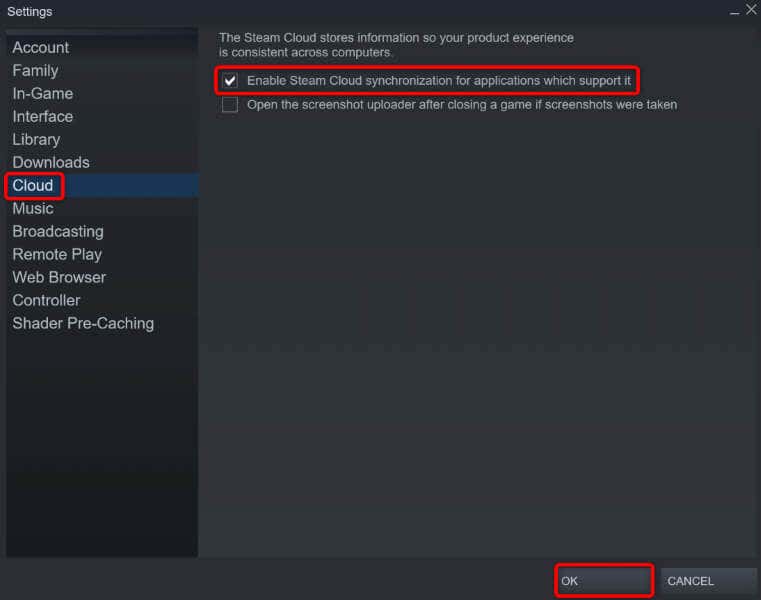
یکپارچگی فایل های بازی خود را بررسی کنید
فایلهایبازی شما ممکن است تغییر کرده باشند و از همگامسازی دادههای بازی شما توسط Steam جلوگیری شود. در این مورد، یکپارچگی فایل های خود را با سرویس گیرنده Steam تأیید کنید.

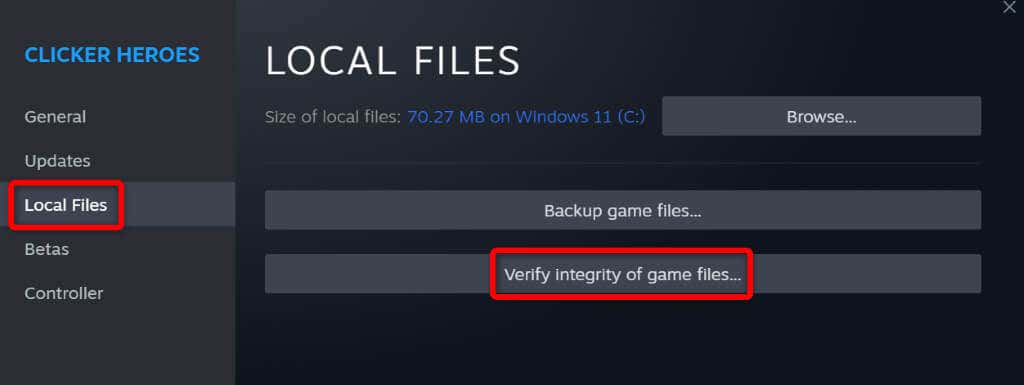
کتابخانه Steam خود را تعمیر کنید
کتابخانه بازی Steam شما ممکن است خراب شده باشد و باعث شود مشتری یک پیام خطا نمایش دهد. موارد مختلف، مانند یک ویروس یا یک برنامه مخرب، می توانند باعث خراب شدن کتابخانه شما شوند.
میتوانید با استفاده از گزینه تعمیر کتابخانه داخلی Steam آن را برطرف کنید.

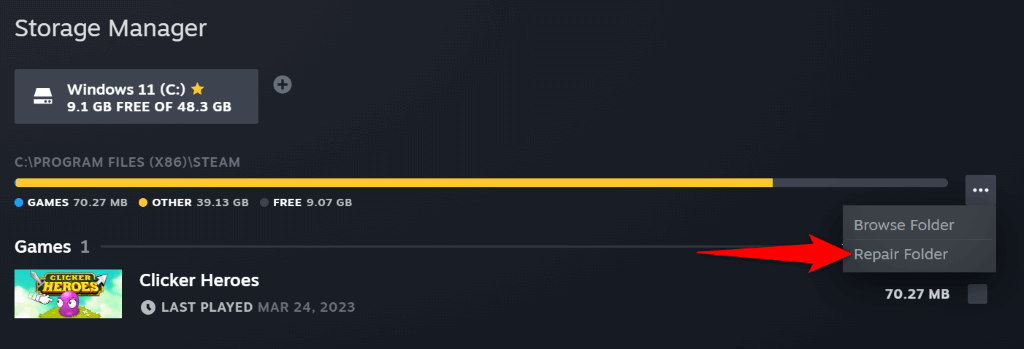
با خاموش کردن فایروال خود مشکل ابر Steam را برطرف کنید
اگر Steam فایلهای شما را همگامسازی نمیکند، فایروال رایانه شما ممکن است اتصالات برنامه به سرورهای ابری را مسدود کند. این مانع از تبادل دادههای شما با ابر و در نتیجه پیامهای خطای مختلف میشود.
در این صورت، فایروال دستگاه خود را خاموش کنید را بررسی کنید و بررسی کنید که آیا Steam میتواند دادههای بازی شما را همگامسازی کند.
در ویندوز
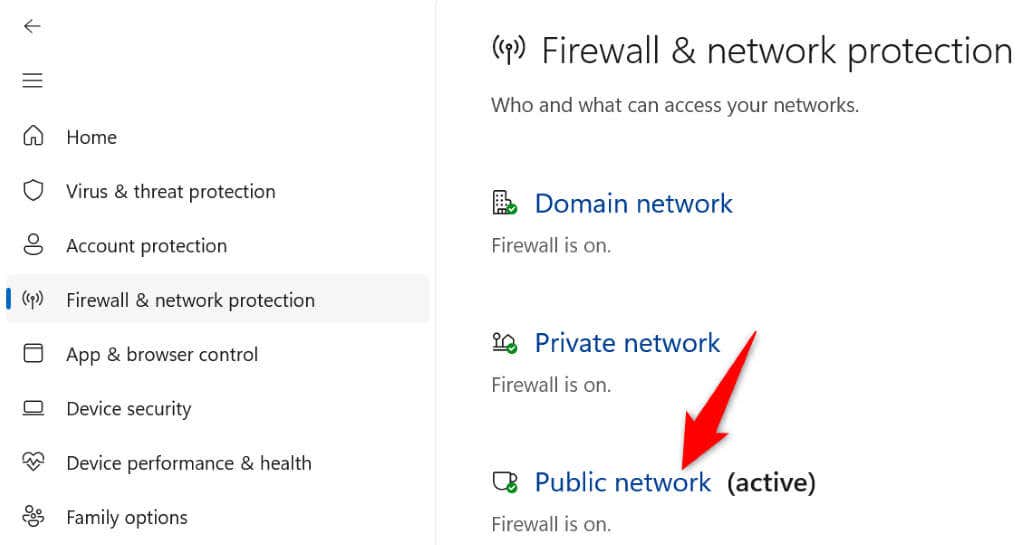
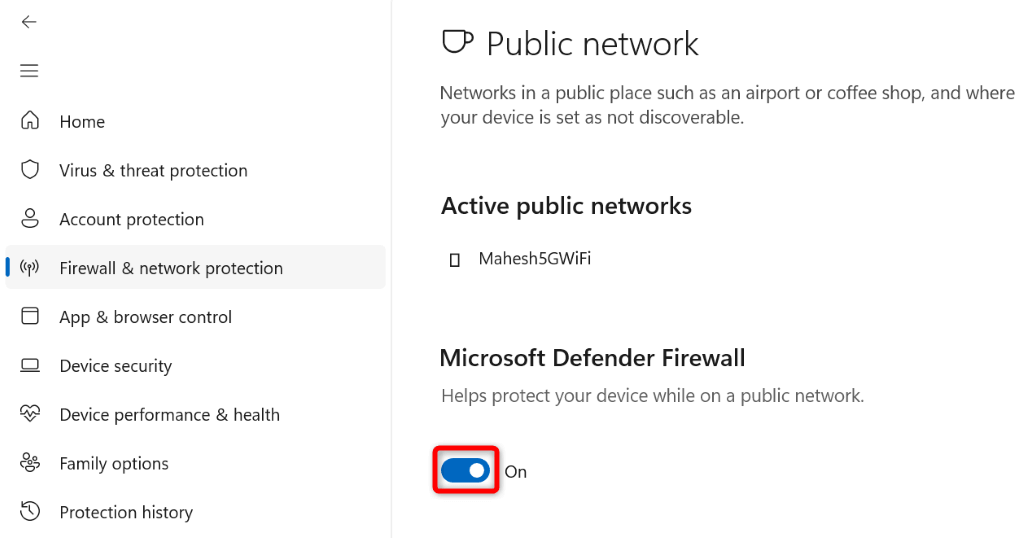
در macOS
برطرف کردن خطای ابری Steam "Unable to Sync" در Windows و Mac
خطای ابری Steam میتواند از ذخیره یا بارگیری پیشرفت بازی شما جلوگیری می کند از ابر باشد و تجربه بازی شما را مختل کند. خوشبختانه، پس از پیروی از روشهای بالا، این خطا باقی نمیماند.
وقتی خطای همگامسازی شما برطرف شد، بازیهای شما به خوبی با سرورهای ابری Steam همگامسازی میشوند و به شما امکان میدهند پیشرفت بازی خود را از دستگاههایتان ذخیره و بارگیری کنید.
.