اجرای آخرین نسخه نرم افزار سیستم بر روی پلی استیشن 5 برای یک تجربه بازی روان و بدون دردسر بسیار مهم است. به همین دلیل، کنسول بهطور خودکار بهروزرسانیهای جدید را بررسی میکند، در مورد نسخههای جدید به شما اطلاع میدهد و حتی زمانی که بازی نمیکنید، آنها را نصب میکند.
با این حال، اگر بهروزرسانیهای خودکار در PS5 شما فعال نشده باشد یا کنسول نتواند شما را در مورد نسخههای جدید نرمافزار سیستم مطلع کند (بله، این اتفاق میافتد)، باید امور را به دست خود بگیرید. خوشبختانه، به روز رسانی کنسول پلی استیشن 5 یک فرآیند ساده است که می تواند به روش های مختلفی انجام شود.
در این راهنما، چندین راه برای بهروزرسانی PS5 شما، از بهروزرسانی کنسول از طریق اینترنت، و نصب آخرین میانافزار بهصورت دستی از طریق USB، تا اعمال بهروزرسانیهای سیستم از طریق «حالت ایمن» را بررسی خواهیم کرد.
روش 1: به روز رسانی PS5 از طریق اینترنت
دانلود مستقیم نرم افزار سیستم PS5 از طریق اینترنت راحت ترین راه برای به روز رسانی کنسول است. اگر به اتصال Wi-Fi یا اترنت نسبتاً سریع دسترسی داشته باشید، سریع و آسان است. فقط کافی است هر بازی PS5 را ترک کنید و سپس:
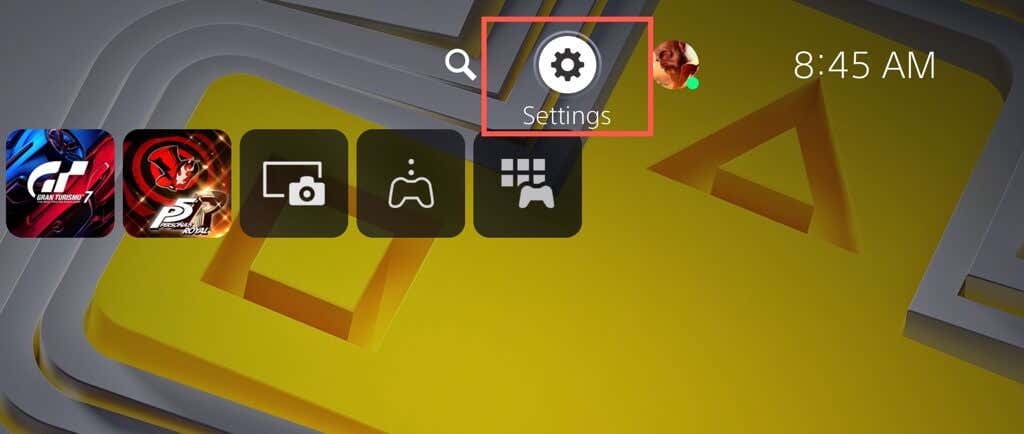
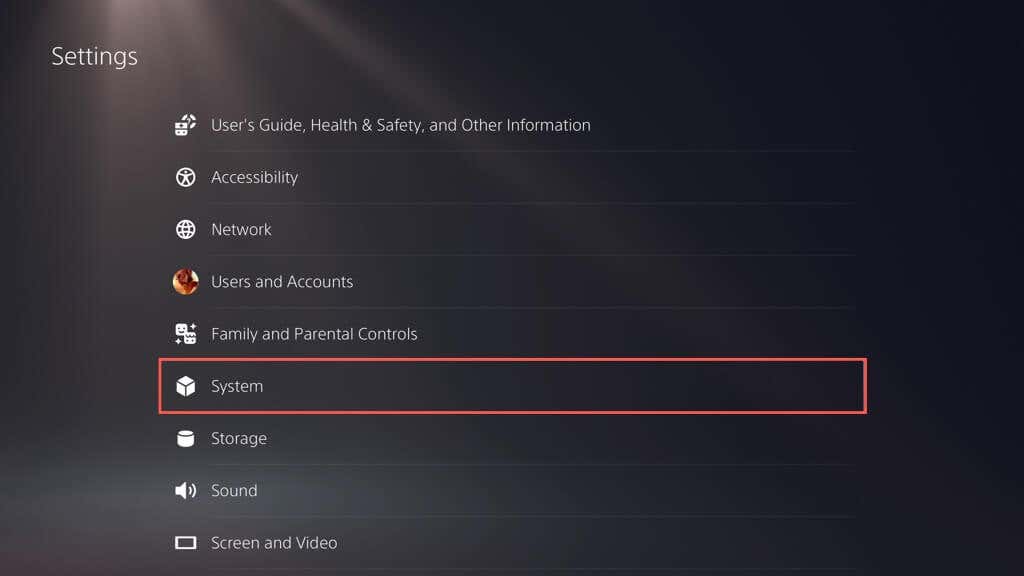
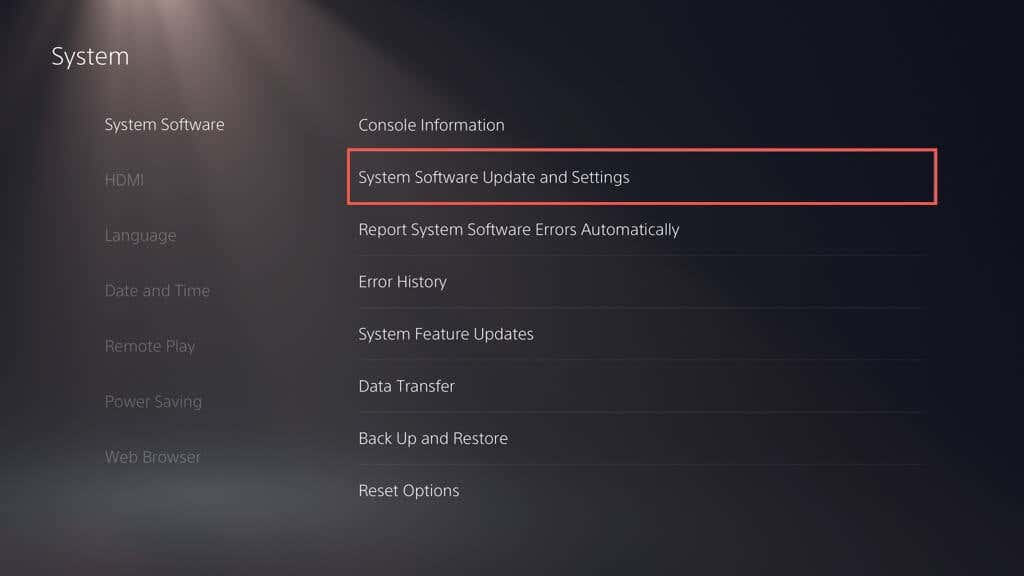
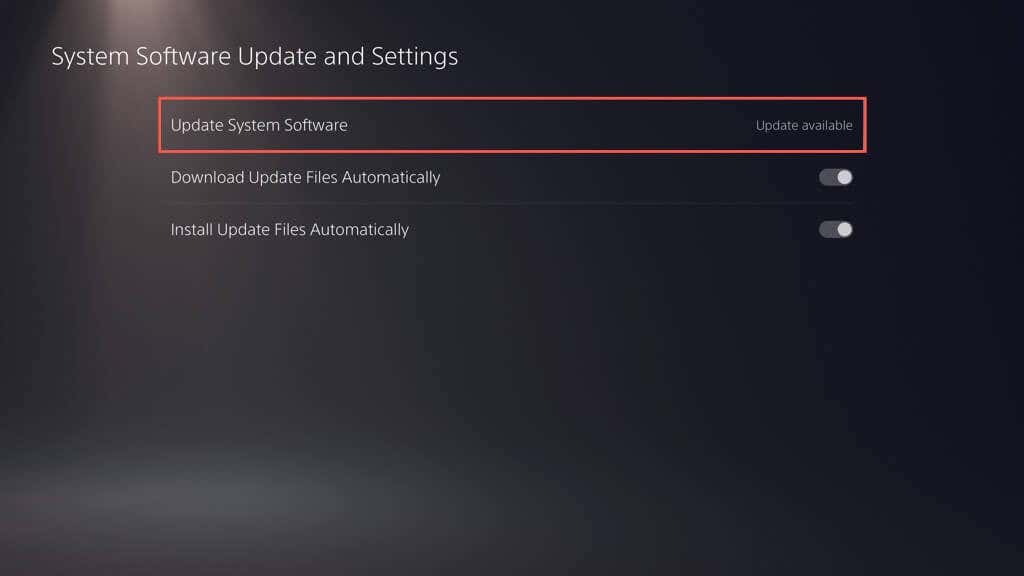

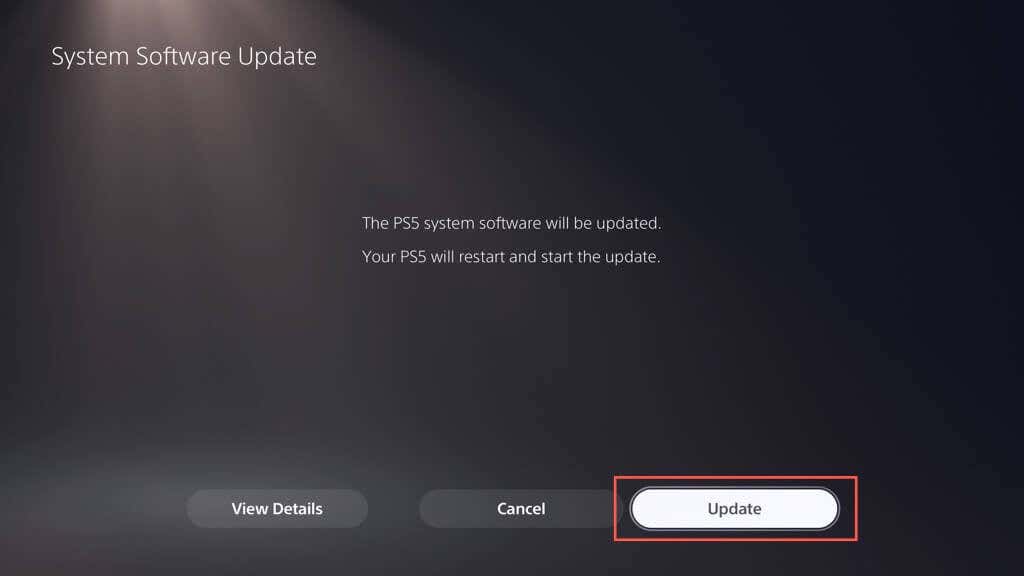
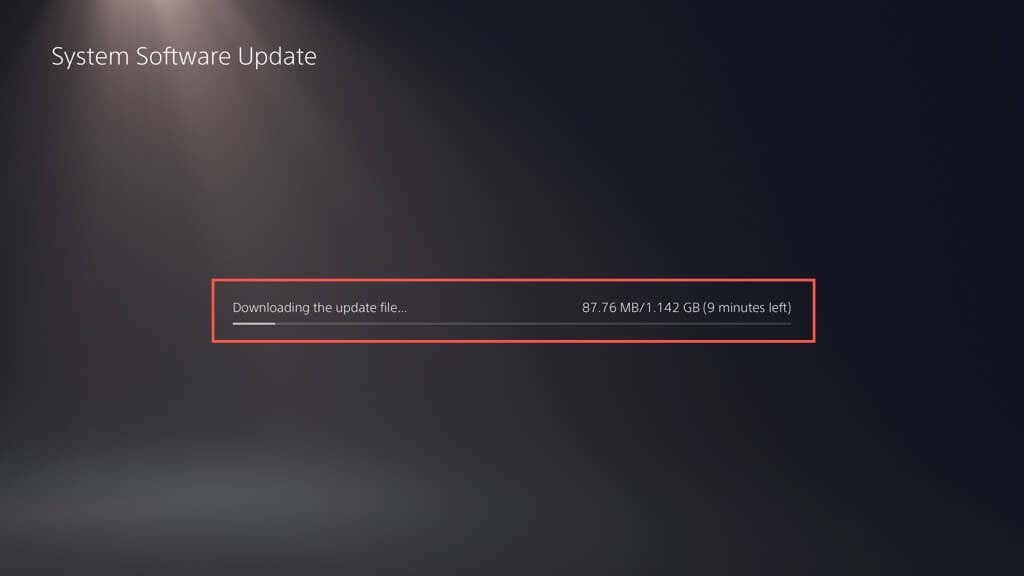
هشدار: PS5 را در حین نصب خاموش نکنید. کنسول ممکن است پایگاه داده خود را به عنوان بخشی از روند به روز رسانی بازسازی کند، بنابراین صبور باشید.
کنسول دوباره راه اندازی مجدد می شود. اعلان «بهروزرسانی نرمافزار سیستم کامل است» باید در صفحه اصلی ظاهر شود تا تأیید کند که کنسول بهروز است..
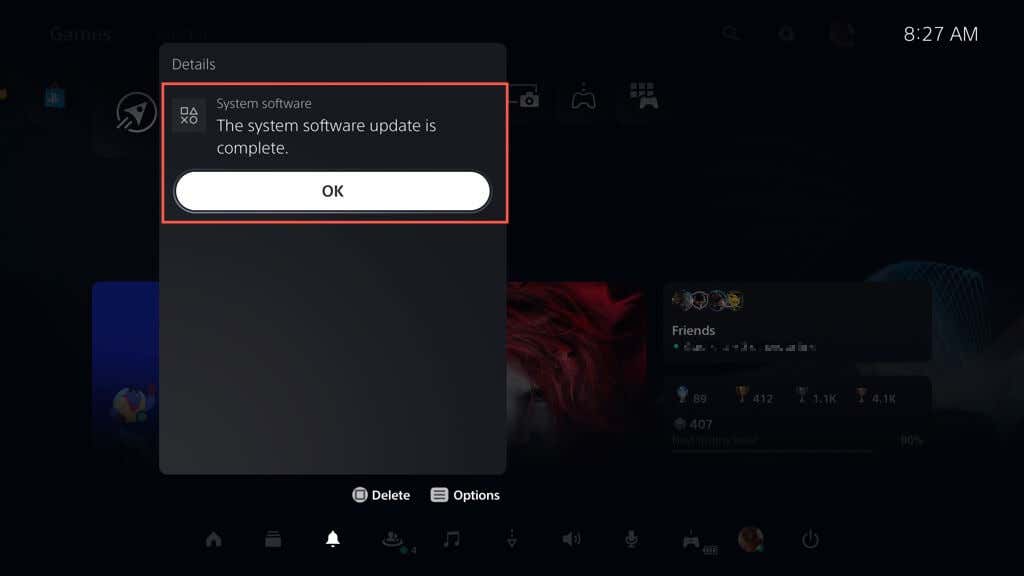
گاهی اوقات، بهروزرسانی نرمافزار سیستم در PS5 شما ممکن است در حین یا پس از دانلود با شکست مواجه شود. برای راه اندازی مجدد نرم افزار سیستم را دانلود یا نصب کنید:
اگر میخواهید بهروزرسانیهای خودکار را در PS5 خود فعال کنید (یا بررسی کنید آیا این ویژگی فعال است)، به تنظیمات>سیستم>نرمافزار سیستمبروید. span>>بهروزرسانی نرمافزار سیستمو تنظیماتو سوئیچهای کناردانلود بهروزرسانی خودکار فایلهاو نصب خودکار بهروزرسانی فایلهارا روشن کنید. span>.
روش 2: به روز رسانی PS5 از طریق درایو USB
اگر مشکل در اتصال PS5 به اینترنت دارید، میتوانید بهروزرسانی را در درایو فلش USB با فرمت FAT32/exFAT دانلود کنید و به این ترتیب آن را روی کنسول خود نصب کنید.
درایو USB را در FAT32/exFAT فرمت کنید
شما باید با فرمت کردن درایو فلش USB در سیستم فایل FAT32 یا exFAT شروع کنید. اگر قبلاً وجود دارد، به بخش بعدی بروید.
هشدار: همه دادههای موجود در درایو فلش USB را از دست خواهید داد، بنابراین قبل از قالببندی از هر چیزی که مهم است نسخه پشتیبان تهیه کنید.
در رایانه شخصی ویندوز:
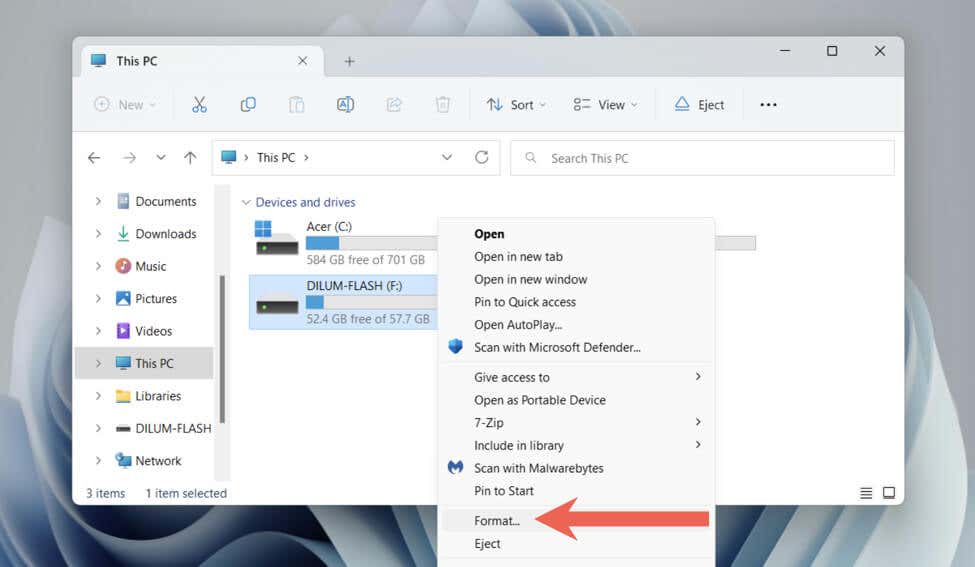
در مک:
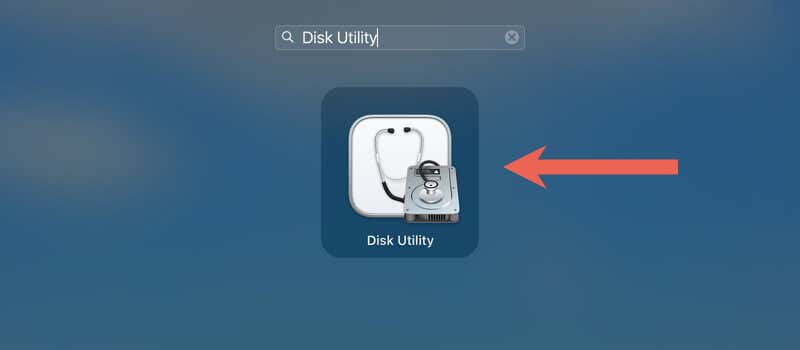
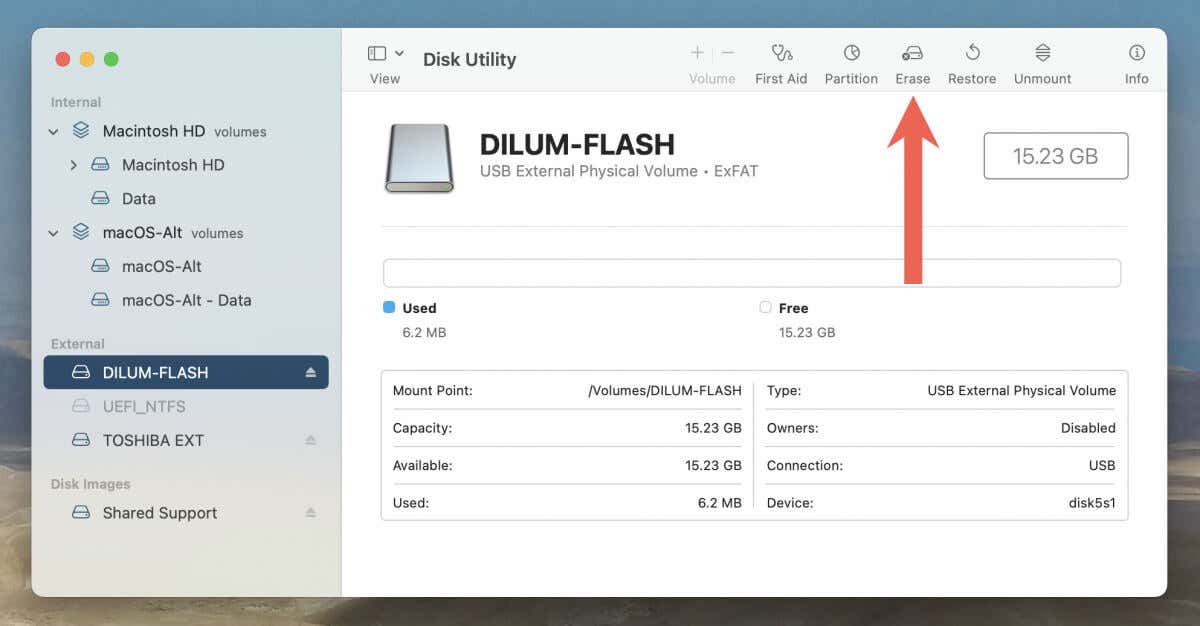

فایل PS Update را در USB بارگیری کنید
پس از فرمت کردن درایو فلش، باید فایل نرم افزار سیستم PS5 را دانلود و در آن کپی کنید..
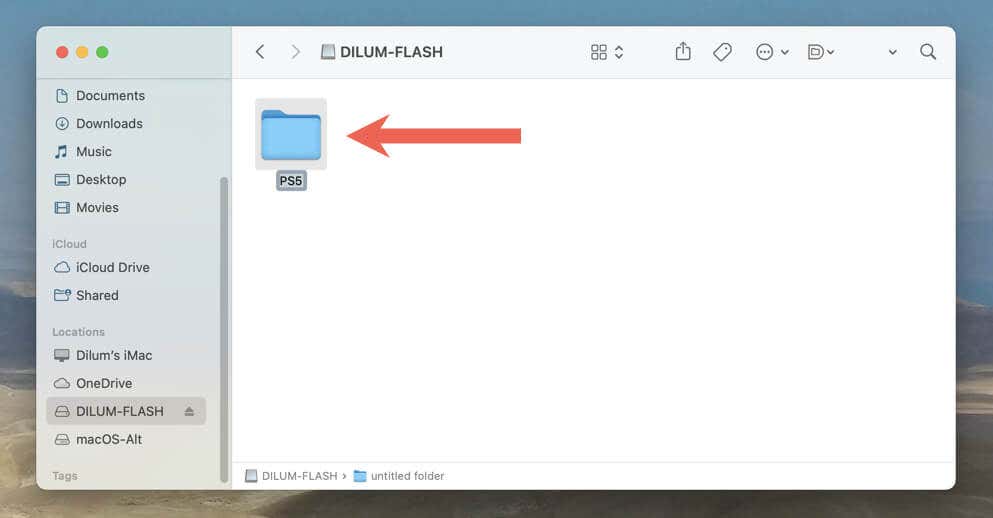
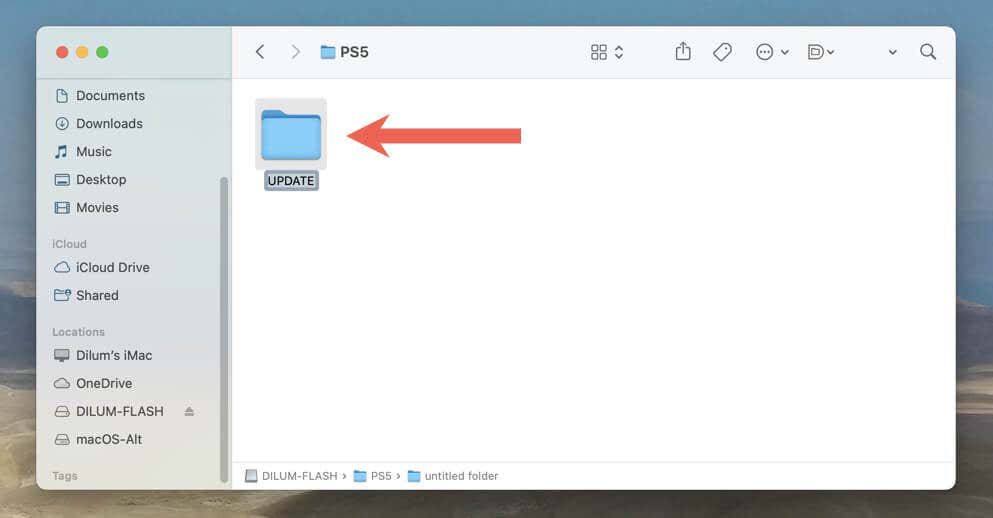

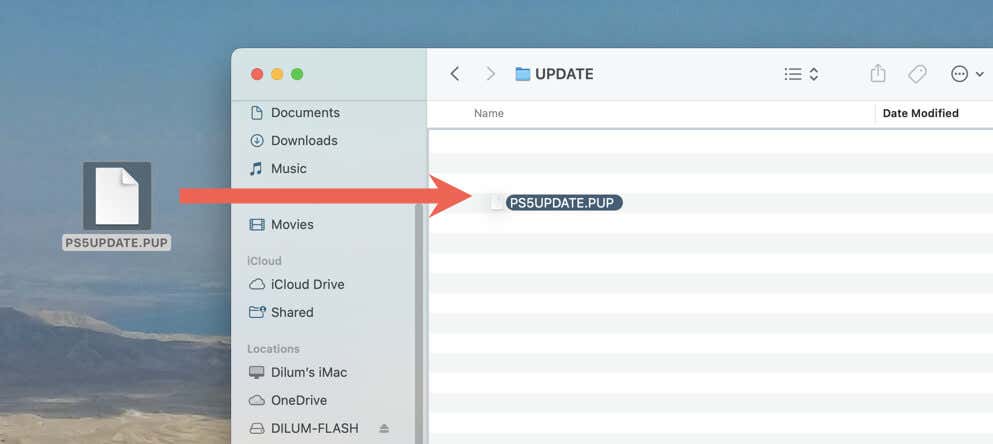
به روز رسانی سیستم PS5 را از طریق USB انجام دهید
اکنون می توانید PS5 خود را از طریق درایو USB به روز کنید. برای انجام این کار:
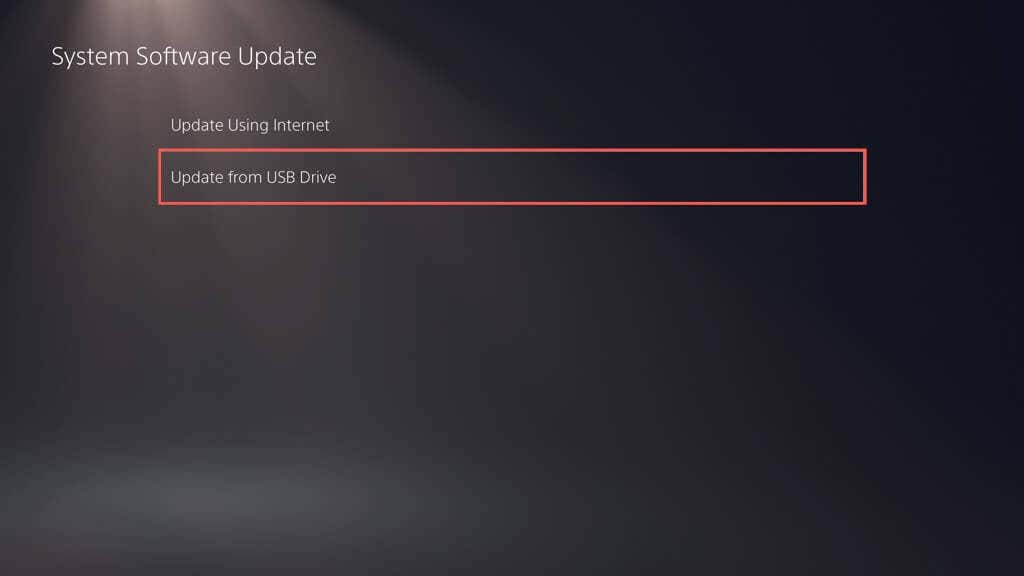
PS5 شما باید بهطور خودکار فایل بهروزرسانی کنسول PS5 را شناسایی کند، آن را در SSD داخلی کپی کرده و از آن برای بهروزرسانی نرمافزار سیستم به آخرین نسخهاش استفاده کند. در اواسط بروزرسانی، کنسول را خاموش نکنید.
روش 3: PS5 را در حالت ایمن به روز کنید
بهروزرسانی PS5 در حالت ایمن زمانی مفید است که با روشهای بهروزرسانی استاندارد بالا، مانند بهروزرسانیهای ناموفق مکرر و خرابیهای متناوب سیستم، مشکلاتی را تجربه کنید.
مانند بهروزرسانی PS5 در حالت عادی، حالت ایمن به شما امکان میدهد بین بهروزرسانی کنسول از طریق اینترنت یا از طریق USB یکی را انتخاب کنید. اگر دومی را انتخاب میکنید، با استفاده از دستورالعملهای بالا یک درایو فلش USB راهاندازی کنید.

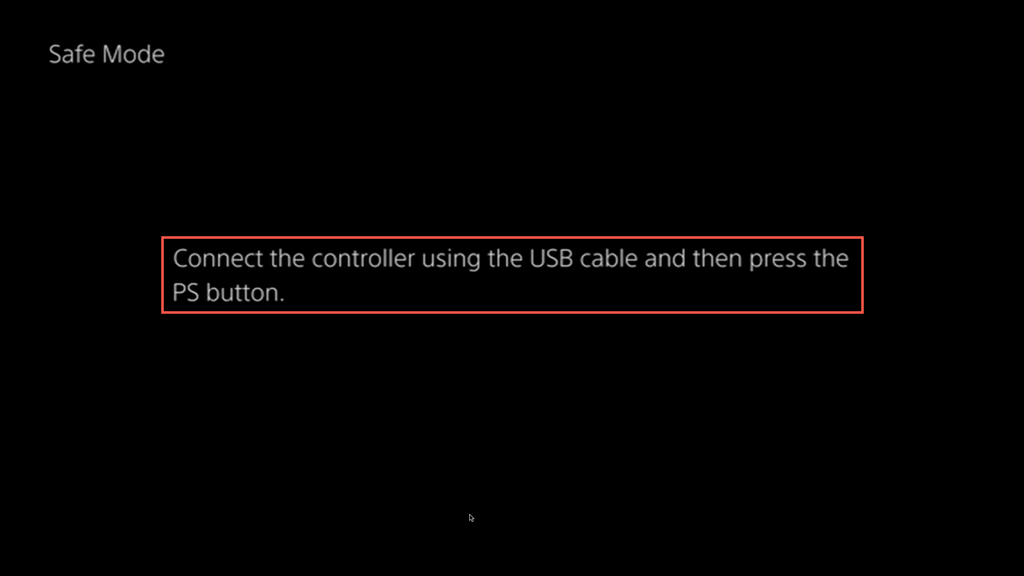
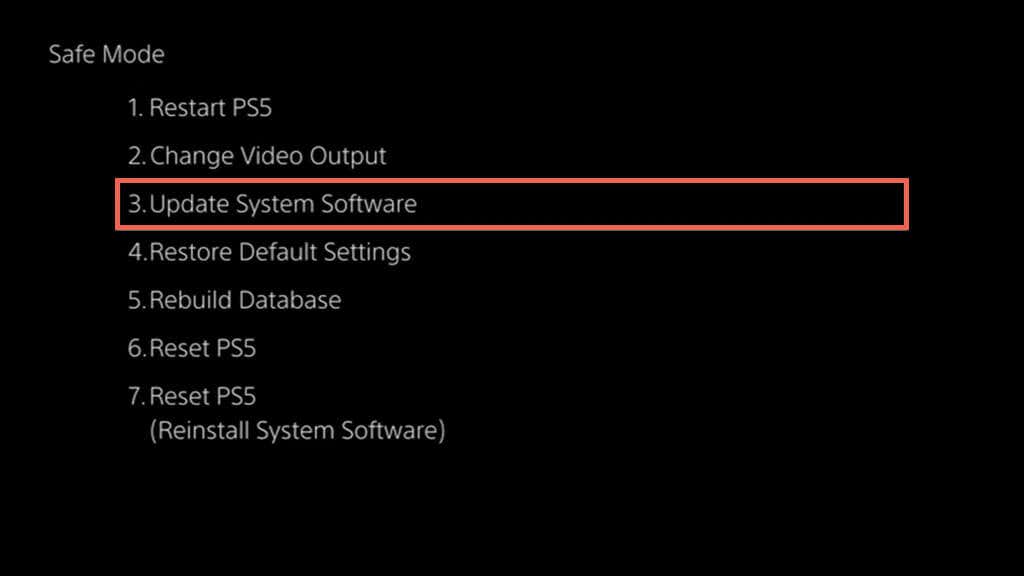
PS5 شما اکنون بهروز است
چه یک گیمر معمولی یا یک حرفه ای باتجربه باشید، به روز نگه داشتن کنسول PS5 به شما امکان می دهد به ویژگی های جدید، عملکرد سیستم پیشرفته و گیم پلی بهبود یافته دسترسی داشته باشید. همچنین به روز رسانی سیستم عامل جدید را روی کنترلر بی سیم DualSense خود اجرا کنید را به خاطر داشته باشید.
.