Steam دارای یک کتابخانه فوق العاده متنوع از 50،000+ بازی ویدیویی است ، اما هیچ تضمینی برای اینکه قادر خواهید بود هر یک از آنها را بدون مشکل اجرا کنید ، ارائه نمی دهد. عواملی از قبیل پیکربندی های سخت افزاری مختلف ، ناسازگاری بین سیستم عامل ها و نرم افزارهای متناقض می توانند از عملکرد صحیح بازی ها در رایانه شخصی یا Mac شما جلوگیری کنند.
اما اگر یکی از بازی های Steam شما راه اندازی نشود ، راه خود را ادامه می دهید از طریق لیست راه حل های زیر ممکن است فقط آنچه شما برای راه اندازی آن نیاز دارید باشد.

این یک بازی ویدیویی است که شما به تازگی نصب کرده اید یا عنوانی که در اجرای آن مشکلی ندارید قبلاً ، توصیه می کنیم راه حل های زیر را به ترتیب نمایش آنها دنبال کنید.
1. بازی Steam را Force-Quit کنید و دوباره امتحان کنید
گاهی اوقات ، یک بازی Steam می تواند بدون دلیل مشخص در هنگام راه اندازی آویزان شود. در صورت بروز چنین اتفاقی ، ممکن است قبل از اقدام مجدد به شلیک مجدد ، آن را کاملاً به زور از حافظه خارج کنید.
بازی بخار Force-Quit (PC)
1 . روی نوار وظیفه کلیک راست کرده و مدیر وظیفهرا انتخاب کنید.
2. جزئیات بیشتررا انتخاب کنید.
3. روند مربوط به بازی را در زیر برگه فرایندهاانتخاب کرده و پایان کاررا انتخاب کنید.
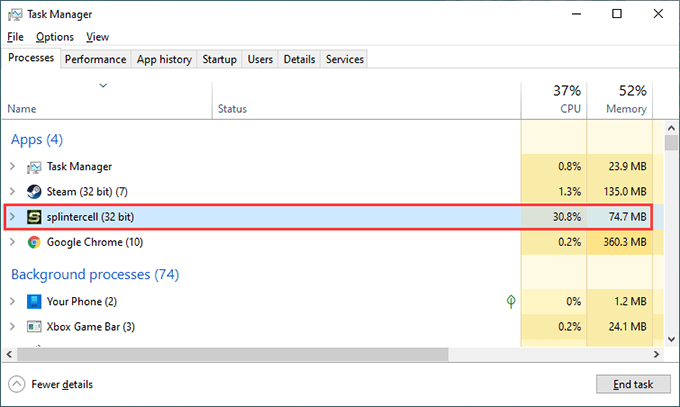
اجبار-ترک بازی بخار (Mac)
1. Activity Monitorرا از طریق Spotlight Search جستجو و باز کنید (فرمان+ فضایرا فشار دهید.
2. فرایند مربوط به بازی را در CPUتب انتخاب کنید.
3. دکمه توقفرا در بالای پنجره انتخاب کنید.
2. رایانه خود را مجدداً راه اندازی کنید
اگر باز هم اجباری شدن بازی باعث گیر افتادن بازی شد ، باید با راه اندازی مجدد رایانه شخصی یا Mac خود ادامه دهید. در بیشتر موارد ، این امر باید از بروز هرگونه اشکال در Steam یا سیستم عامل جلوگیری از راه اندازی بازی Steam مراقبت کند.
3. اعمال به روزرسانی های معلق
به روزرسانی های جدید مشتری Steam شامل رفع اشکالات متعددی است که به رفع مشکلات شناخته شده با عناوین خاص بازی ویدیویی کمک می کند. برای به روزرسانی Steam ، منوی بخاررا باز کرده و بررسی برای به روزرسانی های مشتری بخاررا انتخاب کنید.
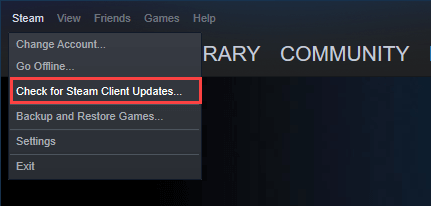
علاوه بر این ، باید اطمینان حاصل کنید که Steam هر زمان که سازنده هرگونه وصله را منتشر نکرد ، بلافاصله بازی ویدئویی دارای اختلال را به روز می کند. برای انجام این کار ، کتابخانه بخاررا باز کنید ، روی بازی ویدیویی کلیک راست کنید یا کنترل کلیک کنید و ویژگی هارا انتخاب کنید. سپس به برگه کناری به روزرسانی هابروید و همیشه این بازی را همیشه به روز نگه دارید
4 را انتخاب کنید. شرایط بازی ویدیویی را بررسی کنید
اگر رایانه شما نتواند حداقل الزامات سیستم (مانند آستانه سرعت پردازش ، حافظه فیزیکی موجود یا کارت گرافیک سازگار) را که برای اجرا لازم است ، برطرف کند ، ممکن است بازی Steam شروع نشود. آن.
می توانید این اطلاعات را در بخش سیستم مورد نیازدر پایین صفحه فروشگاه Steam هر بازی پیدا کنید. اگر رایانه شخصی یا Mac شما پشتیبانی نمی شود ، نحوه بخار را برای بازپرداخت درخواست کنید در اینجا آمده است.
5. اجرای بازی به عنوان سرپرست (فقط برای رایانه شخصی)
اجرای یک بازی ویدئویی Steam با امتیازات بالاتر راه حل دیگری است که می تواند به راه اندازی صحیح یک بازی ویدیویی کمک کند.
برای این کار ، پرونده را باز کنید کاوش کنید و به Local Disk (C :)>Program Files (x86)>Steam>SteamApps>بروید مشترک. با باز کردن پوشه مربوط به بازی دنبال کنید. سپس ، فایل اجرایی اصلی آن را پیدا کرده ، روی آن کلیک راست کرده و Run as administratorرا انتخاب کنید.
در صورت کمک ، ممکن است بخواهید بازی را تنظیم کنید که به صورت سرپرست به صورت خودکار اجرا شود. می توانید این کار را با کلیک راست روی فایل اجرایی بازی ، انتخاب ویژگی هاو علامت زدن کادر کنار اجرای این برنامه به عنوان سرپرستانجام دهید.
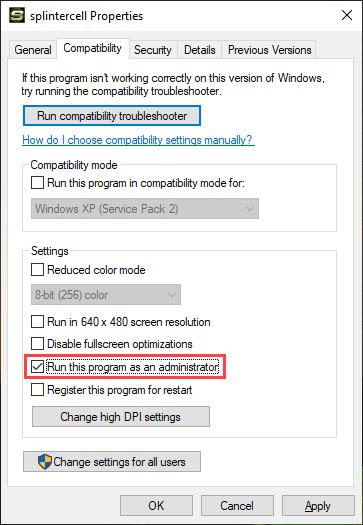
پس از انجام این کار ، بازی باید همیشه به عنوان مدیر اجرا شود ، از جمله هنگامی که آن را مستقیماً از طریق سرویس گیرنده Steam راه اندازی می کنید.
6. بازی را در حالت سازگاری اجرا کنید (فقط برای رایانه)
اگر در رایانه شخصی با ویندوز 10 یک بازی ویدیویی نسبتاً قدیمی بازی می کنید ، می توانید آن را در حالت سازگاری امتحان کنید.
برای انجام این کار ، روی فایل اجرایی بازی ویدیویی کلیک راست کرده و Propertiesرا انتخاب کنید. سپس ، در زیر سازگاری، کادر کنار اجرای این برنامه در حالت سازگاریرا علامت بزنید و Windows 8را انتخاب کنید.
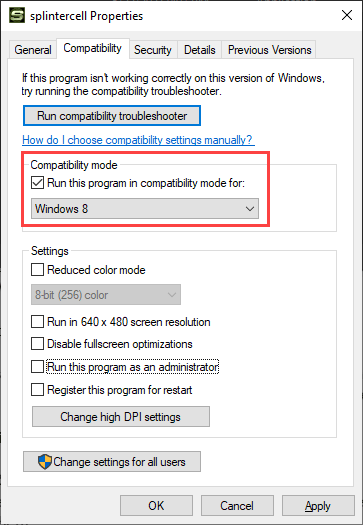
اگر تفاوتی ایجاد نکرد ، گزینه اجرای عیب یاب سازگاریرا در همان صفحه انتخاب کنید. این به شما کمک می کند بفهمید چه نسخه ای از سیستم عامل را برای بازی در رایانه خود باید انتخاب کنید.
7. Windows / macOS را به روز کنید
همچنین ممکن است بازی Steam به دلیل مشکلات Windows یا macOS راه اندازی نشود. بهترین راه برای رفع این مشکل اعمال هرگونه به روزرسانی سیستم عامل در انتظار است.
به روزرسانی ویندوز
منوی شروعرا باز کنید و به تنظیمات>بروزرسانی و امنیت>Windows Updateبروید. سپس ، بررسی به روزرسانی هارا انتخاب کنید. فرض کنید هر به روزرسانی را مشاهده می کنید ، بارگیری و نصبرا برای اعمال آنها انتخاب کنید.
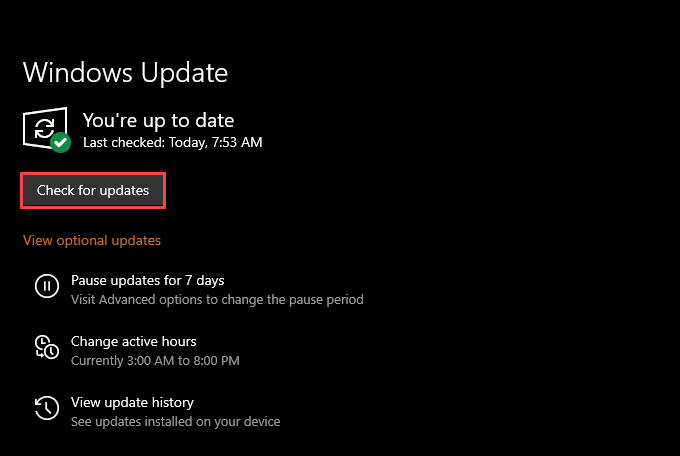
همچنین مشاهده به روزرسانی های اختیاریرا انتخاب کنید به روزرسانی های درایور سخت افزار معلق را اعمال کنید - مثلاً کارت گرافیک.
به روزرسانی macOS
منوی Appleرا باز کنید و به تنظیمات سیستم>به روزرسانی نرم افزار. اگر به روزرسانی معلق مشاهده کردید ، به روزرسانی اکنونرا انتخاب کنید.
اگر در به روزرسانی macOS مشکلی دارید ، در اینجا نحوه حل آن وجود دارد.
8 . درایورها را به روز کنید / بازگردانید (فقط برای رایانه)
تا زمانی که سیستم عامل را به روز نگه دارید ، رایانه شما باید به طور خودکار درایورهای گرافیکی جدید را نصب کند. اما همیشه بهتر است وب سایت تولید کننده کارت گرافیک را بررسی کنید - انویدیا ، AMD یا اینتل - از آنجا که در آنجا اغلب می یابید جدیدترین درایور به محض دسترسی آزاد می شود.
با این وجود ، اگر پس از نصب مجموعه جدیدی از درایورها این مشکل شروع شد ، ممکن است بخواهید آنها را به عقب بچرخانید. برای انجام این کار ، بر روی دکمه شروعکلیک راست کرده و مدیر دستگاهرا انتخاب کنید. سپس ، Display adaptersرا گسترش داده و گزینه Propertiesرا انتخاب کنید. در آخر ، به برگه رانندهبروید و Roll Back Driverرا انتخاب کنید.
9. Verified Steam Game Integrity
با تأیید یکپارچگی نصب سو game عملکرد بازی ویدیویی ، می توانید در هنگام عدم اجرای بازی Steam ، فساد پرونده را رد کنید. مشتری Steam ابزارهای داخلی را برای کمک به آن در اختیار شما قرار می دهد.
با معرفی کتابخانه Steam شروع کنید. سپس ، روی بازی ویدیویی کلیک راست یا کنترل کلیک کرده و ویژگی هارا انتخاب کنید. این کار را با رفتن به برگه کنار فایلهای محلیدنبال کنید. در آخر ، تأیید صحت پرونده های بازیرا انتخاب کنید.
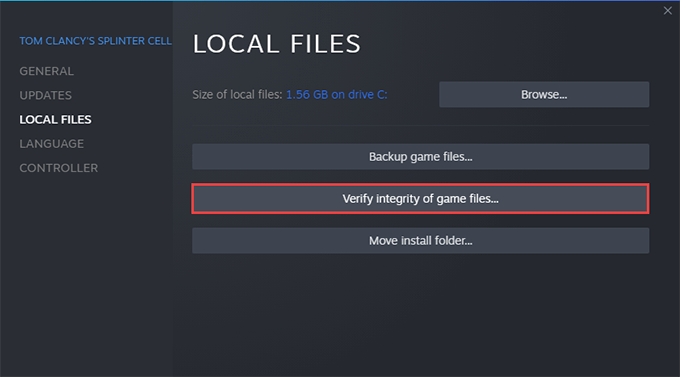
10. غیرفعال کردن نرم افزار آنتی ویروس شخص ثالث
آیا از نرم افزار آنتی ویروس شخص ثالث در رایانه ویندوز 10 خود استفاده می کنید؟ در این صورت ، موقتاً آن را غیرفعال کنید. سپس ، سعی کنید بازی Steam مشکل ساز را دوباره راه اندازی کنید. اگر به راه اندازی بازی Steam شما کمک کرد ، ابزار ضد ویروس را دوباره فعال کنید اما بازی را به لیست برنامه های معاف آن اضافه کنید.
11. بازی در حالت آفلاین
بازی ویدیویی را در حالت آفلاین Steam بازی کنید. این امر می تواند به آن کمک کند تا بر مشکلات پیش آمده از اتصال به سرورهای Steam غلبه کند.
برای این کار ، منوی بخاررا باز کرده و رفتن به حالت آفلاینرا انتخاب کنید. سپس ، با راه اندازی بازی از Steam Library خود دنبال کنید.
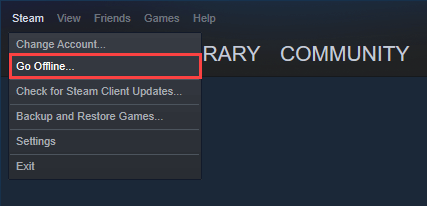
اگر می خواهید بعداً Steam را به حالت آنلاین برگردانید ، منوی بخاررا باز کنید مجدداً آنلاین شوید
12 را انتخاب کنید. مهاجرت به مکان دیگری
انتقال بازی به مکان دیگری در رایانه ، راه حل دیگری است که می تواند به شما کمک کند. کافیست Steam Library خود را بالا بیاورید ، روی بازی ویدیویی کلیک راست کرده یا کنترل کلیک کنید و Propertiesرا انتخاب کنید. سپس به برگه کنار Files محلیبروید و انتقال پوشه را نصب کنید
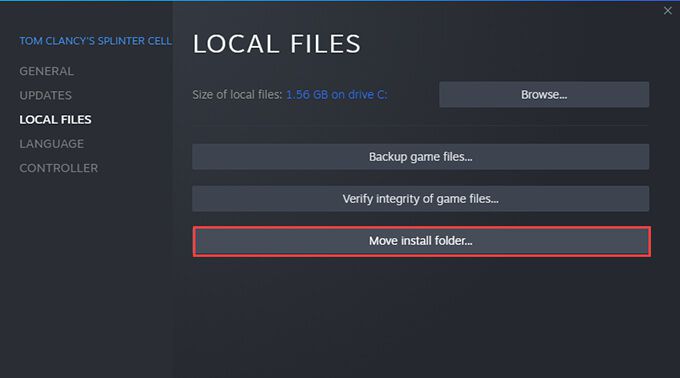
13 را انتخاب کنید. بازی ویدیویی را مجدداً نصب کنید
اگر هیچ یک از موارد رفع شده در بالا جواب نداد ، ممکن است با نصب خراب بازی بازی ویدیویی روبرو باشید که هیچ چیز به جز یک بارگیری جدید نمی تواند آن را برطرف کند.
با مطرح کردن خود شروع کنید کتابخانه بخار. سپس ، روی بازی ویدیویی کلیک راست یا کنترل کلیک کرده و حذف نصبرا انتخاب کنید. با راه اندازی مجدد رایانه شخصی خود این کار را دنبال کنید. در مرحله بعدی ، بازی ویدیویی را در Steam Library قرار دهید و نصبرا انتخاب کنید.
بازی بخار برطرف شد
اصلاحات بالا باید به شما کمک کند Steam معیوب را برطرف کنید بازی ویدیویی که از باز شدن در رایانه شخصی یا Mac خودداری می کند. با این حال ، اگر همچنان با مشکلات روبرو هستید ، ممکن است بخواهید عیب یابی خود مشتری Steam را امتحان کنید. یا با پشتیبانی Steam تماس بگیرید.