
خطای Steam 16 یک خطای عمومی Steam است که هنگام ویرایش اطلاعات حسابتان یا هنگام خراب شدن کلاینت بازی ظاهر میشود. به طور معمول، این نشانه مشکل در اتصال اینترنت، درایورهای گرافیک یا حافظه دستگاه شما است. به عبارت دیگر، خطای Steam 16 یک خطای مهلت زمانی است که به شما امکان می دهد بدانید برنامه Steam کار نمی کند یا برخی از ویژگی های Steam در حال حاضر در دسترس نیستند. این راهنما به شما آموزش می دهد که چگونه در صورت مواجهه با خطای Steam 16 مشکل را عیب یابی کنید و چگونه سعی کنید آن را برطرف کنید.
اگر گهگاه با خطاهای Steam دیگری مواجه میشوید، راه های رفع خطای کد 107 استیم و نحوه رفع خطای ابر Steam مورد علاقه ما را بررسی کنید.
1. به سادگی کمی صبر کنید
احتمال زیادی وجود دارد که خطای 16 به دلیل یک نقص جزئی در برنامه Steam، خدمات Steam یا حتی رایانه شخصی شما رخ داده باشد. چند دقیقه منتظر بمانید تا هر کاری را که در برنامه انجام میدادید دوباره امتحان کنید، باید مشکل را حل کند.
در بیشتر موارد، خطای 16 به همین سادگی قابل حل است. اما اگر خطای 16 مدام ظاهر می شود، باید برخی از روش های کمی پیچیده تر را که در زیر توضیح داده شده است، انجام دهید.
2. اتصال شبکه خود را بررسی کنید
یکی دیگر از دلایل رایج خطای Steam 16، کندی یا قطع شدن اتصال اینترنت است. اگر اطلاعات حساب خود را بهروزرسانی میکنید و اینترنت کار نمیکند، برنامه Steam نمیتواند جزئیات شما را ذخیره کند و خطای 16 را نمایش میدهد.
اگر اینطور است، باید اتصال اینترنت خود را بررسی کنید و از سالم بودن آن مطمئن شوید. روتر خود را مجددا راه اندازی کنید یا دوباره به شبکه WiFi که استفاده می کنید وصل شوید و هر کاری را که در Steam انجام می دادید دوباره امتحان کنید.
3. برنامه های متناقض
را ببندیدبرخی از برنامههایی که در دستگاه خود استفاده میکنید با Steam تداخل دارند و باعث خطای 16 میشوند. اگر فکر میکنید به همین دلیل با خطای Steam مواجه میشوید، سعی کنید همه برنامهها و سرویسهای در حال اجرا در پسزمینه را ببندید و ببینید آیا با این کار مشکل برطرف میشود. .
اگر از سیستم عامل ویندوز استفاده می کنید، می توانید تمام فرآیندهای در حال اجرا را با Task Manager ببندید:

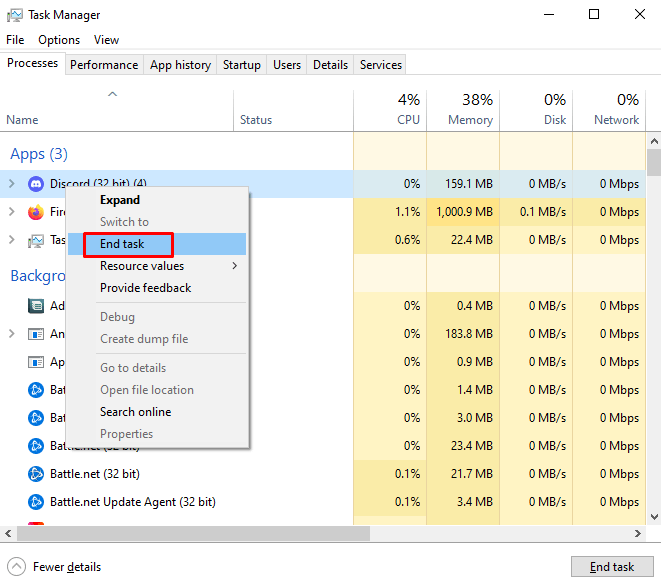

اگر از macOS استفاده میکنید، میتوانید با ابزار خروج اجباریاز برنامههای در حال اجرا خارج شوید. آن را در نوار منوی لوگوی اپل در گوشه سمت چپ بالای صفحه پیدا خواهید کرد. همچنین می توانید از میانبر صفحه کلید Command+Option+ Escبرای باز کردن این ابزار استفاده کنید.
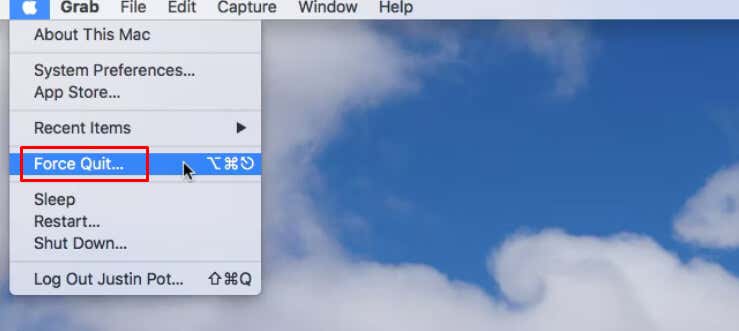
وقتی پنجره خروج اجباری باز شد، برنامههایی را که میخواهید ببندید انتخاب کنید و روی دکمه خروج اجباریکلیک کنید.
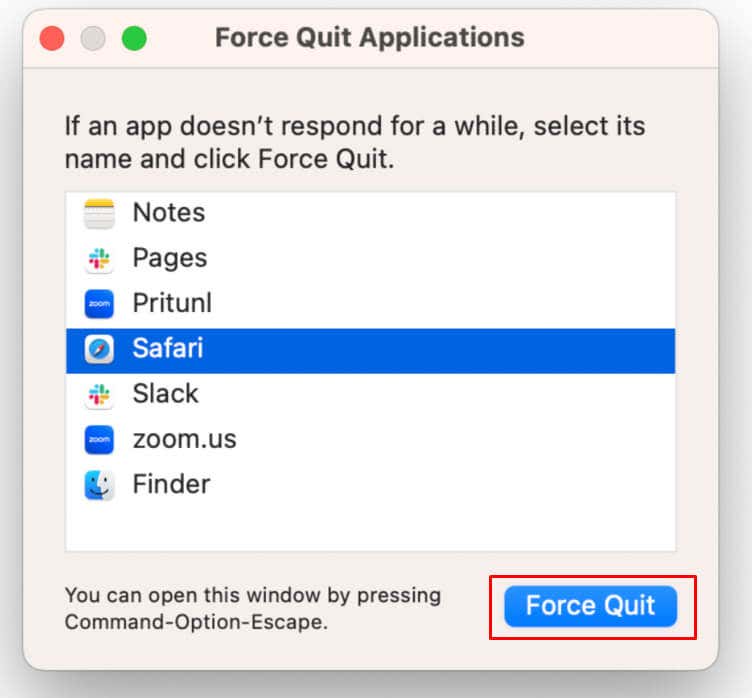
4. Steam، سیستم عامل و درایورهای گرافیکی خود را به آخرین نسخه ها به روز کنید
برای کلاینت های بازی مانند Steam، باید سیستم خود را به روز نگه دارید. برای انجام این کار، باید آخرین نسخه آن را نصب کنید. بررسی کنید که آیا بهروزرسانیهای سیستمعامل معلقی وجود دارد و آنها را نصب کنید. این فرآیند به سیستم عاملی که استفاده می کنید بستگی دارد.
به روز رسانی سیستم عامل شما
برای ویندوز:

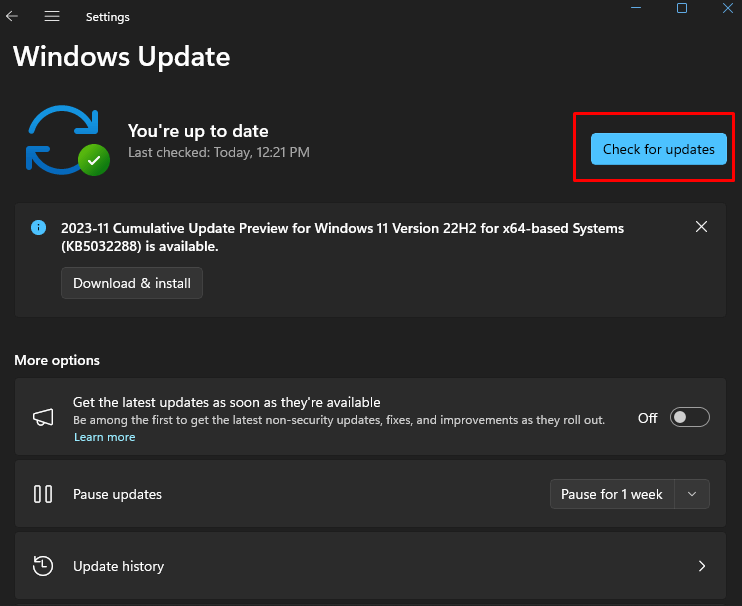
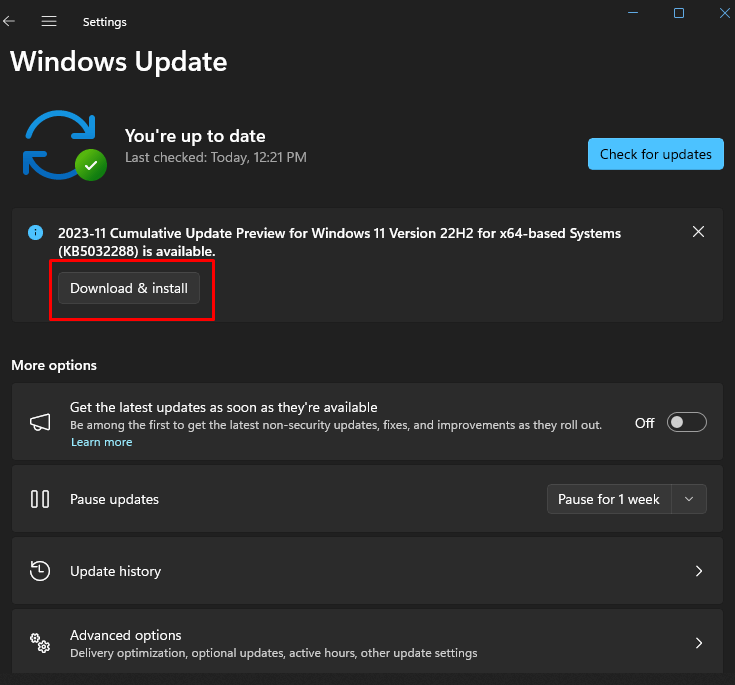
پس از اتمام فرآیند، به Steam برگردید و ببینید آیا همچنان پیام خطای 16 را دریافت میکنید یا خیر.
برای macOS:
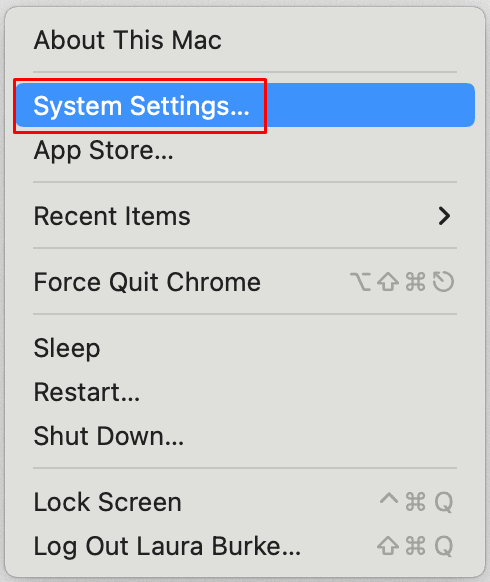
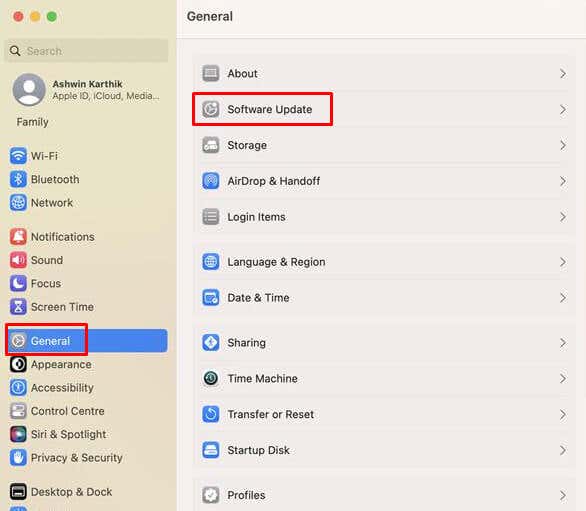 <. ol start="4">
<. ol start="4">
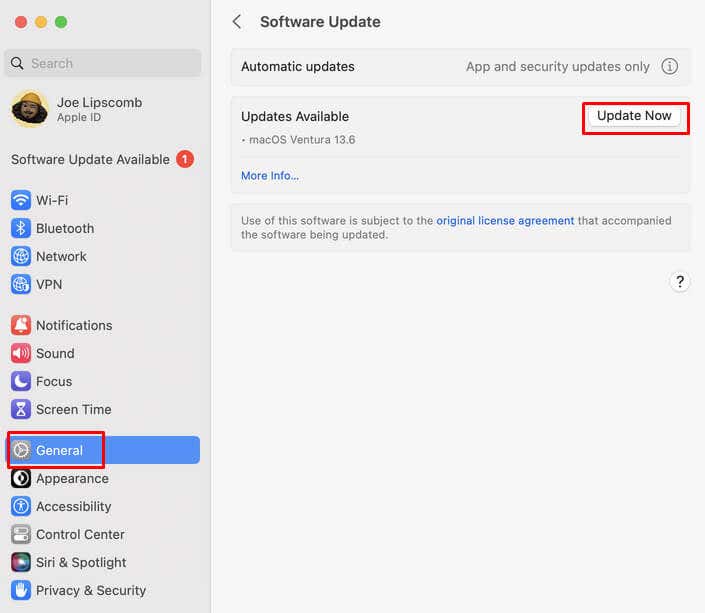
به روز رسانی درایورهای گرافیک
بهترین راه برای بهروزرسانی درایورهای گرافیک این است که از وبسایت سازنده کارت گرافیکی که استفاده میکنید (مانند Intel، NVIDIA یا AMD) بازدید کنید و آخرین نسخهها را برای دانلود و نصب بر روی رایانه خود بررسی کنید. فقط مطمئن شوید که نسخه صحیح درایورها را برای سیستم عاملی که استفاده می کنید نصب کنید.
برنامه Steam را به روز کنید..
به طور معمول، Steam بهطور خودکار هر بهروزرسانی موجود را هنگام راهاندازی برنامه دانلود و نصب میکند. اما اگر این اتفاق نیفتاد، آن را به صورت دستی انجام دهید. به این صورت است:
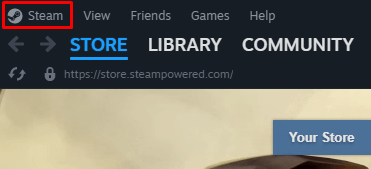
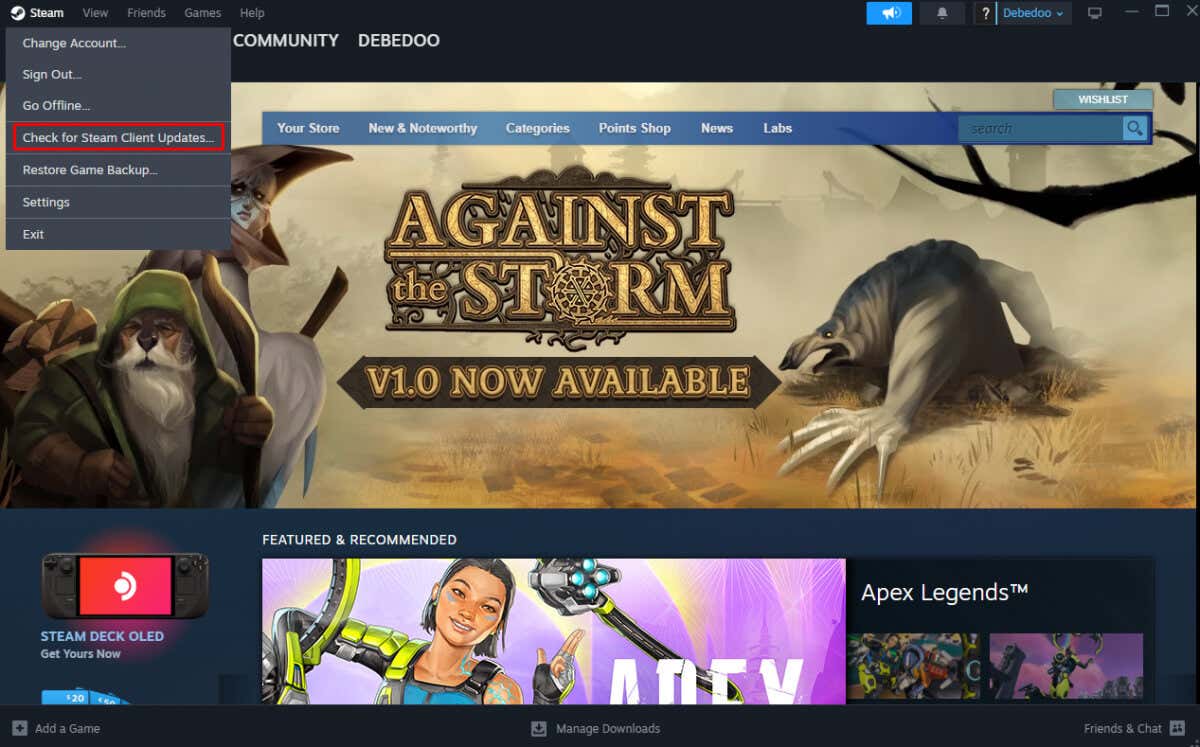
و بس. Steam به طور خودکار هر گونه به روز رسانی گم شده را پیدا و نصب می کند. ببینید آیا این مشکل را برطرف کرده است یا خیر.
5. Runtime Libraries
را دوباره نصب کنیدفایلهای خراب مرتبط با Microsoft Visual C++ گاهی اوقات باعث میشوند که Steam خطای 16 یا حتی خطای 80 را نمایش دهد. نصب مجدد بسته Visual C++ در دستگاه شما به حل این مشکل کمک میکند. به این صورت است:
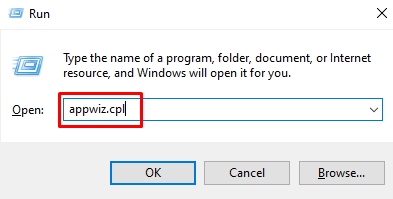
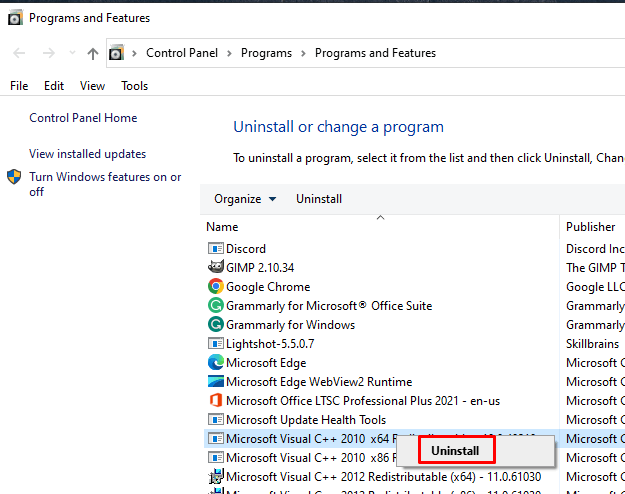
بررسی کنید که آیا این به خطای Steam 16 کمک کرده است یا خیر.
6. پاکسازی دیسک
را اجرا کنیداگر هنوز با خطای Steam 16 مواجه هستید، شاید دستگاه شما به سادگی فضای ذخیره سازی کافی نداشته باشد. حذف فایلها و برنامههای غیر ضروری ممکن است به این امر کمک کند. پاکسازی دیسک را اجرا کنید تا از شر فایل های موقت خلاص شوید. این یک فرآیند نیمه خودکار است و برنامه Disk Cleanup دستگاه شما را اسکن میکند و تصمیم میگیرد کدام فایلها را به جای شما پاک کند. کاری که باید انجام دهید این است:
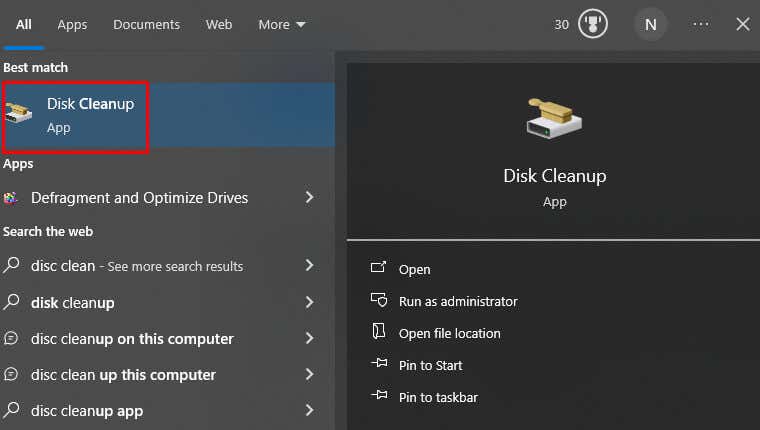
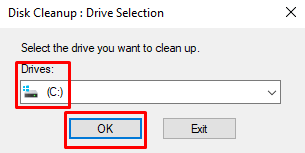
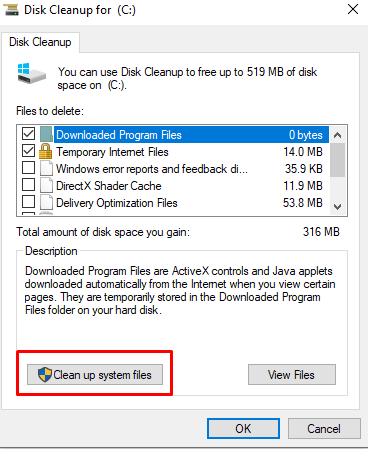
امیدواریم که این به رفع خطای Steam 16 کمک کند.
اگر از macOS استفاده میکنید، ابزارهای مختلفی در دسترس شما هستند که میتوانند به شما کمک کنند تا مقداری فضای ذخیرهسازی را آزاد کنید. می توانید از عملکرد بهینه سازی ذخیره سازیبرای حذف فایل های خریداری شده در iTunes استفاده کنید. ویژگی تخلیه خودکار سطل زبالههمه موارد موجود در سطل زباله را پس از 30 روز برای همیشه حذف می کند. در نهایت، ابزار Reduce Clusterبه شما کمک میکند تا فایلهای Mac خود را مرور کنید و به شما کمک میکند در صورت تمایل تصمیم بگیرید کدام فایلها را میتوان به Cloud یا درایو خارجی منتقل کرد..
7. یکپارچگی فایل های Steam
را تأیید کنیداگر مشکلی در یکپارچگی فایلهای Steam وجود داشته باشد، ممکن است Steam خطای 16 را نمایش دهد. برای رفع این مشکل:
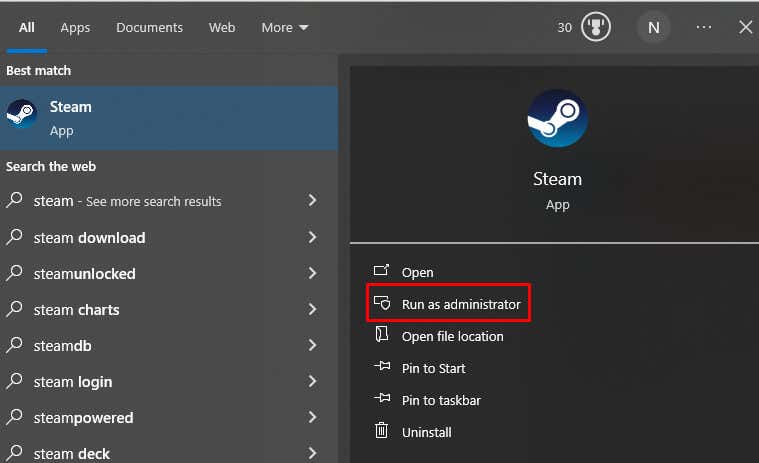
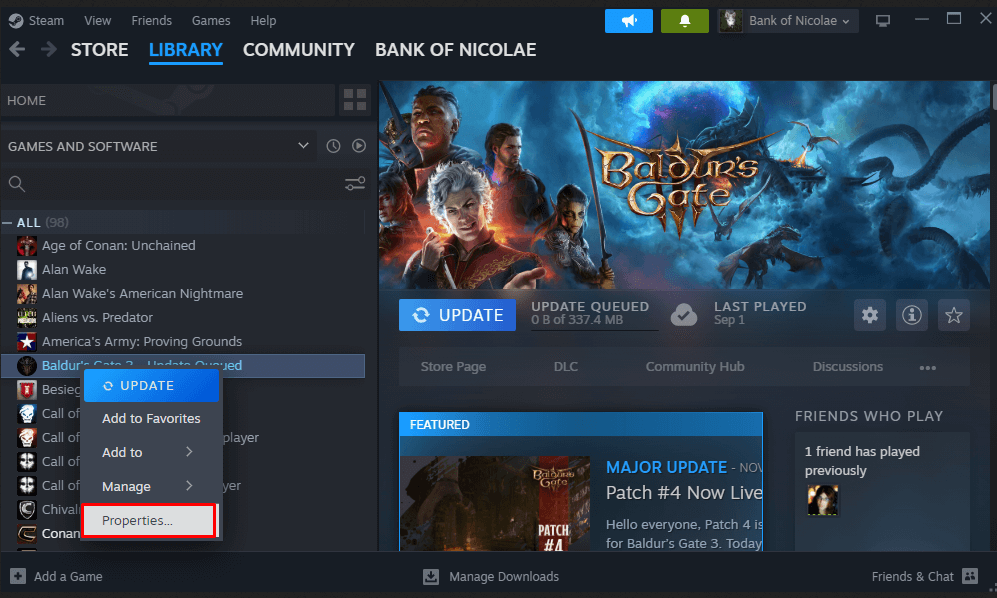
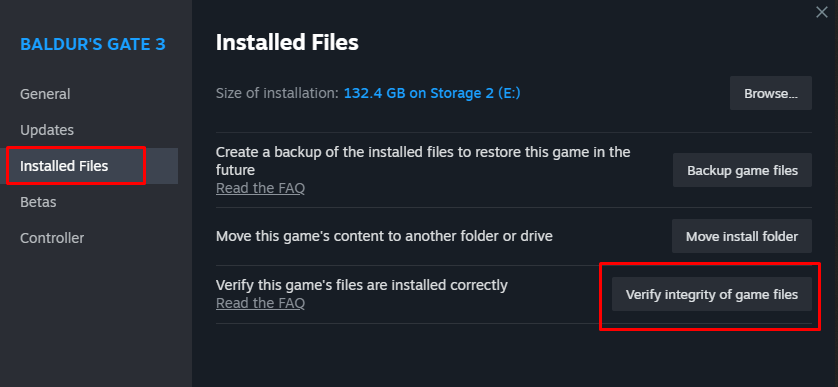
هنگامی که فرآیند انجام شد، Task Manager را باز کنید و تمام کارهای مربوط به Steam را پایان دهید. رایانه شخصی خود را مجدداً راه اندازی کنید و پس از روشن شدن سیستم، Steam را اجرا کنید تا ببینید آیا مشکل خطای 16 همچنان ادامه دارد یا خیر.
8. مجوزهای امنیتی پوشه Steam
را بررسی کنیدممکن است مجوزهای امنیتی اشتباه برای Steam باعث شود که خطای 16 برای شما نمایش داده شود. بررسی مجوزهای امنیتی پوشه Steam در ویندوز بسیار آسان است:

برنامه Steam را مجددا راه اندازی کنید و ببینید آیا با این کار مشکل برطرف می شود.
9. کش Steam
را پاک کنیدSteam از فایلهای حافظه پنهان برای بهبود تجربه شما با برنامه استفاده میکند. با این حال، این فایلها ممکن است خراب شوند و مشکلاتی مانند خطای Steam 16 ایجاد کنند. این مراحل را برای پاک کردن حافظه پنهان دنبال کنید:
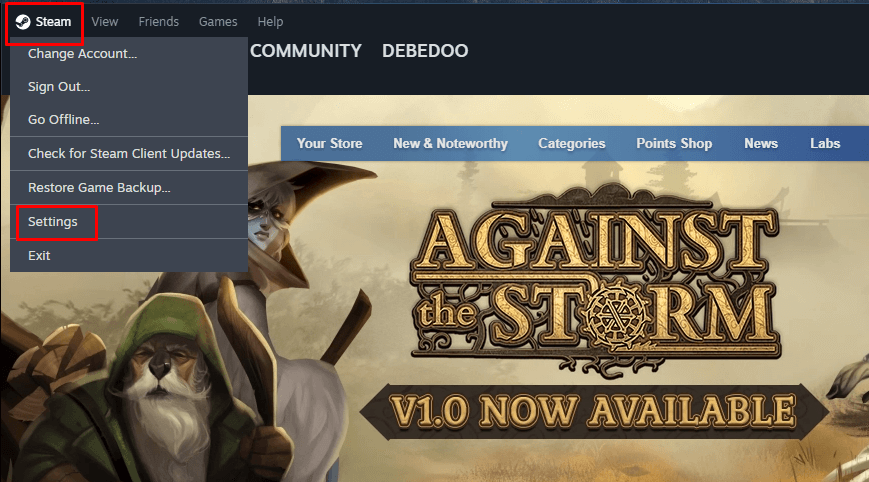
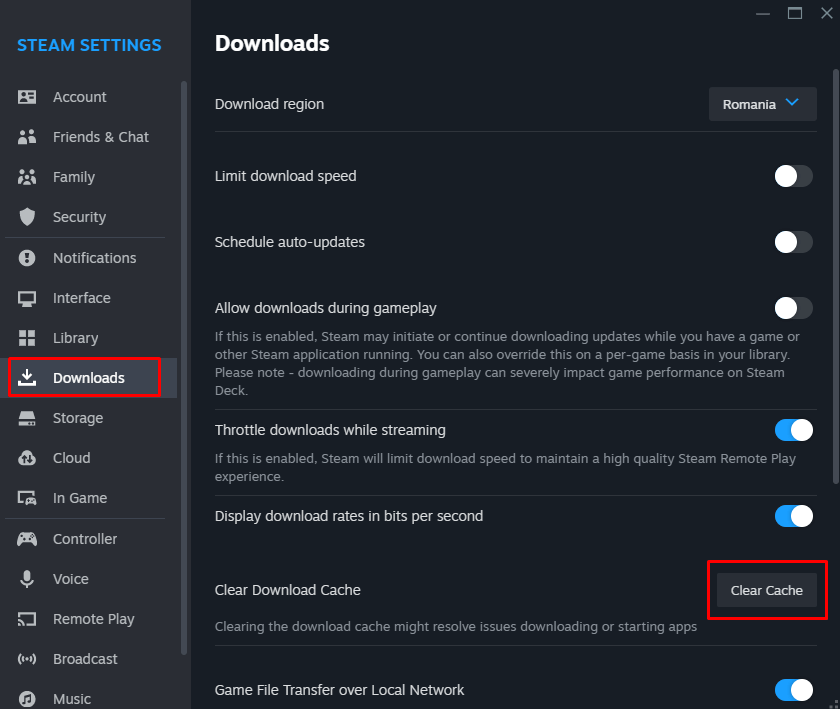
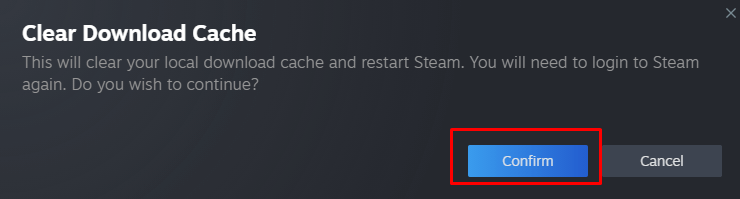
10. برنامه Steam
را دوباره نصب کنیداگر فایلهای اصلی برنامه Steam خراب شده باشند، ممکن است پیام خطای 16 را دریافت کنید. با این حال، در این صورت، پاک کردن حافظه پنهان به شما کمکی نمی کند. باید برنامه Steam را حذف و دوباره نصب کنید.
در ویندوز 11:
به تنظیماتبروید، سپس برنامههاو در نهایت برنامههای نصب شدهرا انتخاب کنید. روی سه نقطه کنار Steam کلیک کنید و Uninstallرا انتخاب کنید. دوباره Uninstall را در اعلان انتخاب کنید.
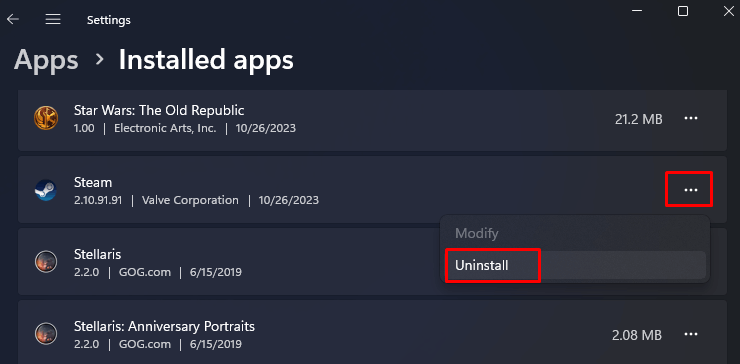
در ویندوز 10:
به تنظیماتبروید و برنامههارا انتخاب کنید. Steamرا از لیست انتخاب کنید و سپس بر روی دکمه حذف نصبکلیک کنید. وقتی از شما خواسته شد تأیید کنید.
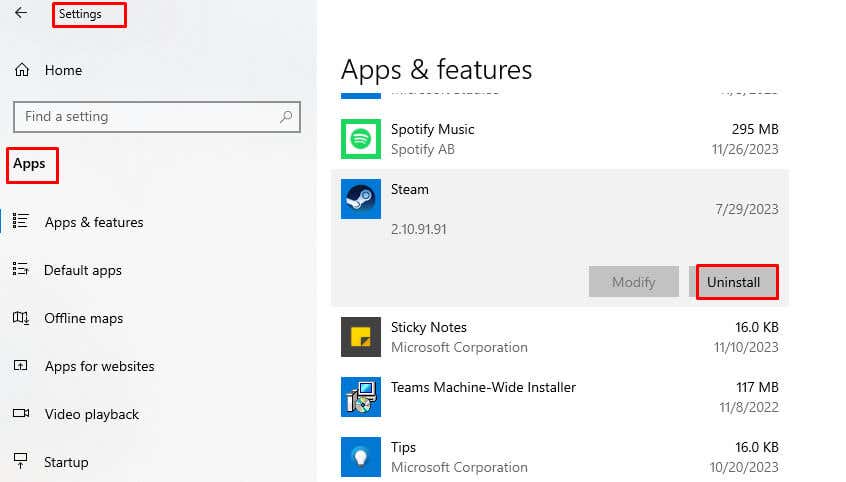
در Mac:
به Finderبروید و سپس روی برنامههاکلیک کنید. روی برنامه Steamکلیک راست کرده و انتقال به سطل زبالهرا انتخاب کنید.

خطاهای گاه به گاه اجتناب ناپذیر هستند، اما توانایی شما در عیب یابی و اعمال این اصلاحات تجربه بازی روان تری را در پلتفرم Steam تضمین می کند. چه یک گیمر مشتاق باشید یا فقط در دنیای بازی غواصی کنید، رفع خطای 16 گامی حیاتی به سوی گیم پلی بدون وقفه و تجربه Steam بدون دردسر است..