
بارگیری نشدن کتابخانه Steam شما ممکن است به دلایل مختلفی رخ دهد. ممکن است کلاینت Steam شما مشکل داشته باشد یا داده های مرورگر وب Steam شما خراب شده باشد. شما می توانید آن و چند مورد دیگر را برای حل مشکل خود برطرف کنید. ما به شما نشان خواهیم داد که چگونه این کار را در رایانه شخصی ویندوز خود انجام دهید.
دلایل دیگری که Steam به شما اجازه نمی دهد به کتابخانه خود دسترسی داشته باشید این است که ویژگی شتاب سخت افزاری برنامه معیوب است، جلسه ورود به سیستم شما مشکل دارد، حافظه پنهان دانلود شما خراب است و موارد دیگر.
به طور کامل ببندید و Steam را دوباره اجرا کنید
وقتی نمی توانید به منوهای خاصی در Steam دسترسی پیدا کنید، یک راه حل اساسی برای اعمال این است که خارج شوید یا مجبور به ترک و دوباره برنامه را باز کنید. انجام این کار به برنامه اجازه میدهد تا همه اجزای درونبرنامه را مجدداً بارگیری کند و مواردی را که ممکن است باعث مشکل شما شدهاند برطرف کند.
در اینجا نحوه راه اندازی مجدد Steam آمده است:

اگر برنامه از بسته شدن امتناع کرد، میتوانید از Task Manager برای خروج اجباری از Steam استفاده کنید.
Steam را برای حل مشکل صفحه سیاه بهروزرسانی کنید
اگر نسخه Steam شما قدیمی است، به همین دلیل است که نمی توانید به کتابخانه خود دسترسی پیدا کنید. نسخههای قدیمیتر Steam دارای اشکالاتی هستند که میتوانید تا در حال به روز رسانی برنامه خود به آخرین نسخه آنها را اصلاح کنید. نسخه به روز شده برنامه اغلب ویژگی های جدیدی را به همراه دارد.

شتاب GPU را در Steam خاموش کنید
شتاب پردازنده گرافیکی تجربه Steam شما را بهبود می بخشد، اما گاهی اوقات، این ویژگی باعث ایجاد برخی مشکلات می شود. میتوانید این ویژگی را خاموش کنید تا ببینید آیا با این کار مشکل بارگیری نشدن کتابخانه شما حل میشود.
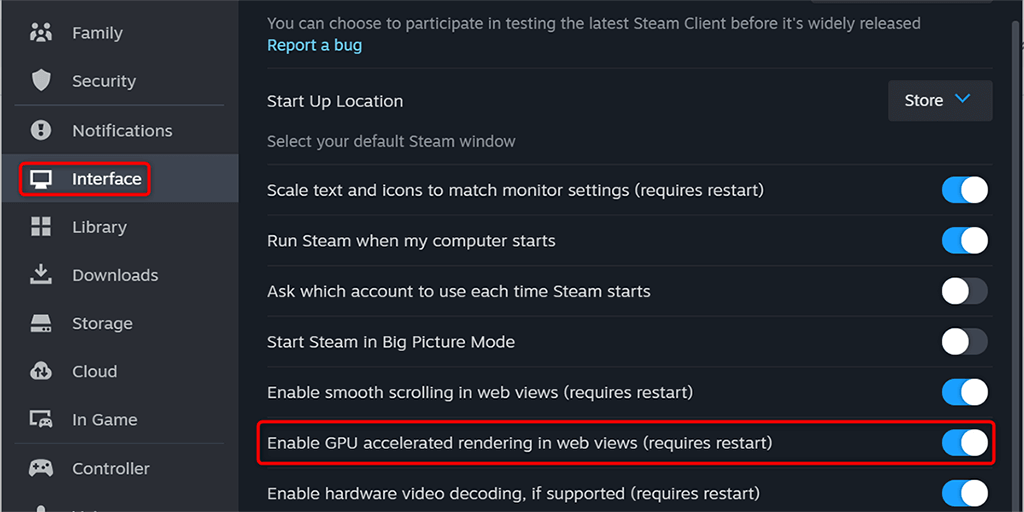
از سیستم خارج شوید و دوباره وارد شوید. حساب Steam شما
اگر Steam همچنان نتوانست کتابخانه بازی شما را بارگیری کند، جلسه لاگین در برنامه ممکن است معیوب باشد شما. چنین مشکلاتی مانع از بارگیری بخش های مختلف برنامه در برنامه می شود. در این صورت، از سیستم خارج شوید و دوباره وارد حساب خود در برنامه شوید تا مشکل خود را برطرف کنید.
جزئیات ورود خود را در دسترس نگه دارید، زیرا برای ورود مجدد به آن جزئیات نیاز دارید.
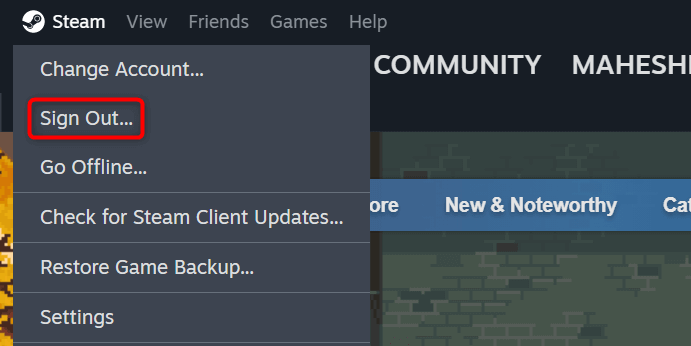
اطلاعات مرورگر وب Steam را حذف کنید
یکی از راههای رفع مشکل بارگیری نشدن کتابخانه Steam، پاک کردن دادههای مرورگر برنامه است. گزارشهای کاربر نشان میدهد که حذف این دادهها به حل مشکل کمک میکند.
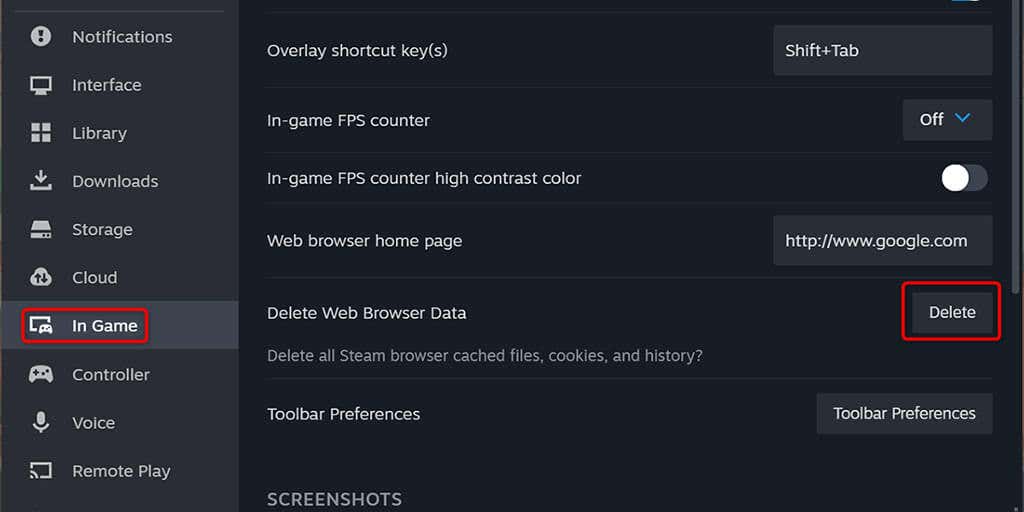
مشکلات کتابخانه Steam را با پاک کردن کش دانلود برطرف کنید
Steam توصیه میکند زمانی که در استفاده از برنامه مشکل دارید، حافظه پنهان دانلود خود را پاک کنید. گزارشهای کاربر نشان میدهد که حذف این حافظه پنهان به رفع مشکلی که مانع از دسترسی شما به کتابخانه بازیتان میشود، کمک میکند.
توجه داشته باشید که با پاک کردن حافظه پنهان دانلود، بازیهای دانلود شده یا سایر دادههای خود را از دست نمیدهید. وقتی حافظه پنهان را حذف کردید، باید دوباره وارد حساب خود شوید، بنابراین اعتبارنامه ورود خود را در دسترس داشته باشید.
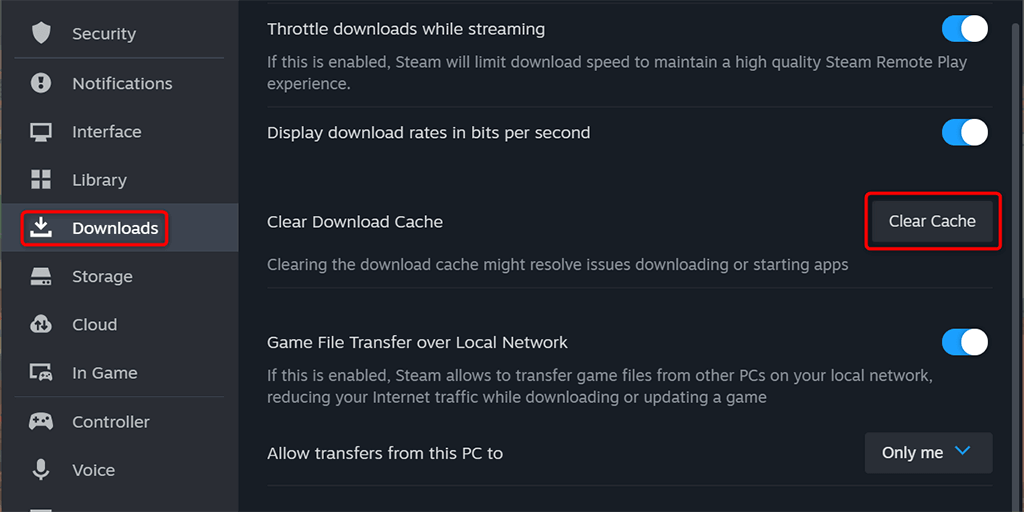
محتویات پوشه "steamui" را حذف کنید
span>
برخی گزارشهای کاربر نشان میدهند که پاک کردن فایلهای داخل پوشه steamuiمشکل بارگیری نشدن کتابخانه بازی Steam را حل میکند. این پوشه شامل سفارشی سازی های رابط کاربری Steam شما است. ممکن است این فایلها خراب شده باشند و باعث شود صفحه کتابخانه باز نشود.
Steamرا در رایانه خود ببندید و سپس مراحل زیر را برای خالی کردن پوشه دنبال کنید.
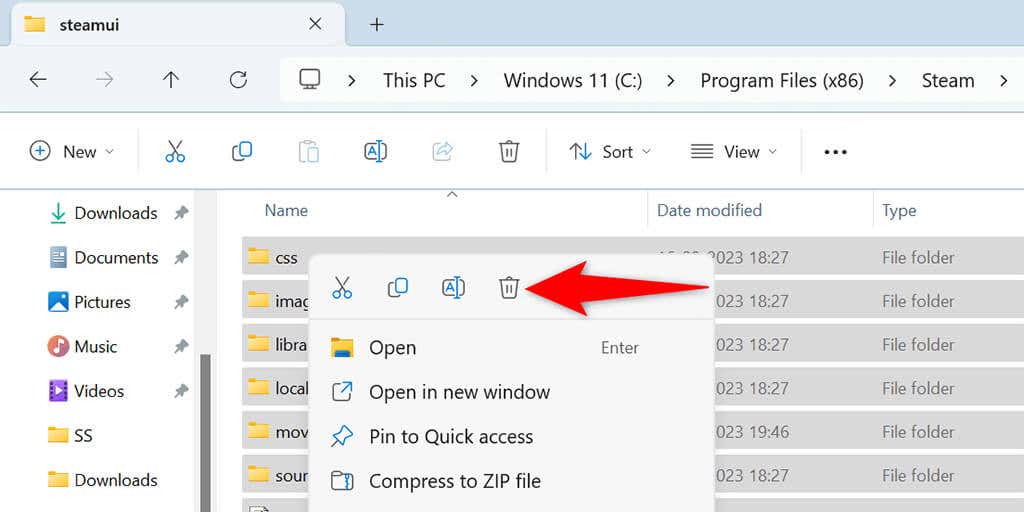
حذف و نصب مجدد Steam برای رفع مشکل صفحه نمایش سیاه
اگر هیچ چیز دیگری کار نمی کند، آخرین راه حل شما حذف و استیم را دوباره بر روی کامپیوتر خود نصب کنید است. با انجام این کار، همه فایلهای برنامه حذف میشوند و مشکلات ناشی از فایلهای برنامه معیوب برطرف میشوند. توجه داشته باشید که با حذف استیم، بازی های دانلود شده خود را از دست می دهید. میتوانید بازیهای خود را با کپی کردن پوشه steamappsاز فهرست Steam خود در مکان دیگری در رایانه خود حفظ کنید.
در ویندوز 11
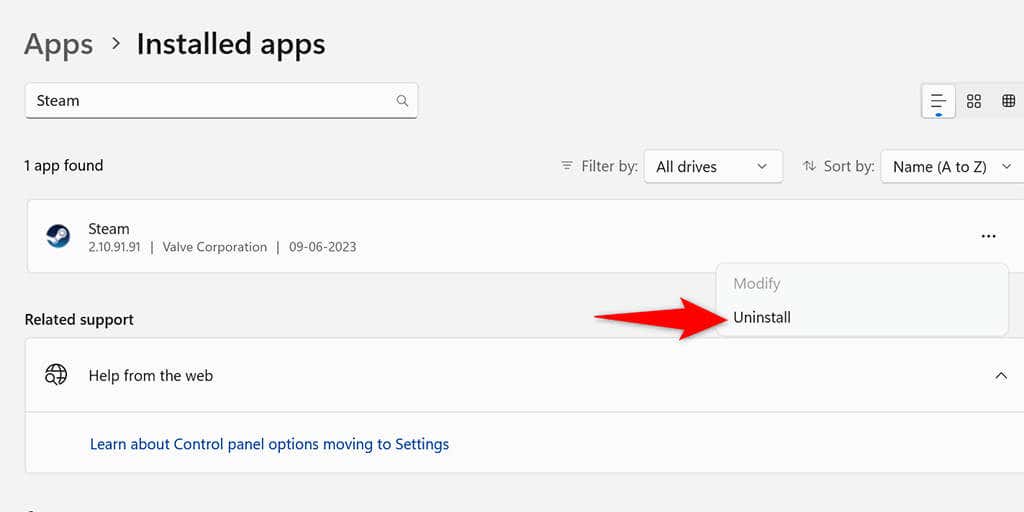
در ویندوز 10
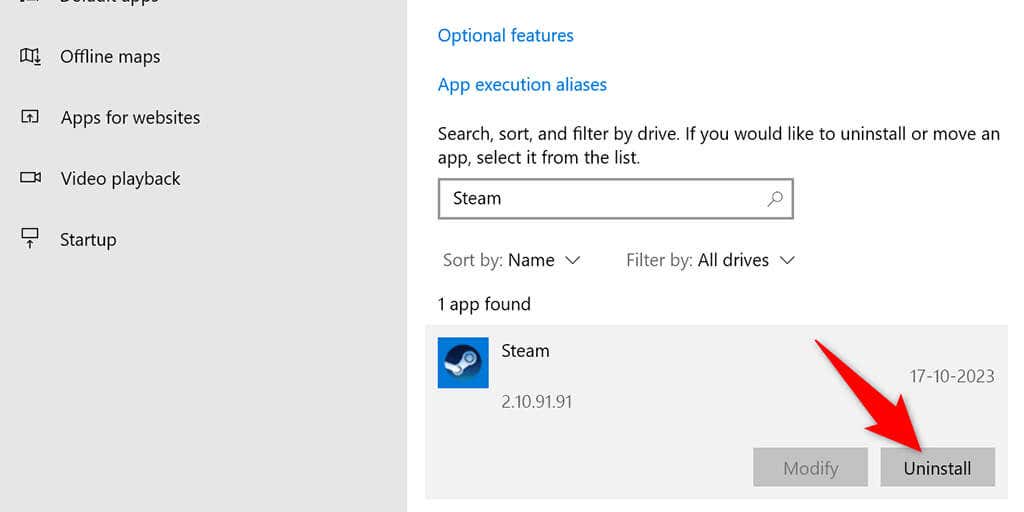
Steam را با مراجعه به وب سایت استیم ، دانلود نصب کننده برنامه، و اجرای نصب کننده در رایانه خود مجدداً نصب کنید.
عیب یابی مشکل صفحه سیاه کتابخانه Steam
Steam به دلایل مختلف نمی تواند کتابخانه بازی شما را بارگیری کند. بسته به علت، می توانید از یک یا چند روش فوق برای حل مشکل خود استفاده کنید. هنگامی که این اصلاحات را اعمال کردید، Steam محتوای کتابخانه شما را نمایش میدهد و به شما امکان بازی های مورد علاقه خود را انتخاب کرده و انجام دهید را میدهد..