هنگام استفاده از Steam در رایانه خود خطای تأیید ورود دریافت میکنید؟ این خطا عمدتاً زمانی ظاهر می شود که سرورهای Steam غیرقابل دسترسی هستند. دلایل دیگری نیز برای بروز این خطا وجود دارد، مانند غیرفعال بودن اتصال اینترنت شما. اگر خطای شما پس از چندین بار تلاش برای ورود حل نشد، ما چند راه برای رفع مشکل و دسترسی مجدد به کلاینت بازی مورد علاقه خود به شما نشان خواهیم داد. بیا شروع کنیم.
اگر کنجکاو هستید که چرا Steam خطای بالا را نمایش می دهد، برخی از دلایل این است که مشتری Steam شما مشکل دارد، حافظه پنهان دانلود شما خراب شده است، فایروال رایانه شخصی شما دسترسی Steam به اینترنت را مسدود کرده است، و موارد دیگر.
بررسی وضعیت سرور Steam
وقتی Steam نمی تواند شما را به حساب کاربری خود وارد کند ، بررسی کنید که آیا سرورهای پلتفرم با قطعی مواجه هستند یا خیر. ممکن است سرورهای Steam از کار بیفتند و باعث شود مشتری شما نتواند حساب شما را بارگیری کند. این یک وضعیت نادر است، اما اتفاق می افتد.
میتوانید با رفتن به سایت وضعیت غیر رسمی Steam یا ردیاب تأیید کنید که اینطور است. این سایت ها به شما می گویند که آیا کاربران مشکلاتی را در استفاده از Steam گزارش کرده اند یا خیر. اگر متوجه شدید که Steam واقعاً با مشکل مواجه است، صبر کنید تا شرکت آن مشکلات را برطرف کند و سرویس را پشتیبانگیری کند.
در عین حال، میتوانید بازیهای دیگر خود را انجام دهید و حتی از سایر کلاینتهای بازی مانند Roblox استفاده کنید.
در Steam بین حالتهای آفلاین و آنلاین تغییر دهید
وقتی مشکل در استفاده از Steam دارید، میتوانید با جابجایی بین حالتهای آفلاین و آنلاین در برنامه خود، مشکل خود را حل کنید. با انجام این کار، برنامه مجبور می شود به اینترنت متصل شود و احتمالاً خطای ورود شما را برطرف می کند.
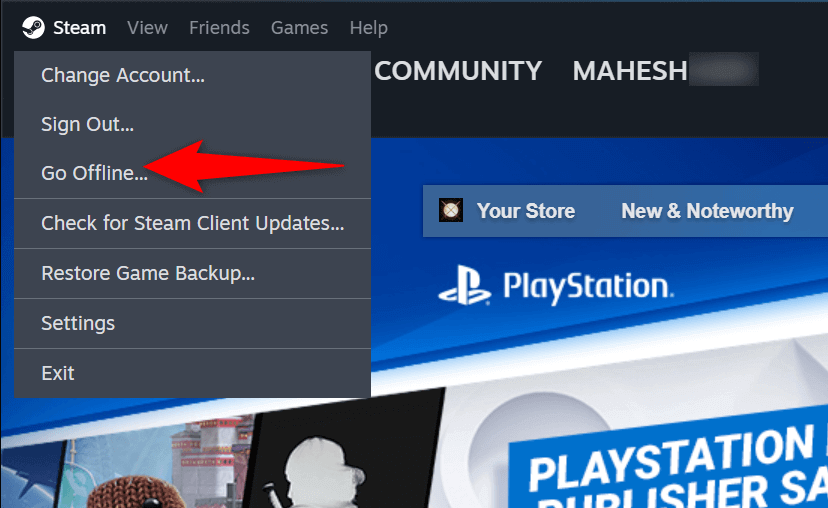
Steam را به اجبار در رایانه خود ببندید و مجدداً راه اندازی کنید
اگر جابجایی بین حالت آفلاین و آنلاین مشکل Steam خود را برطرف کنید نشد، برنامه خود را به زور ببندید و دوباره باز کنید تا احتمالاً مشکل شما حل شود. اگر Steam با اشکالات جزئی برنامه مواجه شود، این روش باید کار کند.
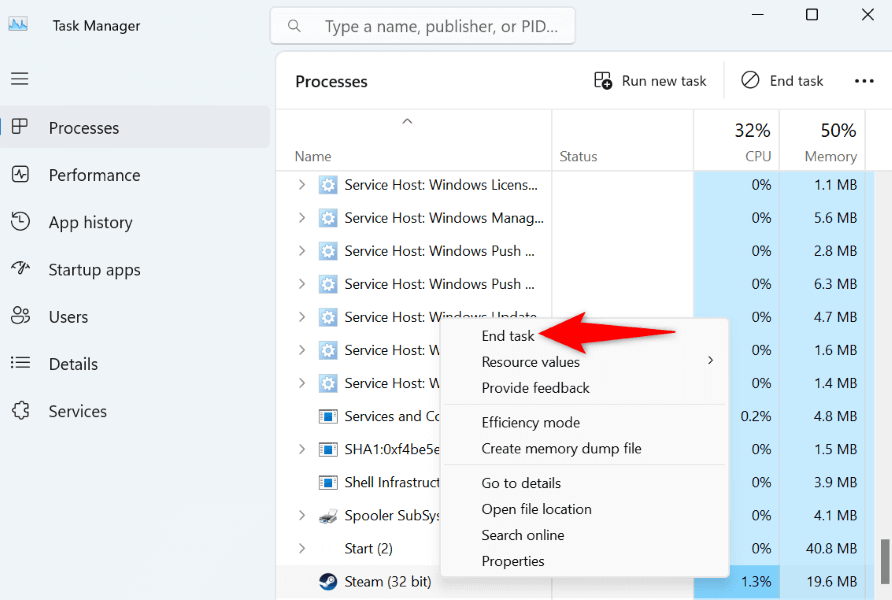
برنامه های دیگر در حال اجرا در رایانه شما را ببندید
گاهی اوقات، بخار کار نمی کند همانطور که در نظر گرفته شده است، زیرا برنامه های دیگر شما با آن تداخل دارند. ممکن است برنامهای داشته باشید که با عملکرد Steam تداخل داشته باشد و از ورود برنامه به حساب شما جلوگیری کند.
در این صورت، سایر برنامههای در حال اجرا را روی رایانه خود ببندید و ببینید که آیا این باعث میشود Steam کار کند یا خیر. میتوانید با انتخاب Xدر گوشه سمت راست بالای برنامه، یک برنامه را در ویندوز ببندید. از Task Manager استفاده کنید اگر برنامه ای از بسته شدن خودداری کرد.
این کار باید هرگونه تداخل را از بین ببرد و به Steam اجازه دهد بدون مشکل کار کند.
حافظه دانلود Steam خود را پاک کنید
وقتی مشکلات استفاده از Steam را تجربه میکنید، یکی از مواردی که میتوانید برای رفع مشکلات خود پاک کنید، حافظه پنهان دانلود Steam است. این شرکت به شما توصیه میکند زمانی که در استفاده از برنامه مشکل دارید، این حافظه پنهان را پاک کنید.
وقتی این کار را انجام میدهید، دادههای حساب خود را از دست نمیدهید، و Steam هنگام استفاده از برنامه، حافظه پنهان را بازسازی میکند.
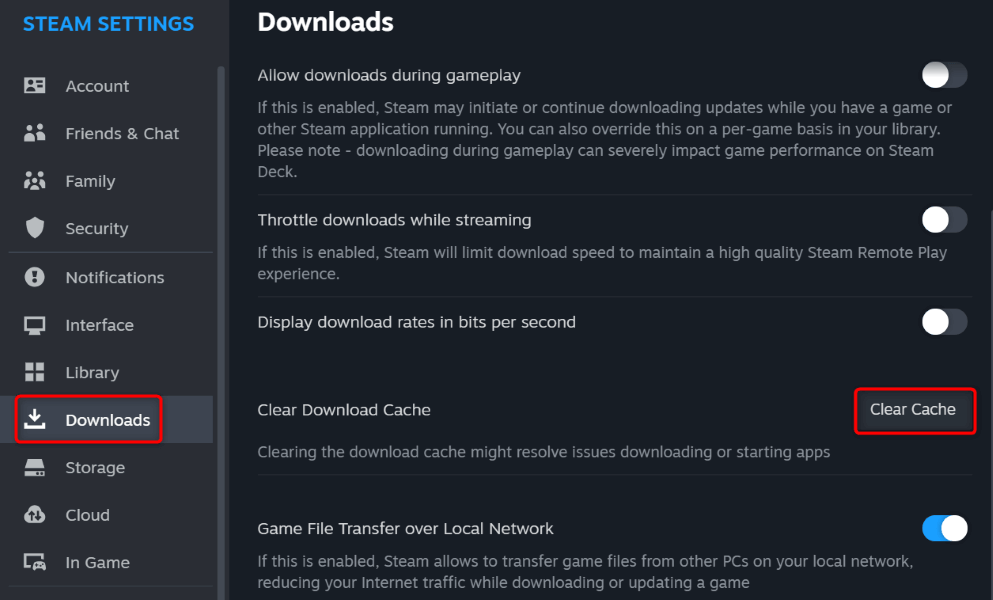
برنامه Steam خود را بهروزرسانی کنید
اگر از نسخه قدیمی Steam استفاده میکنید، ممکن است برنامه شما دارای اشکالات و مشکلات دیگری باشد که باعث مشکل ورود شما شده است. برای نسخههای قدیمی برنامه معمول است که مشکلاتی داشته باشند، و میتوانید با بهروزرسانی برنامهتان این مشکلات را برطرف کنید.
بهروزرسانی Steam بسیاری از اشکالات برنامه را برطرف میکند و احتمالاً ویژگیهای جدیدی را اضافه میکند.
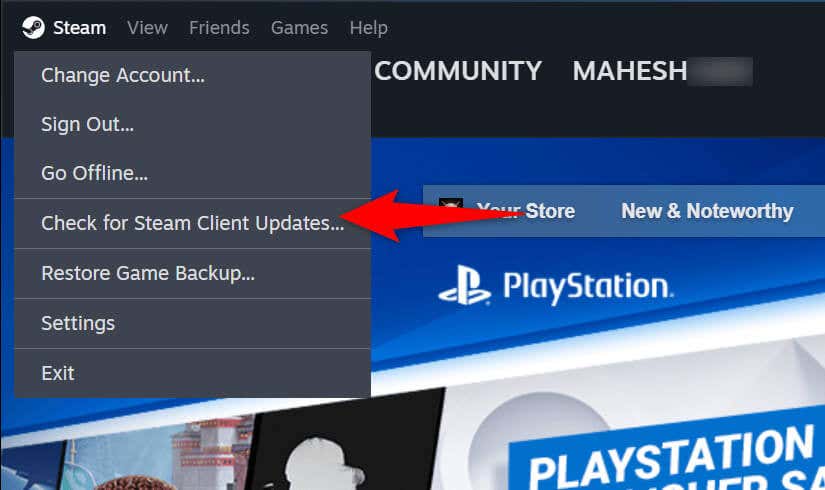
کامپیوتر Windows خود را مجددا راه اندازی کنید
اگر خطای ورود به سیستم Steam شما همچنان ادامه داشت، کامپیوتر خود را راه اندازی مجدد کنید برای حل احتمالی مشکل شما. این به این دلیل است که ممکن است سیستم عامل رایانه شما مشکلی داشته باشد که می توانید با راه اندازی مجدد رایانه آن را حل کنید..

برای رفع مشکل ورود Steam، فایروال خود را خاموش کنید
اگر Steam هنوز نمی تواند به سرورهای خود متصل شود نتواند شما را وارد کند، فایروال رایانه شما ممکن است دسترسی به اینترنت Steam را مسدود کرده باشد. این زمانی اتفاق میافتد که فایروال شما یک اتصال مشکوک را شناسایی کند، اما ممکن است یک گزارش مثبت کاذب باشد.
در این صورت، فایروال خود را به طور موقت خاموش کنید و ببینید آیا با این کار مشکل شما حل می شود.
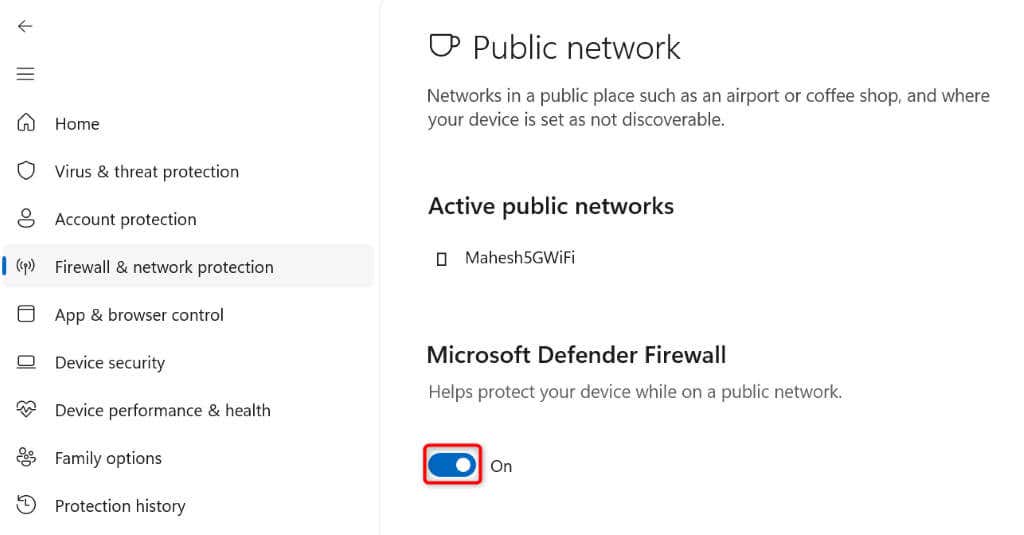
Steam را مجدداً در رایانه خود نصب کنید
اگر هیچ چیز دیگری کار نمی کند، آخرین راه حل شما حذف و نصب مجدد برنامه Steam در رایانه است. این کار فایلهای خراب برنامه شما را که ممکن است باعث خطای ورود به سیستم شما شود، برطرف میکند.
در ویندوز 11
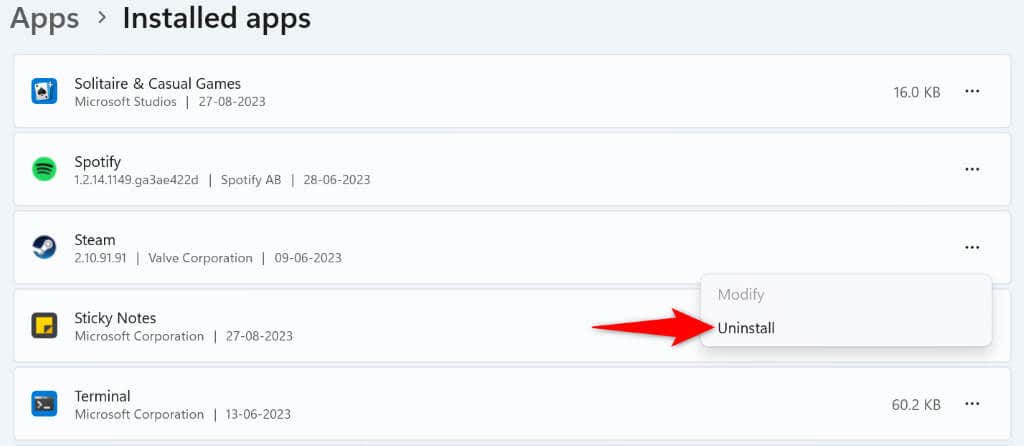 <. ol start="5">
<. ol start="5">
در ویندوز 10
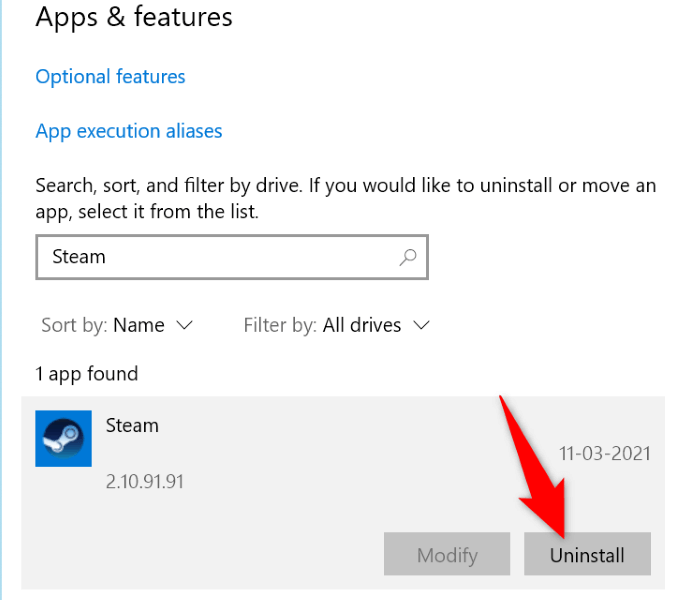
پس از حذف برنامه، به وب سایت Steam بروید و نسخه جدیدی از برنامه را دانلود و بر روی رایانه خود نصب کنید.
عیب یابی خطای تأیید اطلاعات ورود به سیستم Steam.
خطای ورود به سیستم Steam شما را از ورود به حساب کاربری خود و دسترسی به بازی های نصب شده خود باز می دارد. اگر مشکل شما پس از چند بار تلاش برای ورود به سیستم حل نشد، روشهای ذکر شده در بالا به شما کمک میکنند تا با مشکل مقابله کنید.
وقتی چند تغییر اینجا و آنجا در سیستم خود ایجاد کردید، Steam شروع به کار خواهد کرد همانطور که باید، به شما امکان می دهد به همه محتوای بازی خود دسترسی داشته باشید..