نصب و استفاده از Linux پوسته باش در رایانه Windows 10 امکان پذیر است. این یک زیر سیستم لینوکس است که بر روی کامپیوتر شما بدون نصب لینوکس روی ماشین مجازی اجرا می شود.
با استفاده از این پوسته Linux Linux در ویندوز 10 ، می توانید دستورات و برنامه های مختلف لینوکس (نه موارد گرافیکی) را اجرا کنید در رایانه شخصی ویندوز همچنین ، شما می توانید توزیع لینوکس مورد علاقه خود ، از جمله اوبونتو را نصب کنید.
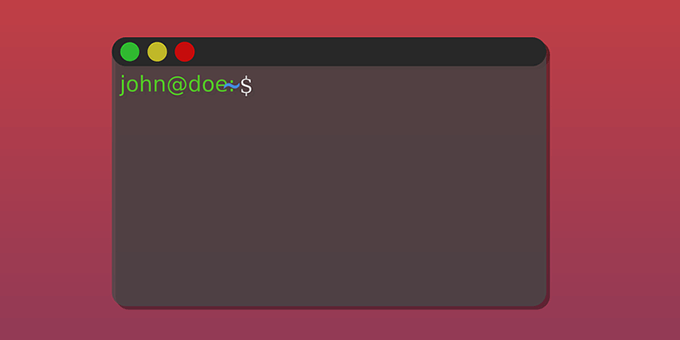
در این راهنما ، ما روی نصب توزیع اوبونتو لینوکس در ویندوز 10 تمرکز خواهیم کرد.
مرحله 1: فعال کردن لینوکس در ویژگی های ویندوز
اولین مرحله برای انجام این کار ، فعال کردن و نصب سیستم فرعی ویندوز برای لینوکس در ویندوز 10 کامپیوتر شما است. این کار را می توانید از پنل ویژگی های ویندوز انجام دهید.
این گزینه فقط برای نسخه های 64 بیتی ویندوز 10 کار می کند. قبل از ادامه کار چه نسخه بیتی رایانه شما اجرا می شود را علامت بزنید.
اگر رایانه شخصی شما نسخه 64 بیتی ویندوز 10 را اجرا می کند ، این مراحل را دنبال کنید:

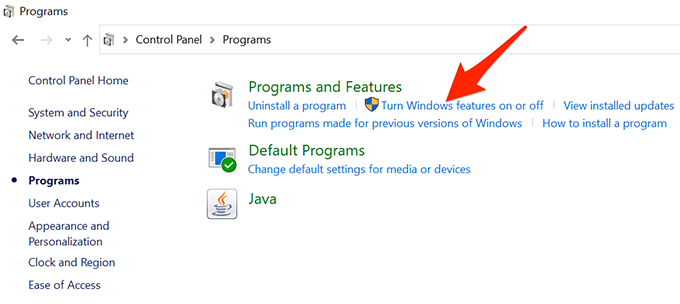


مرحله 2: بارگیری و نصب توزیع Linux در رایانه
اکنون که سیستم فرعی ویندوز برای لینوکس نصب شده است ، توزیع لینوکس مورد علاقه خود را بارگیری کرده و روی رایانه خود نصب کنید. می توانید بیش از یک توزیع لینوکس را در Microsoft Store نصب کنید.
ما در مراحل زیر توزیع اوبونتو را نصب خواهیم کرد.
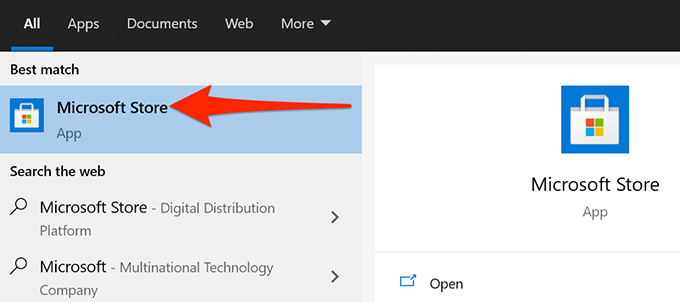
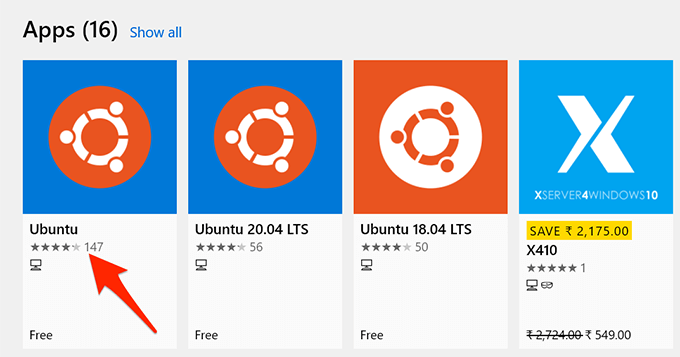
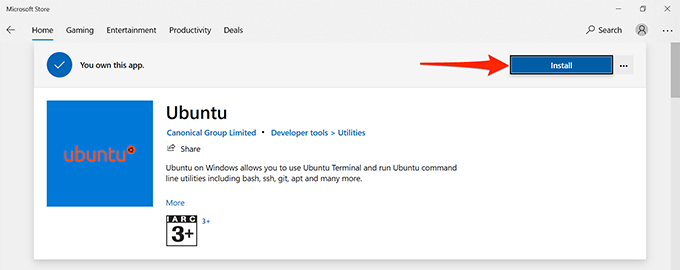
مرحله 3: پیکربندی Linux Bash Shell در ویندوز 10
پوسته Linux Bash اکنون در رایانه شما نصب شده است ، و شما آماده استفاده از آن هستید.
وقتی پوسته را برای اولین بار اجرا می کنید ، از شما می خواهد چند گزینه را پیکربندی کنید. در اینجا نحوه راه اندازی و پیکربندی پوسته آورده شده است:
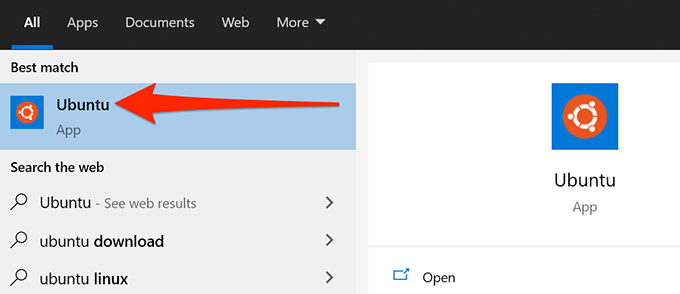


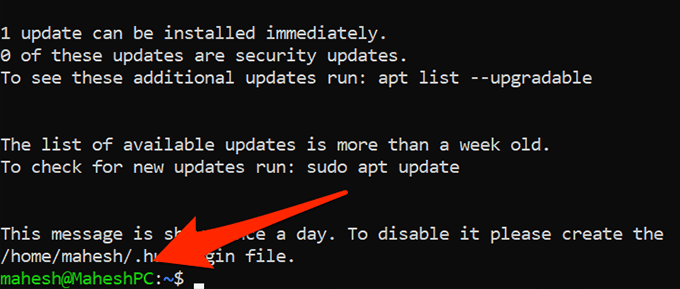
مرحله 4: شروع به استفاده از دستورات Linux Shell Linux در ویندوز 10
پوسته Bash Linux اکنون به طور کامل پیکربندی شده است ، و شما می توانید دستورات خود را شروع کنید را در آن تنظیم کنید. اگر مطمئن نیستید با چه دستوراتی شروع کنید ، موارد زیر ایده هایی به شما ارائه می دهد.
توجه داشته باشید که هر دستوری که با sudo شما نیاز به وارد کردن گذرواژه دارید شروع می شود در بخش فوق ایجاد کردید. دلیل این امر این است که این دستورات برای اجرای نیاز به مجوز مدیر دارند.
1. لیست بسته را به روز کنید
دستور:sudo apt-get update
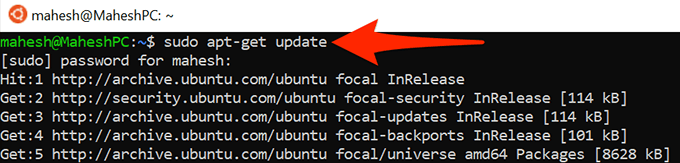
این دستور لیست بسته ها را برای توزیع لینوکس خاص شما به روز می کند. به خاطر داشته باشید که این دستور در واقع هیچ به روزرسانی را نصب نمی کند. فقط لیست را به روز می کند.
2. نصب به روزرسانی های نرم افزار
دستور:sudo apt-get upgrade
برای دریافت به روزرسانی ها از این دستور استفاده کنید برنامه های نصب شده در توزیع لینوکس شما.
3. برنامه جدیدی نصب کنید
دستور:sudo apt-get install PackageName
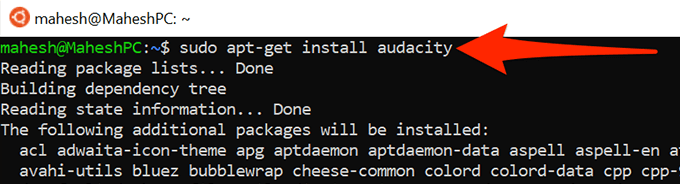
این دستور به شما در توزیع برنامه ای را روی لینوکس خود نصب کنید کمک می کند. PackageNameرا در دستور با نام برنامه ای که می خواهید نصب کنید جایگزین کنید.
به عنوان مثال ، برای نصب جسارت، از موارد زیر استفاده می کنید دستور:
sudo apt-get install cacity
4. حذف یک برنامه نصب شده
دستور:sudo apt-get حذف PackageName
برای خلاص شدن از شر یک برنامه از توزیع لینوکس خود ، از این دستور برای جایگزینی PackageNameبا نام برنامه ای که می خواهید حذف کنید استفاده کنید.
5. ویرایش یک فایل متنی
دستور:nano FileName.txt
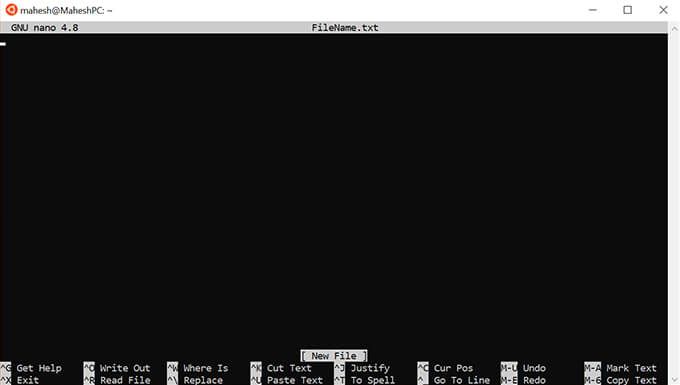
این دستور ویرایشگر متن داخلی اوبونتو را باز می کند تا به شما اجازه دهد فایل مشخص شده را ویرایش کنید. مطمئن شوید که FileNameرا با نام واقعی فایلی که می خواهید ویرایش کنید جایگزین کنید.
6. محتوای فهرست
را لیست کنیدفرمان:ls(این یک L کوچک است)
برای نمایش محتویات فهرست فعال فعلی خود از این دستور استفاده کنید.
7. تغییر دایرکتوری
دستور:مسیر cd
برای تغییر فهرست فعال فعلی ، این دستور را اجرا کنید جایگزین مسیربا مسیر کامل به پوشه ای که می خواهید فهرست کار جدید خود را ایجاد کنید.
8. بارگیری پرونده ها از اینترنت
دستور:wget URL
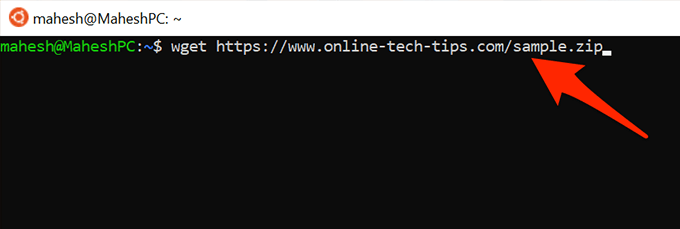
شما با این دستور می توانید پرونده ها را از اینترنت به رایانه خود بارگیری کنید. به سادگی آدرس URL پرونده ای را که می خواهید بارگیری کنید ، URLرا در دستور جایگزین کنید.
9. صفحه ترمینال را پاک کنید
دستور:پاک کردن

این دستور پاک می شود همه موارد موجود در پنجره Terminal شما و به شما امکان می دهد دستورات را از ابتدا تایپ کنید. وقتی صفحه ترمینال شما بیش از حد بهم ریخته است از این مورد استفاده کنید.
10. از ترمینال
دستورخارج شوید:خروج
با این دستور پنجره ترمینال بسته می شود. هنگامی که کار با دستورات خود را به پایان رساندید ، از این استفاده کنید.
و اینها برخی از دستوراتی که باید یاد بگیرید های اساسی برای شروع کار با پوسته Linux Bash در رایانه Windows 10 شما هستند. امیدواریم این راهنما به شما کمک کند.