این که آیا از محافظت در برابر هک ، محافظت در برابر جاسوسی هایی که زیر سقف شما زندگی می کنند ، محافظت در برابر کسی که لپ تاپ شما را در Starbucks دزدیده است ، رمزگذاری است که می گوید همه کاربران رایانه باید از آن استفاده کنند.
اما وقتی مردم کلمه "رمزگذاری" را می شنوند ، ناگهان دچار نگرانی می شوند و فکر می کنند این شامل کد نویسی ، خط مقدمات و سایر موارد فنی است که به طور معمول در فیلم ها دیده می شوند. اما با استفاده از WindowsWindows ، کلیک راست بر روی هارد دیسک و انتخاب گزینهBitlocker یک مورد ساده است.
چه برنامه IsBitlocker است؟
فقط نسخه های Pro ، Enterprise و Education ویندوز 10 ارائه دهنده وبلاگ. اگر صاحب یکی از این نسخه های ویندوز هستید ، مسلماً از این استفاده می کنید که از Bitlocker استفاده نکنید. این نرم افزار رایگان ، آسان است و باعث محافظت از پرونده های شما از چشمان کنجکاو خواهد شد.
Bitlocker درایوهای سخت را قفل می کند و هر چیزی که در آن هارددیسک وجود دارد را با رمز عبور قفل می کنید. می توانید آن را پیکربندی کنید که وقتی کامپیوتر بوت شود ، هارد دیسک به طور خودکار قفل می شود (که به نظر می رسد احمقانه است) یا می توانید درایو را به صورت دستی باز کنید.

اما Bitlocker را روی درایویی که سیستم عامل نصب شده روی آن نصب شده استفاده نکنید. strong>در غیر این صورت رایانه قادر به بوت شدن نخواهد بود زیرا فایل های سیستم عامل درایو قفل شده قرار دارند.
اگر فقط یک درایو را با همه چیز در آن دارید ، مجبور خواهید بود که حداقل درایو را به دو درایو تقسیم کرده و تمام پرونده های غیر OS را در یک (های) جدید قرار دهید.
<- -In_content_1 همه: [300x250] / dfp: [640x360]->
تنظیم UpBitlocker
در اینجا نحوه تنظیم Bitlocker آورده شده است. رمزگذاری واقعی درایو بستگی به این دارد که چقدر بزرگ است و چه تعداد فایل در حال حاضر وجود دارد آی تی. بنابراین در برخی موارد ، ممکن است 24-48 ساعت طول بکشد تا رمزگذاری درایو به پایان برسد.
اما نکته خوب این است که شما می توانید رمزگذاری میانی کامپیوتر را کاهش دهید و هنگام رمزگذاری ، رمزگذاری خود را ادامه خواهد داد. دوباره سیستم خود را بالا ببرید بعلاوه می توانید در حین فرآیند ضبط رمزگذاری همچنان به استفاده از درایو ، اضافه کردن و حذف پرونده ها بدون هیچ گونه عواقب ادامه دهید.
ابتدا Windows Explorer را باز کنید و به این رایانهبروید. این صفحه هارد دیسک های مختلفی را به شما نشان می دهد.
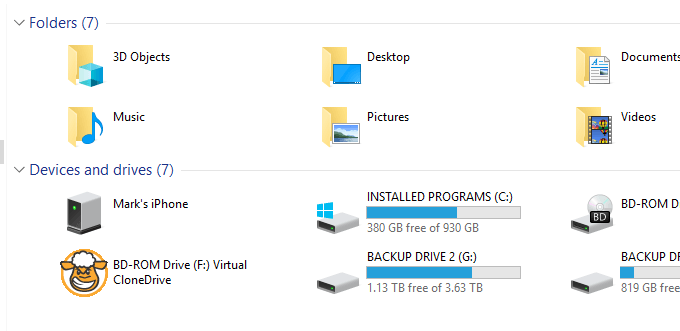
برای اهداف این مقاله ، ما می خواهیم یکی از دو درایو پشتیبان من را رمزگذاری کنیم. بنابراین من روی درایو راست کلیک می کنم (BACKUP DRIVE 1) و روشن کردن Bitlocker را فعال کنیدرا انتخاب کنید.
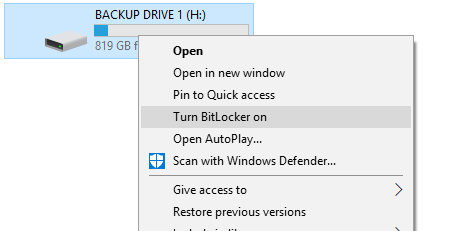
اکنون صبر کنید تا Bitlocker راه اندازی شود. اگر خطایی در دستگاه شما وجود دارد نمی توانید از یک ماژول سکوی قابل اعتماد استفاده کنید ، پیام من را در اینجا بخوانید که این به چه معنی است و چگونه آن را تعمیر کنید.
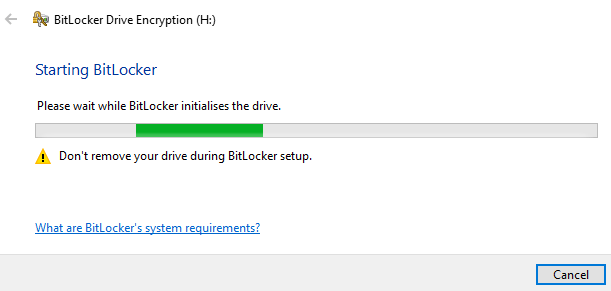
صفحه بعدی از شما سؤال می کند که چگونه می خواهید درایو را باز کنید. مگر اینکه کارت هوشمند داشته باشید و من آن را ندارم ، گزینه رایگان رمز عبور است. رمزعبور را می توان در سر خود نگه داشت و اگر درک کردن آن را دشوار کردید ، کم و بیش ایمن هستید. مگر اینکه کسی آن را از شما تنگ کند.
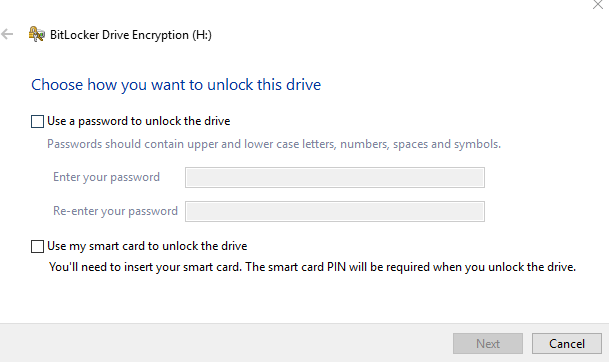
بنابراین کادر رمز را علامت بزنید و فیلدها فعال شوند. گذرواژه خود را در هر دو کادر وارد کنید و روی "بعدی" کلیک کنید. به یاد داشته باشید ، هیچ کلمه کلیدی کوتاه وجود ندارد. از یک مدیر گذرواژه استفاده کنید که معمولاً یک رمزعبور تصادفی را شامل می شود.
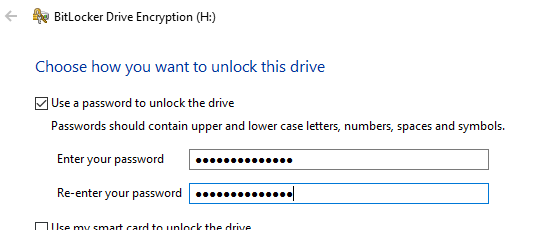
اکنون برای مهمترین قسمت - تهیه نسخه پشتیبان از کلید. اگر رمزعبور Bitlocker خود را فراموش کرده باشید و نتوانید نسخه پشتیبان تهیه کنید ، برای همیشه از درایو قفل خواهید شد.
هیچ تنظیم مجدد گذرواژه ، درب پشتی وجود ندارد و راهی برای کمک به مایکروسافت وجود ندارد. همانطور که باید باشد. در غیر این صورت ، بهانه خوبی خواهد بود که رمزگذاری آن را انجام نمی دهد؟
بنابراین اکنون پردازش بازیابی خود را انتخاب کنید.
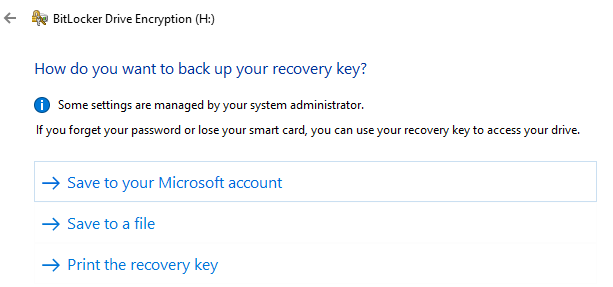
آن را ذخیره نکنید Microsoftaccount خود را. حساب های ایمیل می تواند به خطر بیفتد و اگر کلیدهای Bitlocker خود را در آنجا تنظیم کرده اید ... خب ، این فقط احمقانه است.
من این دو مورد دیگر را انجام می دادم (شما هر دو را لمس می کنید). فایل را به عنوان یک فایل متنی ذخیره کنید و آن را در درایو دیگری مخفی کنید (البته رمزگذاری نشده است!). شاید آن را نیز بر روی USB USB قرار داده و آنرا مخفی کنید. با این کار به همین دلیل ایمیل را در فضای ذخیره سازی ابری قرار ندهید.
سپس به عنوان یک نسخه پشتیبان اضافی ، آن را چاپ کنید و آن را در جایی قرار ندهید ، اما کسی آن را پیدا کنید.
صفحه بعدی روش whichencryption را برای استفاده به شما می گوید. اگر آن را در درایو یا رایانه شخصی کاملاً جدید نصب می کنید ، فقط باید فضای مورد استفاده را رمزگذاری کنید. اگر آن را بر روی رایانه شخصی یا درایو استفاده شده نصب می کنید ، بهتر است کل درایو را رمزگذاری کنید.
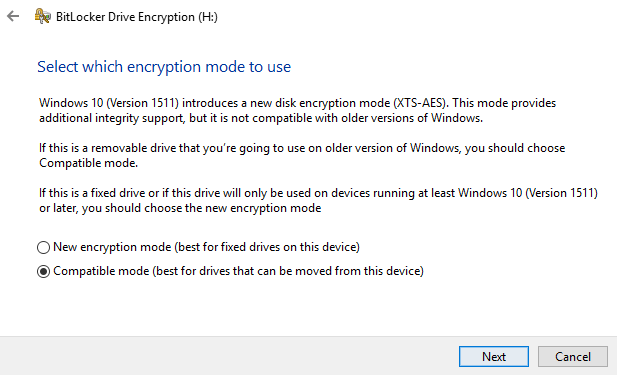
اکنون ما روی "حالت رمزگذاری" هستیم. دستگاه های قابل جابجایی باید در "حالت سازگار" باشند در حالی که دستگاه های ثابت (مانند هارد دیسک داخل کیس کامپیوتر شما) می توانند از حالت جدید رمزگذاری ویندوز 10 استفاده کنید.
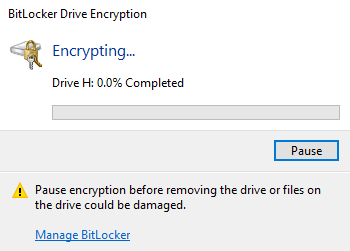
اکنون از شما سؤال می کند که آیا آماده ی رمزگذاری دستگاه هستید یا خیر. برای شروع مراحل ، روی شروع رمزگذاریکلیک کنید.
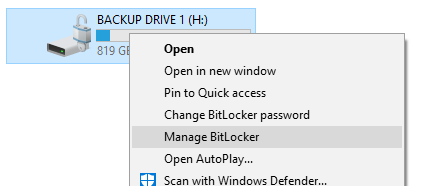
اگر لازم است رایانه را قبل از اتمام رمزگذاری خاموش کنید ، بهتر است Bitlockerfirst را متوقف کنید. p>اکنون خواهید دید که منوی کلیک راست در درایو دو گزینه جدید دارد - تغییر گذرواژه Bitlockerو مدیریت Bitlocker.
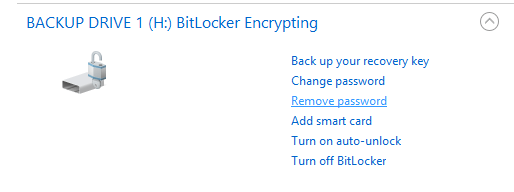
تحت مدیریت Bitlocker، همه گزینه های مختلف را دوباره پیدا خواهید کرد. مگر اینکه واقعاً می خواهید Bitlocker را هنگام بوت شدن ویندوز از حالت خودکار باز کند ، اطمینان حاصل کنید که این گزینه خاموش است.
>نتیجه گیری
بسیاری از قابلیت های رمزگذاری دیگر برای ویندوز وجود دارد که بسیاری از آنها راه حل های نرم افزاری را پرداخت می کنند. اما اگر قبلاً Bitlocker را روی نرم افزار ویندوز خود نصب کرده اید ، به نظر می رسد sillyto از چیز دیگری استفاده کند. مگر اینکه مطمئناً NSA را بعد از خود داشته باشید ، در آن صورت ، Bitlocker نمی خواهد آن را قطع کند.