وقتی فایلی را در Mac حذف میکنید، فقط آن را در Finder پنهان میکنید. برای حذف آن و آزاد کردن فضای دیسک مرتبط، باید سطل زباله را خالی کنید. کنترل کلیک کردن روی نماد سطل زباله و انتخاب گزینه خالی کردن سطل زباله سریعترین راه برای انجام این کار است.
با این حال، خلاص شدن دائمی از محتویات درون سطل زباله همیشه به این آسانی نیست و ممکن است منجر به خطا شود. بنابراین اگر به مشکلی برخوردید، میتوانید بهسرعت سطل زباله در macOS را با استفاده از ترمینال خالی کنید. رویه کامل را در زیر خواهید یافت.
حذف زباله ها در Mac با استفاده از ترمینال (macOS El Capitan و نسخه های جدیدتر)
اگر از Mac دارای macOS 10.11 El Capitan یا جدیدتر (مانند Big Sur یا Monterey) استفاده میکنید، میتوانید با استفاده از ترمینال به سرعت زبالهها را خالی کنید.
1. Launchpad را باز کنید و سایر >ترمینال را انتخاب کنید.
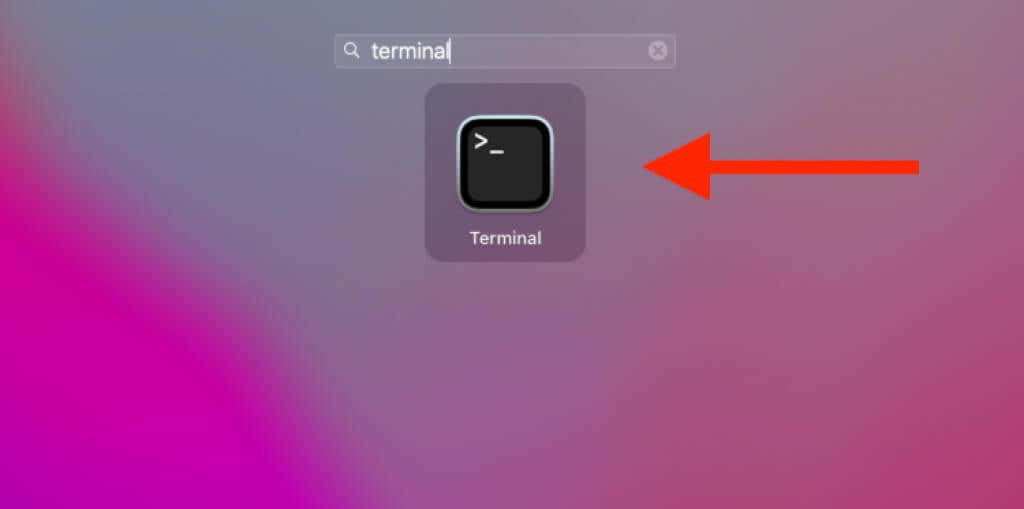
2. دستور زیر را تایپ کنید:
sudo rm -r
توجه: هنوز دستور را اجرا نکنید.
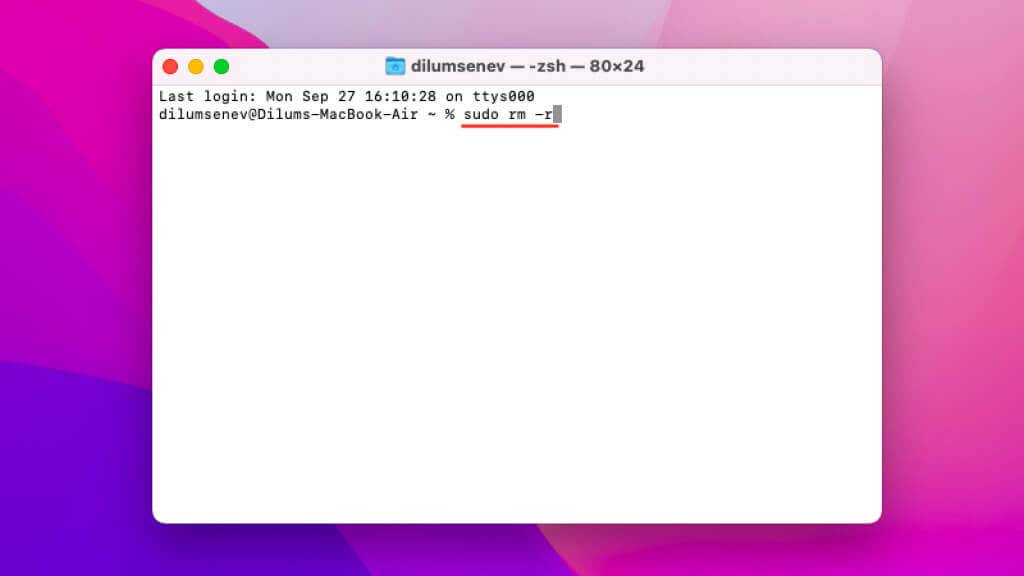
3. کلید Space را یکبار فشار دهید تا یک فاصله به انتهای فرمان اضافه شود. انجام آن ضروری است. در غیر این صورت، دستور ناموفق خواهد بود.
4. سطل زباله را باز کنید.
5. در حالی که کلید Command را نگه داشته اید، فایل هایی را که می خواهید حذف کنید انتخاب کنید. اگر میخواهید همه چیز را حذف کنید، Command + A را فشار دهید تا همه فایلها و پوشهها فوراً برجسته شوند.
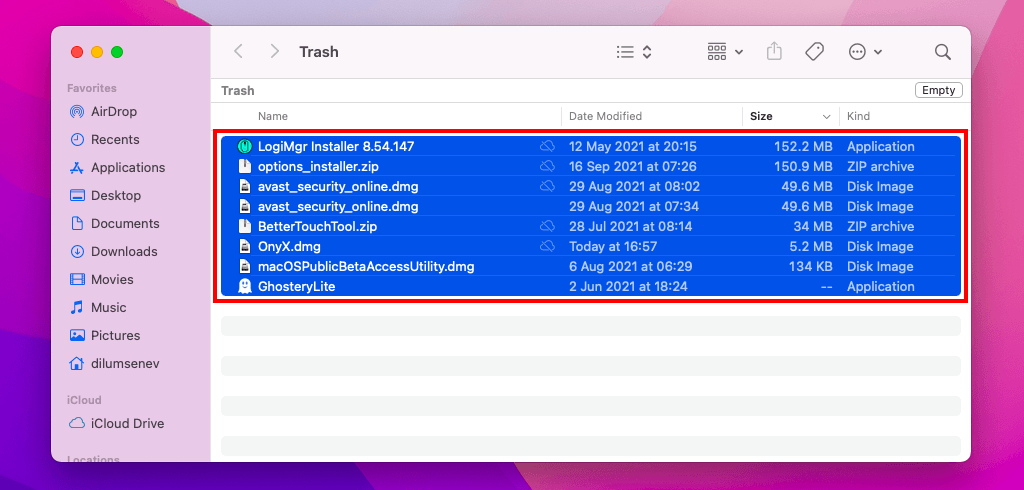
6. فایل های هایلایت شده را به سطل زباله بکشید. بسته به تعداد مواردی که می خواهید حذف کنید، ممکن است چندین مسیر فایل در ترمینال نشان داده شود.
7. Enter را فشار دهید.
8. رمز عبور سرپرست خود را وارد کنید.
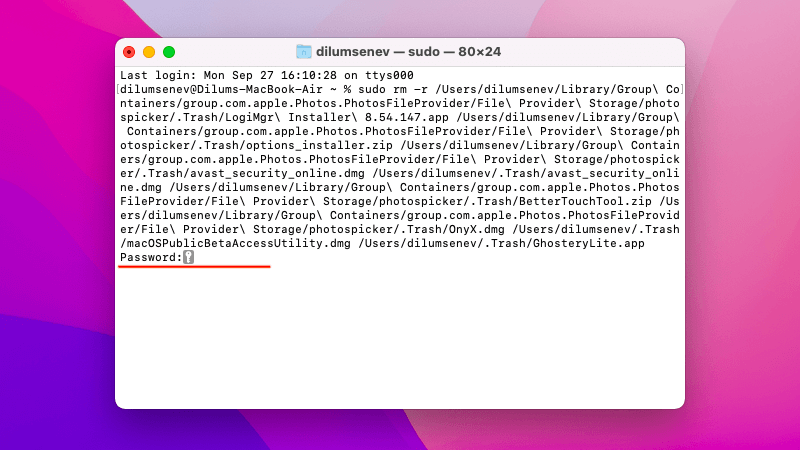
9. Enter را فشار دهید. ترمینال موارد مشخص شده را از سطل زباله حذف می کند. تأییدی دریافت نخواهید کرد، بنابراین بهتر است دوباره بررسی کنید.
اگر ترمینال نتواند فایل یا فایل های خاصی را حذف کند، افزودن گزینه f (اجباری) مشکلات ناشی از مجوزهای متناقض را لغو می کند. در مرحله 2 sudo rm -rf را تایپ کنید.
خالی کردن سطل زباله، فایلها را برای همیشه حذف میکند (مگر اینکه Time Machine را در مک خود راه اندازی کنید داشته باشید). بنابراین، اگر ترجیح میدهید قبل از هر بار حذف، تأیید را انتخاب کنید، میتوانید از گزینه i (تعاملی) استفاده کنید - به عنوان مثال، sudo rm -ri ..
حذف زبالهها در Mac با استفاده از ترمینال (macOS Yosemite و نسخههای قبلی)
در Mac دارای macOS 10.10 Yosemite یا نسخههای قدیمیتر، خالی کردن سطل زباله با استفاده از ترمینال نسبتاً بدون عارضه است.
1. Launchpad را باز کنید و سایر >ترمینال را انتخاب کنید.
2. دستور زیر را تایپ کنید:
sudo rm -rf ~/.Trash/*
3. Enter را فشار دهید.
4. رمز عبور سرپرست خود را وارد کنید.
5. Enter را فشار دهید.
روش های جایگزین برای حذف فایل های مشکل دار در سطل زباله
حذف سطل زباله با استفاده از ترمینال سریع است. اما این نیز ناخوشایند است. اگر نمیتوانید با استفاده از رابط کاربری گرافیکی (رابط کاربری گرافیکی) در macOS به دلیل وجود یک فایل یا فایل خاص، سطل زباله را خالی کنید، دفعه بعد از نشانگرهای زیر استفاده کنید.
حذف موارد به صورت جداگانه
سعی کنید هر فایل یا پوشه مشکل دار را به صورت جداگانه حذف کنید. برای انجام این کار، سطل زباله را باز کنید، روی مورد توهینآمیز کنترل کلیک کنید وحذف فوری را انتخاب کنید.
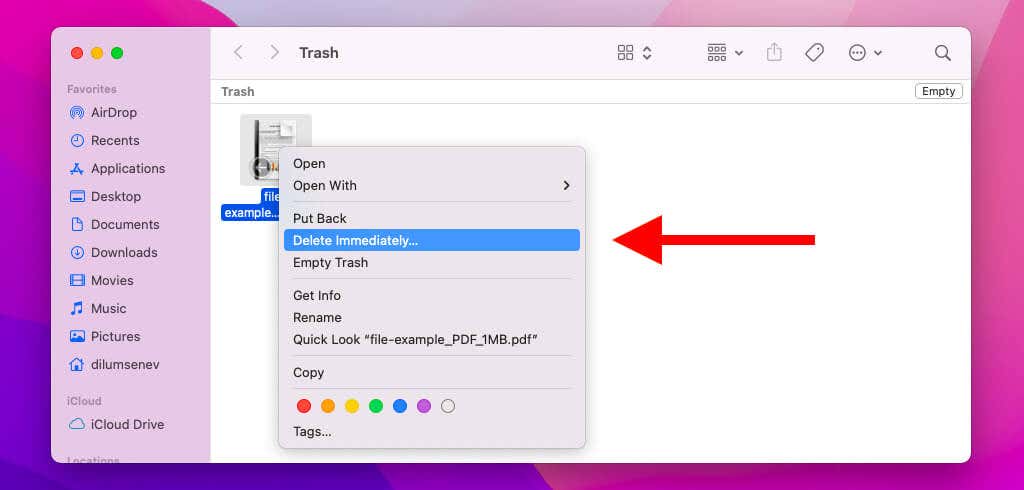
باز کردن قفل فایلها و بررسی مجوزها
macOS ممکن است از حذف یک فایل یا پوشه قفل شده جلوگیری کند. سعی کنید قفل آن را باز کنید. برای انجام این کار، روی مورد در سطل زباله کنترل کلیک کنید و دریافت اطلاعات را انتخاب کنید. سپس علامت کادر کنار قفل شده را بردارید.
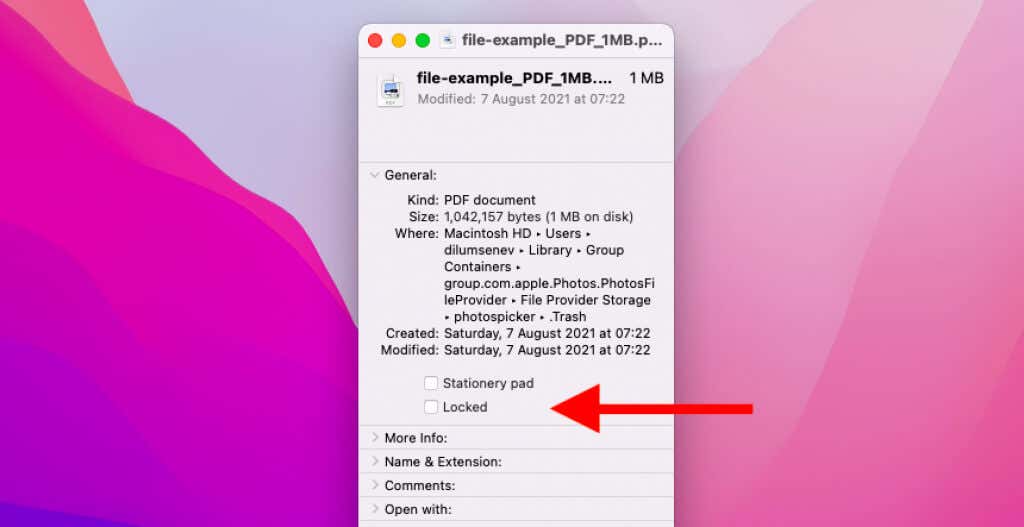
هنگامی که در آن هستید، ممکن است بخواهید به بخش اشتراک گذاری و مجوزها پایین بروید و امتیاز را روی خواندن و نوشتن تنظیم کنید. >برای حساب کاربری شما. اگر امتیازات مدیریتی ندارید، ممکن است نتوانید این کار را انجام دهید.
برنامههای مرتبط با ترک اجباری
از هر برنامه ای که ممکن است مانع از حذف دائم یک فایل یا پوشه شود، خارج شوید. میتوانید این کار را با کلیک کردن روی نماد برنامه از طریق Mac’s Dock و انتخاب Quit انجام دهید. به عنوان مثال، اگر در حذف سند Pages مشکل دارید، از برنامه Pages به طور کامل خارج شوید.
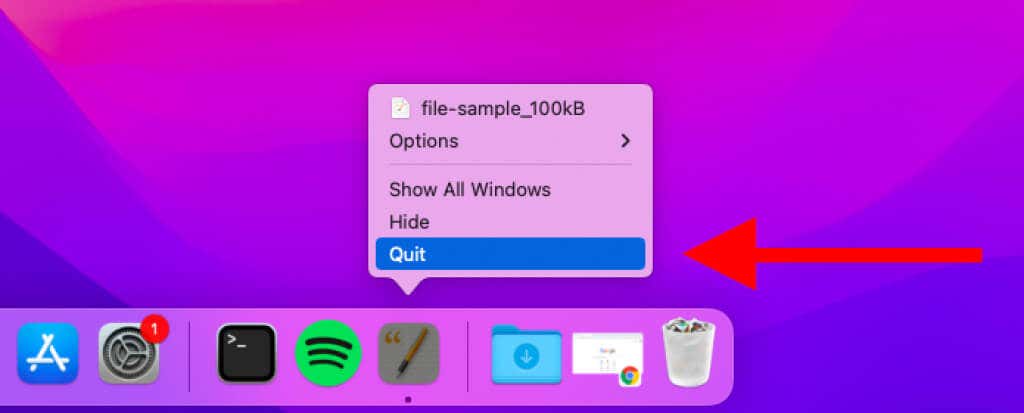
علاوه بر این، ممکن است بخواهید بررسی کنید که آیا برنامه مربوطه گیر کرده است یا خیر. برای انجام این کار، منوی Apple را باز کرده و ترک اجباری را انتخاب کنید. اگر برنامه در لیست ظاهر شد، مورد را انتخاب کنید و ترک اجباری را انتخاب کنید. اینجا روش های دیگر برای خروج اجباری برنامه ها در macOS است..
Mac خود را مجدداً راه اندازی کنید
راهاندازی مجدد Mac میتواند به رفع اشکالها، اشکالات و درگیریها نیز کمک کند که از تخلیه زبالهها جلوگیری میکند.
فقط منوی Apple را باز کنید و Restart را انتخاب کنید. سپس، کادر کنار باز کردن مجدد پنجرهها هنگام ورود مجدد را علامت نزنید و راهاندازی مجدد را انتخاب کنید.
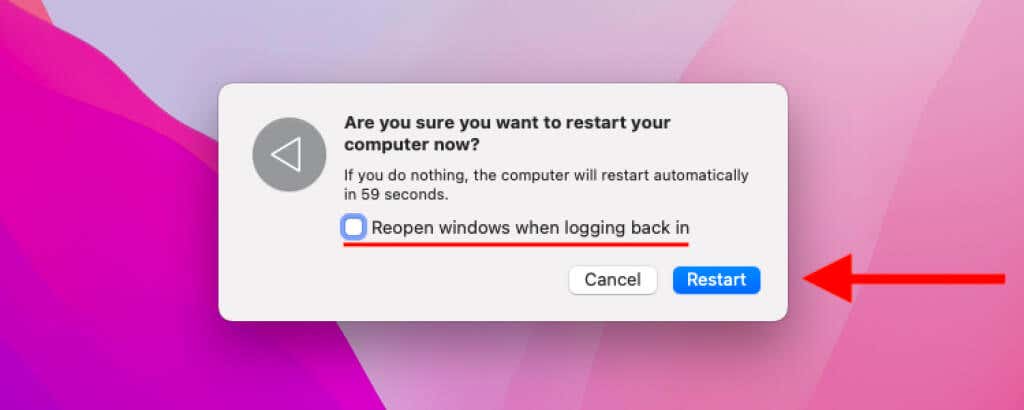
برنامه های راه اندازی متناقض را غیرفعال کنید
اگر به طور معمول در تخلیه سطل زباله با مشکل مواجه هستید، احتمالاً یک برنامه متناقض دارید که در کنار macOS بوت می شود.
برای حذف آن، منوی Apple را باز کرده و تنظیمات برگزیده سیستم >کاربران و گروهها را انتخاب کنید. سپس، حساب کاربری خود را در نوار کناری انتخاب کنید و به برگه موارد ورود بروید. با انتخاب و حذف برنامههایی که ممکن است در قالب فایل خاصی مشکل ایجاد کنند، این کار را دنبال کنید.
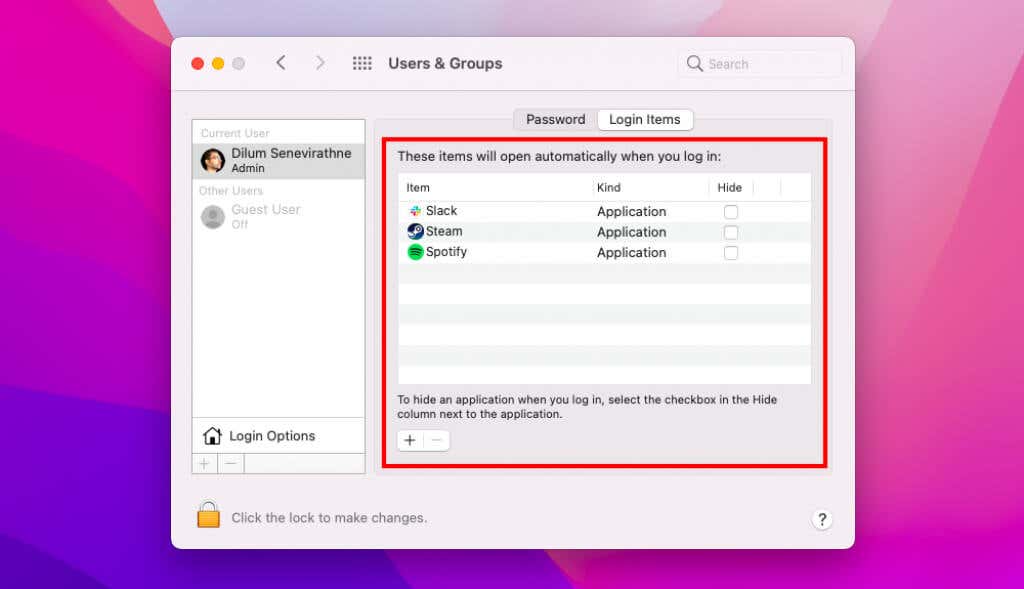
بوت کردن مک خود در حالت ایمن همچنین میتواند به شما در شناسایی برنامهها و برنامههای افزودنی راهاندازی مشکلساز یا ناقص که باعث ایجاد مشکل میشوند کمک کند.
سطل زباله را بردارید
با وجود اینکه میتوانید سطل زباله را با استفاده از ترمینال در macOS خالی کنید، بهتر است در صورت امکان به رابط کاربری گرافیکی پایبند باشید. وقت گذاشتن برای کشف اینکه چه چیزی شما را از حذف فایلها در سطل زباله Mac به جای حذف اجباری محتویات آن باز میدارد، ممکن است به شما کمک کند در آینده با مشکل مشابه مواجه نشوید.
با توجه به این موضوع، اگر در نهایت فایلها و پوشههایی را که بعداً میخواهید بازیابی کنید، برای همیشه حذف میکنید، اقلام از دست رفته را با استفاده از Time Machine بازیابی کنید را فراموش نکنید.
19.10.2021