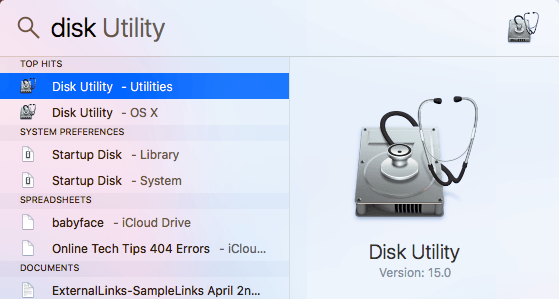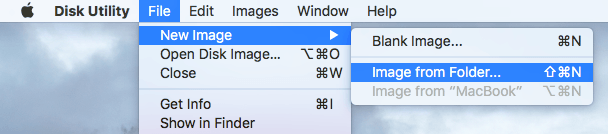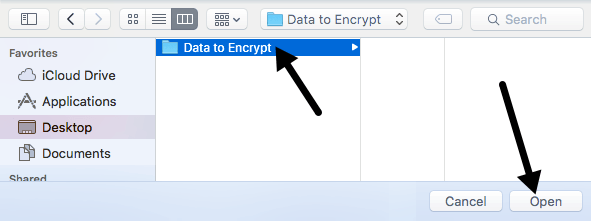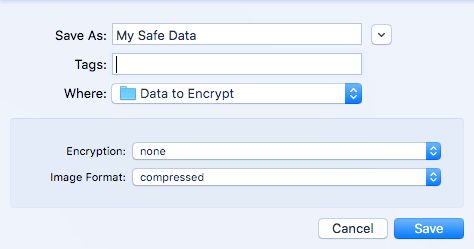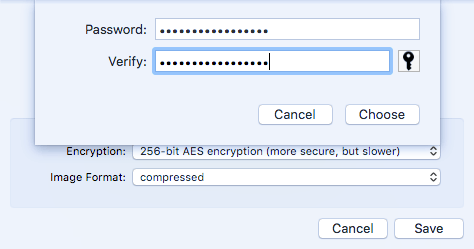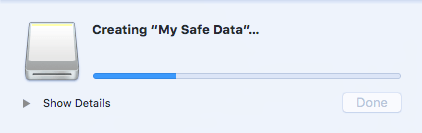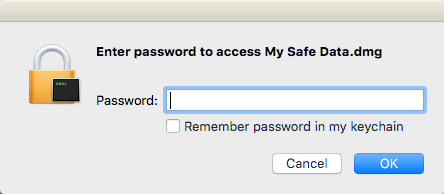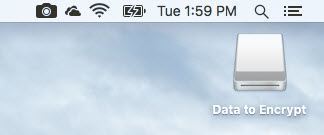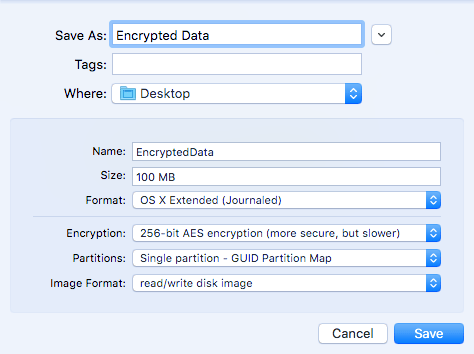به دنبال راهی برای رمزگذاری پوشه ای از اطلاعات حساس در Mac خود هستید؟ شما می توانید با استفاده از فایل خرک کل هارد دیسک شما را رمزگذاری می کند ، اما این ممکن است برای اکثر مردم بیش از حد است. خوشبختانه، OS X دارای یک ویژگی داخلی است که به شما اجازه می دهد یک تصویر دیسک رمزگذاری شده حاوی هرگونه اطلاعاتی را که می خواهید درون تصویر داشته باشید ایجاد کنید.
تنها راه باز کردن تصویر دیسک، ورود رمز عبور است. شما می توانید تصویر دیسک را مانند یک فایل معمولی کپی کنید و آن را غیر قابل خواندن خواهد کرد، مگر اینکه بر روی Mac باز شود. به طور کلی، این همانند ایجاد ظرفیت فایل رمزگذاری شده شماست.
همچنین مطمئن شوید که مقاله من در مورد چگونگی ایمن یک درایو فلش USB رمزگذاری کنید بررسی شده است، که یکی دیگر از روش های ذخیره سازی اطلاعات حساس است.
ایجاد تصویر دیسک رمز شده
برای ایجاد تصویر دیسک (DMG) روی Mac خود ابتدا پوشه ای را که شامل تمام داده هایی است که می خواهید رمزگذاری کنید را ایجاد کنید. توجه داشته باشید که پس از ایجاد تصویر دیسک، پوشه اصلی رمزگذاری نشده هنوز در سیستم شما باقی خواهد ماند و شما باید آن را بلافاصله حذف کنید.
برای شروع، به جلو بروید و Disk Utilityبا رفتن به برنامه هایا با کلیک بر روی آیکون Spotlight(بزرگنمایی) در سمت راست بالا و تایپ کردن در Utility Disk.
هنگامی که Disk Utility باز است، بروید و بر روی فایلکلیک کنید - تصویر جدید- تصویر از پوشه
حالا باید پوشه ای را که میخواهید به عنوان یک تصویر دیجیتالی رمزگذاری کنید را انتخاب کنید.
روی بازکلیک کنید و گفتگوی ذخیره به عنوانرا که در آن شما باید تصویر جدید خود را
به طور پیش فرض، تصویر دیسک جدید را در پوشه ای که شما رمزگذاری می کنید ذخیره می کند. . در زیر رمزگذاری، میتوانید از 128 بیتییا رمزگذاری AES 256 بیتیرا انتخاب کنید. به دلیل رمزگشایی قوی تر، دومی کندتر خواهد بود، اما داده های شما بهتر محافظت خواهند شد.
اطمینان حاصل کنید که شما یک رمز عبور بسیار طولانی و قوی وارد کنید. رمز عبور زیرا این تنها امنیت است که از اطلاعات شما محافظت می کند. اگر یک هکر فاقد پرونده شما باشد، می توانند سعی کنند از حمله ی خشونت آمیز برای تعیین رمز عبور استفاده کنند.
برای فرمت تصویر، میتوانید هر چیزی که بیش از 12 کاراکتر با حروف، اعداد و نمادها داشته باشد، حتی برای یک کامپیوتر سریع و یا خوشه ای از رایانه ها هم خراب شود. از خواندن فقط، فشرده، خواندن / نوشتن، استاد DVD / CD یا تصویر هیبرید. برای اهداف ما، باید فقط خواندنی یا خواندن / نوشتن را انتخاب کنید. اگر گزینه دوم را انتخاب کنید، می توانید فایل / پوشه های بیشتری را به تصویر رمزگذاری شده خود اضافه کنید.
روی ذخیرهکلیک کنید و تصویر جدید شما ایجاد خواهد شد . توجه داشته باشید که اگر رمز انتخاب AES 256 بیتی را انتخاب کردید، می توانید تصویر دیسک خود را ایجاد کنید.
حالا وقتی که شما برای باز کردن فایل تصویر بروید، یک فوریت درخواست رمز عبور دریافت خواهید کرد. اطمینان حاصل کنید که به یاد داشته باشید رمز عبور در keychain منجعبه
را بررسی نکنیداگر رمز عبور را به درستی وارد کنید، تصویر مانند یک درایو نصب می شود و اگر شما برای فرمت تصویر، سپس شما می توانید موارد را از تصویر رمزگذاری شده درست مانند یک درایو نرمال اضافه یا حذف کنید.
ایجاد تصویر رمزگذاری شده خالی
این همچنین لازم به ذکر است که مجبور نیستید یک تصویر رمزگذاری شده از یک پوشه ایجاد کنید. شما همچنین می توانید Disk Utility را باز کنید و سپس روی فایلکلیک کنید - تصویر جدید- تصویر خالی.
در اینجا چند گزینه دیگر خواهید دید. اولا شما می توانید اندازه تصویر دیسک و فرمت سیستم فایل را مشخص کنید. OS X Extended (Journaled)توصیه می شود تا تمام ویژگی های امنیتی پشتیبانی شود.
برای پارتیشن، میتوانید از پارتیشن تنها - GUID پارتیشن نقشهیا پارتیشن تنها - نقشه پارتیشن اپل. همه تنظیمات دیگر همانند قبلا ذکر شده است.
به طور کلی، این یک روش عالی برای محافظت از داده ها در Mac از نظر چشمگیر، بدون نیاز به نصب نرم افزار شخص ثالث و یا فعال کردن خرابکاری فایل در کل خود سیستم. اگر سوالی دارید، لطفا نظر خود را بنویسید. لذت ببرید!