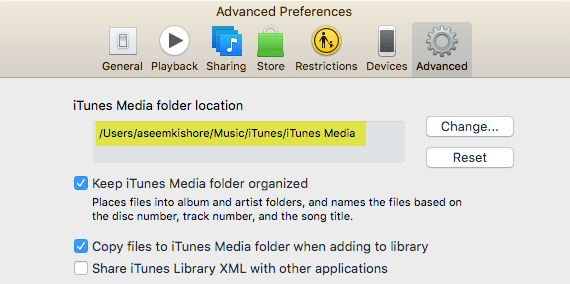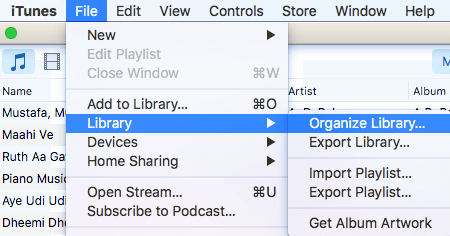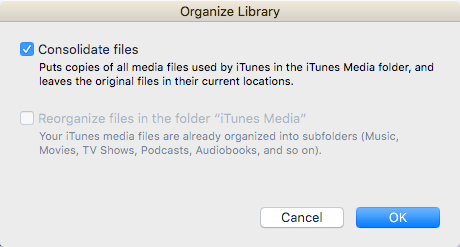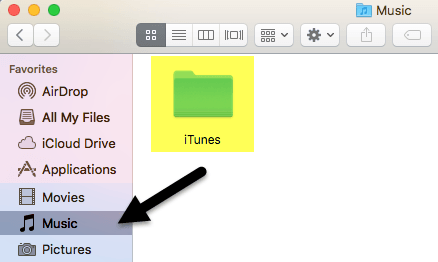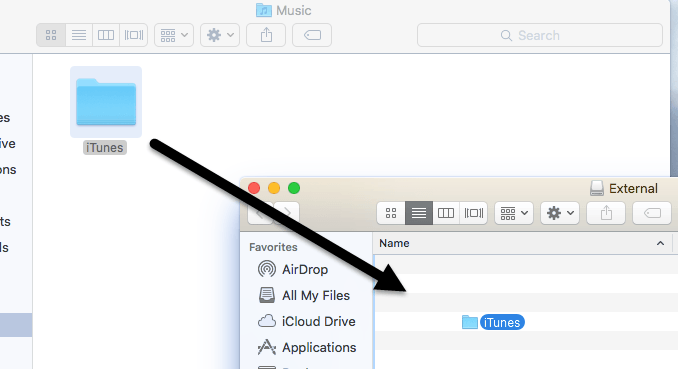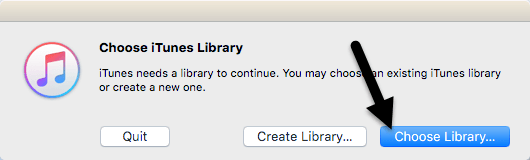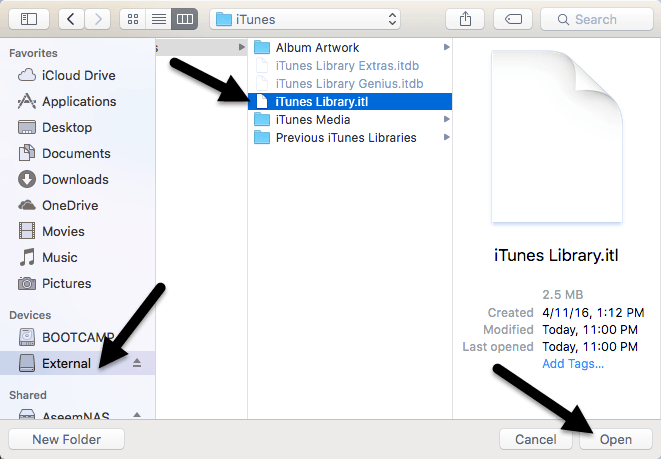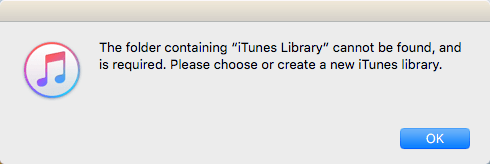آیا می دانستید که می توانید کتابخانه iTunes خود را به یک هارد دیسک خارجی منتقل کنید؟ اگر شما در فضا کم هستید و شما مقدار زیادی از رسانه ها را دارید که به سادگی نمی توانند با استفاده از iCloud ذخیره شوند، یکی از گزینه های مهم این است که همه چیز را به یک درایو USB خارجی انتقال دهید.
من شخصا هرگز از iTunes استفاده نمی کنم، اما من می دانم که بسیاری از افرادی که تمام موسیقی و فیلم های خود را بر روی کامپیوتر خود ذخیره می کنند. من شخصا بسیار راحت است که مطالب را از iCloud پخش کنم و از iTunes Match یا Apple Music برای گوش دادن به موسیقی استفاده کنم.
با این حال، اگر از iTunes برای مدیریت موسیقی در iTunes و یا فایل های ویدئویی خانگی استفاده نکنید، .، پس از آن شما واقعا هیچ انتخابی ندارید اما محتوای آن را به صورت محلی ذخیره کنید.
پیش نیازها
قبل از هر حرکتی از داده ها، ما ابتدا باید مطمئن شوید که همه چیز به درستی در محلی ذخیره می شود.
iTunes - Preferencesرا در نوار ناوبری در OS X یا آیکون کوچک در سمت چپ بالای ویندوز کلیک کنید. s>1
اکنون روی برگه Advancedکلیک کنید تا مطمئن شوید که محل پوشه iTunes Mediaبه پیش فرض مسیر، که باید کاربران / نام کاربری / موسیقی / iTunes / iTunes رسانه
اگر مکان متفاوت باشد ، توجه داشته باشید که این کار زمانی است که باید داده ها را جابجا کنیم. بعد از مک، روی فایلاز نوار ناوبری کلیک کنید، سپس کتابخانهرا انتخاب کنید و سازماندهی کتابخانهرا انتخاب کنید. در ویندوز، شما باید CTRL + B را فشار داده و یا کلید ALT را فشار دهید تا منوی ناوبری ظاهر شود.
هنگامی که این کار را انجام می دهید، آن یک گفت و گو دیگر را نشان می دهد که در آن کادر انتخاب برای تأیید تمام فایل های رسانه ای خود را مشاهده می کنید.
ادغام فایل هاجعبه و روی OKکلیک کنید. حالا ما این دو وظیفه را به پایان رسانده ایم، ما می توانیم به روند واقعی حرکت کتابخانه حرکت کنیم.
انتقال کتابخانه iTunes
بروید و از iTunes در این مرحله خارج شوید و دیسک سخت خارجی. حالا به پوشه iTunes Music بر روی رایانه خود حرکت کنید. برای کاربران مکینتاش Finderرا باز کنید و بر روی موسیقیدر لیست میانبرهای چپ کلیک کنید.
در ویندوز، به مکان ذکر شده در تب پیشرفته بروید، که باید C: \ Users \ UserName \ Music \باشد. در داخل، شما باید یک پوشه به نام iTunesرا ببینید.
بسته به اینکه کتابخانه iTunes شما چقدر بزرگ است، بروید و این پوشه را به ریشه هارد دیسک خارجی خود کپی کنید. و سرعت اتصال به شبکه شما، این فرآیند احتمالا بیشترین زمان را خواهد گرفت. توجه داشته باشید که باید کتابخانه را کپی کنید، نه آن را انتقال دهید. بعدا ما کپی محلی را حذف خواهیم کرد. پس از تکمیل نسخه، ما باید iTunes را به روش خاص باز کنیم.
در Mac، کلید گزینهرا نگه دارید و سپس روی iTunes را از حوض بنویسید. در ویندوز، کلید SHIFTرا نگه دارید و سپس دوبار کلیک کنید تا iTunes باز شود.
از دو گزینه، شما می خواهید بر روی کتابخانه را انتخاب کنیدحالا به هارد دیسک خارجی بروید و پوشه iTunes را باز کنید. در آنجا شما یک فایل iTunes.itlپیدا خواهید کرد که می خواهید آن را انتخاب کنید و سپس روی بازکلیک کنید.
اگر همه چیز خوب پیش رفت، iTunes باید با کلیه کتابخانه شما بارگذاری شود! شما باید قادر به دیدن همه فایل های رسانه ای خود باشید و آنها را بازی کنید. در این مرحله می توانیم کپی محلی کتابخانه iTunes را حذف کنیم. برای انجام این کار ابتدا باید iTunes را ببندید و سپس هارد دیسک خارجی را خارج کنید.
اگر شما آیتونز را بدون اتصال مجدد خارجی به سختی باز کنید، یک پیام خطا وجود دارد که نشان می دهد کتابخانه یافت نشد.
روی OKکلیک کنید و سپس خروجرا بزنید. درایو را وصل کنید و سپس iTunes را باز کنید و باید به خوبی باشید. به طور کلی، این فرایند بسیار ساده است و شما نباید به هیچ مشکلی بزرگ برسید. تنها مسئله ای که من به آن وارد شدم این بود که از NAS Synology برای ذخیره کتابخانه iTunes استفاده کردم و اگر NAS من به خواب برود، باز کردن iTunes خراب شد. در نهایت، مجبور شدم تنظیمات را تغییر دهم تا ناسا تمام وقت من باشد.
به غیر از این، همه چیز خوب کار کرد. هنگام وارد کردن رسانه های جدید به کتابخانه من، فایل ها به مکان خارجی و نه به کامپیوتر محلی من کپی می شوند. اگر به یک مسئله ای رسیدید که برخی از فایل ها به کامپیوتر محلی شما کپی می شوند، فقط پرونده هایی را که قبلا در بالا ذکر شد، ادغام کنید. اگر سوالی دارید، لطفا نظر خود را بنویسید. لذت ببرید!