اگر به تازگی رایانه ویندوزی خریده اید یا مدتی است از آن استفاده می کنید و می خواهید پس زمینه دسک تاپ خود را تغییر دهید ، چند روش مختلف وجود دارد.
شما هستید احتمالاً از تماشای تصویر زمینه پیش فرض آبی ویندوز 10 خسته شده اید و می خواهید به یک عکس زیبا از خانواده ، نمایش اسلاید یا تصاویر پس زمینه زنده برای پس زمینه رایانه خود بروید.

ترجیح شما هرچه باشد ، نحوه تغییر پس زمینه دسکتاپ و تصویر زمینه را در ویندوز 10 به شما نشان خواهیم داد.
نحوه تغییر پس زمینه دسک تاپ در ویندوز 10
پس زمینه جدید نه تنها ظاهر جدیدی به دسکتاپ شما می بخشد ، بلکه می تواند روحیه شما را بالا ببرد و دارای تأثیر قوی بر بهره وری شما باشد.
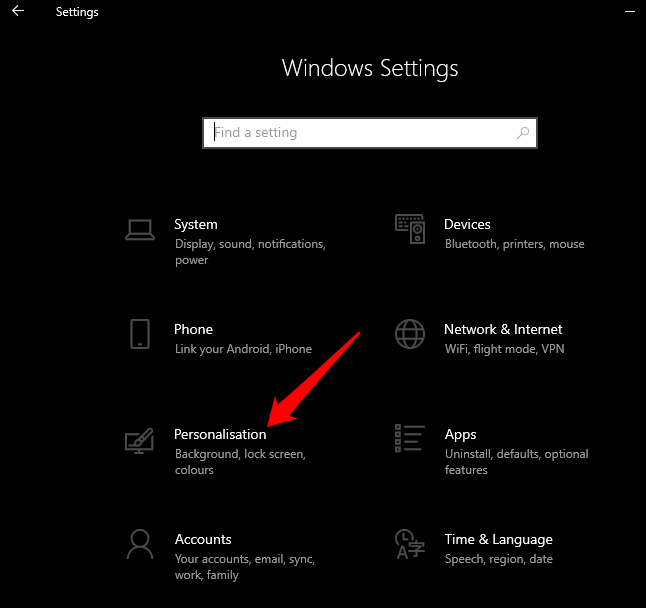
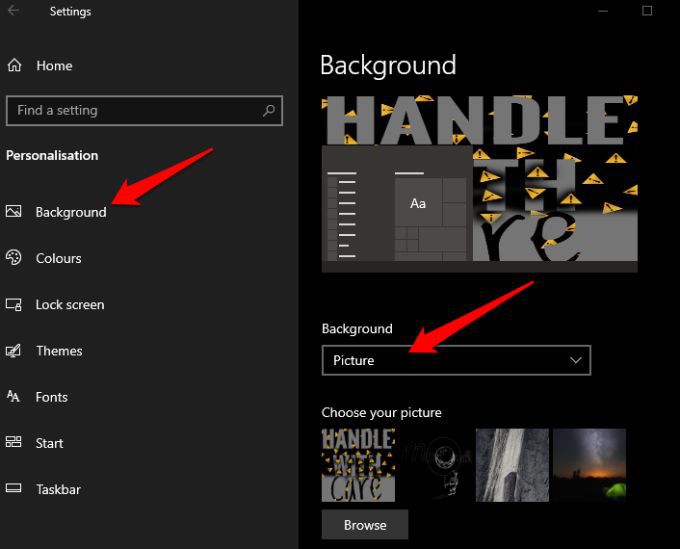
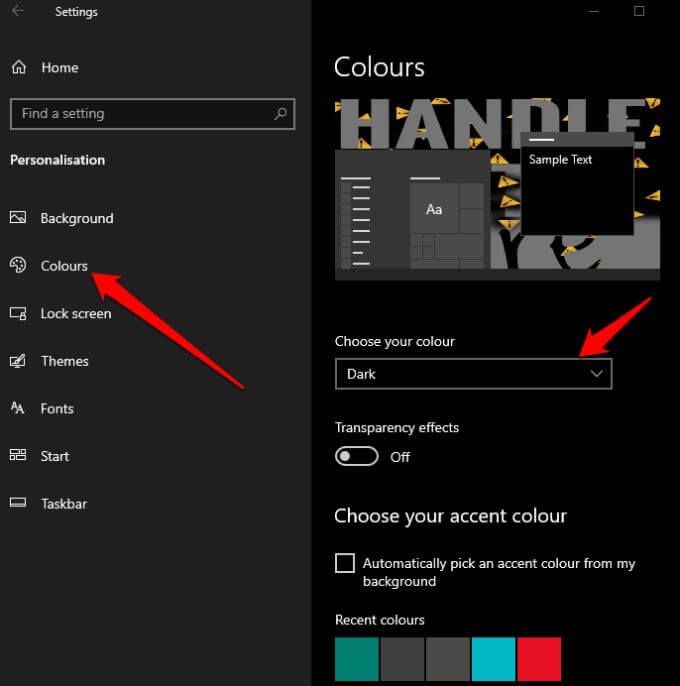
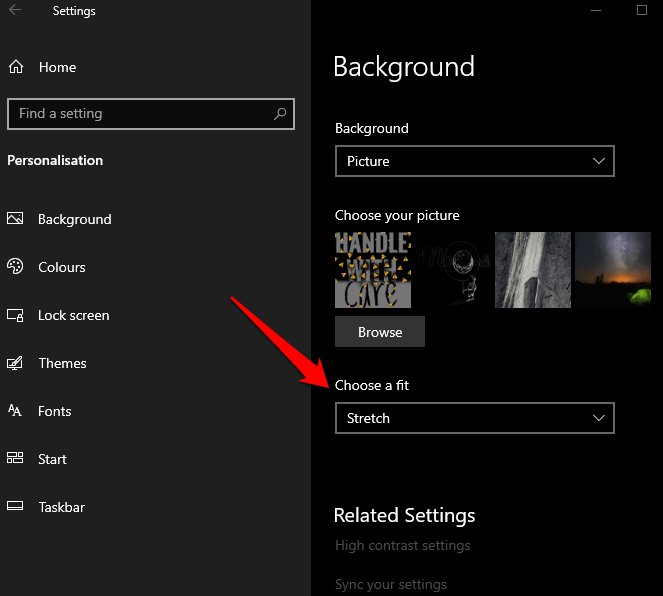
راه دیگری برای تغییر دسک تاپ background این است که روی تصویری که می خواهید به عنوان تصویر پس زمینه خود تنظیم کنید ، کلیک راست کنید و سپس از تنظیمات زمینه تنظیم به عنوان پس زمینه دسک تاپ
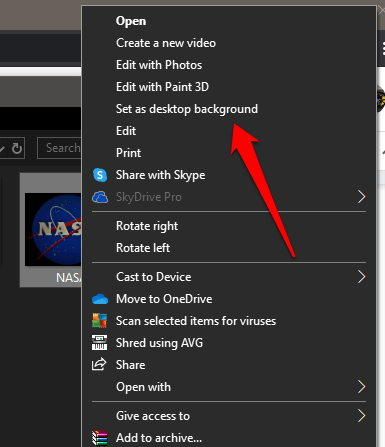
توجه: اگر ویندوز را بر روی رایانه شخصی خود فعال نکرده باشید ، ممکن است بتوانید به تنظیمات شخصی سازی دسترسی پیدا کنید ، اما نمی توانید پس زمینه یا رنگ لهجه خود را تغییر دهید.
در_ محتوای_1 همه: [300x250] / dfp: [640x360]->نحوه ایجاد پس زمینه نمایش اسلاید در ویندوز 10
اگر تنوع را دوست دارید ، می توانید نمایش اسلاید ایجاد کرده و از آن استفاده کنید به عنوان پس زمینه دسک تاپ خود به جای یک تصویر ثابت و منفرد.
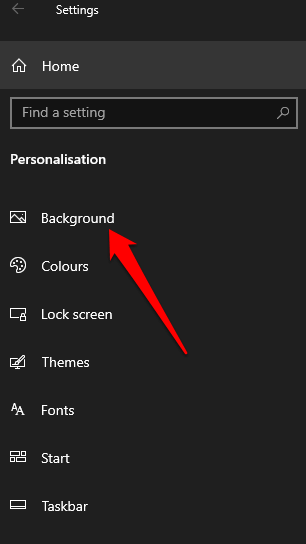
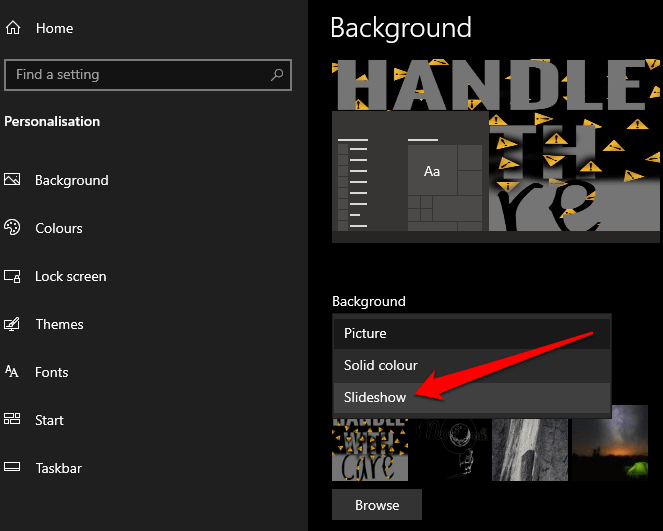
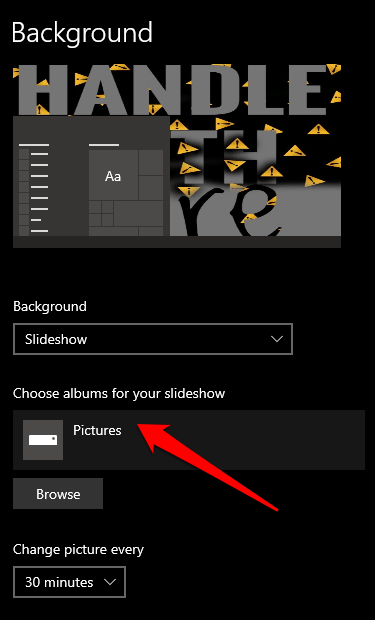
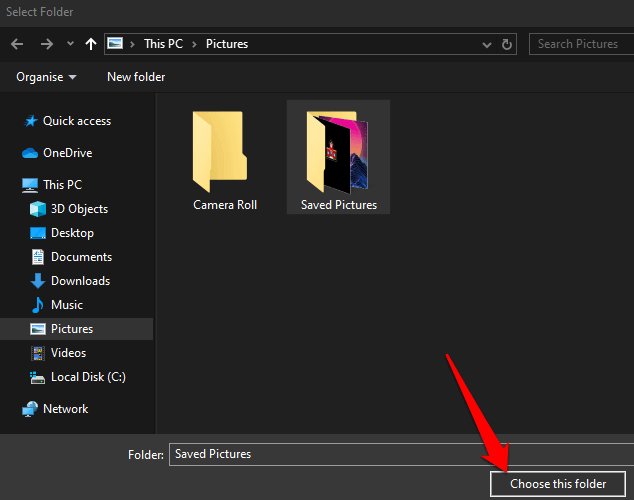
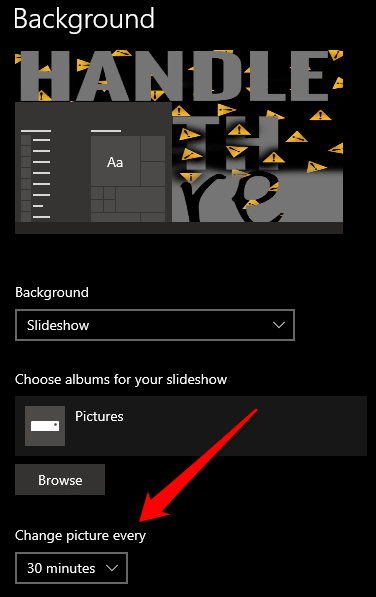
می توانید همچنین تصاویر را تغییر داده و انتخاب کنید که آیا می خواهید نمایشگرهای اسلاید هنگامی که رایانه باتری شما کار می کند اجرا شود یا خیر.
نحوه استفاده از پس زمینه های متحرک در ویندوز 10
اگر طرفدار تصاویر ثابت و ساکن نیستید ، می توانید از پس زمینه های متحرک برای تغییر دسک تاپ دسکتاپ خود استفاده کنید و چرخش شخصی خود را بر روی سیستم خود قرار دهید. دسکتاپ ویندوز 10. با این حال ، آنها می توانند باتری را خالی کنند و منجر به کاهش دوام و عملکرد باتری شود. بهتر است از پس زمینه های متحرک در رایانه رومیزی با منبع تغذیه مداوم استفاده کنید.
می توانید تصویر زمینه ویدئویی ویندوز 10 خود را با استفاده از ابزارهایی مانند Wallpaper Engine ، Rainmeter ، تصویر زمینه PUSH یا تصاویر پس زمینه زنده دسک تاپ.
موتور والپیپر در Steam به شما امکان می دهد تصاویر پس زمینه متحرک ایجاد کنید یا آنچه دیگران ساخته اند را به رایانه خود وارد کنید. به علاوه ، WallPaper Engine از فرمت های فایل ویدیویی از جمله MP4 ، AVI ، MOV ، WebM و M4V پشتیبانی می کند.
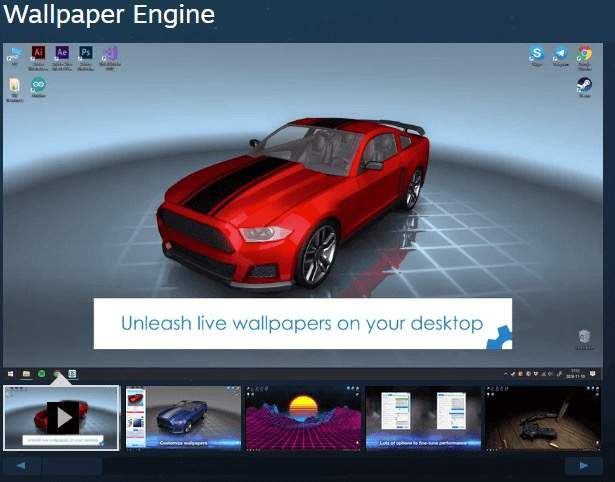
برای پس زمینه دسک تاپ نسل بعدی ، از متر باران برای تعمیرات اساسی ویندوز 10 با استفاده از پوسته های نمایشگر زیبا و ابزارک های دسک تاپ زنده استفاده کنید. تصویر ">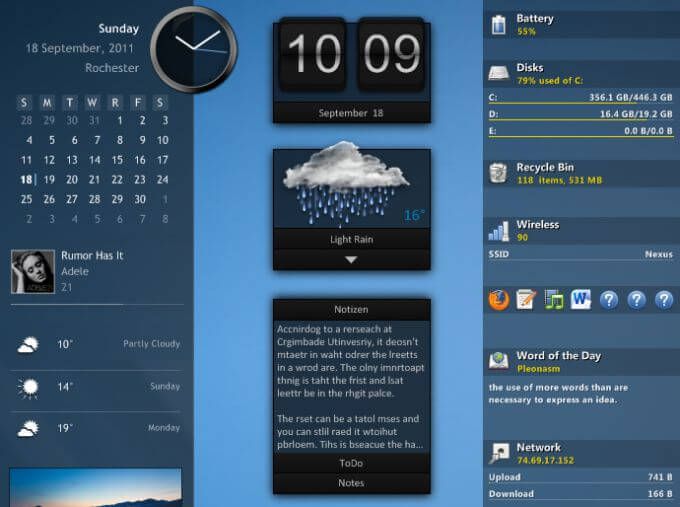
PUSH Video Wallpaper برای ویندوز 10 مشابه Wallpaper Engine کار می کند ، اما شما می توانید فیلم های طولانی را به عنوان پس زمینه متحرک خود اجرا کنید.
تصاویر پس زمینه زنده دسک تاپ مجموعه ای از صدها تصویر زمینه متحرک زیبا را ارائه می دهد که می توانید فایلهای ویدئویی شخصی خود را بارگیری یا بارگیری کنید و آنها را به عنوان پس زمینه متحرک تنظیم کنید. وقتی دسک تاپ شما قابل مشاهده نیست ، تصاویر پس زمینه زنده برای کاهش تخلیه باتری متوقف می شوند.
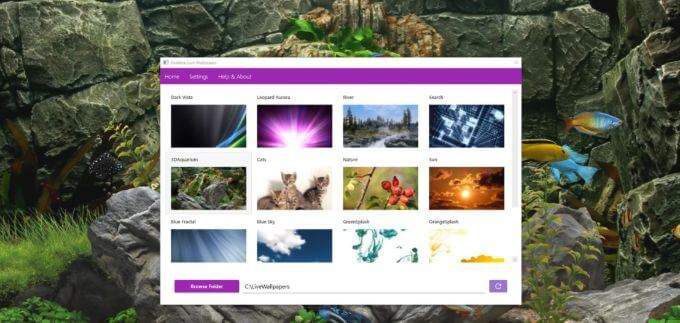
اگر نمی خواهید برای استفاده از این ابزارها هزینه پرداخت کنید ، می توانید از گزینه های رایگان مانند فیلم دسک تاپ استفاده کنید و VLC برای ایجاد تصاویر زمینه متحرک خود برای ویندوز یا تنظیم GIF به عنوان تصویر زمینه.
نحوه استفاده از فیلم به عنوان پس زمینه متحرک در ویندوز 10
اگر ویدیویی دارید که می خواهید به جای تصویر ثابت استفاده کنید ، می توانید از VLC media player برای یک ویدیو را به عنوان پس زمینه دسک تاپ متحرک اضافه کنید استفاده کنید.
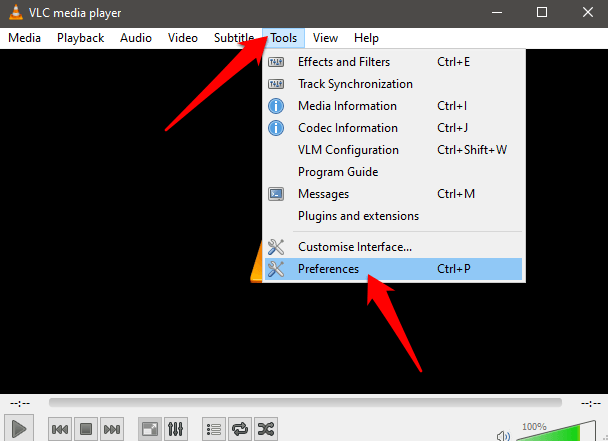
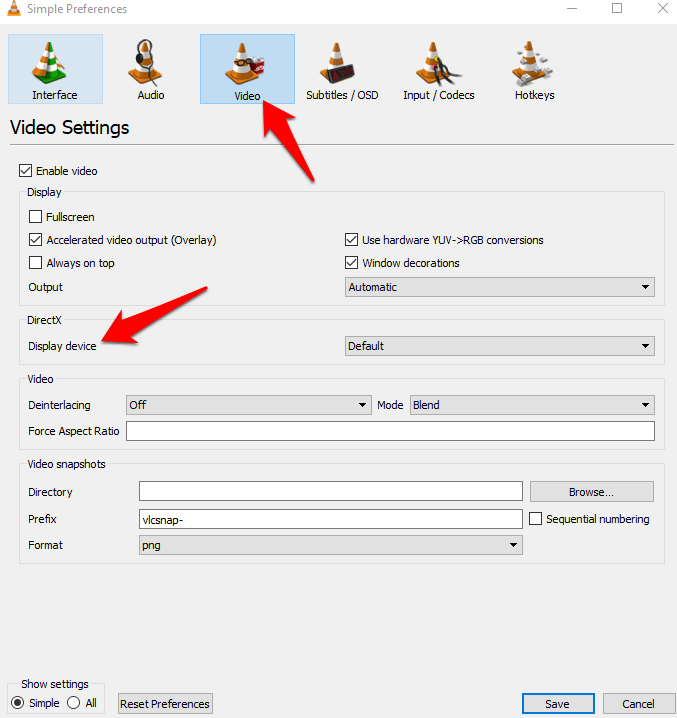
تصاویر پس زمینه و پس زمینه های متحرک تنها راه هایی نیستند که می توانید پس زمینه دسک تاپ خود را شخصی سازی کنید. برای شخصی سازی دسک تاپ رایانه خود با طرح زمینه با استفاده از ترکیبی از رنگ ها ، تصاویر و صداها می توانید از تم های Windows 10 از Microsoft Store استفاده کنید. لیست تم های ویندوز 10 برای جالبترین محیط ویندوز ما را ببینید.
جاز پس زمینه دسکتاپ خود را جاز کنید
گزینه های سفارشی سازی زیادی وجود دارد که می توانید برای استفاده از آنها استفاده کنید کامپیوتر ویندوز 10 خود را صنوبر کنید و آن را شخصی تر کنید. زمینه های دسک تاپ می تواند رایانه شما را به مکانی پر جنب و جوش تبدیل کند و زمینه آبی خسته کننده استاندارد را از بین ببرد.
آیا می خواهید حتی عمیق تر شوید؟ ادامه با بهترین تصویر زمینه دسکتاپ مینیمالیستی و راهنمای کامل نحوه شخصی سازی ویندوز 10 ما.