اگر می خواهید فضای کمی از دیسک سخت خود را آزاد کنید ، چند گزینه برجسته برای حذف موارد وجود دارد. شاید متوجه اندازه hiberfil.sysشده باشید و از خود بپرسید که این زمین روی زمین چیست و چرا بسیار بزرگ است.
این فایل وظیفه مدیریت خواب زمستانی رایانه را بر عهده دارد و به شما در راه اندازی مجدد رایانه کمک می کند. از حالت قدرت خواب زمستانی. بنابراین ، آیا می توانید hiberfil.sys را حذف کنید؟ آیا انجام این کار حتی بی خطر است؟

Hiberfil.sys چیست؟
سیستم ویندوز 10 شما دارای چندین گزینه مدیریت برق است که یکی از آنها خواب زمستانیاست. خواب زمستانی گزینه مفیدی است که به سیستم شما امکان می دهد سریع راه اندازی شود. با ذخیره پیکربندی کاربر فعلی (مانند برنامه ها ، پرونده ها و پوشه ها) به طور موقت در هارد دیسک شما کار می کند.
هنگامی که سیستم خود را راه اندازی مجدد می کنید ، حالت خواب زمستانی همه چیز را دقیقاً در دسکتاپ شما بازیابی می کند. شما می توانید سیستم خود را برای چند روز یا حتی چند هفته در حالت خواب زمستانی قرار دهید و همچنان به همان روش قبلی بازیابی خواهد شد.
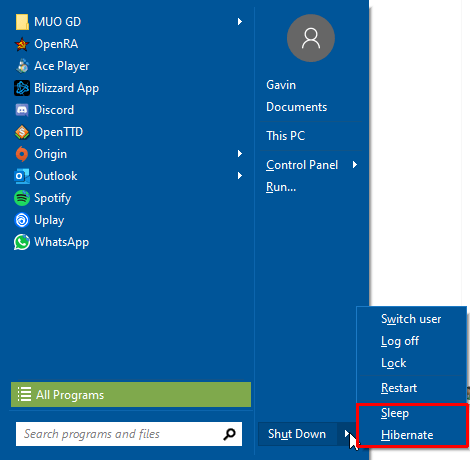
وقتی دکمه Hibernate را انتخاب می کنید ، تمام داده های شما ذخیره می شود در دیسک محلی خود ، فایل hiberfil.sysرا در حال ایجاد ایجاد کنید. این فایل شامل پیکربندی سیستمی است که Hibernation برای راه اندازی سیستم شما استفاده می کند.
آیا خواب و خواب زمستانی متفاوت است؟
خواب و خواب زمستانی حالت های مختلف برق برای ویندوز است. اگرچه بسیار شبیه به هم هستند ، اما تفاوت هایی در پشت صحنه وجود دارد.
In_content_1 همه: [300x250] / dfp: [640x360]->در مواردی که Hibernation وضعیت دستگاه فعلی شما را در فایلی بر روی هارد دیسک شما ذخیره می کند ، خوابوضعیت دستگاه را در حافظه RAM شما ذخیره می کند. ویندوز نیز به طور کامل خاموش نمی شود ، در عوض وارد یک حالت کم مصرف می شود. ترکیب اجازه می دهد تا سیستم شما به سرعت باورنکردنی بازیابی شود.
آیا می توانم Hiberfil.sys را حذف کنم؟
مشکل Hibernation این است که پرونده مربوط به فرآیند می تواند رشد کند. این می تواند کاملاً گرامی فضای هارد دیسک شما شود و ده ها گیگابایت را اشغال کند (البته میزان دقیق آن به میزان حافظه نصب شده روی سیستم شما بستگی دارد).
در دسک تاپ با فضای ذخیره سازی زیاد ، ممکن است متوجه نشوید که فایل Hibernation فضا را اشغال کرده است. اما روی یک لپ تاپ با فضای ذخیره سازی محدود؟ قطعاً متوجه فشار خواهید شد.
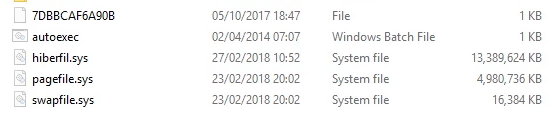
مواردی وجود دارد که باید قبل از حذف hiberfil.sys در نظر بگیرید.
آیا از عملکرد Hibernate استفاده می کنید؟ اگر وقتی می خواهید رایانه خود را برای مدتی ترک کنید ، از Hibernate استفاده می کنید ، حذف Hiberfil.sys ارزش ندارد. دفعه بعد که از Hibernate استفاده کردید ، ویندوز 10 پرونده را دوباره ایجاد می کند و دوباره به حالت اول می رسید. اگر می خواهید استفاده از Hibernate را متوقف کنید و به جای آن از Sleep استفاده کنید ، بخش بعدی مقاله را بخوانید.
بنابراین ، پاسخ این است ، بله ، شما می توانید با خیال راحت Hiberfil.sys را حذف کنید ، اما تنها در صورت غیرفعال کردن عملکرد Hibernate در ویندوز 10.
آیا در حذف یا دسترسی به یک فایل مشکلی دارید؟ در اینجا ساده ترین رفع خطای "شما برای انجام این عمل به مجوز نیاز دارید" وجود دارد.
نحوه غیرفعال کردن خواب زمستانی در ویندوز 10
اگر می خواهید Hiberfil.sys را ادامه داده و حذف کنید ، ابتدا باید غیرفعال شوید گزینه خواب زمستانی.
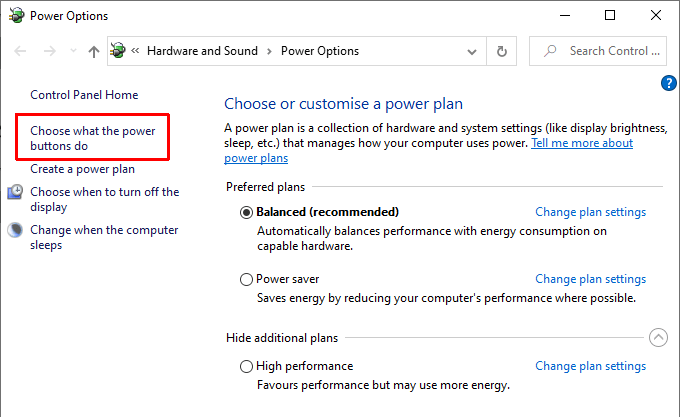
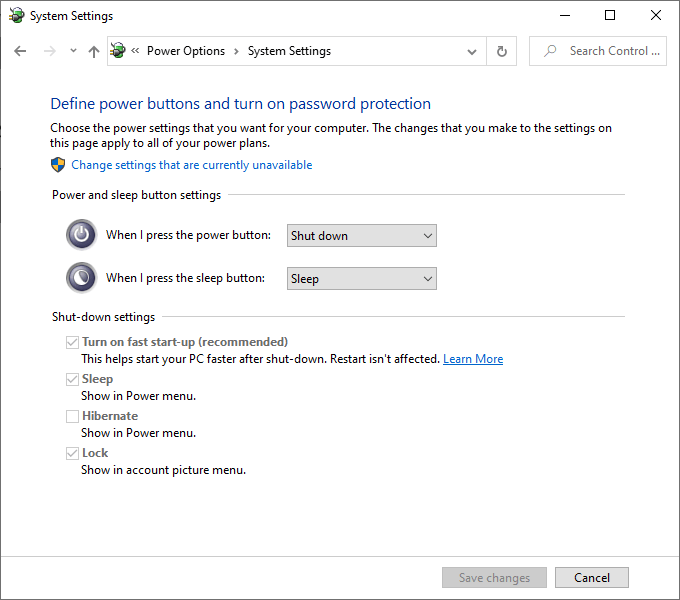
منوی تنظیمات نیرو کاربردهای دیگری نیز دارد. به عنوان مثال ، بررسی کنید چگونه برای افزایش عملکرد بازی می توانید از تنظیمات برق استفاده کنید!
غیرفعال کردن خواب زمستانی با استفاده از خط فرمان
اگر به نظر می رسد کلیک های زیادی باشد ، می توانید خواب زمستانی را از خط فرمان غیرفعال کنید.
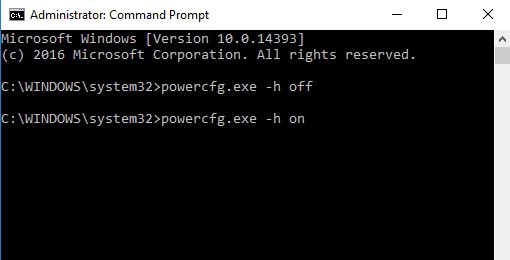
اگر تصمیم گرفتید که می خواهید دوباره آن را روشن کنید ، ورودی powercfg -h روشن.
Command Prompt ابزاری قدرتمند است. دستوراتی که هر کاربر ویندوز باید بداند و شروع به استفاده از آن کند!
نحوه حذف Hiberfil.sys در ویندوز 10 را ببینید
هنگامی که Hibernate را غیرفعال کنید ، ویندوز به طور خودکار hiberfil.sys را حذف می کند. اگر می خواهید دوباره بررسی کنید که از بین رفته است ، می توانید hiberfil.sys را در ریشه C: drive - C: \ hiberfil.sys مکان پیش فرض آن پیدا کنید.
اگر سیستم شما باشد ، گفته شد پنهان کردن پرونده های سیستم عامل محافظت شده (که برای بسیاری از کاربران گزینه مناسبی است!) ، به هر حال پرونده را مشاهده نخواهید کرد.
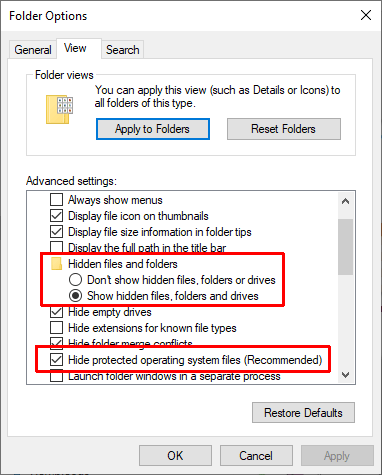
برای بررسی از بین رفتن فایل خواب زمستانی ، باید چند تنظیمات پوشه را تغییر دهید.
به درایو C: خود بروید. اکنون باید چند فایل جدید را مشاهده کنید. اگر hiberfil.sys را نمی بینید ، روند موفقیت آمیز بود.
اکنون به شما اکیداً توصیه می کنم که برگردید و دوباره پرونده های سیستم عامل محافظت شده خود را مخفی کنید. مراحل بالا را دنبال کنید ، اما کادر مرحله 4 را علامت بزنید
آیا حذف Hiberfil.sys ارزش دارد؟
اگر از سیستم Windows 10 استفاده می کنید؟ و شما از Hibernate استفاده نمی کنید ، پس می توانید با خیال راحت Hibernation را حذف کنید. این هیچ عوارض جانبی منفی ندارد ، فضای ذخیره سازی اضافی ایجاد می کنید و همچنان می توانید از گزینه Sleep برای خاموش کردن موقت استفاده کنید.
بعلاوه ، اگر می خواهید دوباره آن را روشن کنید ، اکنون دستور سریع انجام این کار را می دانید.
آیا می خواهید فضای بیشتری را در درایوهای خود ایجاد کنید؟ در اینجا بهترین راه هایی که می توانید فضای موجود در ویندوز 10 را آزاد کنید وجود دارد.