یادتان می آید که کلید F5 را برای رفرش در رایانه ویندوز 95 خود فشار دهید؟ تقریباً وسواسی بود. در گذشته، کلیدهای F1-F12 هر کدام فقط یک عملکرد داشتند، اما صفحه کلیدهای مدرن اغلب دارای عملکردهای اضافی هستند که با یک کلید Fn (که کلید عملکرد نیز نامیده می شود) به آنها دسترسی پیدا می کنید.
کلیدهای Fn چگونه مفید هستند؟
کلید Fn کلیدهای F1–F12 را به کلیدهای دو منظوره تبدیل میکند. در اصل، به عنوان یک کلید میانبر پیش فرض کار می کند، اما یک تفاوت جزئی وجود دارد. این ترکیب ها در بین تولید کنندگان و مدل ها متفاوت است. آنها را بیشتر در لپتاپها خواهید یافت (جایی که معمولاً میتوانید مواردی مانند روشنایی صفحه را تغییر دهید)، اما آنها را در برخی از صفحهکلیدهای تخصصی (مانند بازی یا بردهای مبتنی بر بهرهوری) نیز خواهید یافت.
به عنوان مثال، در Dell XPS15z، Fn + F5 روشنایی را افزایش میدهد، در حالی که در Lenovo G560، همین ترکیب تنظیمات دستگاه بیسیم را نمایش میدهد.
علاوه بر کلیدهای F، می توانید از کلیدهای Fn با کلیدهای دیگری مانند PgUp، Insert و کلیدهای جهت دار نیز استفاده کنید. استفاده از ترکیبی از Fn به همراه یکی از این کلیدها برای انجام طیف وسیعی از کارها، از جمله تنظیم روشنایی صفحه نمایش ، خاموش کردن نمایشگر، یا کنترل صدا و بسیاری موارد دیگر مفید است.
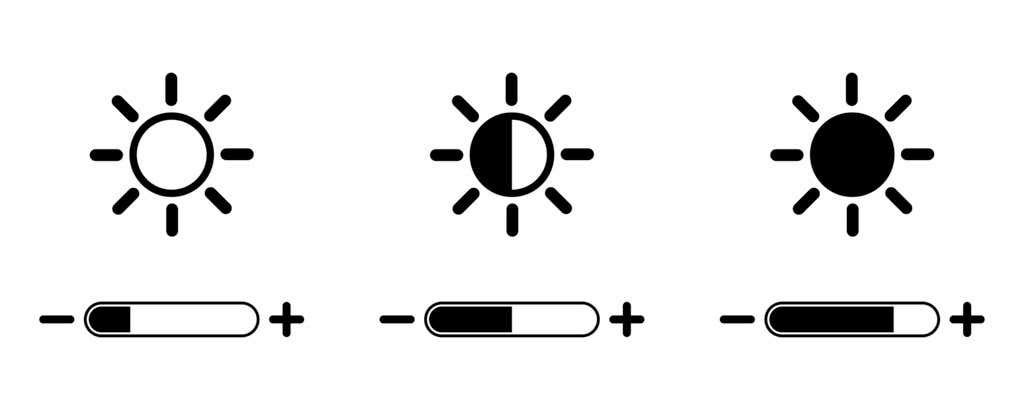
با این حال، گاهی اوقات متوجه می شوید که صرفاً فشار دادن یک کلید F (بدون کلید Fn) فرمانی مانند افزایش صدای پخش را راه اندازی می کند. در چنین مواردی، نمیتوانید از کلیدهای F برای میانبرهای صفحه کلید استاندارد مانند فشار دادن کلید F5 برای بازخوانی استفاده کنید.
یک راه حل ساده برای این وجود دارد. میتوانید تنظیمات کلید Fn را به روشهای مختلفی تغییر دهید، و این همان چیزی است که در این راهنما به شما کمک میکنیم.
قفل Fn را غیرفعال کنید
صفحهکلیدهای دسکتاپ و لپتاپ مدرن دارای کلید Fn Lock هستند (یعنی کلیدی با نماد قفل). در بیشتر موارد، نماد قفلی را میبینید که روی کلید Esc خود چاپ شده است، اما این امکان وجود دارد که صفحه کلید شما روی کلید Shift یا کلید Num Lock قفل داشته باشد.
وقتی Fn + Esc (یا کلید با نماد قفل) را فشار میدهید، قفل Fn را تغییر میدهد.
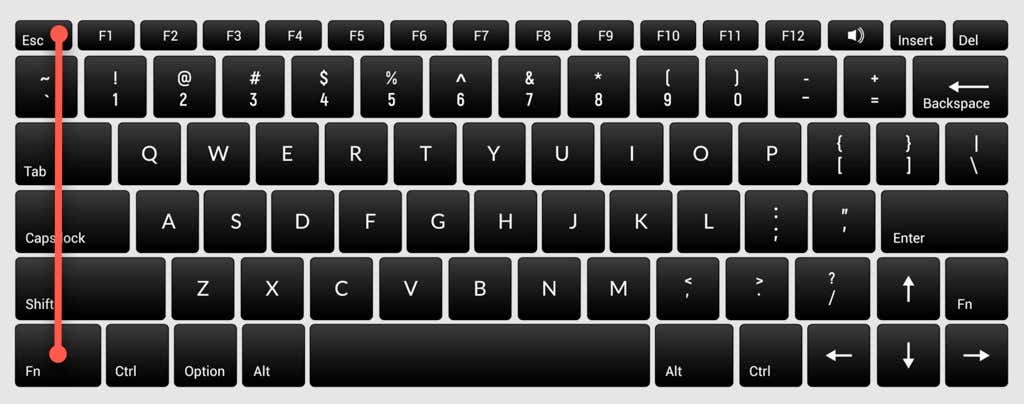
پس از انجام این کار، برای انجام عملکردهایی مانند تنظیم روشنایی صفحه یا فعال و غیرفعال کردن WiFi یا بلوتوث، نیازی به فشار دادن کلید Fn نخواهید داشت. به سادگی کلید F مربوطه را فشار دهید، و این باید کار کند. این شبیه نحوه استفاده شما از Caps Lock است. وقتی Caps Lock فعال است، برای تایپ حروف، نیازی به نگه داشتن کلید Shift ندارید..
اگر چیزی مشابه را تجربه می کنید اما می خواهید از کلیدهای F استاندارد خود استفاده کنید، باید قفل Fn را غیرفعال کنید. می توانید آن را به همان روشی که فعال می کنید غیرفعال کنید. کلید همراه با نماد قفل را به همراه کلید Fn فشار دهید.
تنظیمات کلید Fn را از داخل ویندوز تغییر دهید
همچنین می توانید تنظیمات کلید Fn را از داخل سیستم عامل خود تغییر دهید. اگر لپتاپ Dell دارید که مایکروسافت ویندوز 10 یا 8 را اجرا میکند، میتوانید تنظیمات کلید عملکرد را از Windows Mobility Center تغییر دهید.
Win + X را فشار دهید یا روی دکمه Start Menu در Windows 10 کلیک راست کنید تا منوی پاور باز شود و Mobility Center را انتخاب کنید. از طرف دیگر، میتوانید به کنترل پنل بروید و به سختافزار و صدا >مرکز تحرک ویندوز بروید.
منوی کشویی را در زیر گزینه Function Key Row در زیر بخش Customized by Dell Inc. انتخاب کنید. دو گزینه را در اینجا خواهید دید: کلید عملکرد و کلید چندرسانهای .
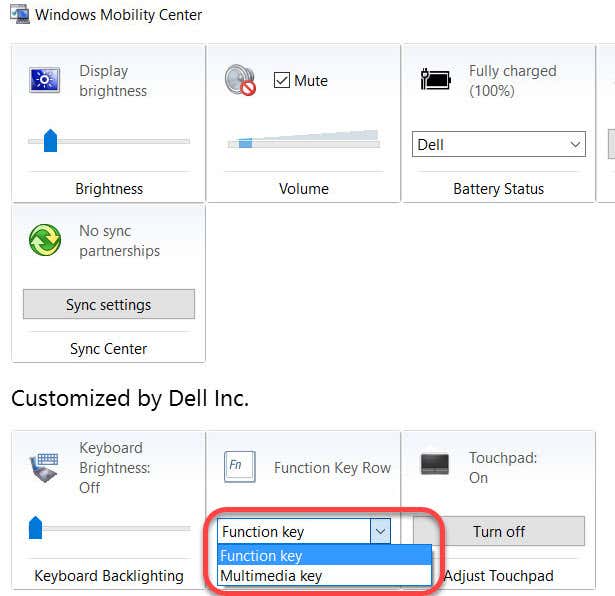
اگر میخواهید از کلیدهای F برای عملکردهای استاندارد استفاده کنید کلید عملکرد و اگر میخواهید از کلیدهای F برای انجام عملکردهایی استفاده کنید کلید چند رسانهای را انتخاب کنید. در غیر این صورت از شما می خواهد که کلید Fn را فشار دهید.
به طور مشابه، در لپتاپهای تولیدکنندگان دیگر، ممکن است گزینه تغییر گزینههای کلید عملکرد را در ابزار پیکربندی سیستم آن پیدا کنید. به عنوان مثال، در Lenovo، میتوانید از مدیر صفحه کلید Lenovo یا برنامه تنظیمات سامسونگ در لپتاپ سامسونگ برای تغییر رفتار کلید عملکرد استفاده کنید.
تنظیمات کلید Fn را در BIOS تغییر دهید
در بیشتر موارد، دو روش قبلی باید به شما کمک کند تنظیمات کلید Fn را تغییر دهید، اما در صورت عدم امکان، میتوانید از تنظیمات BIOS استفاده کنید.
توجه داشته باشید که نباید تنظیماتی را که کاملاً درک نمی کنید به هم بزنید زیرا می تواند رایانه شما را غیر قابل بوت کند.
بسیاری، البته نه همه، لپتاپها به شما امکان میدهند تنظیمات کلید Fn را از میانافزار BIOS یا UEFI تغییر دهید. می توانید با راه اندازی مجدد وارد تنظیمات بایوس شوید. F2، F10 یا Delete را فشار دهید (کلیدها در بین سازندگان متفاوت است) در هنگام راه اندازی هنگامی که رایانه شما هنوز در حال بوت شدن است. یا می توانید از روش جدید دسترسی به بایوس در ویندوز 10 استفاده کنید..
در این مرحله، باید کمی به اطراف نگاه کنید زیرا تنظیمات UEFI بر اساس رابط BIOS در بخشهای مختلف قرار میگیرند که در بین سازندهها متفاوت است.
به عنوان مثال، در لپ تاپ HP من، این تنظیمات در برگه پیکربندی سیستم قرار دارد. تغییر Action Keys Mode به Enabled باعث می شود که کلیدهای F مانند حالت عادی عمل کنند، به عنوان مثال، باید از کلید Fn به همراه یک کلید F برای اجرا استفاده کنید. یک تابع مرتبط.
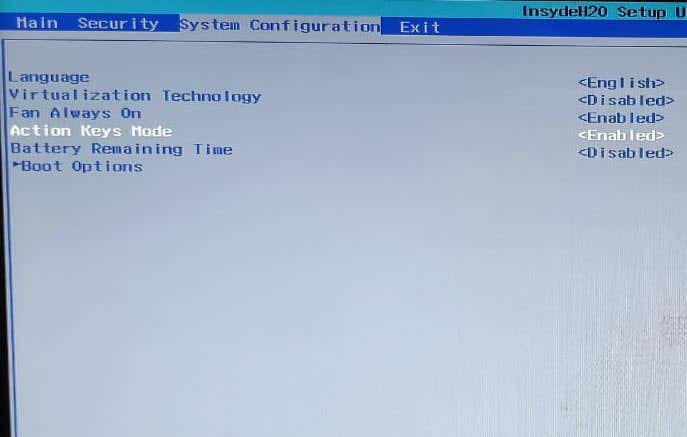
کلید Fn زندگی را آسان می کند
اگر ارتقاء سیستم عامل یا تغییر تصادفی تنظیمات باعث شده است که کلید Fn شما آنطور که باید کار نکند، می تواند باعث آزار لحظه ای شما شود.
با این حال، کلید Fn همچنان یکی از مفیدترین کلیدهای صفحه کلید شماست. چند کلیک را برای بسیاری از عملکردها حذف می کند و به شما امکان می دهد آنها را فقط با فشار دادن ترکیبی از کلیدها انجام دهید.
کلید Fn در چندین صفحه کلید اپل نیز موجود است. اگر به درستی کار نمی کند، می توانید عیب یابی مشکلات کلید Fn در سیستم عامل مک نیز داشته باشید.
.