میخواهید یک کاربرگ مایکروسافت اکسل را بدون فرمولها، نظرات و سایر ویژگیهای سلول به اشتراک بگذارید؟ این آموزش دو روش را برای ایجاد نسخههای تکراری بدون فرمول از اسناد اکسل که قصد دارید به اشتراک بگذارید یا توزیع کنید برجسته میکند.
حذف فرمولهای اکسل با استفاده از Paste Special
گزینه چسباندن "Values" در اکسل ویژگی های خاصی را از سلول ها یا داده های کاربرگ شما حذف می کند. می توانید از گزینه paste برای ایجاد یک کپی بدون فرمول از کاربرگ خود استفاده کنید.
کتاب کار Excel را که میخواهید بدون فرمول به اشتراک بگذارید یا ذخیره کنید، باز کنید و مراحل زیر را دنبال کنید.
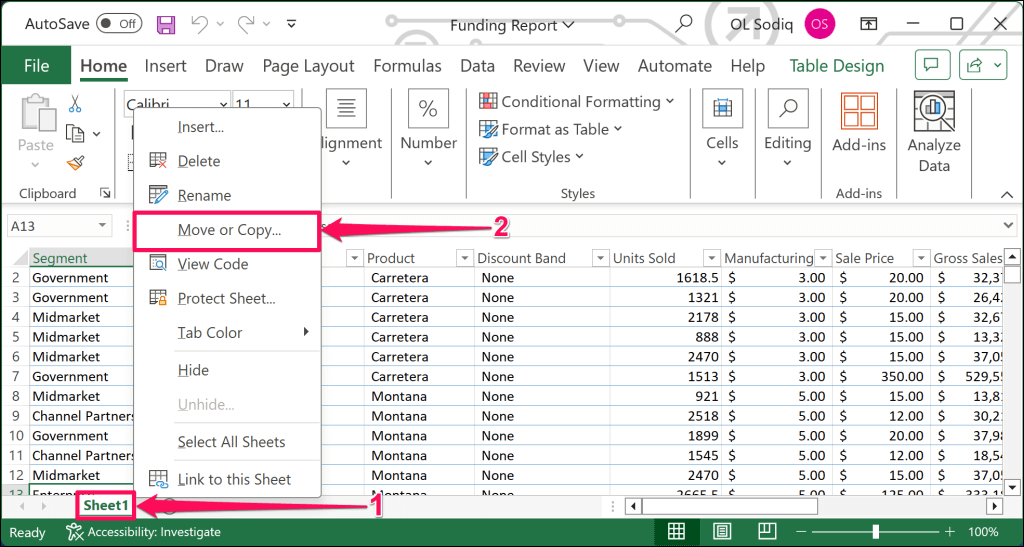
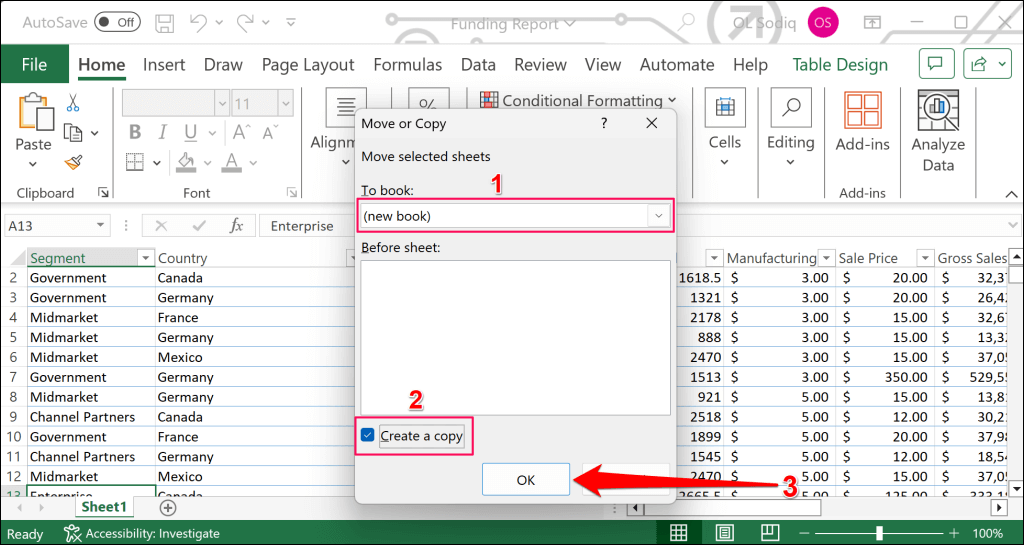
اکسل برگه را در یک کتاب کار جدید کپی می کند. برای حذف فرمول ها در کاربرگ/کتاب کار تکراری، به مرحله بعدی بروید.
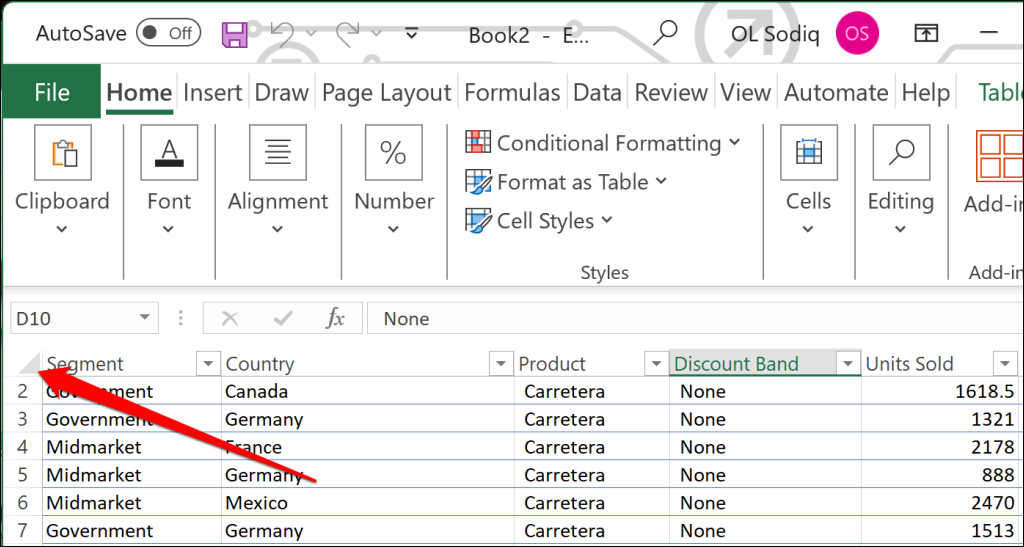
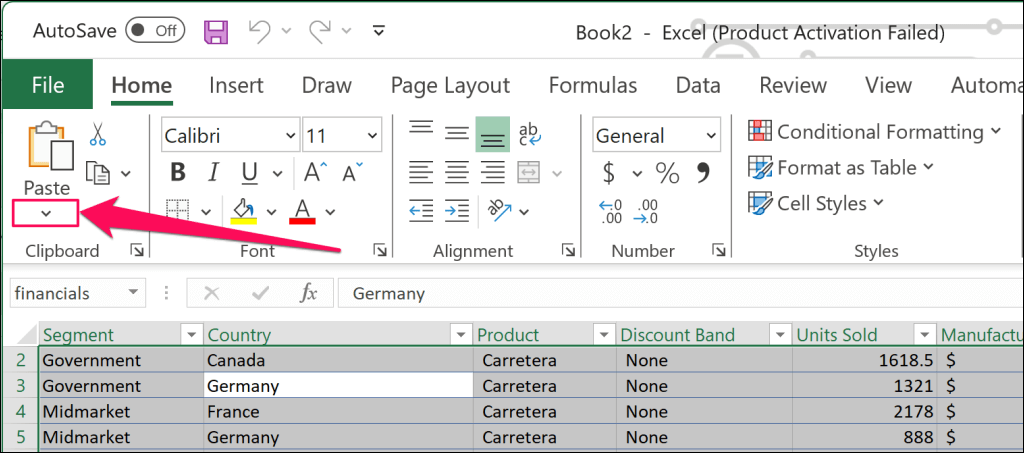
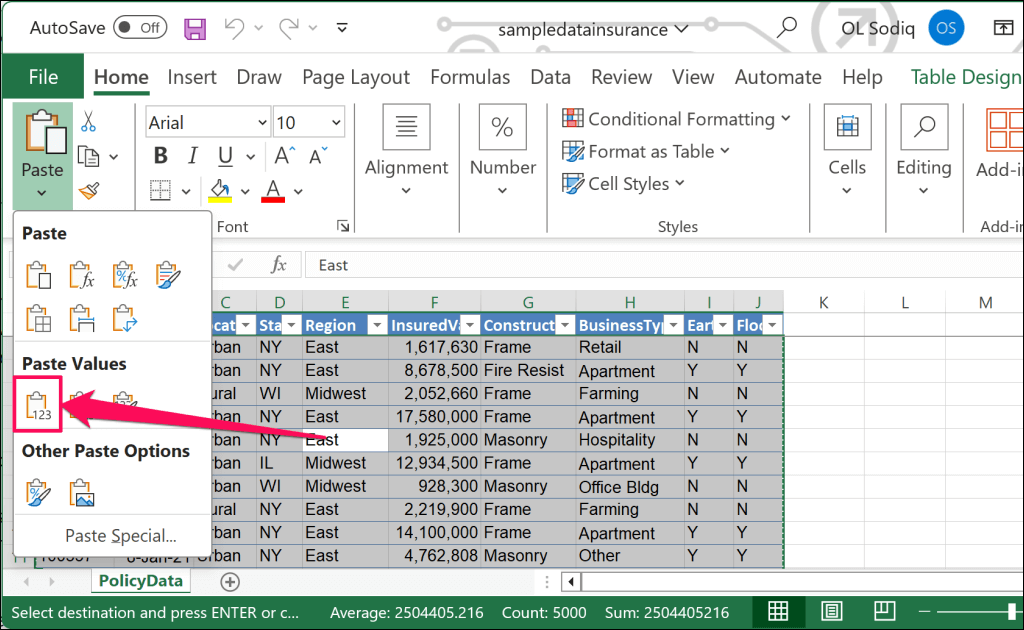
از طرف دیگر، جایگذاری ویژه، مقادیررا در بخش "جایگذاری" و تأییدرا انتخاب کنید.
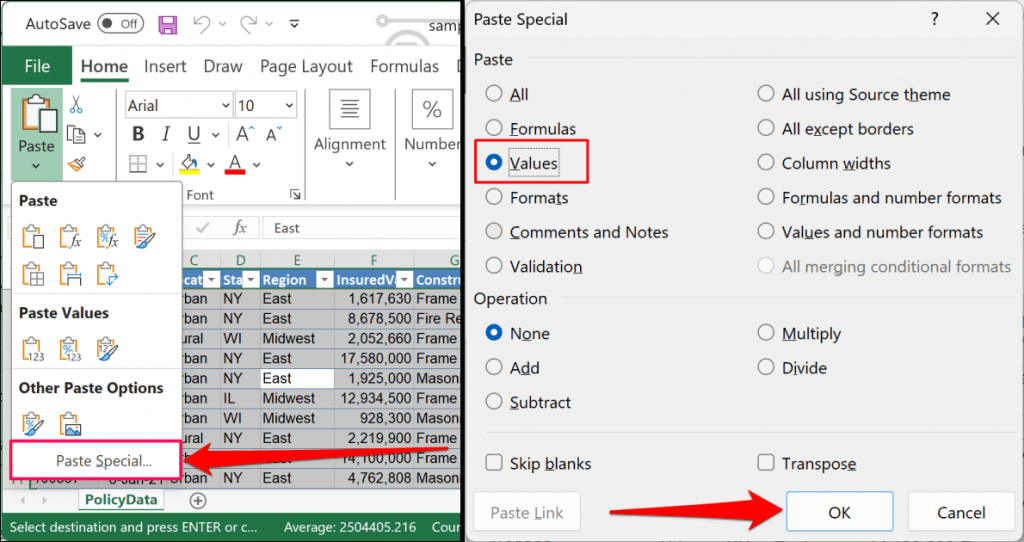
نکته حرفه ای:همچنین می توانید از میانبر صفحه کلید Ctrl+ Alt+ Vبرای باز کردن Paste استفاده کنید. پنجره ویژه در اکسل.
گزینه paste value از اکسل میخواهد فرمولها، قالببندی و قوانین اعتبارسنجی دادهها را از تمام سلولهای کاربرگ حذف کند. سلولهای کاربرگ فقط مقادیر خود را نشان میدهند و هیچ چیز بیشتر..
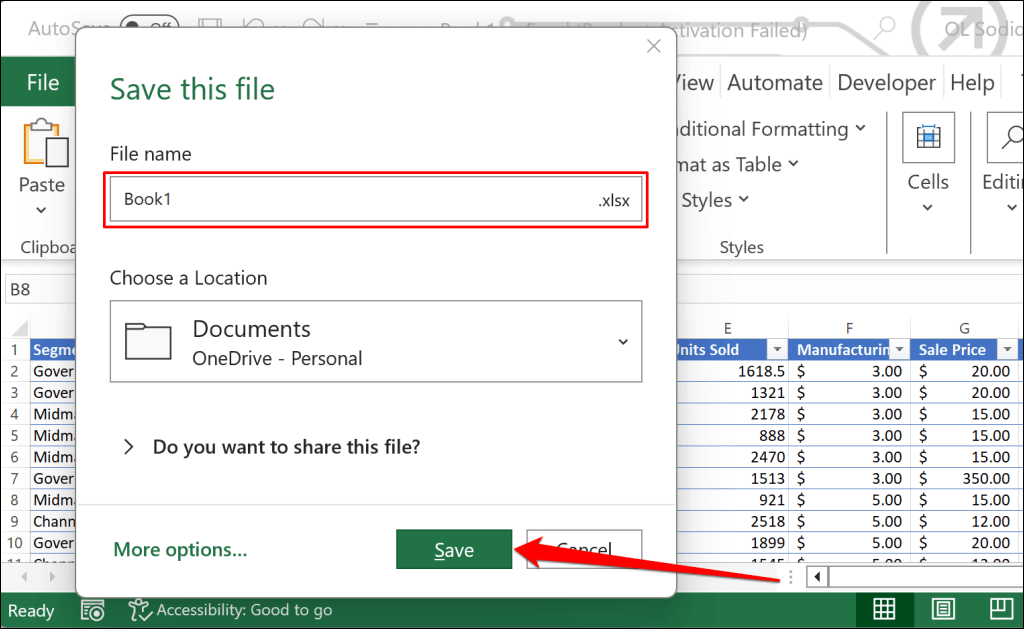
کاربرگ ها را بدون فرمول با استفاده از کد VBA ذخیره کنید
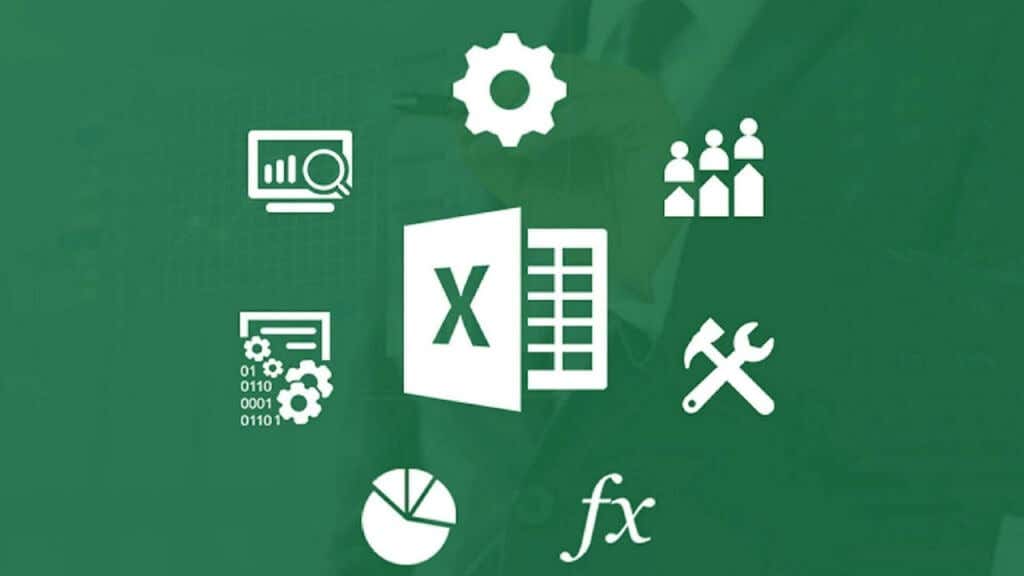
ابزار Visual Basic for Application (VBA). می تواند به تبدیل محتوای سلولی در کاربرگ Excel فقط به مقادیر کمک کند. اگر این اولین باری است که VBA را در اکسل اجرا میکنید، راهنمای VBA برای مبتدیان ما باید بخوانید.
توصیه میکنیم کد VBA زیر را روی یک کاربرگ تکراری اجرا کنید تا از دست دادن اطلاعات/دادهها در سند اصلی جلوگیری کنید. سند تکراری را باز کنید و این مراحل را دنبال کنید:
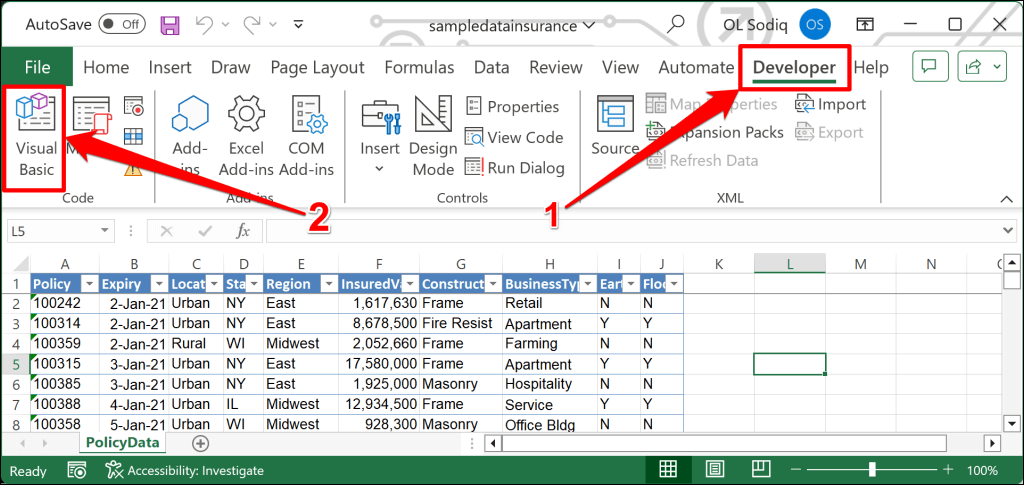
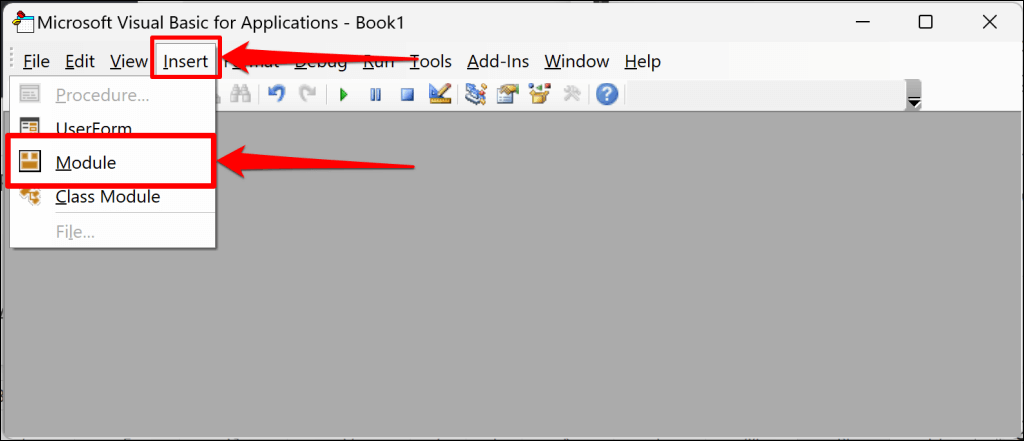
Sub Formulas_into_Values()
کم کردن ws به عنوان کاربرگ
برای هر ws در ThisWorkbook.Worksheets
Cells.Copy
Cells.PasteSpecial Paste:=xlPasteValues
Ws بعدی
پایان فرعی
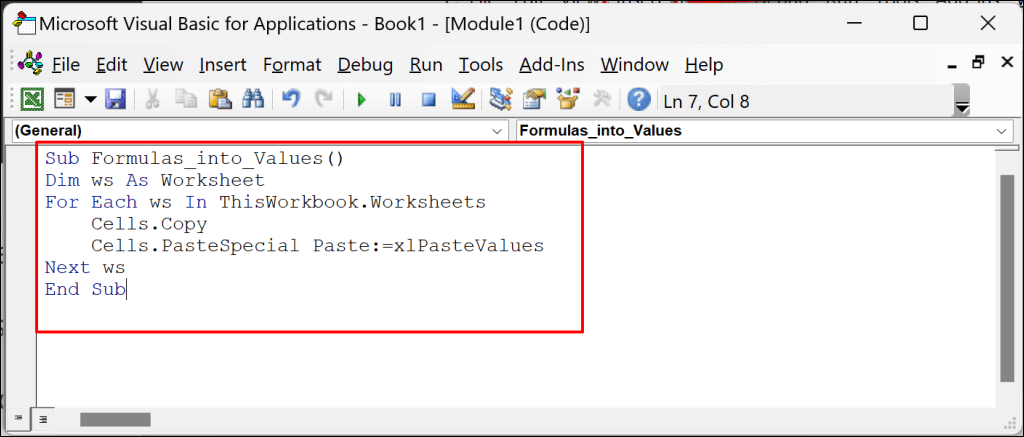
کد VBA فرمول ها را از تمام سلول های کاربرگ حذف می کند و محتوای آنها را فقط به مقادیر تبدیل می کند.
برگ های اکسل بدون فرمول ایجاد و به اشتراک بگذارید
روشهای بالا روشهای مطمئنی برای ایجاد برگههای اکسل فقط ارزشی بدون فرمول، قالببندی سلول، نظرات و سایر ویژگیها هستند. به یاد داشته باشید که قبل از حذف فرمول های کتاب، یک نسخه پشتیبان از Workbook Excel خود (برای اهداف مرجع) ایجاد کنید.
.