نوار وضعیت اکسل یکی از جواهرات پنهان (و یک قهرمان گمنام) است که آن را به نرم افزار صفحه گسترده پیش فرض تبدیل می کند که شما به آن روی می آورید. بی سر و صدا در پایین پنجره اکسل قرار دارد، اغلب نادیده گرفته می شود اما مملو از اطلاعات ارزشمند و گزینه های سفارشی سازی است. در این مقاله، آن را بررسی میکنیم و به شما نشان میدهیم که چگونه از آن استفاده کنید.
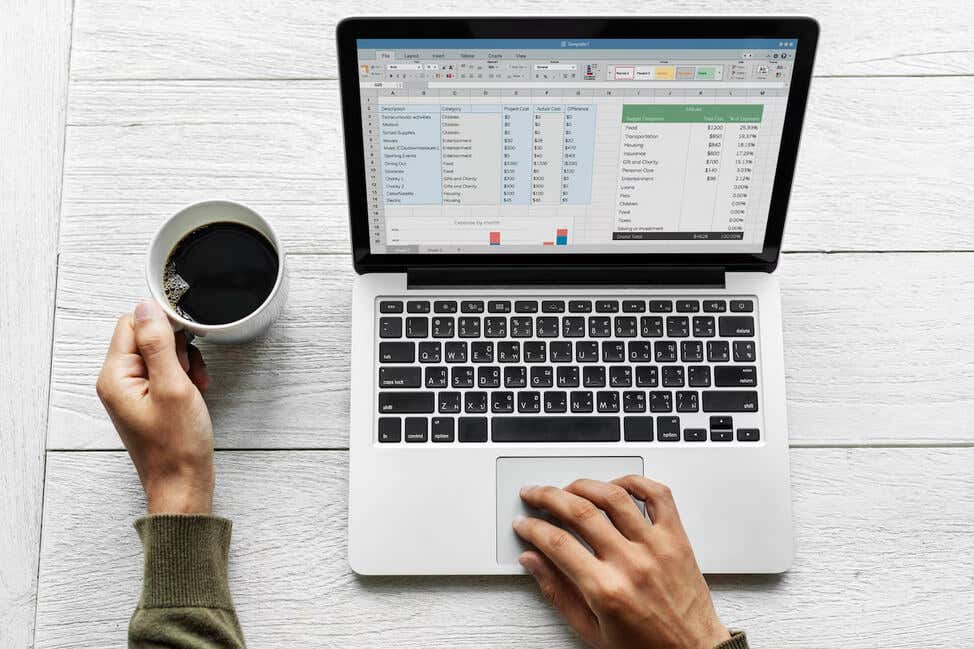
گزینههای پیشفرض نوار وضعیت اکسلh2>
حتی قبل از اینکه نوار وضعیت اکسل را سفارشی کنید، برخی از اطلاعات مفید را نشان می دهد و به شما امکان دسترسی به برخی عملکردهای مفید را می دهد. گزینه های رایج Excel که می توانید به عنوان پیش فرض در نوار وضعیت پیدا کنید عبارتند از:
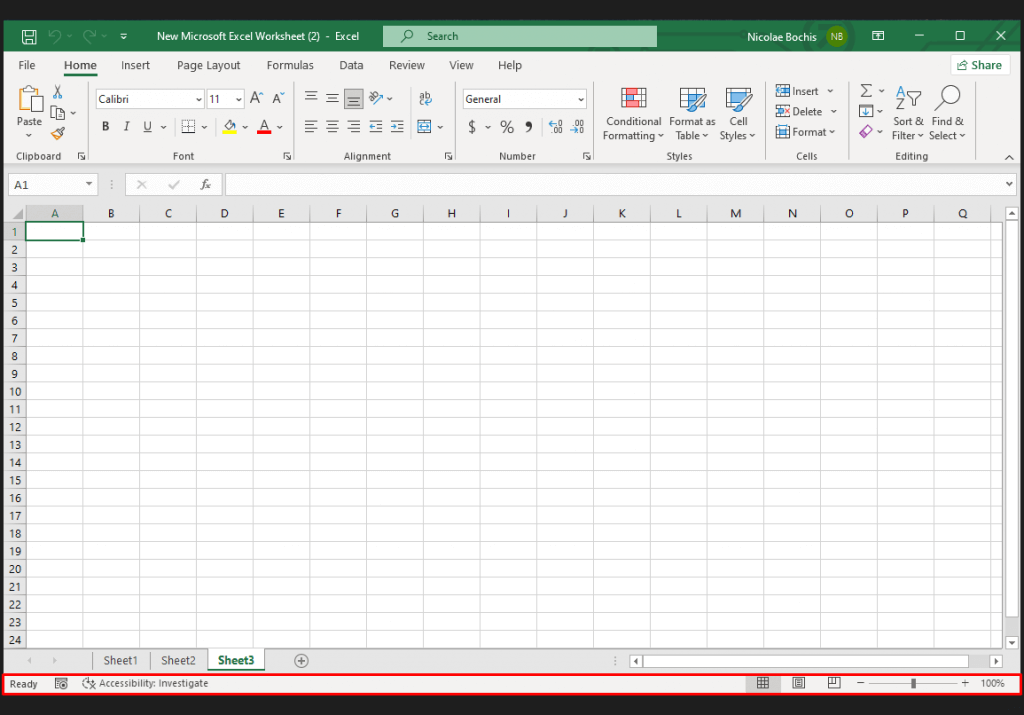
بیایید ببینیم هر کدام از آنها چه کاری انجام می دهند و چگونه می توانید از آنها استفاده کنید.
حالت سلولی
در سمت چپ نوار وضعیت اکسل، نشانگر حالت سلولی را خواهید دید. به شما در مورد وضعیت سلول انتخاب شده فعلی اطلاع می دهد. چهار حالت مختلف وضعیت وجود دارد:
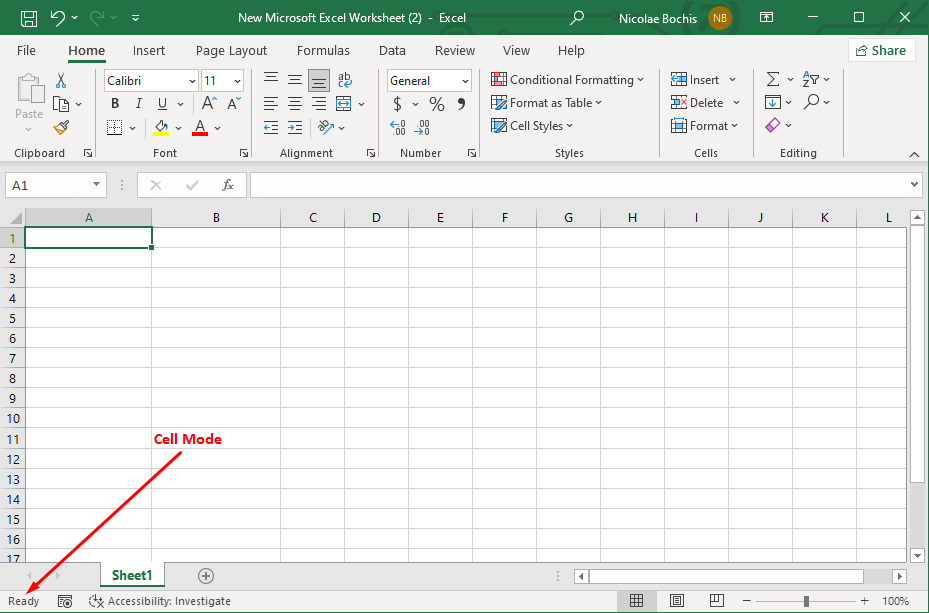
ابزار ضبط ماکرو
در سمت چپ حالت سلولی نماد ضبط ماکرو قرار دارد. می توانید از آن برای یک سری اقدامات را به عنوان ماکرو ضبط کنید یا میانبرهای صفحه کلید استفاده کنید و از آنها برای مقابله با کارهای تکراری در Microsoft Excel استفاده کنید. برای شروع فرآیند ضبط، روی این نماد کلیک کنید و عمل را در صفحه گسترده اکسل به طور معمول انجام دهید. برای توقف ضبط، دوباره روی نماد کلیک کنید. توجه: نماد هنگام ضبط به یک مربع شفاف تبدیل میشود.
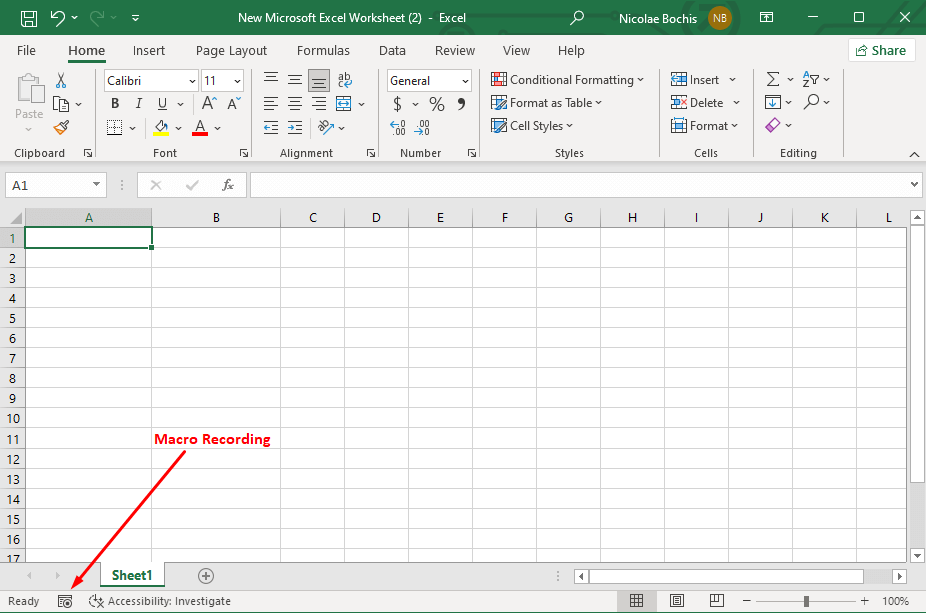
بررسی قابلیت دسترسی.
در کنار نماد ضبط ماکرو در سمت چپ نوار وضعیت، ویژگی بررسی دسترسی وجود دارد. هنگامی که آن را فعال می کنید، اکسل صفحه گسترده شما را بررسی می کند و قالب بندی سلول، ساختار سند و خوانایی آن را تعیین می کند. سپس مشکلات بالقوه ای را که ممکن است مانع از خواندن سند اکسل شما توسط افراد دارای انواع ناتوانی ها یا نیازهای دسترسی به آن شود، برجسته می کند.
نوار وضعیت دسترسپذیری: بررسیرا نشان میدهد اگر مشکلات احتمالی در سند شما وجود داشته باشد. با کلیک بر روی این متن، یک پانل جداگانه در سمت راست باز می شود که در آن پیشنهادهایی برای دسترسی به آن برای همه پیدا خواهید کرد.
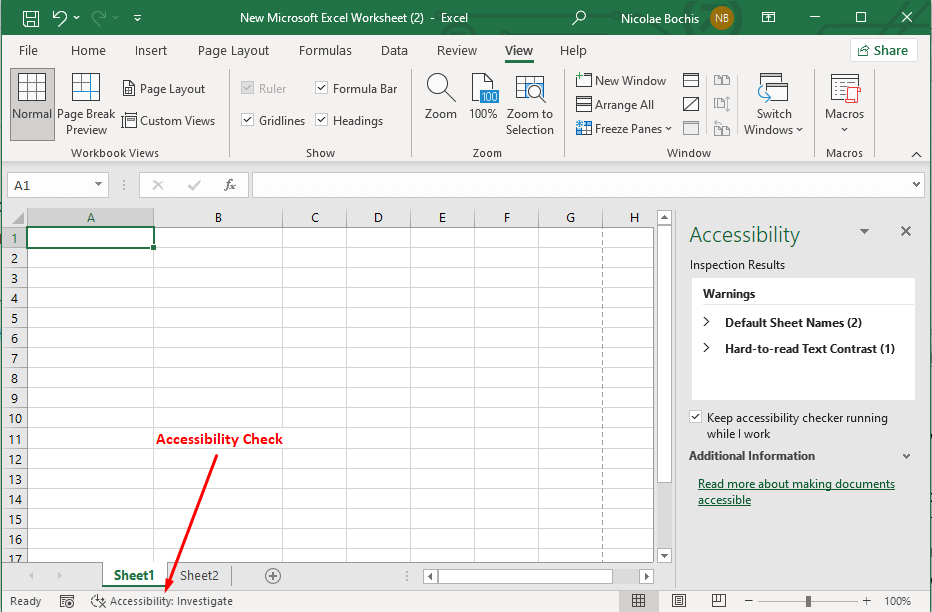
شماره صفحه
گزینه شماره صفحه در نوار وضعیت اکسل به شما نشان میدهد که کاربرگ شما دارای چند صفحه قابل چاپ و صفحه فعلی است. اما اگر میخواهید تعداد صفحات را ببینید، باید به حالت نمایش صفحهبندی تغییر دهید.
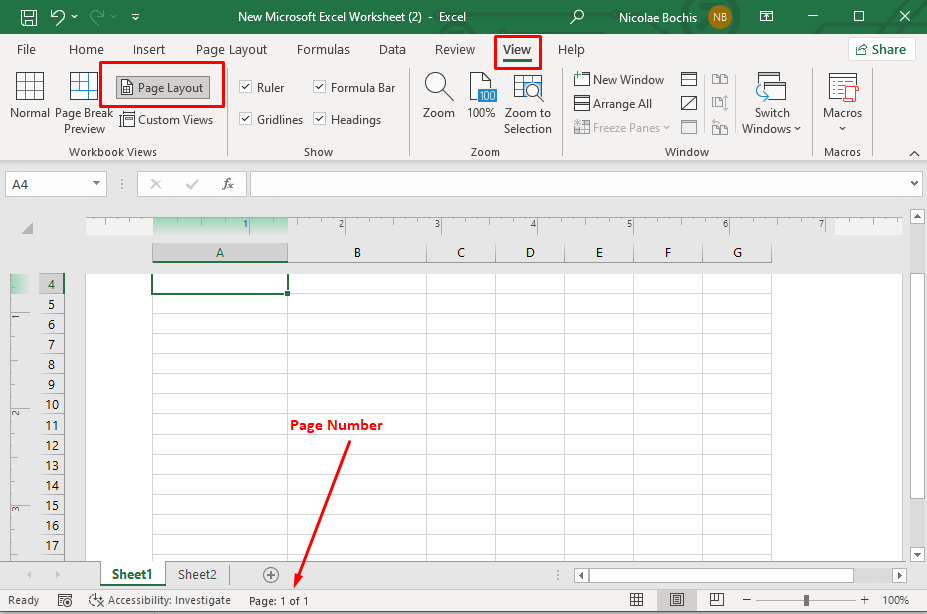
آمار/گزینه های ریاضی
در وسط نوار وضعیت، در حالت نمایش عادی، برخی از گزینه های آماری و ریاضی به جای شماره صفحه نمایش داده می شود. سلول های حاوی داده را انتخاب کنید و این گزینه ها ظاهر می شوند. میتوانید موارد زیر را ببینید:
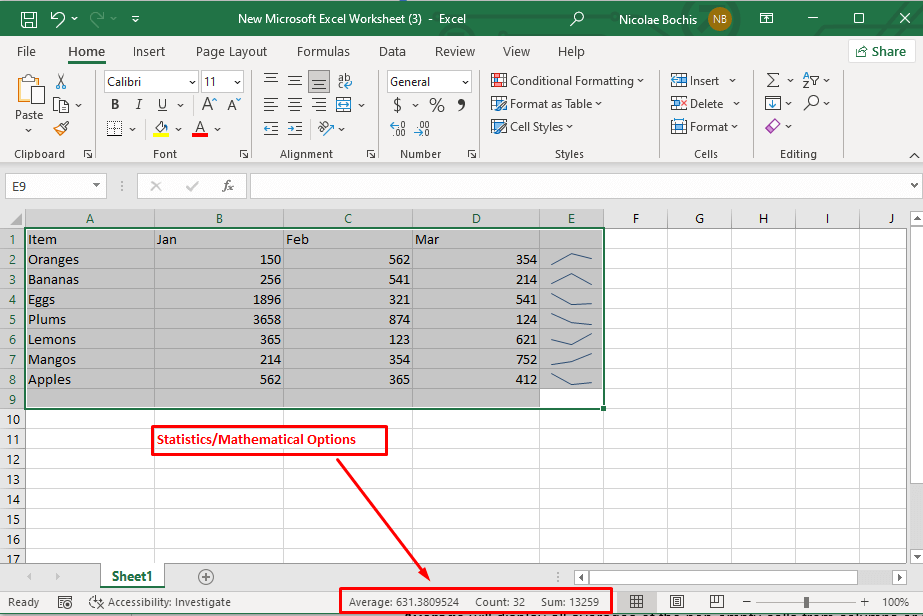
نماهای کتاب کار
سه گزینه مشاهده کتاب کار را در سمت راست شماره صفحه مشاهده خواهید کرد. آنها به شما امکان دسترسی سریع به حالت های مشاهده را می دهند و تمرکز را روی کار خود حفظ می کنند. میتوانید این نماهای کتاب کار را در برگه View روی نوار نیز پیدا کنید.
نمایش عادینمای کاربرگ پیش فرض است. خطوط شبکه استاندارد، سرصفحه ها و پاورقی ها را نمایش می دهد.
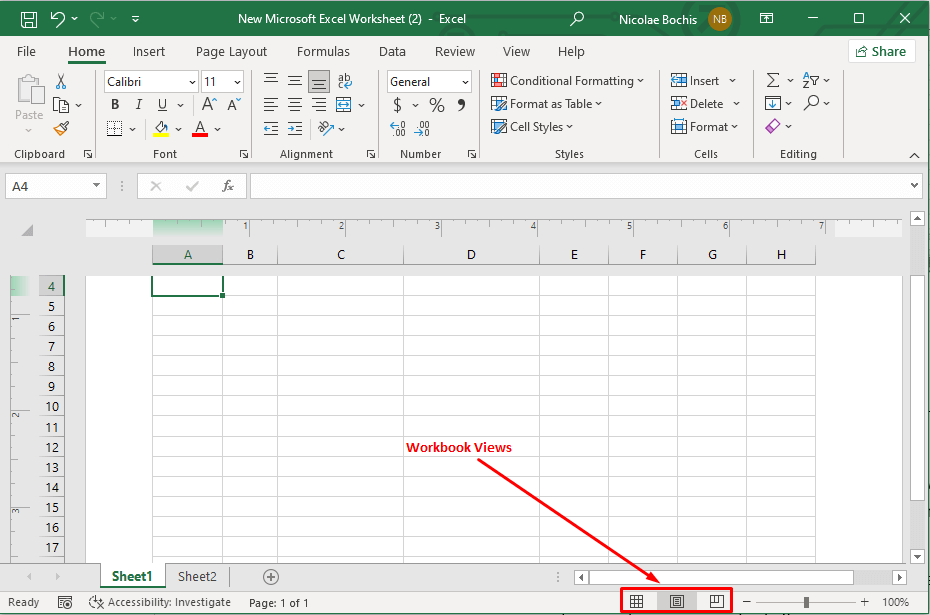
گزینه های بزرگنمایی
راست ترین گزینه ابزار Zoom است. می توانید از آن برای تغییر سطح بزرگنمایی کتاب کار استفاده کنید. از نوار لغزنده بزرگنمایی برای بزرگنمایی یا کوچکنمایی استفاده کنید، یا علامت مثبت (+) را برای بزرگنمایی و منهای (-) برای کوچکنمایی انتخاب کنید.
درصد بزرگنمایی نمایش داده شده در گوشه سمت راست صفحه به شما امکان می دهد از سطح بزرگنمایی فعلی کتاب کار خود مطلع شوید. اگر روی عدد کلیک کنید، یک کادر محاورهای بزرگنمایی باز میشود که در آن میتوانید درصد بزرگنمایی کاربرگ خود را تعیین کنید.
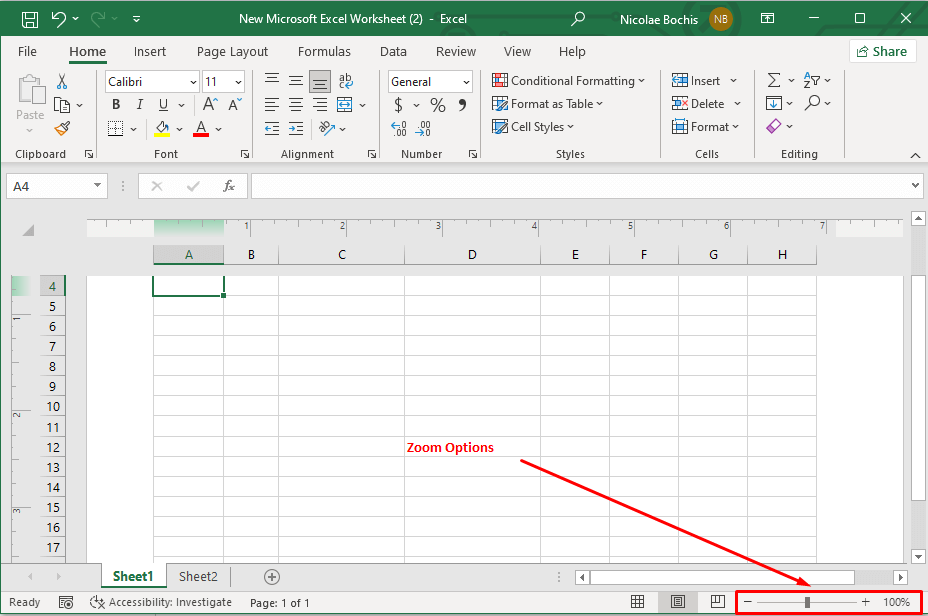
نحوه سفارشی کردن نوار وضعیت در اکسل
اکسل به شما امکان میدهد نوار وضعیت را سفارشی کنید و عملکردها و گزینههای خاصی را متناسب با نیاز خود اضافه کنید. برای انجام این کار، به سادگی در هر نقطه از نوار وضعیت کلیک راست کنید تا لیست کامل گزینه ها را دریافت کنید. بیایید به چند گزینه اضافی نوار وضعیت موجود در دسترس شما نگاه کنیم.
آمار کتاب کار
می توانید روی نوار وضعیت کلیک راست کرده و گزینه Workbook Statistics را انتخاب کنید تا اطلاعات کلیدی مربوط به کتاب کار خود را ببینید. هنگامی که روی آمار کتاب کار در نوار وضعیت کلیک میکنید، کادر محاورهای جداگانه حاوی جزئیات مربوط به برگه اکسل فعلی و کل کتاب کار باز میشود. اگر جدول، جدول محوری، و فرمول وجود داشته باشد، میتوانید تعداد برگههای یک کتاب کار، تعداد سلولهای دارای داده را بیاموزید.
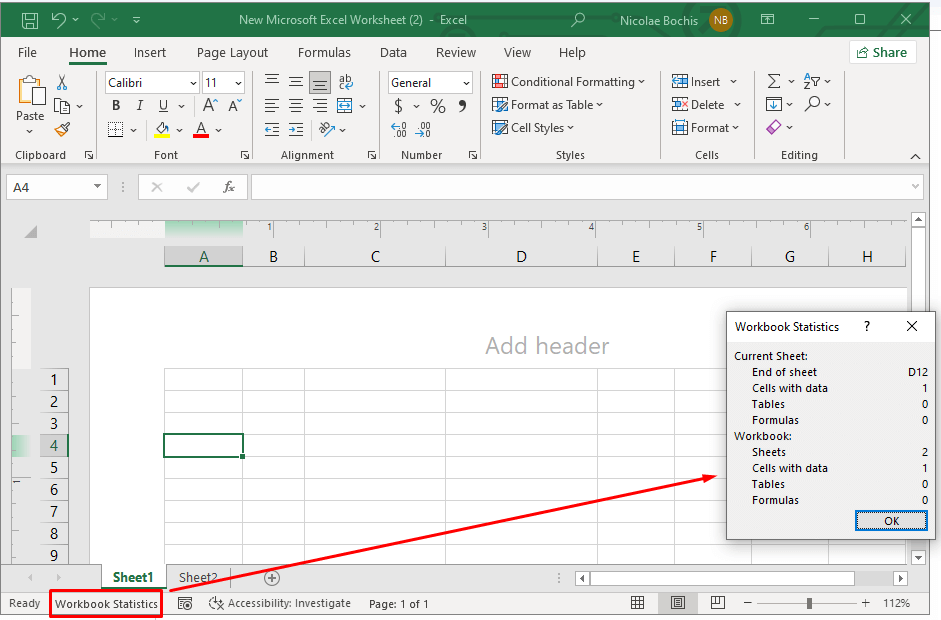
Caps Lock، Num Lock، و Scroll Lock
Caps، Num و Scroll Lock را فعال کنید تا نشانگر نوار وضعیت به صورت بصری به شما یادآوری کند که آیا این کلیدهای صفحه کلید در حال حاضر خاموش یا روشن هستند. این به شما کمک می کند هنگام تایپ اشتباه نکنید.
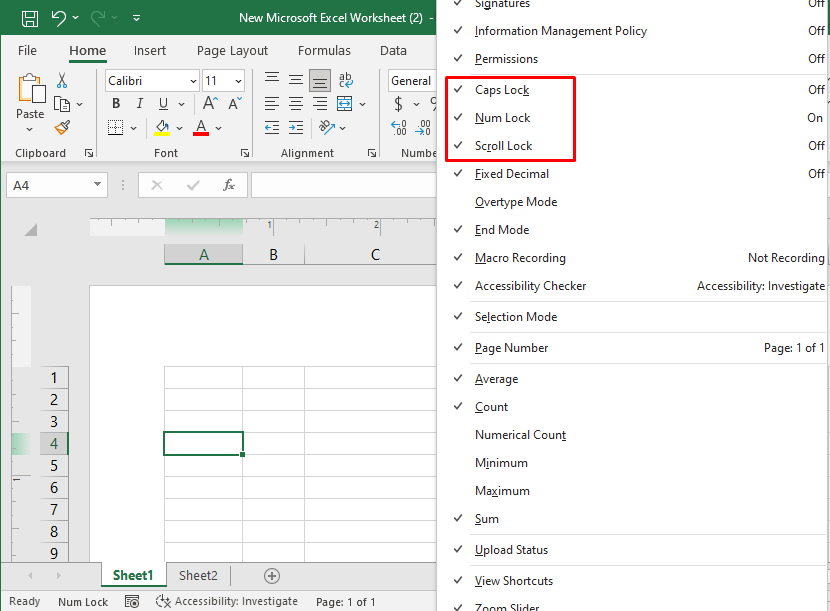
حالت Overtype
حالت Overtype زمانی مفید است که باید محتوای موجود سلول را با محتوای جدید جایگزین کنید. این حالت به شما این امکان را می دهد که هنگام تایپ داده های جدید، داده های موجود را بازنویسی کنید.
میتوانید با فشار دادن کلید Insertروی صفحهکلید، حالت overtype را روشن و خاموش کنید. وقتی حالت Overtype فعال باشد، نوار وضعیت Overtype را به عنوان یک نشانگر نمایش می دهد. وقتی حالت غیرفعال است، این نشانگر نشان داده نمیشود.
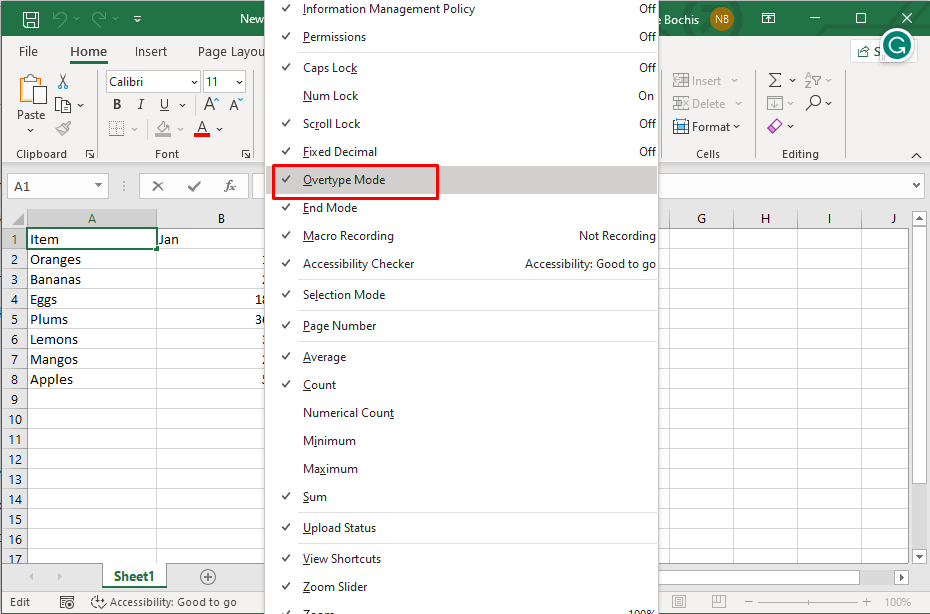
برای تکمیل آن، نوار وضعیت در Microsoft Excel مانند یک دستیار قابل اعتماد است که در حین پیمایش در صفحات گسترده، بی سر و صدا اطلاعات ارزشمند و گزینه های سفارشی سازی را به شما ارائه می دهد. درک نحوه استفاده و سفارشی کردن نوار وضعیت می تواند بهره وری شما را به میزان قابل توجهی افزایش دهد، بینش ارزشمندی در مورد داده های شما ارائه می دهد و به شما امکان می دهد اکسل را مطابق با نیازهای منحصر به فرد خود تنظیم کنید، بنابراین به آزمایش آن ادامه دهید..
.