با استفاده از برگه برنامهنویس Microsoft Office در Word، میتوانید کنترلهای فرم را اضافه کنید، ماکروها را مدیریت کنید، افزونهها را مشاهده کنید، از یک فرم محافظت کنید و موارد دیگر. اگر میخواهید این ابزارها را فعال کنید، در اینجا نحوه اضافه کردن تب Developer در Word در Windows و Mac آورده شده است.
نحوه افزودن برگه Developer در Word در ویندوز
فعال کردن برگه Developer در Word در ویندوز فقط یک دقیقه طول میکشد.
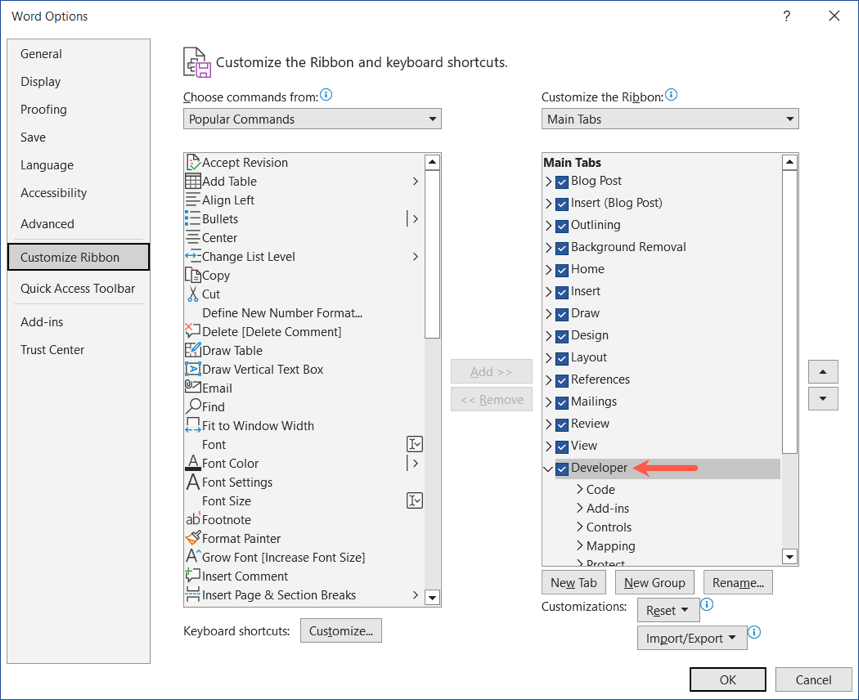
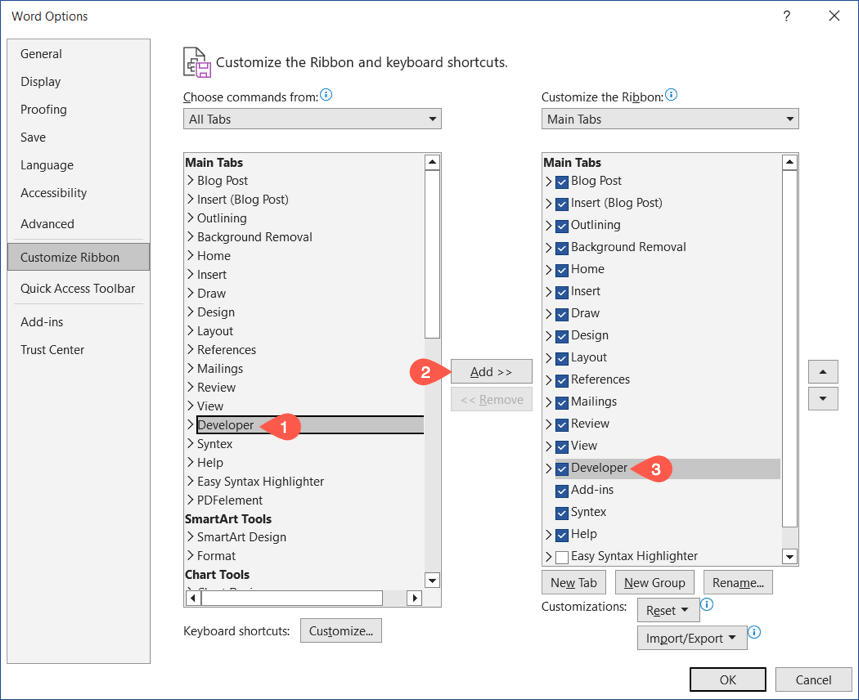
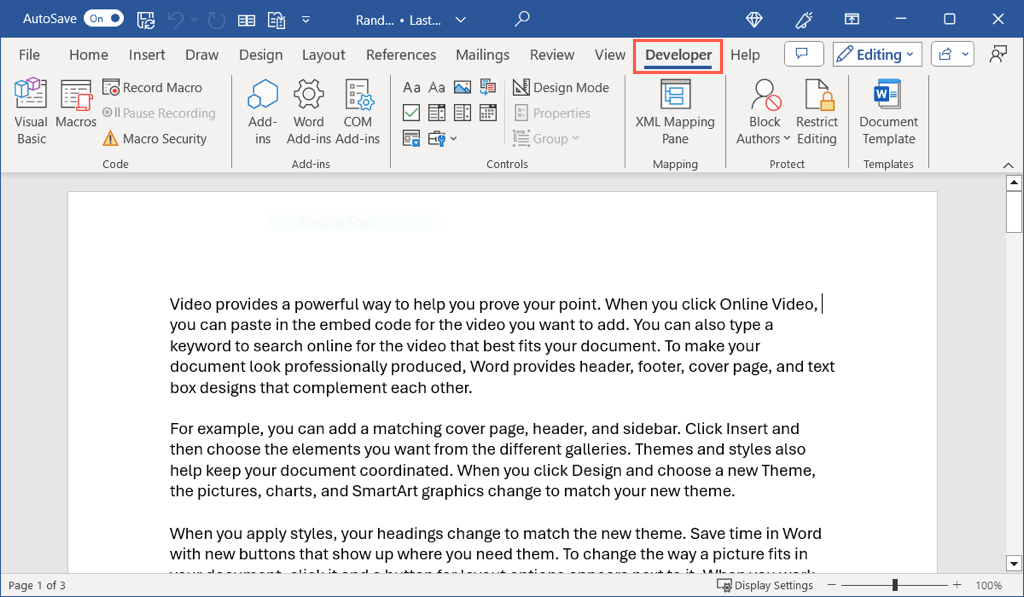
برای پنهان کردن تب Developer بعداً، مراحل 1 و 2 بالا را دنبال کنید. سپس علامت گزینه Developerدر سمت راست را بردارید و OKرا در کادر گفتگوی گزینههای Word انتخاب کنید.
چگونه برای افزودن تب Developer در Word در Mac
مانند سایر تنظیمات Word، برای فعال کردن برگه Developer در macOS، مسیر کمی متفاوت را انتخاب میکنید.
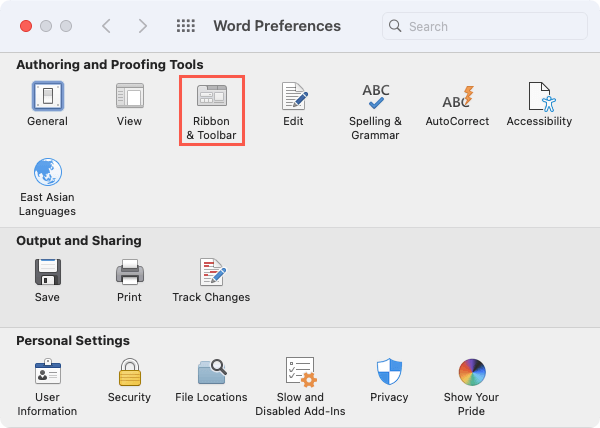
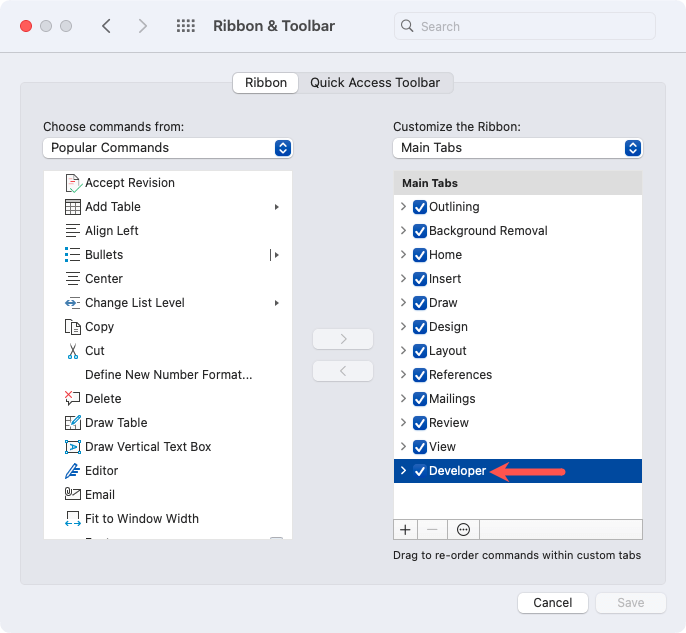
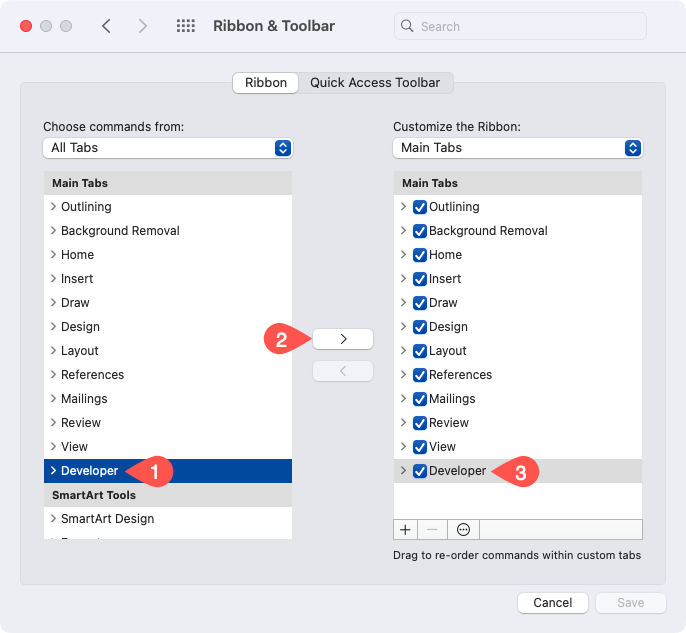
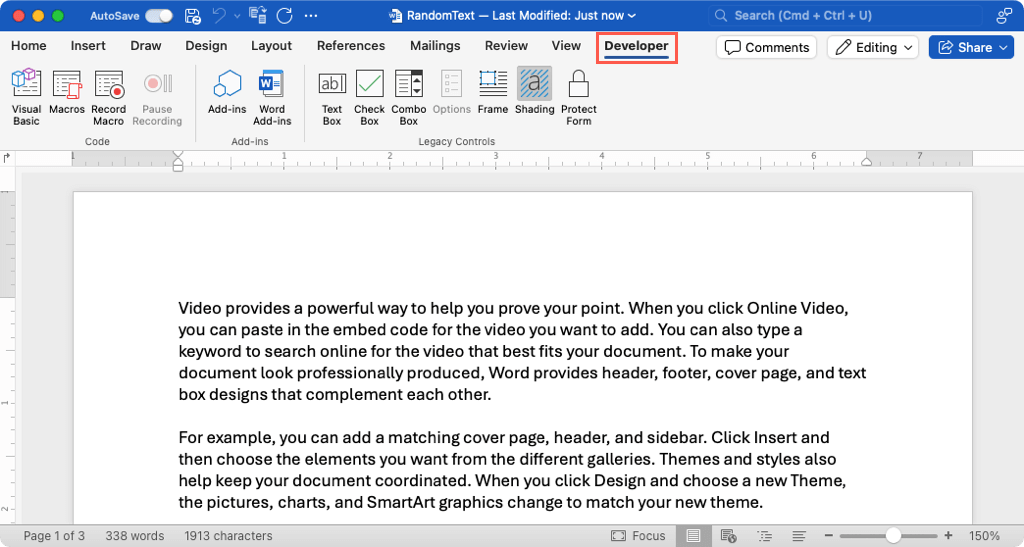
برای پنهان کردن برگه Developer بعداً، مراحل 1 تا 3 در بالا را دنبال کنید. سپس تیک گزینه Developerدر سمت راست را بردارید و ذخیرهرا در کادر گفتگوی تنظیمات Word انتخاب کنید.
استفاده کنید. تب Developer در Word
هنگامی که برگه Word Developer را اضافه کردید، انواع گزینه هایی برای ماکروها ، فرمها و افزونهها را خواهید داشت. از آنجایی که ابزارها در Word در Windows و Mac متفاوت هستند، در اینجا فهرستی از گزینهها برای هر یک از بخش روبان وجود دارد.
ابزارهای برگه برنامهنویس در ویندوز

کد: ابزار ویژوال بیسیک را باز کنید، ماکروها را مشاهده کنید، یک ماکرو را ضبط یا مکث کنید، و تنظیمات امنیتی ماکرو را ببینید.
افزونهها: افزونههای Word و COM را دریافت یا مشاهده کنید.
کنترلها: از کنترلهای محتوای فرم مانند کادر نوشتاری، چک باکس و لیست کشویی استفاده کنید، به فرم قدیمی و کنترلهای ActiveX دسترسی داشته باشید، حالت طراحی و کنترلهای فرم گروه را وارد کنید.
نقشه برداری: پنجره نقشه برداری XML را باز و بسته کنید.
محافظت: ویرایش را محدود کنید و نویسندگان را مسدود یا رفع انسداد کنید.
الگوها: به الگوهای اسناد Word دسترسی پیدا کنید.
ابزارهای برگه برنامهنویس در Mac

کد: ابزار ویژوال بیسیک را باز کنید، ماکروها را مشاهده کنید، و یک ماکرو را ضبط یا مکث کنید.
افزونهها: افزونههای Word را دریافت یا مشاهده کنید.
کنترلهای قدیمی: از فیلدهای فرم مانند کادر نوشتاری، کادر انتخاب، کادر ترکیبی، قاب یا سایهزنی استفاده کنید و از فرم محافظت کنید.
برای فرمها، ماکروها، افزونهها و موارد دیگر، تب Developer در Word ابزارهای مورد نیاز را در اختیار شما قرار میدهد. برای اطلاعات بیشتر، به نحوه یک فرم قابل پر کردن در Word ایجاد کنید نگاه کنید.
.