می توانید اکثر تنظیمات Windows 10 را از طریق برنامه تنظیمات یا کنترل پنل در Windows تغییر دهید. با این اوصاف ، ممکن است هنگام تغییر تنظیمات پیشرفته تر ، نیاز به ویرایشگر خط مشی گروه محلی داشته باشید.
ویرایشگر خط مشی گروه محلی یک رابط جامع تر برای تغییر تنظیمات اصلی (یعنی تنظیماتی که می توانید از طریق برنامه تنظیمات یا کنترل پنل تغییر دهید) و همچنین پیکربندی های پیشرفته سیستم ارائه می دهد.
با این حال ، با گذشت زمان ، می توانید خط مشی های زیادی را تغییر دهید که ممکن است باعث ایجاد رفتارهای ناخواسته در سیستم شما شود. اگر نمی توانید اشیاء Group Policy را که قبل از شروع رفتار ناخواسته تغییر داده اید به خاطر بسپارید ، باید همه تنظیمات خط مشی گروه را به حالت پیش فرض بازگردانید.

خوشبختانه می توانید با استفاده از ویرایشگر خط مشی گروه محلی یا خط فرمان ، همه اشیاء را به طور همزمان بازنشانی کنید. در این راهنما ، ما نحوه کار را به شما نشان می دهیم.
توجه: قبل از شروع بازنشانی تنظیمات خط مشی گروه ، باید بدانید که ویرایشگر خط مشی گروه فقط در Windows 10 Professional موجود است و Enterprise.
بازنشانی تنظیمات خط مشی گروه با استفاده از ویرایشگر خط مشی گروه محلی
با راه اندازی ویرایشگر خط مشی گروه محلی با جستجوی gpedit.mscدر Start شروع کنید منو. در قسمت سمت چپ دو قسمت با نام پیکربندی رایانهو پیکربندی کاربرمشاهده خواهید کرد.
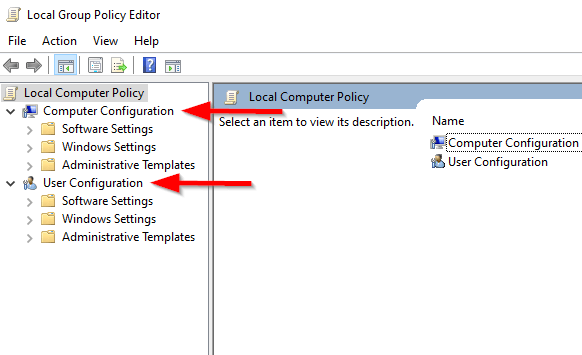
پیکربندی رایانه برای همه رایانه ها و همه کاربرانی که به آن رایانه ها وارد می شوند اعمال می شود. برعکس ، پیکربندی کاربر برای همه کاربران ، صرف نظر از رایانه ای که به آن وارد می شوند ، اعمال می شود. وقتی یک Group Policy Object (GPO) دارای قوانین متضاد در هر دو پیکربندی باشد ، پیکربندی رایانه پیکربندی کاربر را لغو می کند.
بازنشانی تنظیمات پیکربندی رایانه
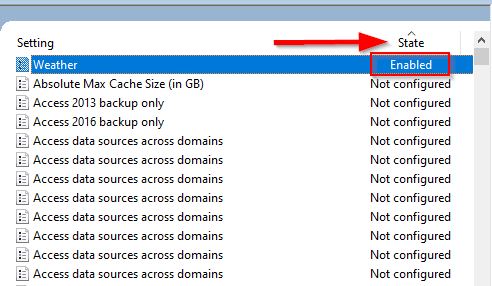
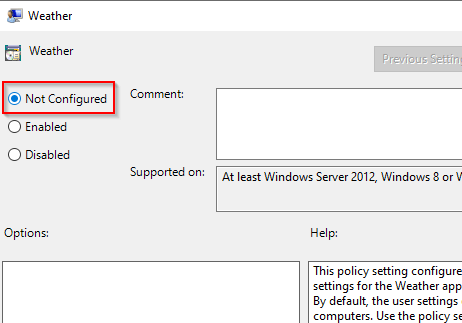
برای هر تنظیماتی که می خواهید بازنشانی کنید ، این روند را تکرار کنید.
بازنشانی تنظیمات پیکربندی کاربر
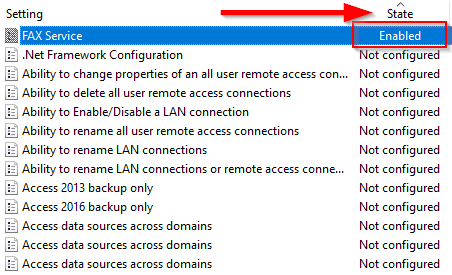
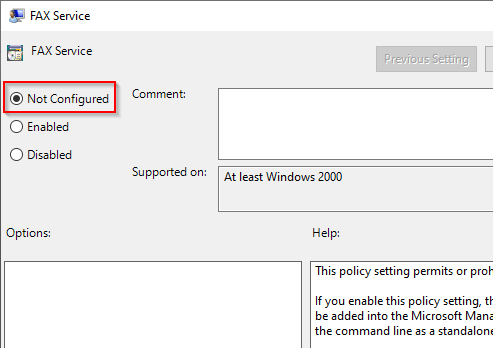
اگر می خواهید تعداد زیادی از تنظیمات را به طور همزمان بازنشانی کنید ، روش راحت تری برای انجام این کار وجود دارد.
بازنشانی خط مشی گروه با استفاده از خط فرمان
اگر لیست طولانی تنظیماتی دارید که می خواهید به طور پیش فرض به طور پیش فرض بازنشانی شوند ، می توانید با استفاده از خط فرمان دو دستور را اجرا کنید.
با این حال ، این روش فقط برای تنظیماتی کار می کند که به صورت محلی ذخیره شده اند. اگر سرپرست شبکه تنظیمات خط مشی گروه شما را کنترل می کند ، برای بازنشانی خط مشی گروه باید با آنها تماس بگیرید.
RD /S /Q "٪ WinDir٪ \ System32 \ GroupPolicyUsers" && RD /S /Q "٪ WinDir٪ \ System32 \ GroupPolicy"
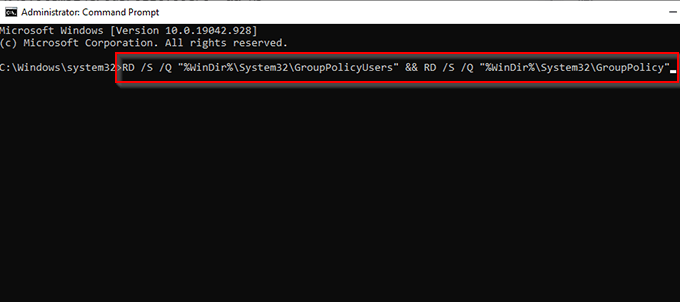
gpupdate/force
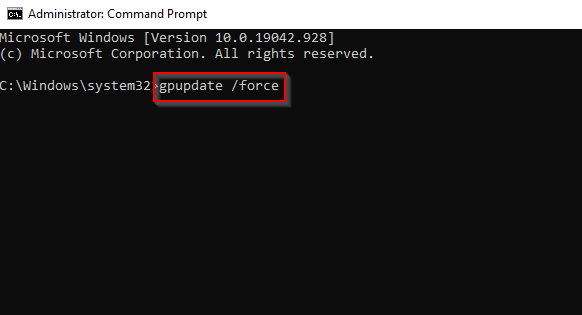
اولین فرمان دایرکتوری هایی را که تنظیمات Group Policy شما در آن ذخیره شده است حذف می کند و فرمان دوم تنظیمات Group Policy شما را تازه می کند. پس از اتمام کار ، با موفقیت تنظیمات خط مشی گروه را در رایانه Windows 10 خود بازنشانی کردید.
تنظیمات خط مشی گروه شما اکنون جدید هستند
توجه داشته باشید که نمی توانید این تغییرات را انجام دهید اگر رایانه شما بخشی از شبکه Active Directory است. برای بازنشانی تنظیمات خط مشی گروه ، باید با سرپرست شبکه تماس بگیرید. همچنین ، نمی توانید از این فرایند برای تنظیم مجدد خط مشی امنیتی محلی اشیاء استفاده کنید زیرا این تنظیمات در قسمت قالب های مدیریتی ذخیره نمی شوند.
ویرایشگر خط مشی گروه بخشی از Windows برای برای مدتی طولانی ، بنابراین این فرآیند همچنین می تواند اشیاء را در Local Group Policy Editor در Windows 7 و 8.1 تنظیم مجدد کند. امیدوارم بتوانید خط مشی گروه را با استفاده از هر دو روش بازنشانی کنید و سیستم شما اکنون آنطور که باید رفتار می کند. اگر هنوز با مشکل روبرو هستید ، یک بازگرداندن سیستم یا تنظیم مجدد کارخانه را در نظر بگیرید.